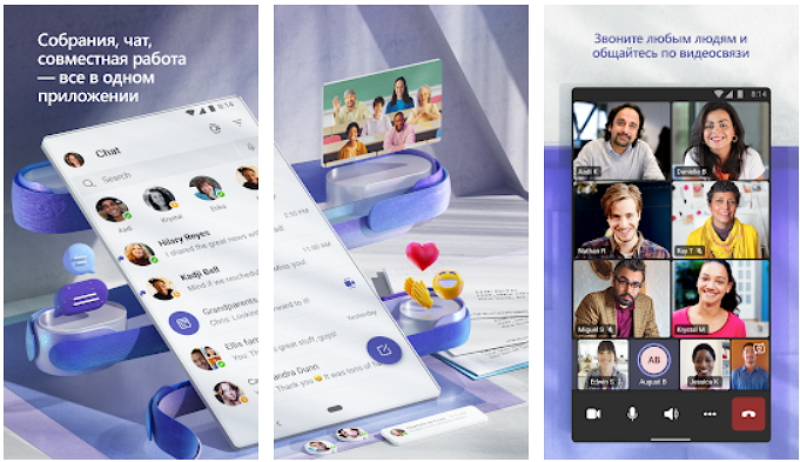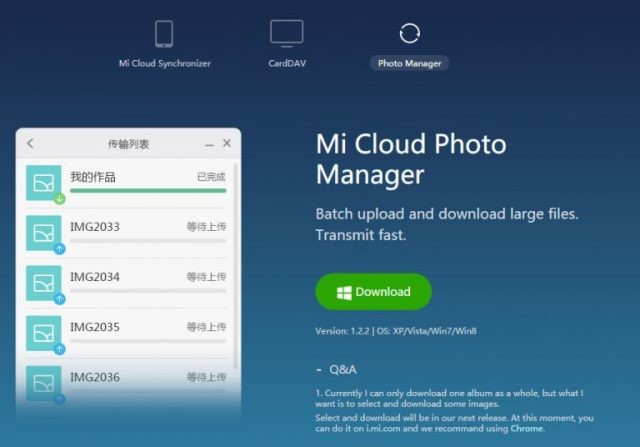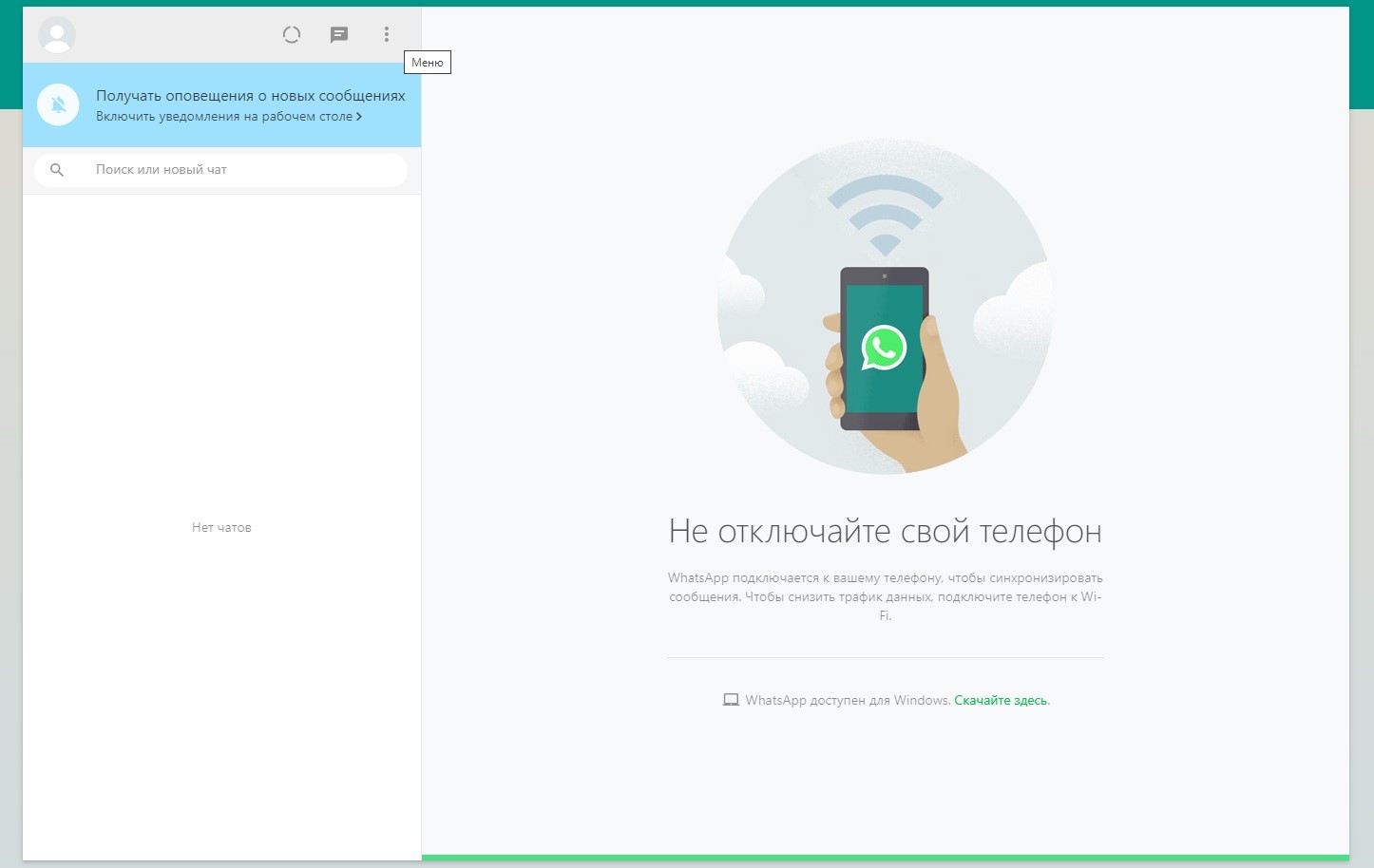Способ 3: использование редактора реестра Microsoft
Оба описанных выше метода должны предотвратить автоматический запуск Microsoft Teams на вашем ПК с Windows 10. Если вы чувствуете себя авантюрно, вы можете попробовать этот (технический) метод. Это включает удаление файла автозапуска Microsoft Teams в редакторе реестра Windows.
Примечание. Убедитесь, что вы тщательно выполняете приведенные ниже шаги, чтобы не испортить какой-либо файл или конфигурацию в реестре Windows. Поэтому рекомендуется сделать резервную копию реестра Windows вашего ПК, чтобы вы могли восстановить его, если что-то пойдет не так.
Шаг 1. Используйте ключ Windows + Сочетание клавиш R для запуска диалогового окна «Выполнить».
Шаг 2: Введите regedit в поле и выберите OK или нажмите Enter на клавиатуре.
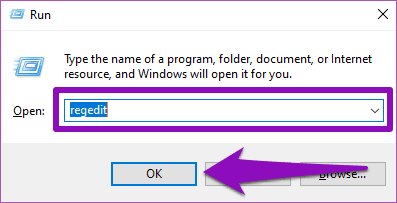
Это запустит редактор реестра Windows.
Шаг 3: Вставьте указанный ниже путь в адресную строку редактора реестра и нажмите Enter на клавиатуре.
HKEY_CURRENT_USER\Software\Microsoft\Windows\CurrentVersion\Выполнить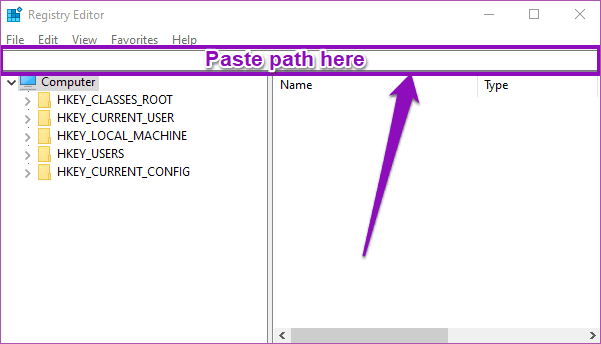
Это откроет папку Microsoft Run.
Шаг 4. Щелкните правой кнопкой мыши файл реестра с автозапуском Microsoft Teams (com.squirrel.Teams.Teams).
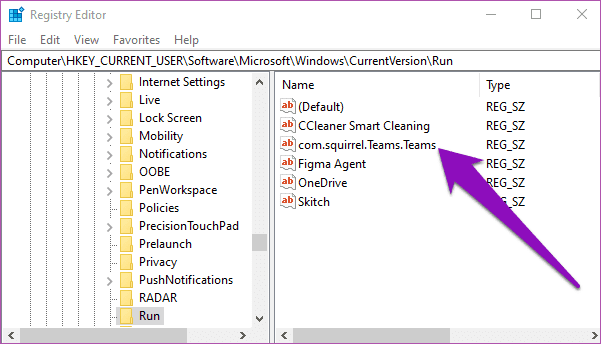
Шаг 5: Выберите Удалить.
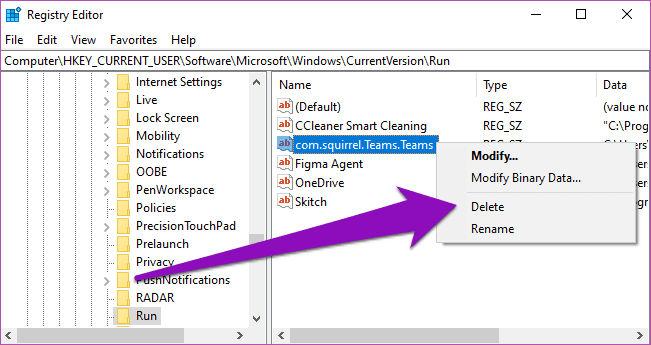
Перезагрузите компьютер, и приложение Microsoft Teams больше не должно запускаться автоматически, если вы его не запустите.
Подробная информация
По ходу данной статьи мы в подробностях разберем ее особенности, системные требования, способы установки на различные устройства и другие важные аспекта. Давайте пройдемся по порядку по всем пунктам.
На официальном сайте указан лаконичный слоган: «Широкие возможности для командной работы». Эта фраза объясняет всю суть программы, ведь она предназначена для совместной работы в режиме Онлайн. Причем это относится еще к образованию и домашнему использованию.
Разработчики предусмотрели четыре основных аспекта Микрософт Тимс:
- Чаты – коллективы могут объединяться в групповых или личных переписках, обсуждая те или иные вопросы, пересылать различные файлы, обмениваться стикерами и т. д. В целом это очень напоминает функцию мессенджера.
- Вызовы – обычные голосовые общения для общения, разбора каких-либо моментов и т. д. Причем имеется возможность звонить даже на городские и мобильные номера по специальным ценам.
- Собрания – так называются видеозвонки (видеоконференции), в которых может принимать участие от двух человек до десяти тысяч. Вживую это реализовать довольно трудно, а вот в интернете легко. Предусмотрено множество дополнительных возможностей: демонстрация экрана, общий доступ и далее по списку.
- Совместная работа – MS Teams совместим с офисным пакетом Office, а значит, пользователи смогут одновременно работать в документах Word, таблицах Excel, запускать презентации PowerPoint и т. д.
В целом спектр вариаций использования программы Микрософт Тимс очень широк. Вот самые очевидные сценарии:
- Организация онлайн-занятий.
- Проведение бизнес-встреч.
- Совместная подготовка каких-либо проектов.
- Первичная консультация с врачом, когда вживую встретиться затруднительно.
- Банальная встреча с друзьями без необходимости выходить из дома. В теории, можно даже сделать совместный просмотр фильмов, сериалов или спортивных матчей.
Это ключевые особенности MS Teams, которые хотелось бы упомянуть. Теперь стоит разобраться непосредственно с установкой программы и регистрацией учетной записи.
Настройка дистанционного обучения
Закрываем нашу программу и видим сообщение о том, что microsoft Teams все еще запущена то есть вот здесь в нижней правой части экрана значок будет присутствовать и вы можете двойным кликом быстро открывать себе teams. Кроме того, там будут появляться напоминание если вы их себе какие-то запланируйте. Установщик можно удалять, если хотите можете оставить себе ярлык на рабочем столе.
Теперь давайте перейдем в электронный журнал и посмотрим, как подключиться к дистанционному уроку на примере Московской электронной школы. Добро пожаловать в электронный журнал МЭШ, переходим на расписание с помощью колокольчика и видим расписание уроков. на текущую неделю дистанционные уроки будут отмечены буквой Д напротив урока. Соответственно очные уроки отмечены буковкой О.
Давайте перейдем на страницу сегодняшнего дистанционного урока перед нами привычный вид журнала для того чтобы попасть виртуальный класс дистанционного урока нужно выбрать дату на которую этот урок запланирован например 28. В окне урока мы видим что добавилось надпись дистанционный урок и специальную ссылку перейти виртуальный класс на которую и нажимаем.
Установка Microsoft Teams на ПК
Обычно в данное приложение приглашает администратор какого-нибудь сообщества, будь то школа, колледж, ВУЗ или другие. В таком случае они должны были выдать каждому участнику логин и пароль.
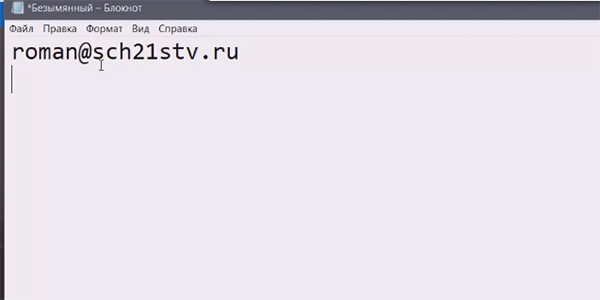
Где первым выступает адрес электронной почты. Это не обязательно должна быть ваша личная почта. Пользователь может видеть его впервые, но эти данные нужны для входа. Поэтому приготовьте их перед загрузкой и установкой программы.
Дальнейшие действия для установки программы на компьютер:
- Переходим по адресу Майкрософт Тимс;
-
На первой же странице находятся ссылки на загрузку мобильного приложения и компьютерной программы. Нажимаем на ссылку «Скачать версию для компьютера»;
- Установите и запустите программу на своём компьютере;
-
В первом блоке предлагается ввести логин или электронную почту;
-
Далее укажите пароль для входа в свой аккаунт Тимс;
-
Те, у кого нет готовых данных для входа, могут создать учётную запись Microsoft по этой ссылке. И использовать их для входа в Майкрософт Тимс;
-
Выберите на экране свою группу или создайте её при помощи кнопок на панели слева.
Всё готово к работе. Основные кнопки для управления можно найти в панели программы. Здесь есть чат, группы, задания, календарь и прочее. Для совершения звонка выберите иконку в виде телефона и запишите в поле ник пользователя, которому хотите позвонить. Есть возможность добавлять контакты или создавать собственные группы для звонка. Если ссылки на загрузку ПК версии программы не будет на странице сайта Майкрософт, то она может появиться после того, как вы войдёте в учётную запись.
Teams architecture
Teams is built on Microsoft 365 groups, Microsoft Graph, and the same enterprise-level security, compliance, and manageability as the rest of Microsoft 365 and Office 365. Teams leverages identities stored in Azure Active Directory (Azure AD). Teams keeps working even when you’re offline or experiencing spotty network conditions.
To see where Teams fits in the context of Microsoft 365, check out this architecture poster:
When you create a team, here’s what gets created:
- A new Microsoft 365 group
- A SharePoint Online site and document library to store team files
- An Exchange Online shared mailbox and calendar
- A OneNote notebook
- Ties into other Microsoft 365 and Office 365 apps such as Planner and Power BI
When you create a team from an existing group, that group’s membership, site, mailbox, and notebook are surfaced in Teams. To learn more, check out this poster:
To customize and extend Teams, add third-party apps through apps, bots, and connectors. With Teams, you can include people from outside your organization by adding them as a guest to a team or channel. As part of Microsoft 365 and Office 365, Teams offers a robust development platform so you can build the teamwork hub you need for your organization.
Tip
For a deep dive into Teams architecture, watch the videos on the Teams Platform Academy.
Приложения для Teams
Конференция Build в этом году прошла в онлайн-формате. Рассказывая о развитии Teams, в Microsoft подчеркнули, что мессенджером ежедневно пользуется 145 млн человек по всему миру.
Чтобы сделать Teams удобнее для конкретных пользователей и команд, компания предоставила разработчикам возможность создавать новые многопользовательские интерфейсы для мессенджера с помощью набора инструментов разработчика Microsoft Teams Toolkit для Visual Studio и Visual Studio Code.
С помощью набора инструментов разработчики смогут создавать многопользовательские интерфейсы в реальном времени, например, интерактивные доски, использовать новый API событий конференций для гибкой настройки рабочих процессов, а также функции для режима Teams Together для планирования совместной работы и обсуждений внутри мессенджера.
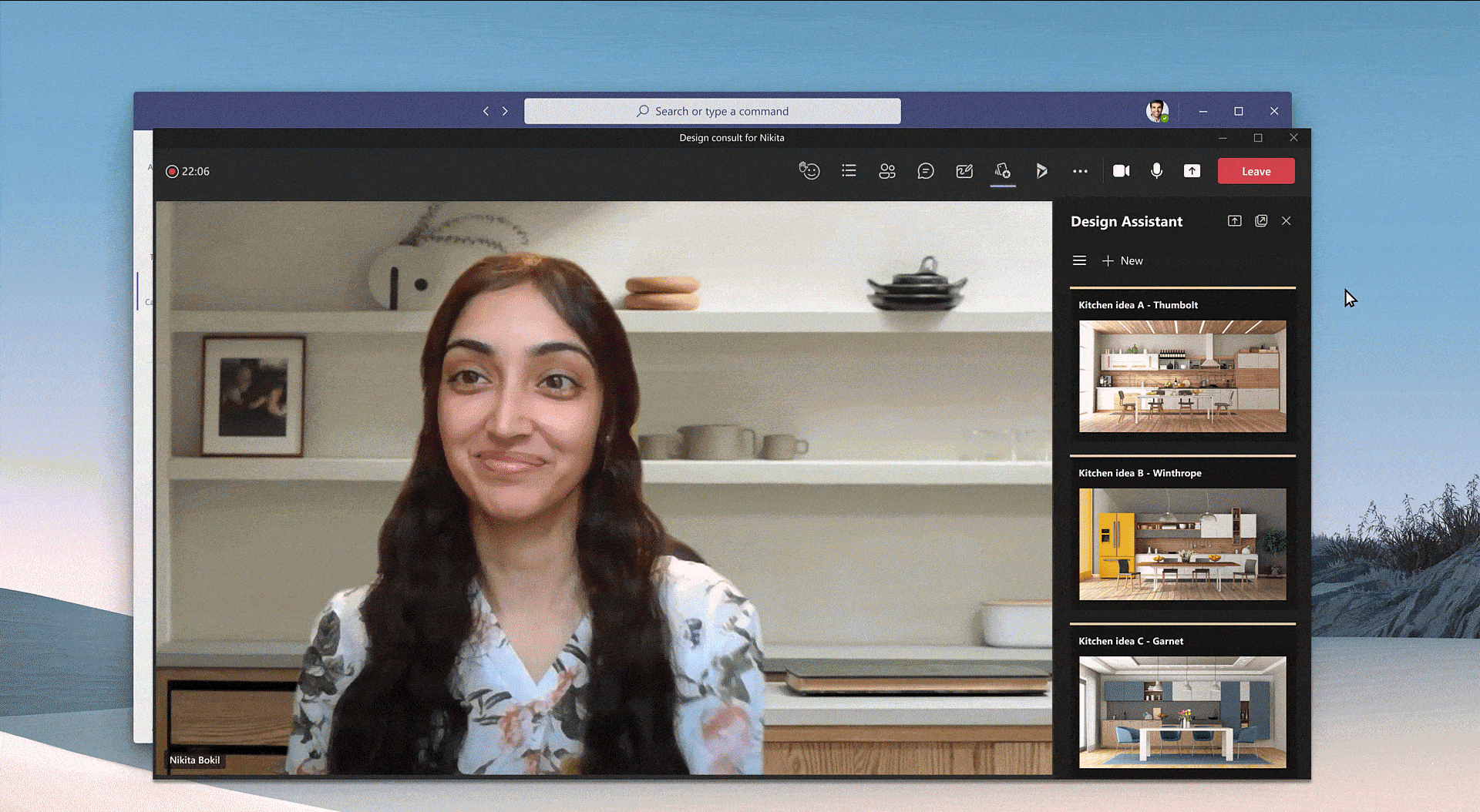
Вопросы и ответы плюс
Диалоговая&боты — это простой способ предоставления ответов на часто задамые пользователями вопросы. Но большинство ботов не могут эффективно взаимодействовать с пользователями, так как при сбойе бота в цикле нет человека. FaQ bot — это дружественный Q&бот, который приводит человека в цикл, когда он не в состоянии помочь. Можно задать боту вопрос, и бот отвечает ответом, если он содержится в базе знаний. Если нет, бот позволяет пользователю отправлять запрос, который затем передается предварительно настроенной группе экспертов, которые помогают обеспечить поддержку, действуя на уведомления из самой группы.
Примечание
Последний выпуск FAQ Plus поддерживает улучшенные решения Q&, позволяя группе экспертов выполнить следующие действия:
Q&как непосредственно в базу знаний с помощью расширений сообщений.
изменить и удалить Q&пары, добавленные ботом.
отслеживание истории пересмотра Q&As.
настройка ответа с дополнительными сведениями для отображения в качестве
Что вызывает проблемы с установкой Microsoft Teams?
Параметр «Загрузить приложение Teams в фоновом режиме для пользователей Skype для бизнеса» включен в Центре администрирования Microsoft Teams: Пока этот параметр включен, любой компьютер в сети, из которого были удалены Teams, будет автоматически загружать и переустанавливать программное обеспечение без уведомления пользователя при входе в клиент Skype для бизнеса.
Microsoft Teams удалена, но не установщик всей машины Teams: Клиент Microsoft Teams — не единственный компонент, который необходимо удалить, чтобы избавиться от программы. Вы также должны найти и удалить установщик для всей машины Teams на своем компьютере, чтобы команды оставались удаленными. Пока на вашем компьютере установлен общесистемный установщик Teams, он будет переустанавливать Teams прямо у вас под носом.
Как пользоваться Microsoft Teams
Для того чтобы пользоваться рабочим пространством в Microsoft Teams было удобнее, можно адаптировать его возможности в зависимости от необходимости. В этом помогут различные расширения и открытые API. Есть специальные вкладки, которые дают возможность быстрого доступа к важным документам и облачным службам. Также во время работы всегда можно обратиться в поддержку Майкрософт, а именно к Microsoft Bot Framework.
Работать в Microsoft Teams довольно просто, если разобраться в основных принципах. К примеру, чтобы поделиться своей идеей с командой, нужно выполнить несколько пунктов.
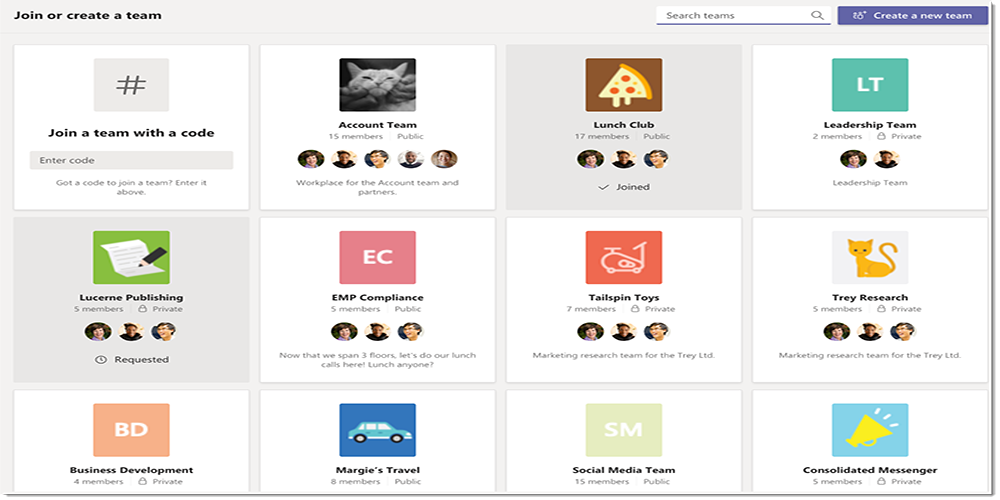
Как создать новую команду в Microsoft Teams:
- выбрать кнопку «Teams» слева в самом приложении, затем нажать «Присоединиться»;
- далее кликнуть кнопку «Создать группу»;
- выбрать «Создать группу с нуля»;
- указать название команды и добавить небольшое описание;
- последний пункт – «Создать».
Все разговоры структурированы по датам и по темам. И чтобы дать ответ или добавить что-то, нужно всего лишь выбрать разговор. А затем нажать кнопку «Ответить». Адресат обязательно получит сообщение и увидит его, если упомянуть символ @ и его имя перед отправкой сообщения.
Когда тема закрыта и вопрос решён, можно выйти из команды Microsoft Teams. Всё, что для этого нужно, это в названии группы выбрать «Дополнительные параметры», а затем нажать «Выйти из команды».
Но при этом только администратор может полностью удалить участника из команды или группы. Он также может удалить всю команду и при необходимости заархивировать всё, что там было размещено. Чтобы удалить команду, в административном центре Microsoft Teams нужно нажать на «Teams», указать название команды и кликнуть по кнопке «Удалить», потом нужно подтвердить своё решение.
- рабочий стол (будет показано всё, что на нём находится);
- окно (отображается определённое запущенное приложение);
- PowerPoint, где создана презентация;
- обзор (помогает найти файлы для просмотра).
После того как пользователь выбрал необходимое, вокруг данного пункта появляется красная рамка.
Если же показывать экран больше не нужно, тогда следует нажать кнопку «Закрыть доступ».
В системе Linux красного выделения границ не будет. Также совместное использование возможно только между другими пользователями системы Linux.
Как установить Microsoft Teams на компьютер
Программа Microsoft Teams окажется очень полезной для организации онлайн-собраний, где может собираться множество пользователей одновременно. Предельное число участников составляет 10 тысяч. Общаться в видеоконференциях может любой желающий, но как правило их используют в рабочих и учебных целях. В этой статье мы разъясним, как установить Майкрософт Тимс на компьютер. Также разберем создание учетной записи и первичную настройку.
Пошаговое руководство
Чаще всего на компьютерах пользователей установлен Виндовс. Чуть реже встречаются Мак ОС и Линукс (всевозможные дистрибутивы). И для каждой из указанных операционных систем свой способ загрузки программ. Чтобы вы не запутались, в статье описаны 3 соответствующие руководства. Просто откройте нужный раздел и действуйте по описанному алгоритму.
Установка для Windows
Под данной статье расположена ссылка на загрузку актуальной версии программы. Перейдите по ней и в новой вкладке браузера кликните по отмеченной кнопке:
Далее, сохраните предложенный файл с расширением .exe и запустите его. Тогда начнется непосредственно установка Microsoft Teams. Сама процедура идет в фоновом режиме и в среднем занимает 5 секунд времени. А под конец программа самостоятельно откроется.
Установка для Linux
Если у вас на компьютере установлен какой-либо дистрибутив Линукс, то воспользуйтесь предложенной инструкцией:
Регистрация и настройка
Если вы в первый раз открываете Майкрософт Тимс, то увидите форму входа. То есть для продолжения использования программы необходимо завести учетную запись. Процедура регистрации довольно запутанная, особенно для неосведомленных пользователей. Так что мы разобрали ее в отдельной статье. В ней подробно все разъяснено.
Желательно сразу же выполнить первичную настройку Teams. Для перехода к окну параметров щелкните по отмеченным пунктам:
Теперь откройте вкладку «Устройства» из левого меню. Здесь нужно удостовериться, что наушники (или колонки), микрофон и вебкамера выбраны правильно и работают. При необходимости измените устройства на правильные.
Как зарегистрироваться?
Как установить Майкрософт Тимс на ноутбук – понятно. Далее можно приступать к регистрации учетной записи или авторизации, если у вас уже есть профиль. Открываем скачанное приложение и нажимаем Начать работу.
Откроется окно входа – вам нужно ввести логин Skype, мобильный телефон или адрес электронной почты;
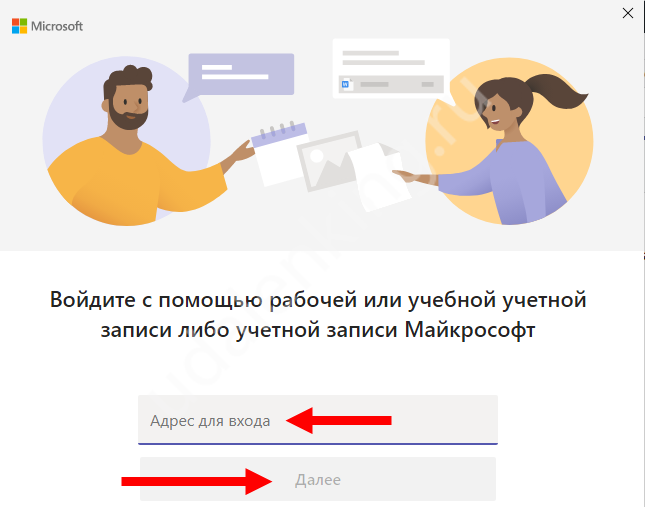
вводим пароль – готово!
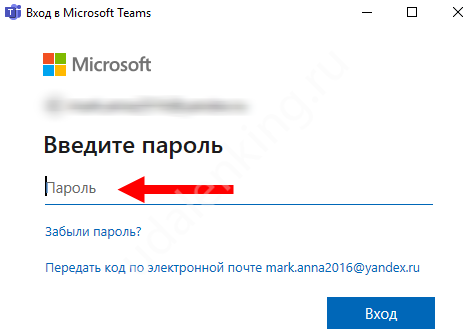
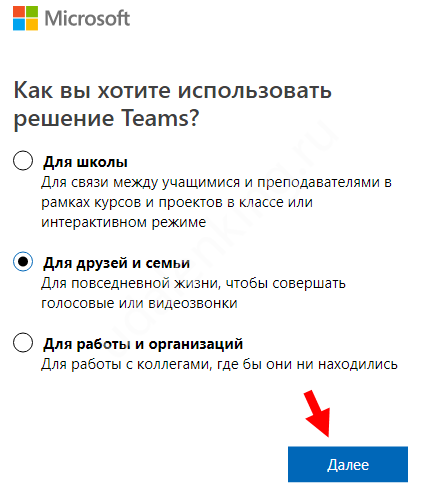
Как установить Майкрософт Тимс на компьютер, если у вас нет учетной записи Микрософт?
- нажмите на значок человечка в правом верхнем углу экрана;
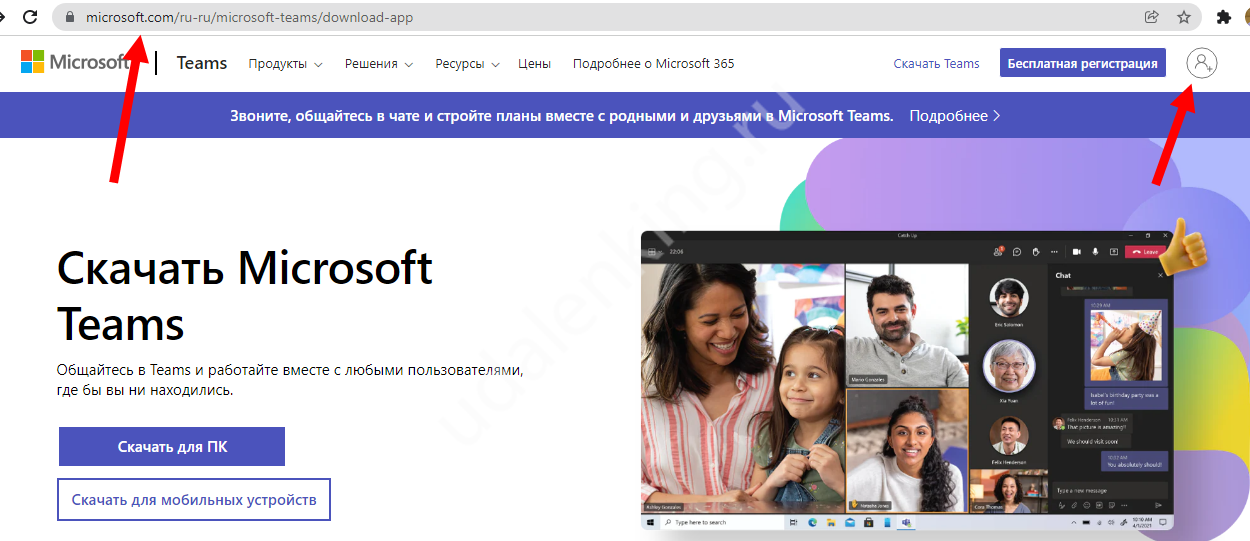
нажмите на создание профиля;
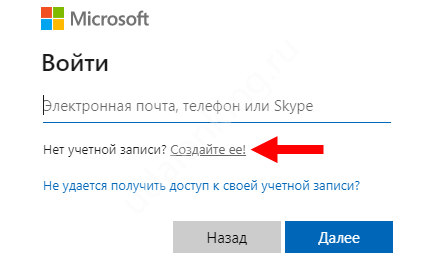
нужно будет ввести данные: номер мобильного или адрес почты;
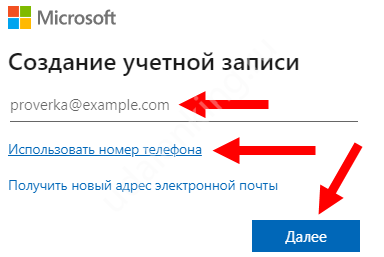
не забудьте указать свое имя и придумать пароль;
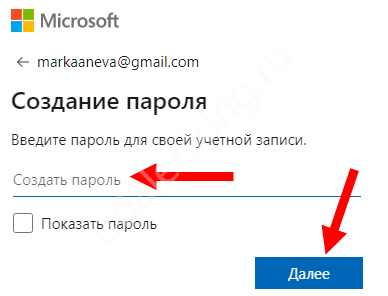
подтвердите личность с помощью кода или письма.
Вот и все о том, как установить Майкрософт Тимс и начать работу! Сразу после авторизации можно приступать к использованию приложения.
Кратко расскажем, на какие элементы интерфейса стоит обратить внимание. Вы будете работать через панель слева – именно там располагаются нужные вкладки
Это собранные вами команды, календарь, чат и лента новостей/действий.
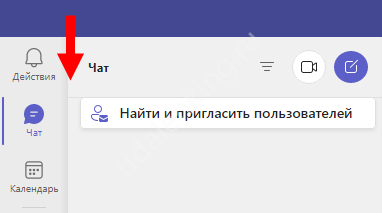
Нажав на иконку наверху справа, вы можете посмотреть данные своего профиля и изменить настройки при необходимости.
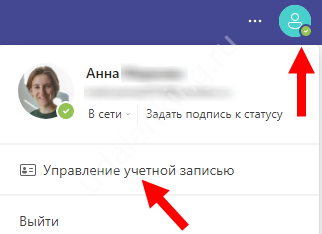
Основная работа ведётся в центральной части экрана. Когда вы выберете нужную вкладку, справа появятся доступные инструменты. Можно организовывать собрания, назначать встречи, общаться по видеосвязи с коллегами, делиться данными … И многое другое!
Надеемся, установка Microsoft Teams прошла успешно! Если вы воспользуетесь нашими инструкциями, то сможете быстро перейти непосредственно к работе с командой. Поверьте, приложение настолько удобное, что скоро вы начнёте задаваться вопросом: «Как же можно работать иначе?»
Что такое Майкрософт Тимс?
Программа Майкрософт Тимс даёт возможность сразу нескольким людям общаться через мобильные приложение онлайн. Большинство людей в мире используют для выхода в Интернет свои мобильные устройства. Так как телефон всегда находится с нами.

А точки доступа для открытия глобальной сети есть во всех публичных местах. Использовать программу для онлайн связи можно также на компьютере. Её использование, в отличие от других продуктов Microsoft, бесплатно.

Использовать Майкрософт Тимс можно в любых условиях: для работы и переговоров с сотрудниками, обучения классов, удалённого общения в дружной компании. Для этого нужно установить клиент программы на свой телефон или компьютер. А также авторизоваться в учётной записи Microsoft и войти в аккаунт в самом приложении. Практически сразу же после его установки можно пользоваться без дополнительных настроек.
Способ 2: использование диспетчера задач Windows
В редких случаях, когда Microsoft Teams по-прежнему продолжает запускаться автоматически после того, как ему было указано не использовать метод № 1, описанный выше, вы можете отключить автоматический запуск приложения с помощью диспетчера задач Windows.
Шаг 1. Используйте сочетание клавиш Windows + X, чтобы открыть меню быстрого доступа Windows и выбрать «Диспетчер задач».
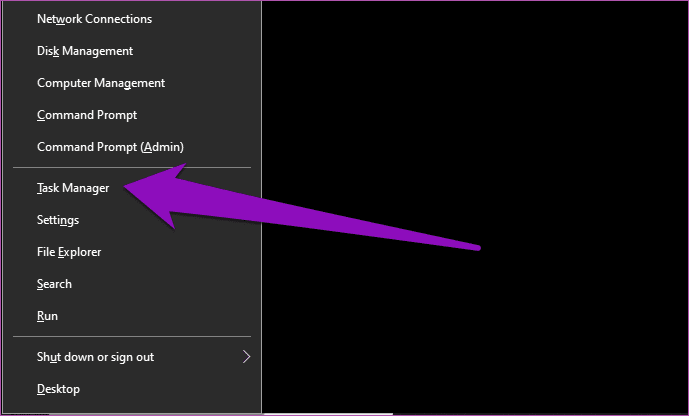
Совет для профессионалов: вы также можете использовать сочетание клавиш Ctrl + Shift + Esc, чтобы напрямую запустить диспетчер задач Windows.
Шаг 2: В диспетчере задач перейдите на вкладку «Автозагрузка».
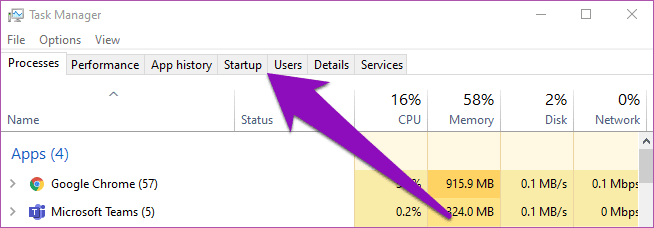
Шаг 3: Щелкните правой кнопкой мыши Microsoft Teams и выберите «Отключить». Либо щелкните Microsoft Teams и нажмите кнопку «Отключить» в правом нижнем углу раздела.
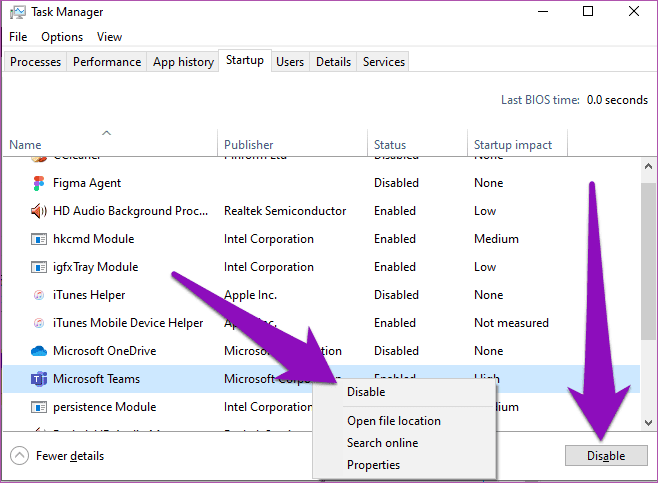
Если вы хотите отменить это действие позже и снова запустить автоматический запуск Microsoft Teams, выполните те же действия и нажмите «Включить».
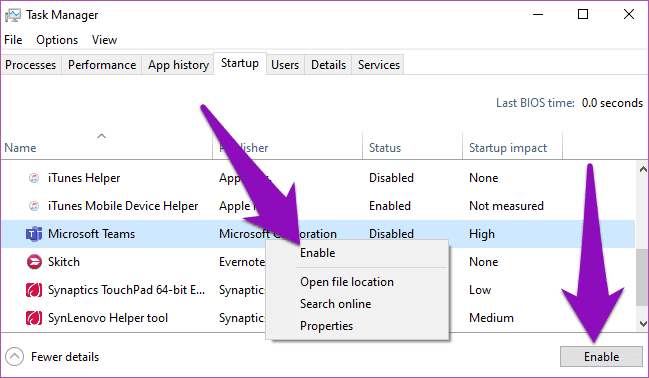
Вы также можете использовать этот метод, чтобы остановить автоматический запуск любого другого приложения на вашем компьютере с Windows. Просто запустите Диспетчер задач Windows, перейдите в раздел «Автозагрузка» и отключите все энергоемкие приложения, интенсивно использующие ЦП, которые вы почти не используете или не требуете автозапуска. Это значительно сэкономит и продлит время автономной работы вашего ПК с Windows 10.
Как записать собрание Microsoft Teams на мобильном устройстве
Чтобы записать собрание Microsoft Teams на мобильном телефоне Android, выполните следующие действия:
- Откройте приложение Microsoft Teams, чтобы присоединиться к собранию.
- Нажмите Больше вариантов кнопка.
- Выберите Начать запись вариант.
- Нажмите Остановить запись возможность остановить запись.
Откройте приложение Microsoft Teams на своем мобильном устройстве Android, чтобы присоединиться к собранию. Когда встреча продолжается, нажмите на Больше вариантов или трехточечный значок, чтобы выбрать Начать запись вариант.
Запись встречи начинается мгновенно. Если вы хотите остановить запись, нажмите на тот же значок и выберите Остановить запись вариант из списка.
Как и в случае с настольным клиентом Windows 10, пользователи получат уведомление, когда вы начнете запись с мобильного устройства Android.
Проблема в том, что некоторые люди не видят Начать запись вариант. Если вы один из них, вам будет полезен следующий метод. Проще говоря, вы должны использовать инструмент записи экрана, чтобы записать встречу. Здесь мы показали процесс на стандартном мобильном телефоне Android. Однако, если ваш мобильный телефон имеет такую же функциональность, вы можете легко записывать встречу независимо от версии ОС или Android.
Сначала пусть встреча будет живой. После этого разверните строку состояния и выберите Запись с экрана вариант.
Затем переключите Запись аудио кнопку, чтобы также записать звук собрания.
Когда вы закончите, нажмите на уведомление о записи экрана, чтобы остановить запись.
Единственная проблема с этим методом заключается в том, что другие участники не получают никаких уведомлений о записи. Поэтому лучше проинформировать их, прежде чем начинать запись.
Вот и все!
КОНЧИК: Вы также можете записывать звонки Skype на Windows, Android и iOS.
Как настроить команды Microsoft
Начало работы с Microsoft Teams — это простой процесс, вам нужно всего лишь настроить учетную запись, создать канал и пригласить людей, которых вы хотите принять участие.
Установить команды на Windows 10
Чтобы установить Microsoft Teams, используйте эти шаги:
- Откройте страницу команд Microsoft.
- Прокрутите вниз и нажмите кнопку « Команды загрузок» .
- Сохраните установщик на вашем устройстве.
- Дважды щелкните файл, чтобы начать установку.
- Войдите в аккаунт, который хотите связать. Например, учетная запись Microsoft.
- Нажмите кнопку Зарегистрироваться в командах .
После выполнения этих действий Microsoft Teams установится на ваше устройство, и вы сможете продолжить настройку учетной записи.
Настройка учетной записи команд
Чтобы настроить новую учетную запись Microsoft Teams, выполните следующие действия:
- Нажмите кнопку Зарегистрироваться бесплатно.
- Подтвердите учетную запись, которую вы хотите связать с командами. Например, учетная запись, которую вы использовали для установки приложения.
- Нажмите кнопку Далее .
- Подтвердите пароль своей учетной записи Microsoft.
- Нажмите кнопку Войти .
- Заполните форму Microsoft Teams с личной информацией и информацией о компании.
- Нажмите кнопку « Настроить команды» .
После выполнения этих действий будет настроена учетная запись Microsoft Teams, а затем вам нужно будет создать свою первую команду (канал) для удаленного взаимодействия с другими людьми.
Канал Создать Команды
Чтобы создать канал Microsoft Team, выполните следующие действия:
- Откройте приложение Microsoft Teams .
- Войдите в свой аккаунт (если применимо).
- Нажмите кнопку Создать команду .
- Нажмите « Создать команду с нуля» .
- Нажмите на частную опцию.
- Укажите название для команды. Например, Рабочая область .
- Нажмите кнопку Создать .
- Нажмите кнопку Пропустить .
После выполнения этих шагов будет создан канал Microsoft Teams, и последнее, что остается сделать, это пригласить людей присоединиться к каналу.
Пригласите людей в Команды
Чтобы пригласить людей присоединиться к вашему каналу Microsoft Teams, выполните следующие действия.
- Откройте приложение Microsoft Teams .
- Войдите в свой аккаунт (если применимо).
- Нажмите кнопку меню (из трех точек) в команде и выберите опцию Добавить участника .
- Подтвердите адрес электронной почты человека, которого вы хотите добавить в команды Microsoft.
- Нажмите кнопку Добавить .
- Повторите шаги № 4 и 5, чтобы добавить больше людей.
- Нажмите кнопку Закрыть .
После выполнения этих шагов новые участники получат электронное письмо со ссылкой для установки и присоединения к созданной вами команде.
Мобильные клиенты
Мобильные приложения Teams доступны для Android и iOS и предназначены для пользователей, участвующих в беседах на основе чата и выполняющих одноранговые звонки во время поездок. Для мобильных приложений следует использовать соответствующий магазин: Google Play и Apple App Store.
Для мобильных приложений Teams поддерживаются следующие мобильные платформы:
-
Android: поддержка ограничена последними четырьмя основными версиями Android. Когда выпущена новая основная версия Android, официально поддерживается новая версия и предыдущие три версии.
-
iOS: поддержка ограничена двумя последними основными версиями iOS. Когда выпущена новая основная версия iOS, официально поддерживается новая версия iOS и предыдущая версия.
Примечание.
Мобильная версия должна быть общедоступной, чтобы приложение Teams работало правильно.
Мобильные приложения распространяются и обновляются только через магазин приложений для соответствующей мобильной платформы. Распространение мобильных приложений через MDM и загрузка неопубликованных приложений не поддерживаются корпорацией Майкрософт. Как только мобильное приложение Teams будет установлено на поддерживаемой мобильной платформе, оно само будет поддерживаться, при условии что с момента выпуска текущей версии прошло не более трех месяцев.
Если вы находитесь в Китае, вы можете установить Teams из следующих магазинов приложений:
- Xiaomihttps://aka.ms/TeamsXiaomi
- Huaweihttps://aka.ms/TeamsHuawei
- Oppo Выполните поиск по запросу «Teams» в магазине Oppo
- Baiduhttps://aka.ms/teams_baidu_direct_dl
Примечание.
Когда пользователи устанавливают Teams из одного из магазинов приложений Android для Китая и включают push-уведомления для Teams, корпорация Майкрософт будет предоставлять push-уведомления Teams через службу push-уведомлений для Китая.
Инструкция по использованию программы после установки
Интерфейс приложения на любом устройстве выглядит простым. Изначально на рабочем столе программы не будет ничего, если вы ещё не успели создать свою первую группу.
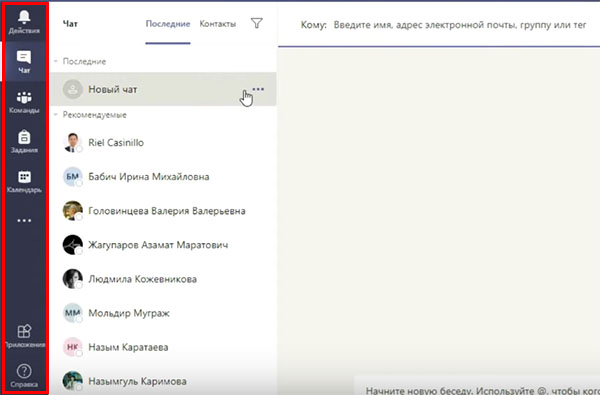
После установки ПО Майкрософт Тимс на свой персональный компьютер, вы увидите, что слева расположена панель, на которой есть несколько кнопок.
Рассмотрим их подробнее:
-
Чат — выбрав эту кнопку, открывается блок с пользователями, которых вы ранее добавляли в контакты. Если человек онлайн, то с ним сразу же можно начать переписываться онлайн, выбрав в списке его ник. Справа в блоке введите сообщение;
-
Команды — одна из главных функций в программе, которая позволяет создавать классы — для учебных заведений, группы для общения — для деловых переговоров и разговор с несколькими друзьями. Здесь более расширенные функции для управления и редактирования созданных вами команд и групп;
-
Задания — их можно создавать для себя, отдельных групп и классов. А также для нескольких групп и классов в связке. Это может быть расписание дел, важные даты и прочее;
-
Календарь — используется как напоминание о встречах. Записывать события можно для каждого выбранного в сетке числа. Устанавливать уведомления для себя или групп.
Кнопка с тремя точками внизу открывает дополнительные, второстепенные возможности программы. Например, можно добавлять файлы к разным документам, телефонные номера и приложения из семейства Microsoft. Также можно использовать совместно с этой программой One Drive, чтобы хранить, изменять или передавать файлы. Кнопка для перехода на облачный сервис находится в меню приложения Майкрософт Тимс.
Как удалить чат из Microsoft Teams
На самом деле пользователь не может удалить чат в своих командах, но всегда можно его скрыть из списка или отключить. Таким образом, уведомления, которые будут там появляться, не будут видны этому участнику.
Для того чтобы скрыть чат, выберите «Чат» – «Дополнительные параметры» – «Скрыть».
Приложение будет оставаться скрытым, пока пользователь не захочет отправить сообщение в сам чат. Тогда весь диалог, который был до этого, восстановится.
Ненужные сообщения в Microsoft Teams всегда можно легко удалить из переписки в чате.
Организовывая собрания, спикер может присоединиться последним к нему, чтобы дать время собраться всем участникам и быть готовыми его слушать. Сначала добавляются все участники на собрание в Microsoft Teams и находятся в «комнате ожидания». Сами параметры для присоединения зависят от группы и метода подключения. Это может быть, к примеру, голосовая конференция. Кроме того, организатор может разрешить или запретить чат на собрании.
Чтобы попасть на собрание, участник может присоединиться несколькими путями:
Владелец команды может приглашать новых участников и добавлять их в Microsoft Teams. Для этого нужно нажать на название команды, затем выбрать «Дополнительные параметры» и ввести имя пользователя, которого нужно добавить. Это может быть не один человек, а много. А после написание их имён нужно нажать «Добавить» и затем «Закрыть».
Пользоваться сервисом Microsoft Teams можно не только для работы, но и для онлайн-обучения, ведь там есть все необходимые возможности и функции.
Для этого нужно установить программу, зарегистрироваться в ней и пригласить участников.
Закончить любое собрание в Microsoft Teams может только тот, кто его создавал. Таким образом, к примеру, учитель легко может отключить всех учеников, чтобы они не оставались в системе после его ухода. Для этого нужно перейти в элементы управления собранием и нажать «Дополнительные параметры», затем «Закрыть собрание», после чего система предложит подтвердить свои действия. Таким образом, все «разойдутся».
https://youtube.com/watch?v=Qwqy9y48Mgo
Виртуальное округление
Поставщики больничных и экстренных служб делают много обходов в день. Эти быстрые проверки для пациентов предназначены для проверки состояния пациента и обеспечения решения проблем пациента
Хотя округление является важной практикой для обеспечения контроля за пациентами несколькими типами поставщиков, они представляют собой огромную утечку на PPE, так как для каждого посещения, от каждого поставщика, новая маска и новый набор перчаток используются. С помощью этих шаблонов приложений медицинские работники могут легко проводить обходы виртуально, Microsoft Teams встречу между поставщиком и пациентом. Решение виртуального округлиния также ссылается в блоге Microsoft Health и Life Sciences
Решение виртуального округлиния также ссылается в блоге Microsoft Health и Life Sciences.
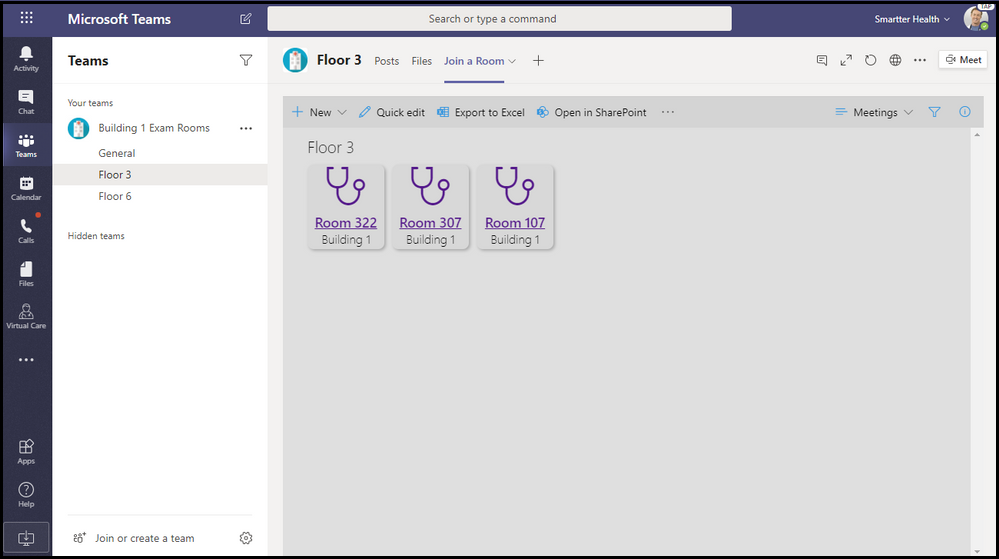
Используйте только при необходимости
Разрешение автоматического запуска приложения Microsoft Teams может сэкономить вам время, если вы активно пользуетесь этим инструментом каждый день. Однако стоит отметить, что это снизит производительность (скорость) вашего компьютера и заставит его загружаться медленнее, чем обычно. Это также сильно влияет на срок службы батареи вашего ПК. Вы должны остановить автоматический запуск Microsoft Teams, если вы используете приложение только изредка. Даже если вы используете приложение каждый день, запуск приложения вручную, когда вам это нужно, будет гораздо лучшим вариантом.
Далее: список из 8 простых решений для ошибок Microsoft Teams, которые не открываются или загружаются на компьютере с Windows 10, Android, iOS и в любом браузере, упоминается в следующей статье.
Post Views: 78
Программы для Windows, мобильные приложения, игры — ВСЁ БЕСПЛАТНО, в нашем закрытом телеграмм канале — Подписывайтесь:)
Заключение
Microsoft Teams — удобный мессенджер, подходящий для частного использования и работы
Вы легко сможете связаться с нужным человеком, обменяться с ним файлами и важной информацией, сохраняя свою приватность. Скачать Microsoft Teams бесплатно можно ниже по официальным ссылкам разработчика
веб-приложение
Веб-приложение Microsoft Teams
Microsoft Teams поможет вам собрать людей вместе и решить общие задачи, будь то обсуждение проекта с коллегами или планирование выходных с близкими людьми. Это единственное приложение, собирающее в единый интерфейс чаты, собрания, файлы, задачи и календарь, поэтому вы можете легко общаться с людьми и воплощать планы в жизнь. Соберите семью и друзей, чтобы обсудить бытовые вопросы или запланировать неожиданное поздравление с днем рождения. Работайте с коллегами в безопасных собраниях, совместно разрабатывайте документацию и используйте встроенное облачное хранилище. Все это можно делать в Microsoft Teams.