Агрессивная тактика продвижения Edge
Выбранная Microsoft тактика продвижения своего и так достаточно популярного браузера нередко вызывает вопросы у рядовых пользователей, разработчиков конкурирующих решений и представителей СМИ.
Екатерина Столбова, фонд «Сколково»: Грант покроет до 80% расходов компаний на внедрение ИТ-решений
Поддержка ИТ-отрасли

Журналист издания The Verge Том Уоррэн (Tom Warren) высказывал свое недоумение выбранной Microsoft чрезмерно агрессивной тактикой продвижения Edge, который, по его и не только мнению, является действительно хорошим продуктом, навязывать пользователям который нет никакой необходимости.
Примечательно, что в октябре 2021 г. Microsoft впервые допустила в фирменный магазин приложений Microsoft Store альтернативные интернет-обозреватели. Ими стали Opera и отечественный «Яндекс.браузер». В ноябре 2021 г. к ним добавился Mozilla Firefox. Данный шаг не вполне вписывается в концепцию, в соответствии с которой Microsoft якобы хочет всеми правдами и неправдами «задушить» конкурентов – разработчиков браузеров.
Использование меню удаления Windows 10 (для ручной установки Edge)
Если вы самостоятельно установили новую версию Microsoft Edge на базе Chrome с веб-сайта Microsoft, вы можете удалить ее, как и любое другое приложение Windows, из меню «Настройки Windows».
- Щелкните правой кнопкой мыши значок меню «Пуск» и выберите «Настройки», чтобы начать. Отсюда нажмите Приложения> Приложения и функции и найдите Microsoft Edge в списке (или с помощью панели поиска).
- Найдя Edge, щелкните по записи и нажмите «Удалить», чтобы начать удаление. Нажмите «Удалить» во всплывающем меню еще раз для подтверждения. Убедитесь, что все открытые браузеры Edge закрыты, иначе удаление не удастся продолжить.
Edge попросит вас подтвердить удаление. Нажмите кнопку «Удалить» еще раз, чтобы согласиться сделать это, убедившись, что флажок «Также очистить данные о просмотре» снят, если вы хотите стереть историю посещенных страниц в процессе.
Это будет работать, только если вы вручную установили новую версию Edge. После обновления Windows 10 (версия 2004 и новее) эта версия Edge полностью заменит старую версию через обновление Windows, и вы не сможете ее удалить.
Установите новый браузер Microsoft Edge
Если вы используете Windows 10, новый браузер войдет в вашу систему через Центр обновления Windows. Но если вы хотите получить его сейчас или установить на любую другую поддерживаемую ОС, перейдите к Страница загрузки Microsoft Edge,
Когда вы запустите его, вы увидите экран приветствия с некоторыми другими настройками, включая импорт избранного из других браузеров, синхронизацию, макет страницы вкладки и отказ от таргетированной рекламы на основе истории просмотров. Для пошагового руководства по установке (в том числе для мобильных устройств) ознакомьтесь с нашей статьей о том, как установить новый Microsoft Edge.
Как пользоваться браузером Microsoft Edge
Движок Хромиум наделяет браузер теми же возможностями, которые есть в других популярных браузерах. Запустить его можно несколькими способами. Самый простой — это найти программу Майкрософт Эдж через поисковую строку.
- Нажмите на панели иконку с лупой и введите название программы.
- В результатах выше найдите её и выберите курсором мыши.
- В новом окне нет поисковой строки.
- Адреса сайтов и поисковые запросы можно писать в единственной строке вверху.
- Браузер можно открыть через блок «Выполнить».
- Для этого нажмите вместе WIN+R и введите msedge.
- Нажмите на клавишу ENTER, и браузер откроется в свёрнутом виде.
Программа поддерживает учётные записи Яндекс. После входа на главной странице можно настроить и добавить сервисы, которыми часто пользуется владелец. Чтобы открылась панель закладок браузера, нажмите кнопку настроек и выберите эту функцию.
Открыть браузер можно также через кнопку «Пуск» в нижней части экрана Windows. В списке выберите название программы для запуска. Веб-браузер может прочитать содержимое страницы. Эту функцию запустить можно также из настроек. Нажмите по кнопке меню в правой части окна и выберите «Читать вслух» из списка в нижней части.
Как скачать NET Framework для Windows 7/10
Многие сторонние программы, требующие для своей работы наличие NET Framework той или иной редакции, способны инициировать скачивание и установку пакета, но целом ряде случаев этим придется заниматься самому пользователю. Найти и скачать NET Framework можно без проблем на официальном сайте Microsoft, перейдя по адресу www.microsoft.com/ru-ru/search?q=NET+Framework и выбрав нужную версию компонента.
Набор библиотек также доступен на сторонних ресурсах, например, на dlltop.ru/soft/135-microsoft-net-framework.
Что же касается процедуры установки, то она почти ничем не отличается от инсталляции большинства десктопных программ. Независимо от того, какую версию Windows вы используете, необходимо, чтобы на вашем компьютере был установлен включающий в себя ранние версии NET Framework 3.5 и отдельно последний на данный момент NET Framework версии 4.7.1.
Что представляет собой программа Microsoft Silverlight
Silverlight – это многофункциональное программное решение от Microsoft, конкурирующее с Adobe Flash с аналогичными возможностями и доступное на Windows, Mac OS X и Symbian.
Рассматривая, что это за программа и нужна ли она на компьютере, стоит заметить, что Silverlight – не совсем программа в привычном понимании пользователя. Это платформа для написания и запуска веб-приложений RIA (такие качаются на пользовательское устройство и в процессе функционирования могут докачивать данные из сети), при этом являющая собой одновременно и технологию, применяемую для разработки мультимедийного ПО.
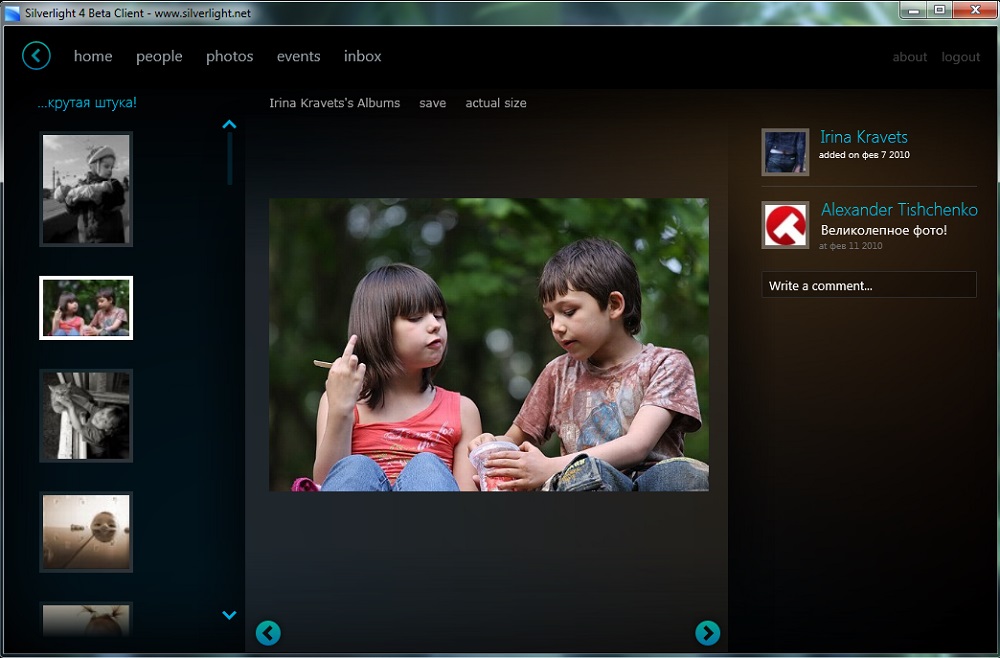
Silverlight включает модуль для веб-обозревателя, который позволяет запускать софт с анимацией, векторной, растровой графикой, аудио и видео. Основной компонент площадки – расширяемый язык разметки XALM, основанный на XML и позволяющий добавлять в приложение текстовый контент, индексирующийся популярными поисковиками, такими как Google и Яндекс. Со второй версии Silverlight софт является частью технологии .NET, так что разрабатывать ПО можно на разных языках (C#, Object C++, Python). Благодаря кроссплатформенности все программы, которые писались посредством инструментов платформы, одинаково хорошо функционируют как на ПК, так и мобильных девайсах.
Что касается того, зачем нужен софт Microsoft Silverlight, понятно уже из определения, однако технология на сегодня устарела и MS, как и Flash, уже неактуальна. Современные браузеры больше не поддерживают плагины NPAPI, так что потребуется пользоваться или старой версией обозревателя, или Internet Explorer.
Что это за программа и для чего применяется, мы разобрались, а вот нужна ли Microsoft Silverlight конкретно в вашем случае, решайте сами. Рядовому пользователю вряд ли понадобится инструментарий данной платформы, заинтересоваться ПО могут лишь разработчики веб-страниц и приложений.
Лучшие расширения Microsoft Edge – ТОП 10
AdBlock Plus (ABP)
Скачать AdBlock Plus
Как следует из названия, его основная функция — блокировать рекламу, отображаемую на порталах. AdBlock для Edge прост в использовании и дополнительно предлагает возможность фильтрации вредоносных программ и скриптов социальных сетей.
Опытные пользователи могут выставить свои дополнительные списки блокировок, а также устанавливать собственные фильтры или белые списки.
Нравится2Не нравится
Bookmark Sidebar
Скачать Bookmark Sidebar
Надстройка позволяет размещать вкладки на боковой панели, где они легко доступны. Вы также можете установить её местоположение и параметры запуска. Здесь удобно и легко сортировать страницы и помечать их цветами, что положительно повлияет на сортировку и порядок.
Нравится2Не нравится
LastPass: Free Password Manager
Скачать LastPass
Этот менеджер паролей позволит вам получить и сохранить свои пароли от веб-сайтов. Вам нужно только запомнить один мастер-пароль к программе, всё остальное сделает Last Pass. Плагин не только запомнит все пароли, но и позволит использовать их на любом компьютере.
Это расширение для Edge легко синхронизируется на других устройствах, операционных системах и браузерах.
Нравится2Не нравится
Link Unshorten
Скачать Link Unshorten
Если незнакомец пришлёт вам сокращённую ссылку, лучше её не открывать. Нажатие с переходом по ней может привести к заражению системы, например, вредоносным ПО. Однако, если вам интересно, что может быть в ссылке, воспользуйтесь дополнением Link Unshorten.
Этот удобный инструмент облегчит работу с подозрительными короткими URL-адресами. Расширение ведёт на безопасную промежуточную страницу, которая покажет вам, для какого сайта предназначен URL-адрес. Дополнение стоит того, чтобы установить в Edge!
Нравится1Не нравится
Infinity New Tab
Скачать Infinity New Tab
Открытие новой вкладки практически в любом браузере по умолчанию открывает домашнюю страницу. В Edge вы переходите на веб-сайт Microsoft для получения последних новостей или наиболее посещаемых веб-сайтов. Но, Infinity Tab всё меняет и позволяет вам просматривать прогноз погоды, список дел, заметки и другие полезные вещи.
С этим расширением вы даже сможете создать несколько прокручиваемых страниц с закладками для перехода на любые сайты, если одной мало.
Нравится2Не нравится
Enhancer for YouTube
Скачать Enhancer for YouTube
Стоит обратить внимание на возможности управления рекламой, автоматизации повторяющихся задач или настройки сочетаний клавиш для работы сервиса. Дополнение предлагает ряд опций для самостоятельной настройки пользователем
После этого под каждым видео на YouTube появятся дополнительные кнопки, которые просты в использовании.
Нравится1Не нравится
Скачать The Elder Scrolls V
Как следует из названия, расширение было вдохновлено миром The Elder Scrolls V. Установка этого дополнения в первую очередь вызовет визуальные изменения домашней страницы браузера Edge, а интерфейс будет отображаться в тёмных тонах. Создайте привлекательную красивую домашнюю страницу!
Нравится2Не нравится
Microsoft Outlook
Скачать Microsoft Outlook
Не отвлекаясь от браузера, вы сможете отправлять и получать электронную почту. Этот подключаемый модуль Microsoft Edge предоставляет не только электронную почту, но и календарь, контакты и задачи. Всё это в одном удобном месте.
Нравится2Не нравится
Print Friendly & PDF
Print Friendly & PDF — это расширение, известное из браузера Chrome, которое хорошо подходит для печати веб-страниц.
Скачать Print Friendly & PDF
Дополнение позволяет удалять рекламу, кнопки навигации и другие интернет-плагины во время печати страницы. Эта замечательная программа позволяет экономить бумагу, а также снизить расход чернил. Кроме того, плагин также позволяет выборочно удалять изображения, настраивать размер текста или делиться текстом в формате PDF по электронной почте.
Нравится2Не нравится
Edge VPN – Free VPN Connection
Скачать Edge VPN
Основными функциями этого бесплатного VPN расширения Microsoft Edge являются безопасность и конфиденциальность — IP-адрес пользователя не будет расшифрован. Кроме того, стабильная серверная сеть обеспечивает быстрое подключение к серверам в разных странах мира.
Нравится2Не нравится
Очистить кеш и куки
Поврежденный кеш может испортить вам день. Очистить кеш почти всегда безопасно, поэтому нет причин не попробовать.
Если в вашем Microsoft Edge есть перегруженные данные просмотра, это может замедлить работу браузера или полностью перестать отвечать на запросы.
Если Microsoft Edge не отвечает в Windows 10, вы можете очистить историю посещенных страниц, кеш и файлы cookie для своего браузера.
Шаг 1. Откройте Microsoft Edge и коснитесь трехточечного меню выше.
Шаг 2. Перейдите в «Настройки» > «Конфиденциальность, поиск и службы».
Шаг 3: Перейдите к «Очистить данные просмотра»> «Выберите, что очистить».
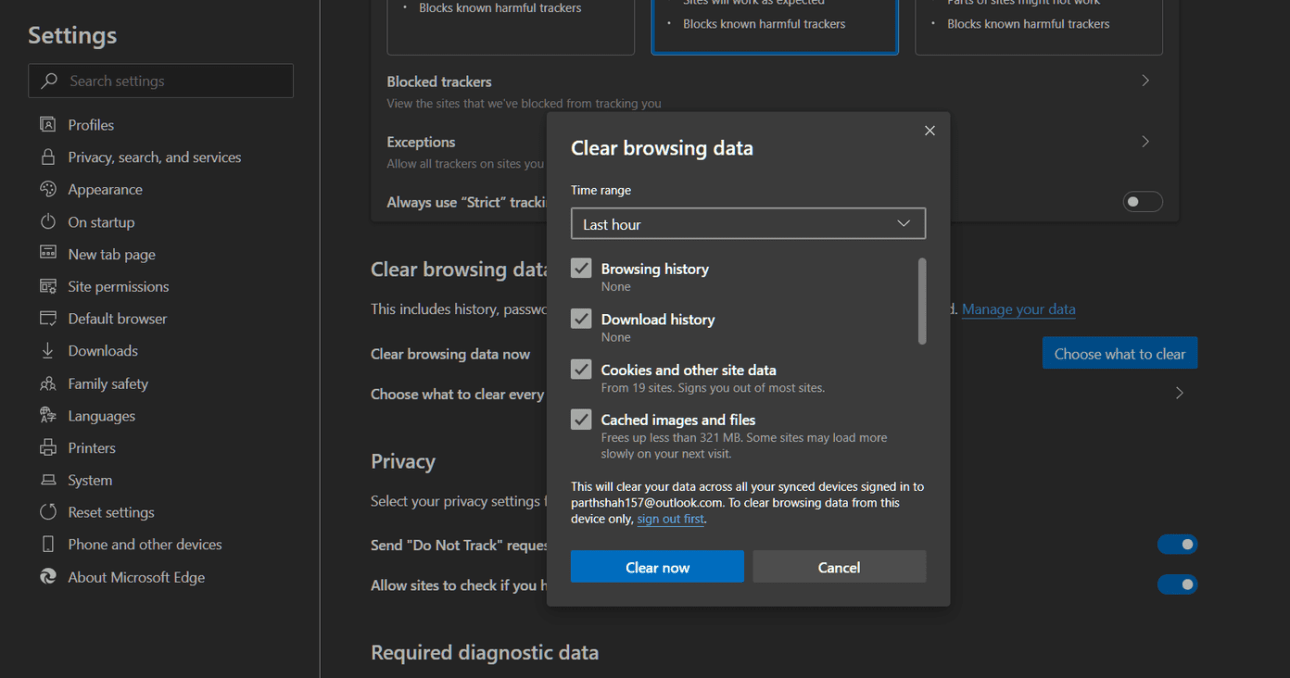
Шаг 4: Выберите «Файлы cookie и кэш» и нажмите «Очистить данные» внизу.
Затем перезапустите браузер Microsoft Edge и проверьте, устранены ли проблемы, связанные с тем, что Edge не отвечает.
Microsoft Edge для Android, iPhone, Mac OS и Linux
Браузер Microsoft Edge доступен не только для Windows 10 (и предыдущих версий), но и для других платформ: вы можете скачать Edge для смартфонов Android, iPhone и iPad, компьютеров Mac, все ссылки на загрузку находятся на официальной странице https://www.microsoft.com/ru-ru/edge
Версия для Linux пока не доступна на указанной странице, но её можно скачать в виде предварительной версии на отдельном сайте https://www.microsoftedgeinsider.com/ru-ru/download/ или из репозитория Майкрософт.
Используя одну и ту же учётную запись на разных устройствах с браузером Edge, вы можете синхронизировать закладки, пароли, историю просмотра, а также просматриваемые вкладки.
Mozilla Firefox
История браузера в Мозилле несколько отличается. Она называется Журналом. Кликните на иконку, как показано на скриншоте, и выберете соответствующий раздел.
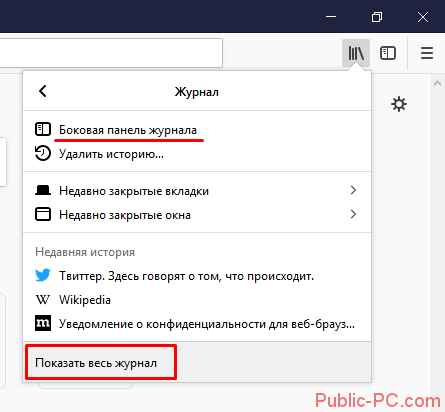
Мы не сразу попадаем в список посещенных сайтов. Нам можно выбрать недавно закрытые вкладки, окна, просмотреть недавние посещения. Есть два варианта просмотра истории браузера: на боковой панели или открыть полноценный Журнал.

В первом случае слева появится панель, где по дням разбиты списки посещенных веб-ресурсов.
Во втором случае нам откроется целая Библиотека просмотренных сайтов, а также загрузок, меток и закладок. В Mozilla все это реализовано в одном интерфейсе.
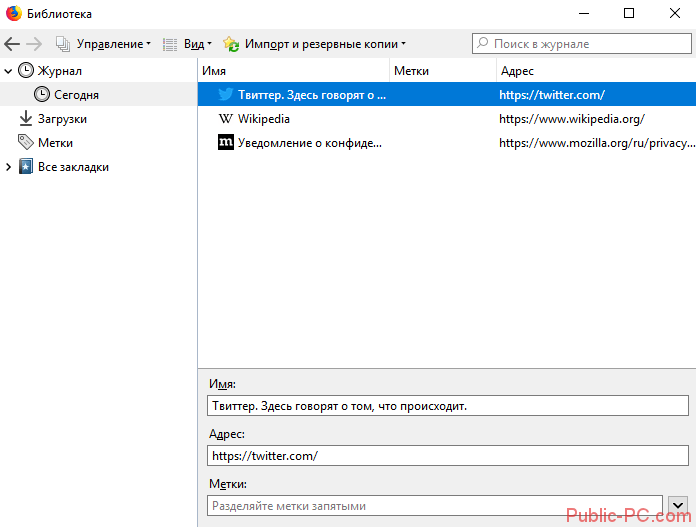
Удалять историю можно по отдельности, каждую страницу, можно полностью. Полное удаление возможно через верхнее меню.
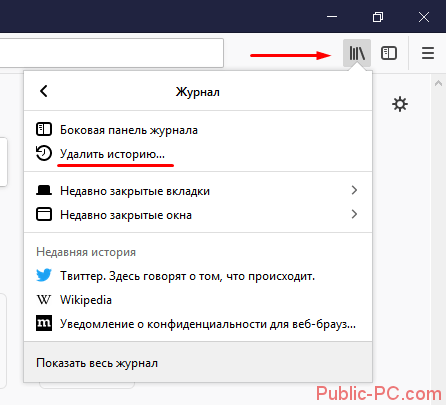
Также предлагается удалить за определенное время и конкретный тип данных (не только история, но и куки, кэш, активные сеансы и проч. В случае выбора полного удаления истории браузер выдаст предупреждение.
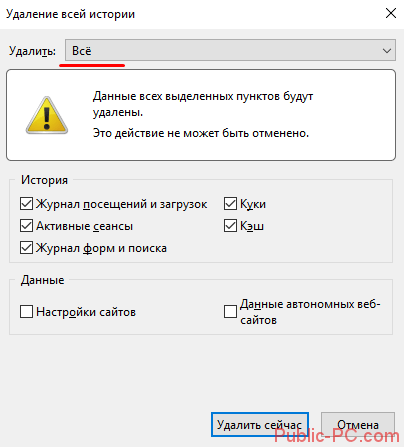
Отключить расширения Edge
Как вы уже знаете, Microsoft Edge построен на движке Google Chromium. В результате он отлично работает со всеми расширениями Google Chrome. Используя расширения, можно добавить больше возможностей к базовому интерфейсу и функциям Edge.
Однако некоторые из них могут не поддерживаться активно, могут быть устаревшими или несовместимыми с новыми сборками Edge.
Если у вас установлены десятки расширений Edge, может быть сложно определить, какое из них вызывает проблему. Из-за этого самое простое решение — отключить все расширения, а затем включить только те, которые вам нужны, по одному.
Шаг 1: Нажмите на трехточечное меню на главном экране Edge.
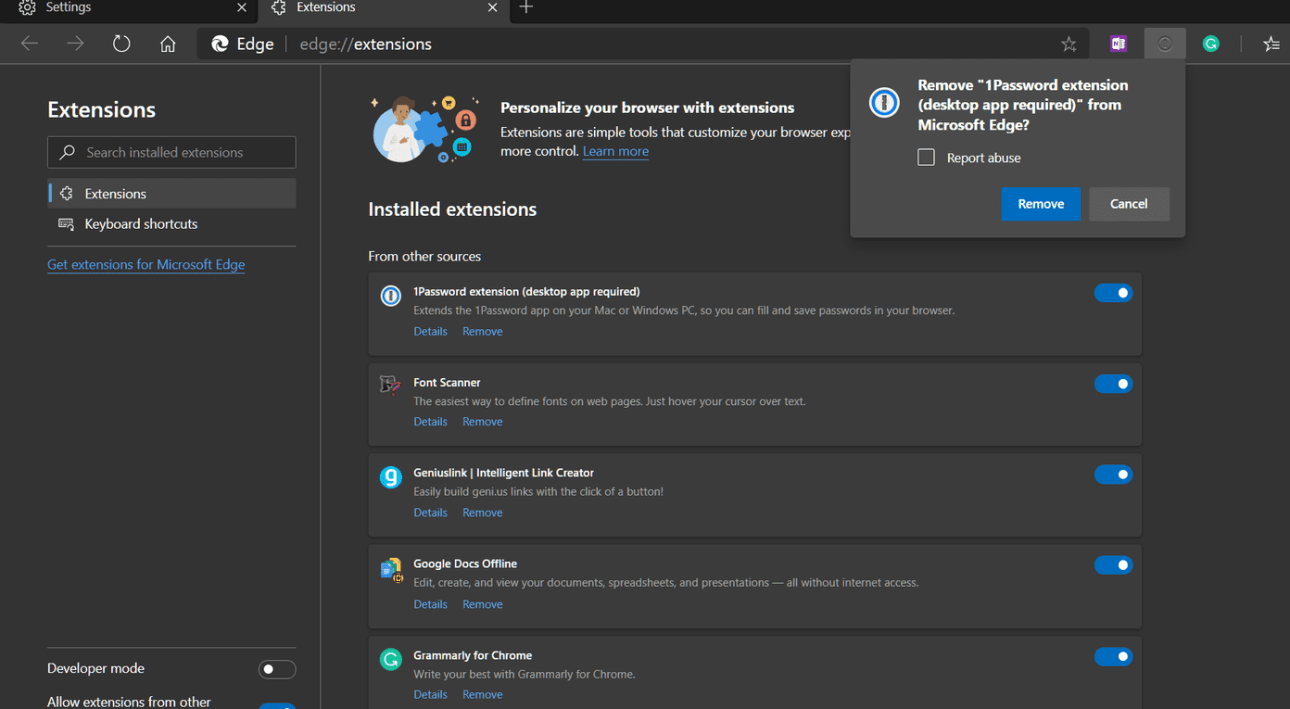
Шаг 2: Перейдите в меню «Расширения» и выберите «Удалить», чтобы удалить расширения.
Отключение Microsoft Edge с помощью проводника Windows
По соображениям безопасности Windows довольно защищает основные функции системы и файлы. Если вы пытаетесь отключить Microsoft Edge и вам не повезло с описанными выше способами, вы сможете переименовать папку, в которой он находится, с помощью проводника Windows.
Переименовав папку, вы скроете все системные файлы Edge, запретите ее запуск и отключите в процессе.
Чтобы отключить системную версию Edge, откройте C: Windows SystemApps в проводнике. Найдите папку Microsoft.MicrosoftEdge_xxxxxx, щелкните правой кнопкой мыши и выберите «Переименовать».
Вы можете переименовать это как угодно, но лучше всего добавить -OLD к имени папки. Это позволит вам легко переименовать и восстановить папку, если позже возникнут проблемы.
Окно UAC появится с просьбой подтвердить. Нажмите Да, чтобы разрешить изменение.
После переименования системные файлы Edge останутся на месте, но Windows не сможет получить к ним доступ (потому что не будет знать, где их найти). Это гарантирует, что Edge останется отключенным, но вы можете восстановить доступ к нему, переименовав папку обратно в исходное имя папки позднее.
Как автоматически удалять историю в Microsoft Edge
В браузерах Microsoft, как и во многих других обозревателях интернетов, уже очень долгое время есть функция, которая позволяет автоматически очищать все следы вашего интернет-серфинга после закрытия окна браузера. В Microsoft Edge на Windows 10 она включается следующим образом:
- Откройте интерфейс очистки данных браузера. Это можно сделать как из хаба, так и с параметров Microsoft Edge. Нажмите иконку со звездочкой или же троеточие – Параметры – Выберите, что нужно очистить.
- В списке установите флажки возле пунктов, которые вы хотите очищать каждый раз при закрытии окна браузера. К примеру, история ( ͡° ͜ʖ ͡°), кэш и куки, но при этом оставлять пароли, лицензии и разрешения.
- Внизу списка включите параметр Всегда удалять это при закрытии браузера. Теперь браузер будет автоматически очищать выбранные вами сведения каждый раз, когда вы закрываете окно. Как вариант, в следующий раз используйте режим InPrivate. Он вызывается из меню с тремя точками в правом верхнем углу и работает по аналогии с режимом «Инкогнито» в Google Chrome.
К сожалению, в Edge на iOS и Android еще нет функции автоматической очистки выбранных параметров, что не удивительно, учитывая тот факт, что на момент написания статьи этим браузерам исполнилось лишь полгода с момента первой беты. Быть может, в будущем разработчики добавят эти функции, но пока что их нет.
История браузер – просмотр нужных данных
Чтобы сделать содержимое памяти браузера доступным, произвести его визуализацию, человеку, имеющему ПК, стоит выполнить ряд таких установочных шагов:
- в правом углу приложения отыскать изображение с тремя прямыми линиями, осуществить нажатие на значок;
- просмотреть все иконки и найти ту, которая имеет небольшую схожесть с отображением часов;
- совершить открытие журнала и при помощи мышки просмотреть его полностью.
Процесс визуализации личных информационных данных этого программного элемента немного схож с системой просмотра хрома. Именно поэтому, человеку стоит ориентироваться по принципу этого расширения. Открыть и пересмотреть нужные данные – это не всегда достаточно. Если нужные контентные фрагменты уже находятся в зоне доступности, ими можно легко и эффективно управлять.
Отключить строгое предотвращение отслеживания
Веб-сайты используют трекеры для сбора информации о вашем просмотре. Веб-сайты могут использовать эту информацию для улучшения сайтов и показа вам контента, например персонализированной рекламы. Некоторые трекеры собирают и отправляют вашу информацию на сайты, которые вы не посещали. Microsoft предлагает параметр предотвращения отслеживания по умолчанию для блокировки средств отслеживания, вредоносного контента и рекламы.
По умолчанию он установлен на «Сбалансированный», но если вы переключились на «Строгую профилактику», этот параметр может мешать работе некоторых посещаемых вами веб-сайтов.
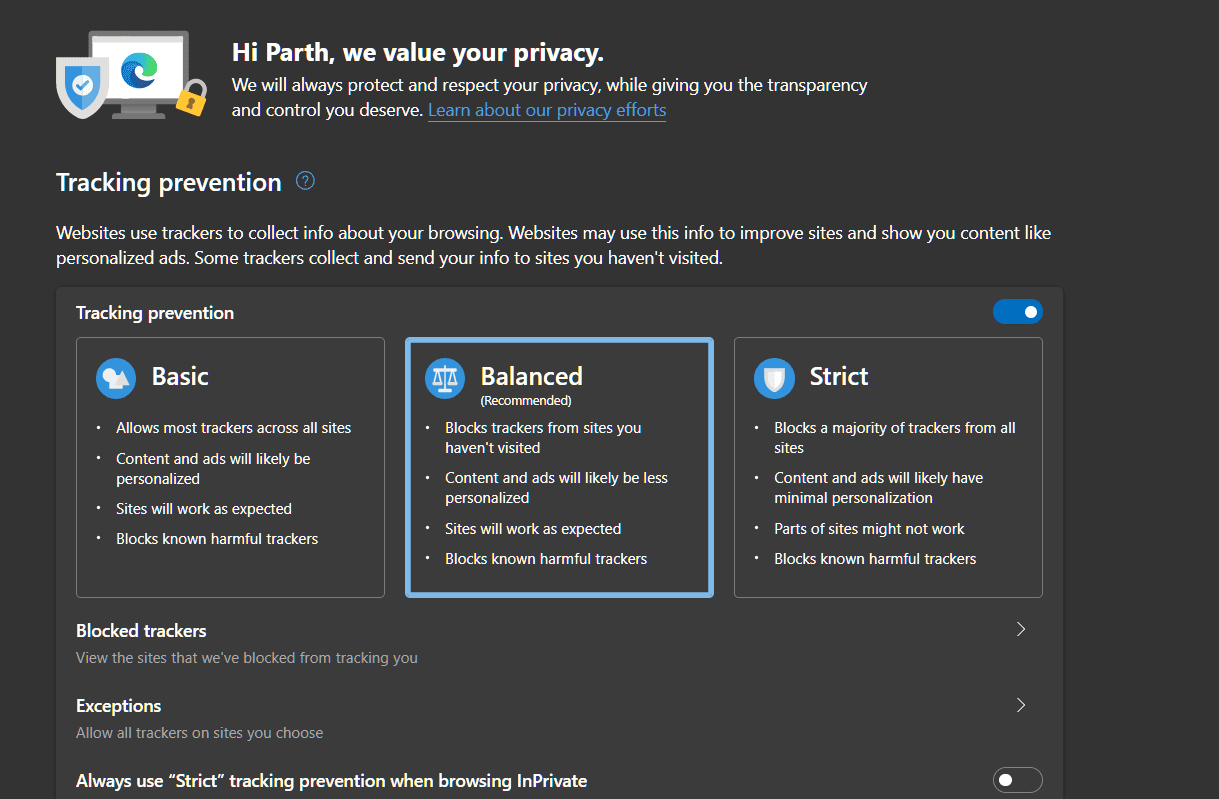
Откройте «Настройки Microsoft Edge» > «Конфиденциальность, поиск и службы» > «Предотвращение отслеживания» и переключитесь на сбалансированный подход.
Проблемы с запуском браузера Microsoft Edge
Очевидным минусом браузера является его «срок жизни». Это совсем новая программа, и ей предстоит пройти ещё немало доработок и исправлений. Хотя разработчики регулярно обновляют Edge, проблемы с запуском браузера на различных конфигурациях могут возникнуть уже сейчас, например, из-за некорректного обновления или вирусов, повредивших часть программных файлов. Если ожидание официального патча для вас неприемлемо, можно попытаться решить их своими силами.
Очистка данных браузера
Прежде всего, если ваш браузер перестал открывать страницы или делает это медленно, стоит обратить внимание на временные файлы. Их очистка может вернуть Microsoft Edge былую скорость работы
А выполняется она следующим образом:
- Откройте параметры браузера и пролистайте их до раздела, посвящённого очистке данных. Нажмите на соответствующую кнопку для выбора элементов очистки.
Нажмите по кнопке «Выберите, что нужно очистить» для перехода в меню очистки данных браузера
Появится список из элементов, данные которых можно удалить
Самое важное — удалить кэшированные данные и cookie, но вы можете оставить галочки и на некоторых других пунктах.. Выберите необходимые для очистки пункты и нажмите «Очистить»
Выберите необходимые для очистки пункты и нажмите «Очистить»
- Нажмите «Очистить» и дождитесь окончания процесса.
Есть и другой способ очистки данных — с помощью специальных программ. Например, в программе CCleaner сделать это очень легко:
- Запустите программу и нажмите «Анализ». В списке в левой части экрана укажите элементы для анализа.
- По завершении проверки нажмите кнопку «Очистить».
Проведите анализ в программе CCleaner и выполните очистку
- Дождитесь окончания очистки и закройте программу.
Видео: как очистить временные файлы в браузере Microsoft Edge
Выполнение сброса настроек
Если же браузер прекращает работу сразу после запуска или отказывается нормально функционировать, можно сбросить настройки. Делается это через окно «Выполнить»:
- Откройте строку ввода «Выполнить» с помощью сочетания клавиш Win+R.
- Введите туда запрос inetcpl.cpl и затем нажмите «Ок».
Введите команду inetcpl.cpl в окне «Выполнить»
- Появится специальное меню для настроек вашего браузера. Необходимо открыть вкладку с дополнительными опциями.
Перейдите в раздел «Дополнительно» в настройках
- Выберите действие «Сбросить параметры Internet Explorer». Несмотря на другое название, настройки всё ещё хранятся похожим образом, поэтому требуется именно это действие.
- Подтвердите сброс и перезапустите браузер. Проблема должна исчезнуть.
Также вы можете завести новую учётную запись для сброса настроек. Это действие создаст полностью автономную папку с файлами браузера, которые не будут повреждены или изменены. Для этого:
- Нажмите Win+I для открытия настроек в Windows 10 и перейдите в раздел «Учётные записи».
Перейдите в раздел учётных записей через параметры Windows
- Во вкладке «Семья и другие пользователи» выберите добавление нового пользователя на устройство.
Нажмите на кнопку «Добавить пользователя для этого компьютера»
- Чтобы избежать онлайн-регистрации, нажмите по строке «У меня нет данных для входа…».
При создании учётной записи укажите параметр «У меня нет данных для входа этого человека»
- В следующем окне выберите добавление нового пользователя без использования аккаунта Microsoft.
Для создания локальной учётной записи нажмите «Добавить пользователя без учётной записи Майкрософт»
- Введите данные для учётной записи. Можно не придумывать усложнённый пароль, так как вы создаёте этот локальный профиль лишь для одной конкретной задачи.
Введите данные для учётной записи и запомните их
- В новой учётной записи перейдите по пути C:Usersимя_новой_записиAppDataLocalPackagesMicrosoft.MicrosoftEdge_8wekyb3d8bbwe. Именно там хранятся настройки Microsoft Edge. Скопируйте папку по этому же пути на свою основную учётную запись с подтверждением замены файлов. Проблема будет решена.
Возможности нового Edge
Это третья попытка компании создать лучший продукт. Использование открытого исходного кода, впервые разработанного Google для нового программного обеспечения Microsoft и mac oS. Данные из открытых источников показывают, что это самая большая авантюра его разработчиков.
Быстрота и легкость
Первое, что вы заметите — это то, насколько быстро все работает и как быстро в загружаются сайты например Bing. Даже при использовании 10 или более вкладок он не тормозит, как это часто бывает с Chrome. Браузер не страдает от другой проблемы — тенденции замедляться по мере того, как вы его используете, особенно когда у вас открыто несколько вкладок. Если оставлять Chrome работающим на несколько дней с использованием нескольких вкладок, он становится очень медленным.
Расширения
Одна из главных проблем, стоявшая перед создателями из Microsoft Windows, была поддержка разработчиков для создания расширений. С этой версией Edge для Chromium те времена остались в прошлом.
Конфиденциальность
Данные показывают что отсутствие конфиденциальности стало одной из самых распространенных жалоб людей на просмотр страниц, и Эдж сделал серьезный шаг вперед в решении этой проблемы. Он предлагает системы с предотвращением отслеживания, которая запрещает поставщикам рекламы отслеживать ваши интересы и поисковые запросы по сайтам. Это затрудняет создание исчерпывающих профилей вашей деятельности и интересов для таких компаний, как Google, Facebook и другие.
Для этого нажмите значок в виде трех точек в правом верхнем углу экрана и выберите «Настройки»> «Конфиденциальность и службы». У каждого пользователя есть три варианта блокировки отслеживания:
- Базовая, которая позволяет использовать большинство трекеров и блокирует только те, которые служба считает вредоносными. У вас будет меньше конфиденциальности, и вы с большей вероятностью увидите персонализированную рекламу и контент.
- Уравновешенная блокировка, которая блокирует многие данные и трекеры более строго, чем базовая сборка. У вас будет больше конфиденциальности, чем с базовой версией, но с меньшей вероятностью будет появляться персонализированная реклама.
- Строгая блокировка — блокирует большинство трекеров со всех ресурсов, а также вредоносную рекламу.
Запуск веб-сайтов и приложений
Хотя Microsoft Edge отказался от многих старых бесполезных функций, он добавил новую интересную: он позволяет запускать Twitter или VK, как отдельные программы, без необходимости запускать сам браузер.
Запустить приложение легко, выберете значок «Приложения из Edge», а затем щелкнув приложение в появившемся меню. Чтобы удалить любое установленное вами приложение, нажмите «Управление приложениями» в меню, а на появившемся новом экране нажмите крестик рядом с любым приложением, которое хотите удалить.
Прочие дополнения
Движок имеет множество других второстепенных, но полезных функций внутри программы. Самым приятным из них является способность отключить звук на любой отдельной вкладке. Вы также можете настроить для каждого сайта, какие разрешения вы хотите предоставить для доступа к вашему компьютеру. Находясь на странице, нажмите значок замка слева от URL-адреса в адресной строке и выберите «Разрешения для сайта».
Тем, кто любит переходить на темную сторону, будет приятно увидеть, что в новом веб браузере есть темный режим. Как и старая версия, он предлагает функцию чтения вслух, которая будет читать вам веб-страницы.
Коллекции
Коллекции делают именно то, на что они похожи: позволяют создавать коллекции сайтов, чтобы вы могли легко видеть их сгруппированными вместе, а затем выполнять с ними действия, например отправлять их URL-адреса в Excel или Word.
При работе с коллекциями доступны следующие параметры:
- Отправить в Excel. Эта функция создает документ Excel в OneDrive в новой папке Microsoft Edge Collections с данными и именем файла коллекции, а также списком всех заголовков в коллекции, включая ссылки на них.
- Отправить в Word. Эта функция создает документ Word в OneDrive в новой папке the Collections с заголовком и именем файла коллекции, а также списком всех заголовков в коллекции, включая ссылки на них. Он также показывает ваши заметки.
- Открыть все. Это запускает новый экземпляр со всеми страницами из коллекции на своих вкладках.
Использование PowerShell для удаления Microsoft Edge
Если вы решили полностью удалить Microsoft Edge, вы можете сделать это с помощью команды PowerShell. Однако это не гарантирует работоспособность и может вызвать осложнения, если вы попытаетесь использовать приложение или системную функцию, для работы которой требуется Edge.
Для этого откройте окно PowerShell, щелкнув правой кнопкой мыши меню «Пуск» и выбрав Windows PowerShell (Admin).
В открытом окне PowerShell введите get-appxpackage * edge *, чтобы найти все подходящие системные пакеты для Microsoft Edge на вашем ПК.
Обратите внимание на значение PackageFullName для пакета Microsoft.MicrosoftEdge. Чтобы удалить это с вашего ПК, введите remove-appxpackage
На следующем этапе введите значение PackageFullName и нажмите ввод.
Однако это может работать только для более старых версий Microsoft Edge. Если этот метод не работает для вас, попробуйте отключить его вручную, используя метод ниже.
Вывод
У него все в разы лучше, чем у предшественника, Internet Explorer, но все-таки некая сырость еще чувствуется. Да, разработчикам предстоит хорошенько потрудиться для того, чтобы сделать из текущей версии ME настоящую конфетку, но они на правильном пути и это радует.
Рис. 6. Microsoft Edge
При установке Windows 10 не спешите удалять этот браузер или сразу же устанавливать новый. Попробуйте воспользоваться и Microsoft Edge, а уж потом делать какие-то выводы. Скажем сразу, что вы точно сможете ощутить то, насколько он быстрый, особенно в сравнении с IE.
В Microsoft действительно все переработали и это радует. Это не какие-то рекламные слоганы или пустые фразы, разработчики действительно хорошо потрудились. Так что обязательно попробуйте использовать Microsoft Edge!
Браузер Microsoft Edge: Обзор
Представляю подробный обзор браузера Microsoft Edge — нового браузера от Майкрософт, Edge входит в комплект Windows 10 Home и Pro. Смотрите! Будет скучно!




















![3 способа принудительного удаления или отключения microsoft edge в windows 10 [it works!] - xaer.ru](http://tiniatov.ru/wp-content/uploads/4/4/c/44c5c198a873c22453e7a8d6c786e8f7.jpeg)













