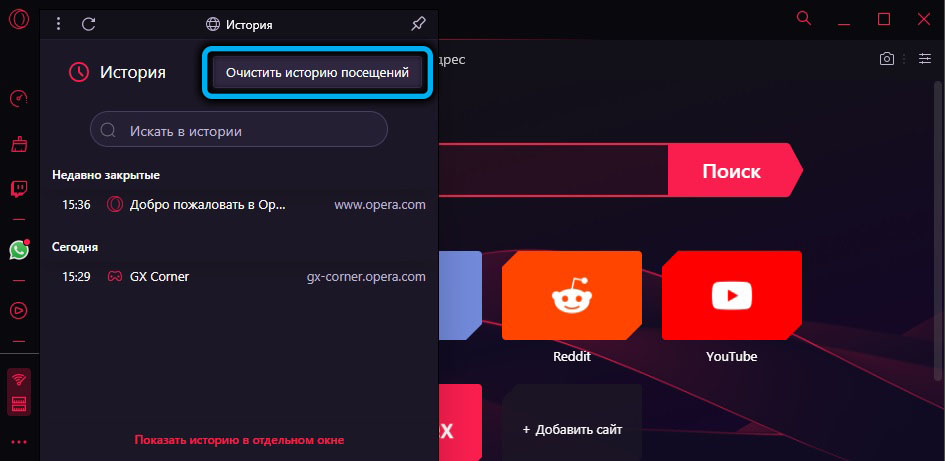Режим Инкогнито в Яндекс Браузере на телефоне
Некоторые Браузеры, которые устанавливаем на мобильные устройства, не содержат в себе функцию приватного режима. Просто потому что не совсем являются функциональными. Поэтому, если вы хотите установить режим Инкогнито, то вам нужно скачать полную версию Браузера Яндекс.
Скачиваем именно это приложение, которое указано на изображении выше.
Следующий шаг – открываем программу и начинаем работу через новую вкладку.
На главной странице Яндекс Браузера находи строку поиска и рядом с ней нажимаем на меню, которое обозначено тремя точками.
После нажатия на данную кнопку, мы переходим к небольшому окну с различными действиями. Находим кнопку “Инкогнито режим” и кликаем на нее.
Помните, что после включения приватности, нельзя будет делать скриншот экрана с открытыми страницами.
Яндекс Браузер
В Яндексе удаляется окно с приватным режимом посредством штатной опции аналогично, как и в Хроме. Кликните «крестик» в верхнем правом углу окна, чтобы выключить.
Совет! В некоторых аддонах для Яндекса предусмотрено отключение/включение функционирования в «Инкогнито». Чтобы воспользоваться этой опцией, откройте настроечную панель в блоке аддона во вкладке «Дополнения», уберите/поставьте «галочку» в строке «Разрешить использование в режиме… ».
Чтобы выйти из «Инкогнито» в мобильной версии браузера (на Андроид-устройстве):
1. Включите навигацию по вкладкам: нажмите кнопку .
2. Сдвиньте немного страничку (влево или вправо). Тапните иконку .
Если необходимо убрать сразу все вкладки, открытые в приватном режиме, откройте меню (кнопка ) и нажмите «Закрыть все вкладки».
Альтернативные способы выхода из Инкогнито: открыть новую вкладку;
В других браузерах и операционных системах алгоритм отключения может выполняться по-другому, но в общем последовательность действий схожа.
Например, в веб-обозревателе Safari на телефоне режим «Инкогнито» называется «Частный доступ» и его можно включать/выключать в панели настроек.
Успешной настройки и удобной работы в Сети!
Инкогнито в Яндекс браузере: как отключить

На сегодняшний день практический каждый человек владеет навыками использования компьютера. Поэтому в частых случаях, одним компьютером пользуются сразу несколько человек. Соответственно, таким образом, можно с легкостью отследить посещаемость сайтов и читать историю, которая сохраняется в браузере. Любая поисковая система и провайдер собирает информацию любого пользователя в автоматическом режиме.
Многим пользователям не хочется сохранять текущие сессии. Поэтому в этом случае профессионалы рекомендуют воспользоваться плагином, анонимайзером. Например, такие программы, как Zenmate, Frigate и другие встроенные в Яндекс браузере, могут сохранить конфиденциальность и не отображать записи. Многие часто путают режим невидимки с действиями прокси-сервера. В данном случае адрес IP остается прежним. Неизменным считается месторасположение и система фиксирует географический фильтр.
Однако, данный режим лишь останавливает процесс собирания информации о посещаемости пользователя на различные сайты. Посещаемые порталы больше не будут отображаться в историях веб-обозревателя. При вводе, поисковый запрос не будет сохраняться в системе, соответственно, этот фактор не повлияет на появление контекстной рекламы.
Как включить инкогнито в Опере
Для начала запускаем браузер. Кстати, будет это Opera Mini или Opera Touch разницы никакой нет. По своей структуре данные приложения одинаковы, а отличается только программная часть.
После требуется нажать на раздел с открытыми вкладками. Он располагается внизу экрана и отображает количество открытых страниц.
Затем кликните кнопку «Приватный» либо просто проведите по экрану вправо. Здесь нужно нажать «+», который расположен внизу дисплея.
Как видим из инструкции, открыть режим инкогнито в Опере достаточно просто. Правда, по сравнению с другими мобильными браузерами, алгоритм немного запутанный.
Отличить запущенные вкладки можно по цвету нижней окантовки: в обычном случае он светлый, а в приватном – тёмный.
Как включить режим инкогнито в Яндекс браузере на смартфоне?
Пользователи, которые немного разбираются в современных технологиях, стремятся сохранить конфиденциальность своих данных. Это позволяет избегать взлома аккаунтов социальной сети, навязчивой рекламы, отслеживания текущего местоположения и т.д. Частично справиться с задачей помогает режим анонимности, присутствующий в большинстве браузеров. В текущей статье разберемся, как включить режим инкогнито в Яндекс браузере на телефоне. Также будет рассмотрено его использование и степень безопасности при активации функции.

Что такое «инкогнито» в Яндексе на телефоне
Анонимный режим функционирования браузера предполагает отключение опций сохранения истории посещенных страниц, паролей, файлов cookie. Также поисковым машинам отправляется запрос не отслеживать местоположение пользователя и не запоминать вводимые поисковые фразы.
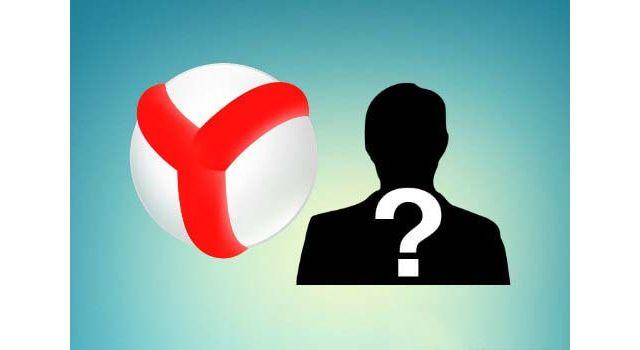
Список отличий вкладки режима инкогнито от обычной:
- Поисковые системы получают команду от Яндекс браузера о запрете отслеживания вводимых запросов. Однако реальных гарантий выполнения этого требования нет.
- История посещенных ресурсов не сохраняется в памяти устройства.
- Отключается автоматическое сохранение вводимых паролей. Если ранее был выполнен вход на сайт, то при использовании вкладки в режиме инкогнито, пользователь будет определен как гость. Выполненный вход будет немедленно отменен после закрытия вкладки.
- Браузер не сохраняет кэш-данные, которые обычно используются для предотвращения повторной загрузки информации и ускорения работы страниц.
- Закрытие вкладки провоцирует уничтожение всех cookie-файлов, полученных в процессе работы.
- Происходит отключение расширений браузера (актуально для настольной версии программы). Этот параметр может быть изменен вручную для выбранных дополнений.
- Как и в обычном режиме, сохраняются закладки и настройки приложения.
Включение анонимного режима на смартфоне
Чтобы включить режим инкогнито в Яндекс браузере на Андроид, потребуется выполнить несколько простых действий:
- Запустить приложение браузера.
- На стартовой странице появится строка поиска Яндекс. В правой части нажать на три вертикальные точки.
- В выпадающем меню выбрать строку «Новая вкладка Инкогнито».
- Фон браузера изменится на серый, что будет свидетельствовать об успешной активации режима. Также об этом сообщит надпись под строкой поиска. Вся последующая работа в этой вкладке будет выполняться анонимно.
Если требуется открыть некую ссылку в режиме инкогнито, необходимо:
- Нажать пальцем на строку-ссылку и дождаться появления всплывающего меню.
- Выбрать пункт «Открыть во вкладке Инкогнито».
- Полоска с адресной строкой внизу экрана сменит цвет на серый. Если нажать на кнопку отображения открытых страниц, то можно посмотреть какие из них запущены в том или ином режиме. Белый фон – страница работает в обычном порядке, серый – анонимно.
Режим инкогнито в Яндекс браузере на Андроид удобно использовать, если, например, требуется войти в социальную сеть под другой учетной записью, но при этом не хочется вводить данные при повторном входе в основной профиль. Достаточно будет запустить соцсеть в окне «инкогнито» – она определит пользователя как гостя, после чего потребуется ввести личные данные. Таким образом, не будут сохранены данные от второго входа, и не придется выходить из текущего сеанса.
Степень безопасности режима инкогнито
Используя рассматриваемую опцию, важно понимать, что она не гарантирует полной анонимности в сети. Большинство сайтов сможет определить текущий IP-адрес, DNS-сервер и прочие данные, способные указать местоположение
Проверить степень конфиденциальности можно при помощи сервиса whoer.net. Хорошим считается результат от 70%, если показатель ниже этого значения, то раскрыть информацию о человеке очень легко.

Инкогнито в Яндекс браузере на телефоне Андроид позволяет уберечься от слежения, сохранить от разглашения данные для входа в учтенные записи, скрыть историю посещения веб-страниц. Как только закрывается вкладка, из памяти устройства удаляются файлы cookie, производится выход из аккаунтов, удаляется история. Пользоваться режимом актуально в случае необходимости кратковременного использования чужого телефона для выхода в интернет или одновременной работы с несколькими профилями соцсети в одном браузере.
А как с целью безопасности в браузере Samsung включить Секретный режим?
Для удобства описания этого процесса мы воспользуемся в качестве примера редакционным смартфоном Samsung Galaxy A50 c ОС Android 10.
Если же вы не использовали Секретный режим или режим Инкогнито, и данные были сохранены в памяти телефона, то в целях безопасности вы их можете удалить. Для перехода к статьям, описывающих процесс очистки данных и кэш браузера Samsung или браузера Chrome, нажмите здесь или здесь.
Инструкция по включению и выключению Секретного режима в браузере Samsung.
1. С Главного экрана запускаем браузер Samsung.
Находясь на основной странице браузера нужно внизу экрана нажать на значок «Открытые вкладки» в виде квадратика с цифрой внутри.
Скрин №1 – нажать на значок интернет-браузер Samsung. Скрин №2 – нажать на значок «Открытые вкладки» внизу экрана.
2. Для активации Секретного режима нужно внизу экрана нажать на позицию «Включить секретный режим».
После этого на экране появится первая страница активации Секретного режима. Если вы не планируете установку собственного пароля для входа в Секретный режим, тогда нажмите на кнопку «Начать».
Скрин №3 — нажать на позицию «Включить секретный режим». Скрин №4 — нажмите на кнопку «Начать».
3. Так как вы вошли в Секретный режим впервые, и у вас ещё нет открытой секретной вкладки, то вы попадёте на страницу «Быстрый доступ», где в строке поиска нужно будет ввести поисковый запрос или адрес сайта, на который вы хотите попасть. В качестве примера вводим адрес видео-хостинга «youtube.com» и переходим на этот сайт.
Все вкладки Секретного режима в адресной строке имеют значок «Секретный режим» в виде маски Зорро.
Скрин №5 – вид страницы «Быстрый доступ» для создания первой секретной вкладки. В строке поиска вводим адрес сайта «youtube.com» и переходим на этот сайт. Скрин №6 – вид секретной вкладки со страницей сайта youtube.com.
4. Для выхода из Секретного режима нужно нажать на кнопку «Открытые вкладки» внизу экрана. А после, находясь в режиме просмотра открытых вкладок, нажать на позицию «Выключить секретный режим».
Скрин №7 – в режиме просмотра открытых вкладок нажать на позицию «Выключить секретный режим».
Инструкция по установке пароля для Секретного режима в браузере Samsung.
1. Находясь на основной странице браузера Samsunug нужно нажать на кнопку «Три линии» внизу экрана для открытия главного меню.
В главном меню нужно нажать на кнопку «Настройки».
Скрин №8 – нажать на «Три линии» внизу экрана для открытия главного меню. Скрин №9 — нажать на кнопку «Настройки».
2. В разделе Интернет-настройки нужно открыть раздел «Конфиденциальность и безопасность».
А в разделе «Конфиденциальность и безопасность» открыть подраздел «Настройки секретного режима».
Скрин №10 – нажать на название раздела «Конфиденциальность и безопасность». Скрин №11 — нажать на название подраздел «Настройки секретного режима».
3. В подразделе «Настройки секретного режима» нужно включить переключатель пункта «Использование пароля».
Этот раздел позволяет увеличить безопасность вашего браузера, установив пароль для входа Секретный режим. Для этого нужно будет создать и сохранить цифро-буквенный пароль, состоящий из не менее 4 символов. Это позволит подключить при входе в секретный режим и другие ваши ранее установленные биометрические пароли (отпечаток пальца и сканирование лица).
На странице «Установить пароль» ДВА раза вводим собственный цифро-буквенный пароль.
Обязательно поставьте «Галочку» в пункте «Также использовать биометрические данные».
Для сохранения пароля нажмите на кнопку «Продолжить».
Скрин №12 – включить переключатель пункта «Использование пароля». Скрин №13 – введите собственный пароль два раза. Отметьте пункт «Также использовать биометрические данные». Для сохранения пароля нажмите на кнопку «Продолжить».
4. Вот так будет выглядеть страница для ввода пароля при входе в Секретный режим.
Скрин №14 – вид страницы подтверждения личности для ввода пароля при открытии секретной вкладки.
Описание режима Инкогнито
Все сайты, которые вы посещаете, автоматически отображаются в истории браузера. То есть в любой момент можно зайти в настройки и просмотреть все страницы, на которые вы заходили. Сама система Яндекс собирает эту информацию для дальнейшего ее использования с целью показа пользователям рекламы.
В том случае если в браузере включен режим Инкогнито все посещения ресурсов не будут фиксироваться. Давайте более подробно рассмотрим все возможности, которые предоставляет этот инструмент.
- Сайты не сохраняют введенные пароли даже в том случае, если был осуществлен вход на ресурс, используя при этом стандартный режим.
- Отключаются все дополнительные инструменты Яндекса, которые, несмотря на это, можно запустить вручную в дополнительных настройках.
- История не отображает информацию о посещении страниц в интернете.
- Все запросы, введенные в строке поиска, не сохраняются.
- После завершения работы с браузером полностью очищаются cookies-файлы.
- В кеше отсутствует информация об аудио и видео истории.
- Все произведенные настройки будут работать и после перехода в обычный режим.
- Есть возможность создавать закладки, которые останутся доступны и при стандартной работе с браузером.
- Можно загружать любые файлы с интернета, и они не исчезнут после окончания сеанса.
- Вне зависимости от выбранного режима сайты, на которых вы регистрируетесь, в любом случае смогут увидеть посетителя.
Здесь перечислены основные отличия режима Инкогнито от стандартной работы в Яндекс браузере.
Активация режима Инкогнито
Включить этот инструмент достаточно просто и это не составит никаких трудностей даже для начинающего пользователя. Чтобы запустить режим нужно просто перейти в основное меню и кликнуть по пункту «Режим Инкогнито». Эту же процедуру можно выполнить с помощью горячих клавиш, следует одновременно нажать на такое сочетание кнопок Ctrl+Shift+N.
Также режим можно запустить и для одной определенной вкладки. Для этого нужно нажать ПКМ на нее и выбрать пункт «Открыть ссылку в режиме Инкогнито».
На мобильном телефоне и на планшете включить режим Инкогнито тоже можно, правда, процесс будет отличаться от включения на ПК. В качестве примера рассмотрим универсальное приложение Яндекс:
- Откройте приложение и нажмите на иконку троеточия в верхнем левом углу экрана.
Перейдите в пункт «Настройки».
Переведите перключатель напротив «Сохранять историю запросов» в выключенное положение.
Аналогичным образом можно включить режим Инкогнито на устройствах под управлением iOS.
Как выключить режим Инкогнито
Для того чтобы снова перейти в обычный режим тоже достаточно будет выполнить несколько простых шагов. Все что потребуется сделать – закрыть вкладку с включенным инструментом и заново открыть окно. Так же можно просто перезапустить Яндекс, после чего его следующий запуск будет уже в обычном режиме.
Как видите, это достаточно удобный режим в том случае, когда есть необходимость скрыть свои действия в интернете. Благодаря функции браузера Инкогнито нет необходимости менять аккаунт при работе с соц. сетями или почтовыми ящиками. Все данные, которые остаются в Яндексе, будут автоматически стерты и никакими путями не смогут попасть в руки злоумышленников или мошенников.
Какие функции отключает режим «Инкогнито»
Функция «Инкогнито», известная еще как приватный просмотр, позволяет пользователю сохранять анонимность своих действий в сети
Но прежде чем активировать эту опцию, следует обратить внимание на то, что в режиме «Инкогнито» действуют определенные ограничения на использование сервисов Яндекса
Все данные способные указать местоположение человека (IP-адрес, DNS-сервер и др.), легко определяются большинством сайтов. Проверить надежность сохранения секретности данных можно с помощью сервиса whoer.net. Хорошим показателем считается результат от 70% и выше. В этом случае раскрыть информацию о человеке бывает крайне затруднительно.
В последнее время режим «Инкогнито» приобретает все большую популярность. Это обусловлено тем, что у пользователя появляется возможность сохранять анонимность во время пребывания в глобальной сети. Но каждая функция имеет свои плюсы и минусы. Не составляет исключения и данная.
Плюсы и минусы
Конфиденциальность персональных данных. Такая информация как фамилия и имя, год и дата рождения, адрес проживания, местонахождение, паспортные данные остаются доступными только ее владельцу
Сохранение скачанных файлов и созданных закладок
Отсутствие таргетированной рекламы на веб-сайтах
Кэш и файлы cookie в памяти мобильного устройства не сохраняются
Высокая вероятность потери адресов важных сайтов из-за того, что не сохраняется история посещений
Невозможность полностью скрыть свое пребывание в глобальной сети. Вся информация остается доступной для просмотра интернет-провайдером и системным администратором
Как видно, плюсов у скрытого режима намного больше, чем минусов.
Словно делать, если нет кнопки «Вкладка инкогнито» в браузере
Знать браузер для вашего смартфона безлюдный (=малолюдный) будет иметь такого пункта карта. Это может быть изо-за устаревшей версии программы. Ваша милость можете самостоятельно настроить функцию, которая необходима. Вот хоть, вам нужно, чтобы оставшиеся пользователи данного устройства неважный (=маловажный) увидели, какие сайты вас посещали.
Порядок действий:
- Опять двадцать пять нажмите на три точки в поисковой строке Яндекс Браузера во (избежание мобильных устройств; Нажмите кнопку карточка в поисковой строке
- Выберите в каталог кнопку «Настройки»; Выберите кнопку «Настройки»
- Найдите промеж пунктов настроек строку «Сохранять историю» и нажмите держи неё, чтобы выключить функцию; Нажмите беречь историю
- Если вам нужно, дай тебе браузер не запоминал показатели, которые вы вводите в фигура на сайтах, нажмите возьми пункт «Автозаполнение форм». А в свою очередь нажмите на кнопку «Очистить данные». Нажмите «Автозаполнение форм»
Повторять настройки не нужно, настраиваемые вами мера в браузере сохраняются автоматически.
Как включить режим «Инкогнито» в различных браузерах
Возможность использовать режим приватного просмотра есть во всех известных браузерах. Рассмотрим подробнее, как включить данный режим.
Google Chrome
Для моментального переключения браузера в режим приватности воспользуйтесь комбинацией горячих клавиш «Ctrl+Shift+N» (актуально как для системы Windows, так и для Linux). Чтобы включить режим «Инкогнито» вручную, выполните следующие шаги.
В верхней части браузера (справа) откройте «Настройку и управление Google Chrome» (три вертикальные точки).
Нажмите на три вертикальные точки в правом верхнем углу браузера, чтобы открыть настройки
В открывшемся списке выберите пункт «Новое окно в режиме инкогнито».
Чтобы включить приватный просмотр, выберите в настройках пункт «Новое окно в режиме инкогнито»
Теперь можете свободно пользоваться браузером — вы не оставите следов.
В режиме «Инкогнито» история ваших посещений не сохранится
Видео: как включить режим «Инкогнито» в Google Chrome
Mozilla Firefox
Для моментального переключения в Mozilla Firefox используйте комбинацию «Ctrl+Shift+P». Для переключения вручную следуйте инструкции.
В верхней части браузера (справа) найдите и нажмите «Открыть меню» (три вертикальные полоски).
В Mozilla Firefox откройте меню, чтобы включить приватный просмотр
В открывшемся списке выберите пункт «Приватное окно».
Режим «Инкогнито» в Mozilla Firefox активируется в пункте «Приватное окно»
Теперь вы в режиме «Инкогнито».
Специальный значок появится в правом верхнем углу окна браузера, когда приватный режим будет включен
Opera
Для моментального переключения в Opera используйте сочетание клавиш «Ctrl+Shift+N». Включить приватный режим вручную вам помогут следующие действия.
В верхней части браузера (слева) нажмите на кнопку «Настройка и управление Opera» (надпись «Меню»).
Зайдите в настройки Opera для переключения в режим «Инкогнито»
В открывшемся списке выберите «Создать приватное окно».
Выбрав пункт меню «Создать приватное окно», вы переключитесь в режим приватности
Режим «Инкогнито» включён, можете пользоваться.
Специальный значок напомнит вам о включённом приватном режиме
Internet Explorer
Для моментального переключения браузера в режим «Инкогнито» поочерёдно нажмите «Ctrl+Shift+P» или выполните переключение вручную.
В верхней части браузера (справа) нажмите на кнопку «Безопасность».
В Internet Explorer приватность включается через параметр «Безопасность»
В открывшемся списке выберите «Просмотр InPrivate».
Нажмите «Просмотр InPrivate» и режим «Инкогнито» будет включён
Всё, режим приватного просмотра подключён.
После подключения режима «Инкогнито» в Internet Explorer появится индикатор «InPrivate»
«Яндекс.Браузер»
Используйте сочетание клавиш «Ctrl+Shift+N» для моментального переключения браузера в режим приватности или включите его вручную.
В верхней части браузера (справа) откройте «Настройки Яндекс.Браузера» (три вертикальные полоски).
Откройте меню настроек в «Яндекс.Браузере»
В открывшемся списке выберите «Режим инкогнито».
Найдите в настройках пункт «Режим инкогнито» и активируйте его
Готово! Приватный режим активен.
Теперь все ваши посещения останутся в секрете
Microsoft Edge
Используйте комбинацию клавиш «Ctrl+Shift+P» для моментального включения режима «Инкогнито» или подключите его с помощью настроек.
В верхней части браузера (справа) откройте «Настройки и управление Microsoft Edge» (три горизонтальные точки).
Откройте настройки Microsoft Edge, нажав значок с тремя горизонтальными точками на панели меню
В открывшемся списке нажмите «Просмотр InPrivate».
Подключите режим приватности в настройках браузера
Режим приватности подключён. Можете быть уверены — ваши личные данные защищены.
Значок режима «Инкогнито» в Microsoft Edge — это индикатор «InPrivate»
Что такое режим инкогнито
Сначала люди удивляются, когда слышат про режим инкогнито. Они представляют себе волшебную кнопку, которая полностью прячет их действия от поисковиков, провайдеров и прочих организаций. А после не понимают, почему все не пользуются такой волшебной кнопкой, которую так легко включить.
Разумеется, инкогнито работает не так. Да, функция повышает приватность, но для этого она просто не сохраняет данные на устройстве, с которого пользователь вышел в сеть.
Какие данные сохраняются
Если вкратце, то инкогнито – это специальная функция, которая позволяет выполнять какие-то действия в браузере, не оставляя за собой паролей, запросов и посещенных страниц в истории. Однако этот режим не защищает историю ваших действий от следующих организаций:
- Ваша компания, если режим запущен на рабочем, а не домашнем устройстве.
- Провайдер, предоставляющий интернет.
- Сайт, который был посещен.
То есть режим будет практичен, если вам нужно найти что-то или зайти на сайт, чтобы об этом не знал другой пользователь устройства. Также это отличное решение, когда нужно авторизоваться в определенной социальной сети, чтобы не выходить из аккаунта другого пользователя. Режим инкогнито поддерживают почти все браузеры. Более подробно о нем написано здесь.
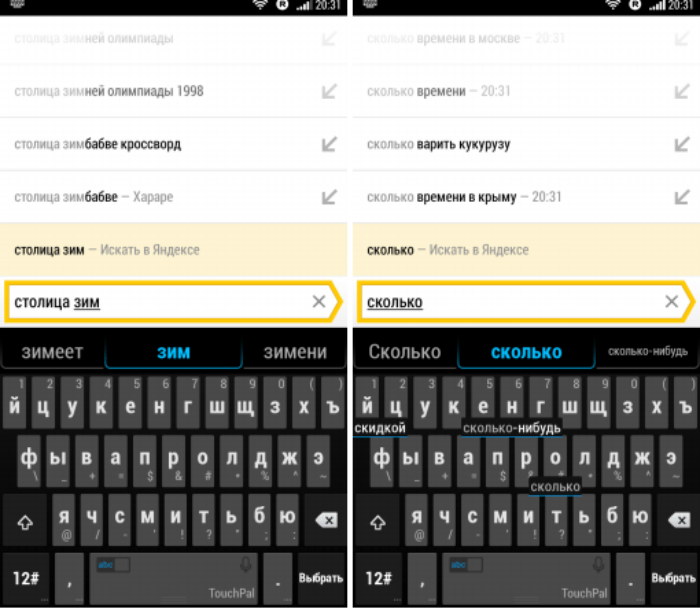
Какие функции будут недоступны
Однако стоит отметить, что эта функция не только дает возможности приватности, но и накладывает некоторые ограничения. Например, в некоторых браузерах все куки автоматически блокируются. Куки – это такие небольшие файлы, которые позволяют авторизоваться на сайтах и не выйти из аккаунта при первой перезагрузке страницы. Без них все авторизации будут сбрасываться сразу.
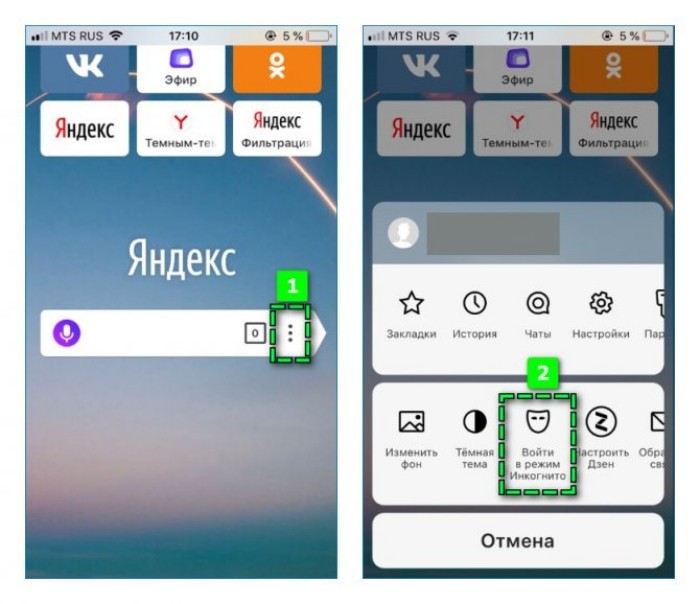
Заключение
Как видим, включить режим инкогнито на телефоне проще простого. Мы рассмотрели принцип активации данной функции на примере трёх наиболее популярных браузеров. Вообще принцип действия везде одинаков: нажать на «три точки» и кликнуть по нужному пункту.
Пошаговая инструкция для новичков с фотографиями позволит разобраться в подключении функции инкогнито. За последние годы многомиллионные пользователи начали пользоваться андроидами.
Наиболее распространенным и безопасным браузером считается яндекс, который установлен практически в каждом устройстве.
Обзор интернет-обозревателя для системы Андроид знакомит своих пользователей с известными браузерами. Наиболее распространенным считается яндекс браузер, который обладает интересными функциями. С помощью удобной программы можно установить различные приложения, игры, сохранить информацию и личные данные. Все эти действия можно выполнить в одной единой системе.
Прежде чем взглянуть на возможности инновационных функций, необходимо уделить особое внимание официальной веб-странице Гугл Плей. Эта система обеспечивает быстрый доступ к разным приложениям
Если кликнуть на яндекс браузер, то можно создать новую вкладку и перейти в раздел, где можно просмотреть посещаемые веб-страницы.
Теперь, перейдем к рассмотрению всеми известной и любимой функции «Инкогнито», которая пользуется большой популярностью. Эта функция обеспечивает 100% конфиденциальность. Любой пользователь, может держать в секрете все посещения на веб-порталы. В мобильных устройствах можно с легкостью установить данную функцию. Для этого придется произвести определенные действия.
На самом деле яндекс обозреватель сохраняет все данные и посещения пользователей. Но если подключить приложение «Инкогнито», то таким образом, можно убрать всякие оповещения. Достаточно удобная функция не сохраняет введенный пароль и данный автопознания, поисковый запрос либо посещаемую веб-страницу. Но при желании, пользователь, может, самостоятельно изменить настройки, скачать файл или сделать определенную закладку.
Необходимо учесть тот факт, что функция инкогнито не обеспечивает пользователям режим невидимки. Некоторые пользователи андроида считают, что при подключении данного режиме, они будут невидимы. Это совершенно не верно. Авторизовавшись в социальную сеть, невозможно скрыть свое появление. Следует также отметить, что это приложение не способствует защите андроида от вредоносных и опасных вирусов. Поэтому стоит ли вам пользоваться «Инкогнито» или нет, решать только вам.
При подключении данного режима, пользователь будет лишен некоторых функций. В этом случае возможности мобильного устройства сокращаются. Яндекс браузер не синхронизирует вкладки, которые работают в данном режиме, а также не защищают от платной подписки и соединений с беспроводным интернетом.
Чтобы подключить доступ к инкогнито, необходимо нажать специальный значок в виде трех точек. Затем, следует выбрать опцию «Новая вкладка инкогнито», которая появится в меню. После чего пользователям придется ввести адрес определенного портала или запроса, которое отобразиться на табло.
Вкладка «Инкогнито» темного серого цвета появляется в режиме навигации. Данный значок можно увидеть в правой вкладке нижнего угла. Теперь вы знаете, как нужно подключить режим самостоятельно в домашних условиях. Процесс достаточно просто. Поэтому любой из вас сможет справиться с этим действием.