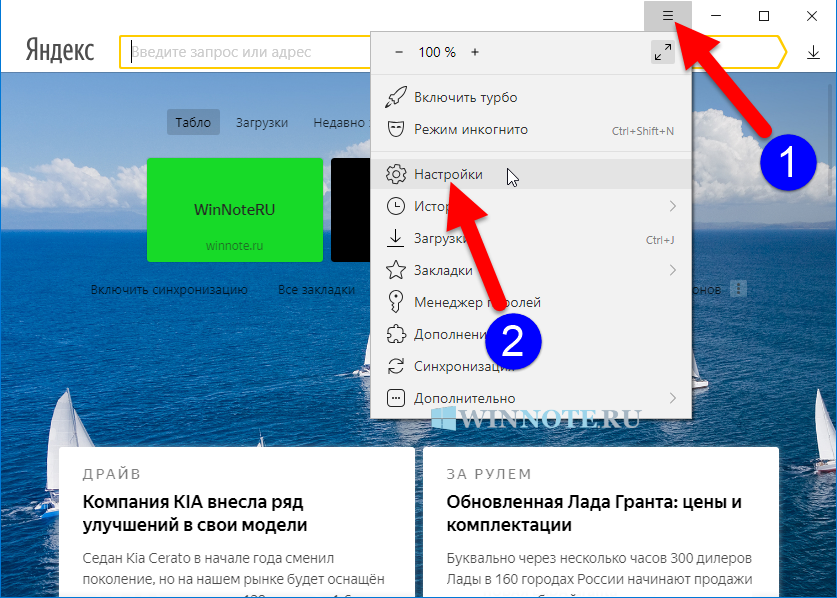Как убрать «Этот параметр включён администратором» и изменить поисковую систему
Мы осуществим удаление ранее прописанных параметров, которые привели к запрету изменения поисковой системы в интернет браузере. Сам браузер на момент проведения манипуляций должен быть закрыт.
Если после осуществлённых манипуляций проблема осталась, то это значит, что помимо параметров в групповых политиках, были ещё дополнительно прописаны параметры в реестре. В следующем шаге мы будем удалять и их.
Стоит заметить, что если у вас отсутствует антивирусное программное обеспечение или используемые им базы вредоносного ПО давно не обновлялись, то проблема с несанкционированной сменой поисковой системы в браузере можете повториться. Всегда используйте антивирусное программное обеспечение и вовремя обновляйте его базы.Если вы пока не планируете установку антивирусного программного обеспечения, то вы всё равно можете проверить систему, воспользовавшись для этого бесплатным и работающим без фактической установки в систему
Как обновить Яндекс.Браузер до последней версии на ПК и телефоне
Как обновить Яндекс.Браузер до последней версии? Этот вопрос особенно часто задают те, у кого по какой-то причине веб-обозреватель не обновляется самостоятельно. Поэтому и требуется обновлять его вручную.
Инструкция
Чаще всего автоматическое обновление оказывается отключено из-за сбоя самого веб-обозревателя, какого-нибудь системного косяка или по причине неумелых действий пользователя. Однако не стоит отчаиваться.
Есть способ вручную обновить Яндекс.Браузер. Причем не один. Самый простой заключается в использовании настроек самого веб-обозревателя. Но иногда он не срабатывает и тогда приходится использовать более радикальные меры.
В данном материале мы поговорим обо всех вариантах. И даже поговорим о том, как обновить браузер Яндекс бесплатно на телефоне. Но начнем мы, конечно, с десктопной версии. Так намного проще и понятнее.
Встроенная функция
Итак, сначала мы попробуем обновить сей интересный веб-обозреватель при помощи его меню настроек. Если автоматическое обновление по какой-то причине отключено, то данный вариант является наиболее простым и безопасным.
Однако нужно знать, где располагается требуемый параметр. Скажем сразу, что он запрятан в самые недра браузера. Но мы поможем вам его найти. Вот подробная инструкция, рассказывающая о том, как и что делать:
- Сначала нужно запустить браузер при помощи ярлыка на рабочем столе, кнопки в панели задач или иконки в меню «Пуск».
- Далее нужно нажать на кнопку с тремя горизонтальными полосками. Она находится в правом верхнем углу главного окна веб-обозревателя.
- Теперь в появившемся контекстном меню выбираем пункт «Дополнительно».
- Появится еще одно меню. В нем нужно кликнуть по надписи «О браузере».
- Откроется страница, на которой будет кнопка «Проверить обновления». На нее и нужно нажать.
- Если новые версии имеются, то появится соответствующая кнопка, по которой нужно кликнуть.
Начнется скачивание новой версии и ее инсталляция. Во время проведения данной процедуры веб-обозреватель будет перезапущен. И после рестарта вы получите совершенно новую версию со всеми изменениями, дополнениями и улучшениями.
Обновление при помощи переустановки
Это наиболее радикальный способ, который используется только в тех случаях, если стандартный (и самый правильный способ) не работает. Однако в данном случае пользователь потеряет все данные, закладки и пароли, если браузер не синхронизирован с аккаунтом.
Итак, как обновить Яндекс.Браузер бесплатно на компьютере? Для этого понадобится удалить программу и потом ее заново установить. Так что рекомендуется заранее скачать установочный файл с новой версией с официального сайта разработчика. А инструкция вот такая:
После завершения работы мастера установки, Яндекс.Браузер предложит произвести базовую настройку. Стоит согласиться. Ведь это гораздо проще, чем потом копаться в параметрах. После настройки можно пользоваться веб-обозревателем в штатном режиме.
Инструкция для мобильных девайсов
Пользователи мобильной версии Яндекс.Браузера часто не знают, как обновить свой веб-обозреватель. Но на самом деле в этом нет ничего сложного. Это даже проще, чем аналогичный процесс на платформе ПК:
- Запустите предусмотренный магазин приложений для вашей платформы.
- В окне поиска введите «Яндекс.Браузер».
- Перейдите на страницу обозревателя.
- Появится окошко с различной информацией. В числе прочего там будет кнопка обновления. Тапаем по ней и даем необходимые подтверждения.
Процесс начнется немедленно. И он перезапустится при проведении данной процедуры. Стоит отметить, что если вы используете актуальную версию, то вышеозначенной кнопки просто не будет.
Заключение
Итак, выше мы рассмотрели вопрос о том, как обновить Яндекс.Браузер на компьютере и мобильной платформе. Теперь подведем итоги и сделаем соответствующие выводы. Обновить веб-обозреватель можно несколькими способами.
Наиболее правильный и безопасный вариант – использовать для этого возможности самого браузера. Если же этот метод почему-то не срабатывает, то стоит перейти к наиболее радикальному варианту – полной переустановке.
Как Обновить Яндекс Браузер до последней версии
Yandex Browser во многом превосходит аналоги среди веб-обозревателей. Все больше пользователей хотят скачать с официального сайта новое приложение. Каждые обновления программы становятся еще более производительными, безопасными и функциональными.
Для возможности пользователь обычно получает специальные уведомления, если автоматическое обновление включено. Однако, существуют и ручные способы сделать это , при невозможности автоматического. Рассмотрим, как обновить Яндекс Браузер до последней версии бесплатно.
Автоматический режим
Для того, чтобы запустить данный процесс, необходимо совершить следующие действия:
- Запуск установленного обозревателя.
- После открытия главной страницы, нажать значок шестеренки справа вверху.
- В меню Дополнительно найти пункт «О браузере».
- Начать процесс поиска новой актуальной версии.
- Установка и перезапуск браузера после обновления.
Альтернативный способ
Некоторые пользователи предпочитают сначала удалить старую программу и поставить новую. При данном подходе необходимо выполнить три последовательных шага:
- Скачать новую версию.
- Удалить предыдущую.
- Установка обновленной и актуальной программы.
Загрузка браузера обязательно должна выполняться с официального сайта. Это обеспечивает необходимый уровень безопасности. Для того, чтобы скачать, необходимо на главной странице Яндекса нажать Скачать. Далее выбрать тип устройства и запустить загрузку.
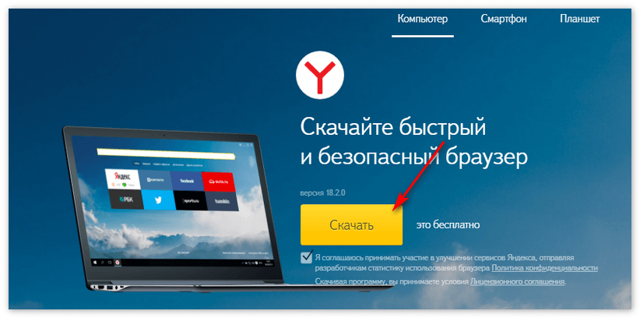
Для того, чтобы удалить старую версию нужно действовать по принципу удаления любой программы в Windows – через Панель управления. При установке новой программы, находим скачанный файл установки. Он находится в папке Загрузки по умолчанию.
После этого, проходит процесс инсталляции и производится первый запуск программы. Делаем Яндекс браузером по умолчанию, перезагружаем систему. Выполнив эти процедуры, получаем обновленную стабильную версию приложения.

Важно! Скачивать установочный файл нужно только с проверенных источников, во избежание проникновения на жесткий диск вредоносного программного обеспечения. Яндекс Браузер постоянно совершенствуется, становясь еще более производительным, быстрым и удобным приложением для серфинга в сети Интернет
Яндекс Браузер постоянно совершенствуется, становясь еще более производительным, быстрым и удобным приложением для серфинга в сети Интернет.
Зачем обновлять браузер
https://youtube.com/watch?v=MDHya42-rvg
Для регулярного обновления браузера есть несколько крупных причин:
- Браузер выступает в роли платформы для размещения и реализации всех интернет-нововведений. Именно он должен уметь работать с чем-то новым, чтобы пользователь мог этим воспользоваться. Разработчики вынуждены постоянно дописывать код браузера, чтобы дать ему возможность поддерживать все новинки рынка.
- С повышением уровня возможностей различных сервисов вырастает их сложность, соответственно, браузеру нужно всё больше и больше ресурсов для их реализации на компьютере пользователя. Чтобы избежать перегрузки системы, необходимо оптимизировать работу браузера. Обновлять браузер нужно, чтобы получить его максимально оптимизированную версию.
- Также незаметно для обычных пользователей постоянно идёт война со злоумышленниками, старающимися украсть данные пользователей. Не только антивирус, установленный на компьютере, должен следить за сохранностью личной информации человека — эта ответственность лежит и на самом браузере. Обновляя его, вы получаете гарантию того, что ваши данные защищены наиболее оптимальным и современным способом.
- Со временем изменяется не только техническая, но и визуальная часть браузера. Если посмотреть на первые версии Yandex Browser, то можно сразу понять, как сильно был преобразован дизайн за время его развития. Изменилось расположение кнопок, разделов и вкладок, улучшился их внешний вид. Обновлять браузер необходимо, чтобы получить наиболее современный, удобный и комфортный дизайн.
Как вернуть прежнюю версию Яндекса
Из самого интерфейса обозревателя Yandex сделать даунгрейд (откат до прежней версии) невозможно. Такой функции просто не существует. И также на официальном сайте нет прежних сборок, только последняя. Но все же имеется два способа, как получить старую программу.
Первый из них связан с использованием функции восстановления, встроенной в систему. А второй – с переустановкой веб-обозревателя.
Способ №1: Откат системы до прежнего состояния
Данный способ сработает при условии включённой функции создания контрольных точек восстановления и наличия подходящей точки с прежним Яндекс.Браузером. Воспользоваться им можно так:
- Нажимаем Win + R .
- Выполняем команду rstrui.
- Начните процедуру восстановления и выберите подходящую контрольную точку.
Посмотрите, какие файлы затрагивает эта точка, какие программы будут удалены. А также, если в то время у вас на вход Windows стоял пароль, а после вы его сменили то, чтобы войти в систему придётся вспоминать его.
Если точек для отката нет (такое бывает, если функция создания контрольных точек отключена для экономии места на диске), то переходите к следующему разделу.
Способ №2: Переустановка программы
Как мы уже писали выше, на официальном сайте нет архива со старыми дистрибутивами Яндекс.Браузера. По этой причине мы разместили в конце статьи наиболее востребованные прошлые версии программы. А ее переустановка выполняется в три шага: удаление нынешней копии, инсталляция старой и отключение автообновлений.
Шаг №2: Установка
Инсталляция несколько непривычная:
- Загрузите нужный установочный файл по ссылки из конца статьи.
- Затем обязательно отключите интернет на компьютере. Не включайте его, пока не завершите третий шаг инструкции.
- Откройте загруженный файл и запустите процедуру.
Шаг №3: Запрет обновлений
Чтобы не получить новый Яндекс.Браузер, нужно запретить его обновление. Для этого:
- Опять нажмите Win + R .
- Выполните команду %localappdata%\Yandex\YandexBrowser\Application.
- Откройте папку, названную цифрами.
- В ней удалите две файла: yupdate-exec.exe и service_update.exe.
- Теперь в Проводнике Windows откройте папку C:\Program Files (x86)\Yandex\YandexBrowser.
- Удалите вложенный в нее каталог.
Чтобы снова включить автоматические обновления придётся переустановить обозреватель. Вот здесь подробно описана эта процедура.
Теперь вы знаете, как восстановить прежнюю версию Яндекс.Браузера.
Источник
Преимущества последней версии Яндекс браузера:
- усовершенствованный «Турбо»-режим (режим сжатия траффика), который работает намного эффективнее, чем в предыдущих версиях;
- просмотр безопасных копий зараженных сайтов и интернет-ресурсов;
- доступность работы в Яндекс браузере для людей с ограниченными возможностями.
Сегодня существует два способа установить Яндекс браузер последней версии.
Установка последней версии Яндекс браузера
Этот вариант подойдет тем, у кого еще нет программы для работы в интернете, или же он хочет поменять привычный браузер на Яндекс. Достаточно скачать актуальную версию браузера и установить ее на компьютер. Программа для скачивания доступна на многих ресурсах, главное выбрать проверенный. Вводите в адресную строку, например, browser.yandex.ru, нажимаете кнопку «Скачать» и после загрузки установочного файла на компьютер, нажимаете кнопку «Запустить», как показано на рисунке ниже.
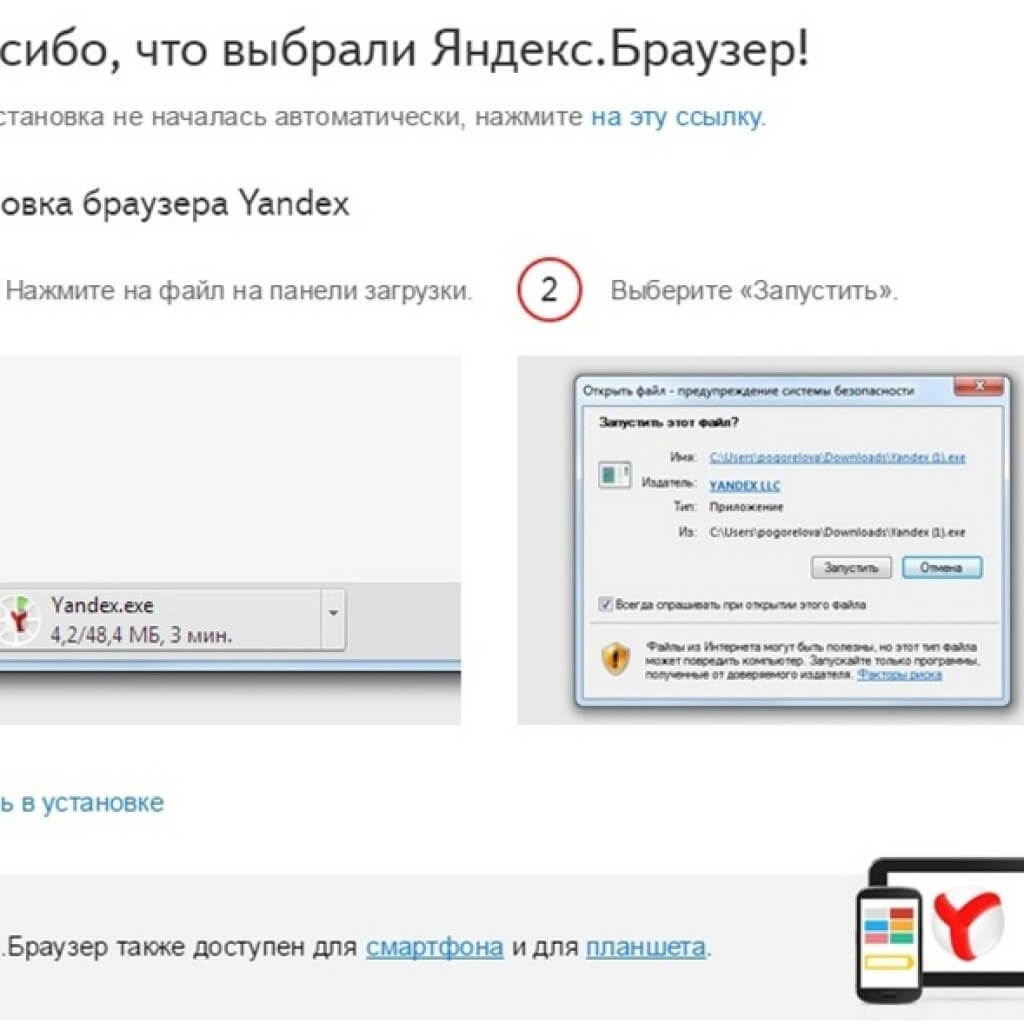
Обновление Яндекс браузера до последней версии
Если у вас на компьютере уже установлена устаревшая версия программы, вы можете ее обновить с помощью стандартного меню настроек. Следуя нашим подсказкам, вы узнаете, как обновить Яндекс браузер бесплатно за несколько минут.
Итак, первое, что мы делаем – заходим в меню настроек своего браузера, нажимая кнопку на верхней панели:
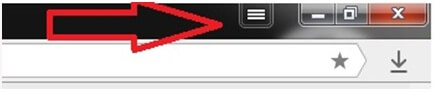
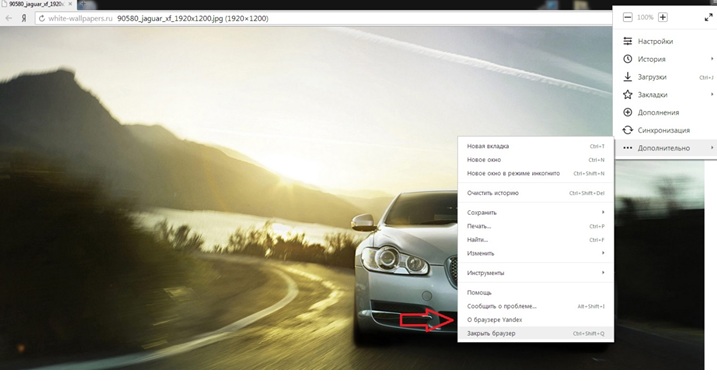
Если на компьютере установлена старая версия программы, вы увидите следующую картинку с надписью «Доступна новая версия браузера» и кнопки «Обновить» и «Не сейчас». Если вы хотите закончить работу с открытыми документами или просто отложить обновление, нажмите «Не сейчас» — бесплатное обновление Яндекс браузера будет доступно в любой удобный для вас момент.
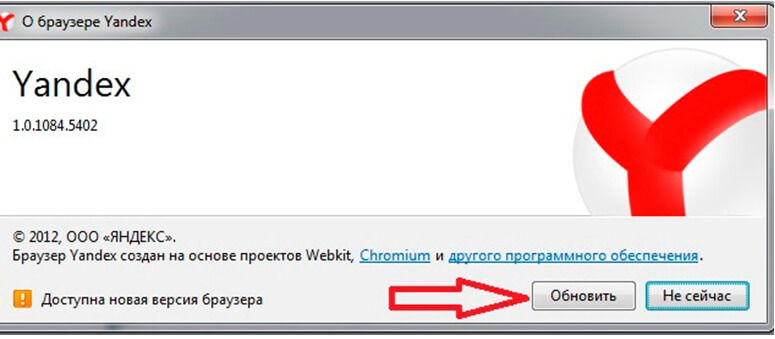
Если же вы решили воспользоваться всеми преимуществами новейшей версии браузера, уверенно нажимайте кнопку «Обновить». Больше от вас ничего не потребуется, остальную работу Яндекс проделает автоматически.
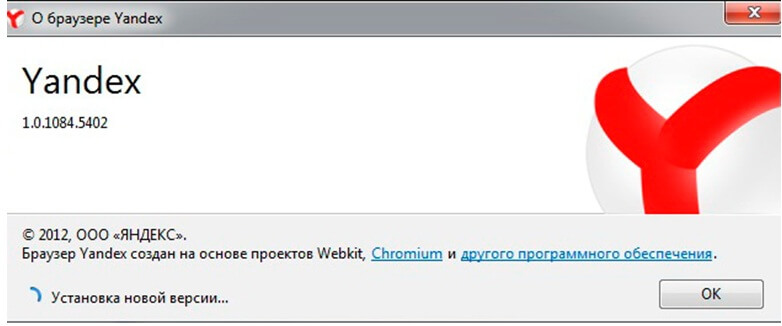
После обновления браузер предложит вам перезагрузиться – закройте приложение и через несколько секунд запустите его вновь. Теперь у вас установлен Яндекс браузер последней версии. Вы можете проверить это, снова зайдя в меню настроек и проверив пункт «О браузере Yandex». Там вы увидите версию программы и подтверждение, что используется актуальная версия Yandex.
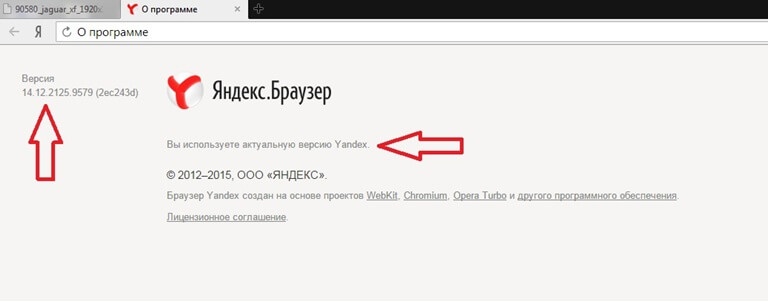
Надеемся, что наш небольшой экскурс помог вам узнать, как обновить Яндекс браузер до последней версии. Возможно, в дальнейшем разработчики сделают доступным только автоматическое обновление программы, убрав возможность ручного обновления, как это сделали программисты Google.
Обновлено: 22.06.2019
103583
Отличительная особенность старой версии
Помимо очевидных отличий в дизайне интерфейса, прошлая версия браузера могла обеспечить работоспособность некоторых важных функций и технологий, которые впоследствии были «вырезаны» из нового продукта.
Например, плагин Unity web player, при помощи которого обеспечивается воспроизведение игр, специально разработанных под интерфейс браузера. Но с прекращением поддержки протокола NPAPI, современные версии обозревателей исключили такую возможность. Поэтому включение старого интерфейса, является одним из способов, позволяющих вновь запустить подобные игры в Яндекс браузере.
Пошаговая инструкция по отмене автозагрузки
Обновление в браузере включено по умолчанию без возможности отказаться. В настройках можно выбрать только автоматическую загрузку нового программного обеспечения даже в фоновом режиме.
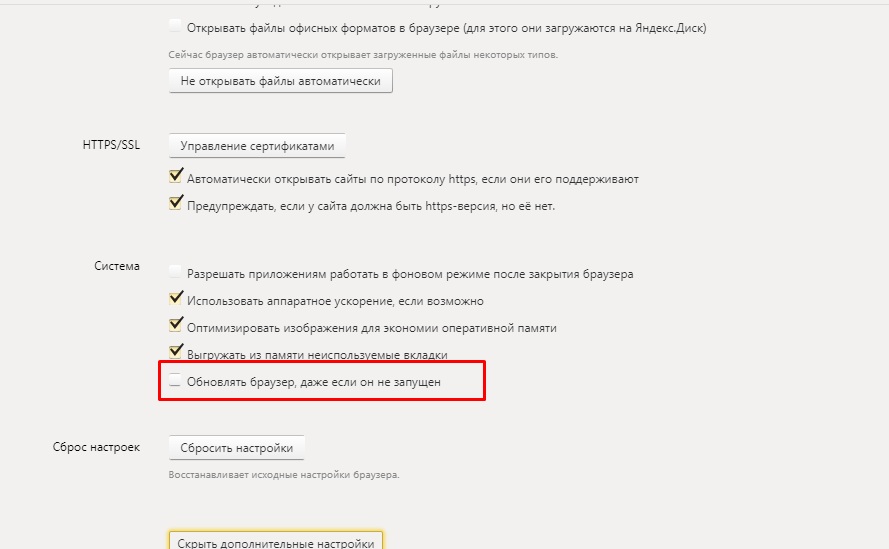
Поэтому перед тем, как отключить обновление Яндекс браузера навсегда, придётся выполнить следующие действия:
- Перейти в папку пользователя компьютера на системном диске, по очереди открыть каталоги «AppData», «Local», «Yandex», «YandexBrowser», «Application» и директорию с номером версии программы.
- Найти и удалить файлы под названием yupdate-exec.exe и service_update.exe.
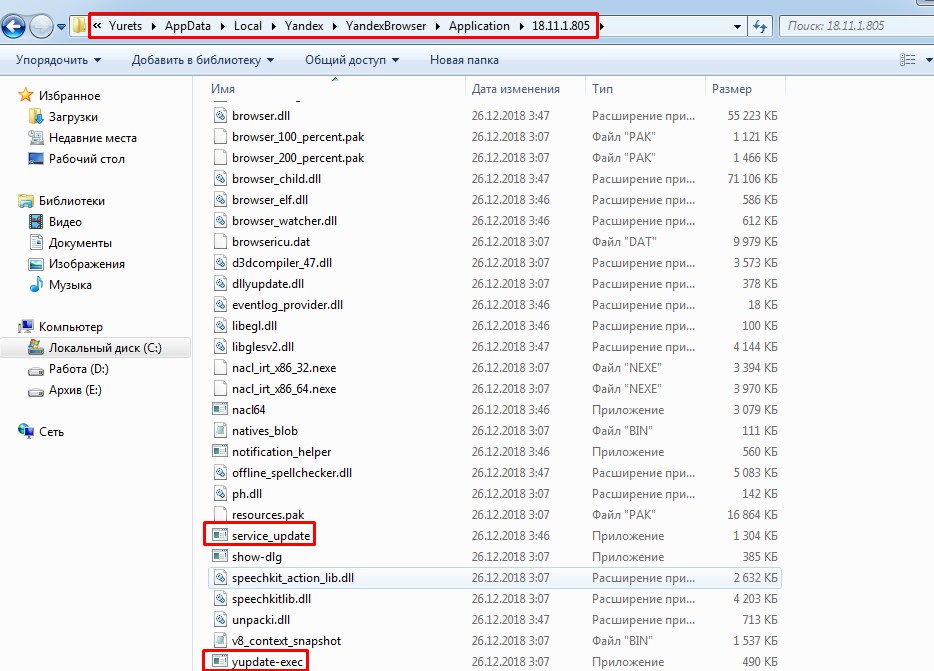
Открыть на том же диске папку «Program Files (x86)» и снова найти каталог с номером веб-обозревателя.
Пошаговая инструкция
Всю процедуру можно разделить на четыре ключевых этапа:
- Резервирование всех пользовательских данных браузера.
- Удаление программы с компьютера.
- Повторная установка.
- Восстановление стертой ранее информации (закладки, пароли и т. д.)
Соответственно, далее по тексту мы разберем каждый из них во всех деталях.
Вполне возможно, что вы столкнулись с ошибкой «Испорченные файлы». К сожалению, по отдельности их восстановить не выйдет, требуется полное удаление и повторная установка программы.
Этап №1: Резервирование данных
Удобнее всего сохранять пользовательские данные с помощью функции синхронизации. Она загружает всю пользовательскую информацию на сервера, откуда ее выйдет в любой момент восстановить. Для этого нужно авторизоваться в своём аккаунте Яндекс. Если у вас нет учетной записи Яндекс её не сложно создать. Это займет не более 2 минут.
Рассмотрим данную процедуру наиболее подробно:
- В окошке обозревателя кликаем ЛКМ по иконке вызова меню.
- Далее, нажимаем на пункт «Синхронизация».
- Выбираем опцию «Сохранить данные».
- Авторизуемся в существующем аккаунте от сервисов Yandex и жмем на кнопку активации функции или же на «Завести учетную запись», если она отсутствует, а потом проходим процедуру регистрации.
Учтите, что этот же аккаунт нужно будет использовать и для восстановления.
Остается только убедиться, что вся важная информация будет сохранена:
- Вставьте в адресную строку browser://settings/synchronization и нажмите Enter, чтобы попасть на нужную страницу настроек.
- Проверьте, все ли пункты активны.
- Если чего-то не хватает, то вручную включите.
Этап №2: Деинсталляция
В отличие от прошлого этапа, в этом и последующем процедура будет различаться для Windows и Mac OS. Потому мы рассмотрим процедуру удаления программы с компьютера для каждой из операционных систем по отдельности.
Случай №1: Windows
Мы предлагаем вам один из самых удобных способов для удаления программ для Windows:
- Предварительно закройте все окна браузера.
- Откройте системный инструмент «Выполнить». Это можно сделать, например, с помощью комбинации Win + R.
- В поле для ввода вставьте команду appwiz.cpl.
- Нажмите на левую кнопку чуть ниже.
- Отобразится полный список программ, что установлены на компьютере.
- В самом конце расположен пункт Yandex.
- Щелкните на него ПКМ.
- Выберите опцию удаления.
- Нажмите на левую кнопку.
- Настройте деинсталляцию со стиранием всех данных.
- Перезапустите ПК
Предложенная в браузере опция переустановки далеко не всегда работает правильно, поэтому использовать ее мы не рекомендуем.
Случай №2: Mac OS
На «яблочных» ПК инструкция по деинсталляции интернет-обозревателя выглядит следующим образом:
- Закройте окно браузера.
- Запустите обозреватель Finder.
- В левом меню откройте вкладку «Программы».
- Найдите в общем списке пункт Yandex.
- Кликните по нему ПКМ.
- Выберите опцию «Переместить в Корзину».
- Теперь щелкните мышкой по иконке мусорной корзине на нижней панели (Dock).
- Нажмите на опцию очистки.
- Подтвердите выполнение процедуры.
- Перезапустите ПК
Этап №3: Повторная установка
Теперь идет предпоследний этап переустановки Яндекс.Браузера, если файлы испорчены. Заключается она в непосредственной инсталляции ранее удаленной программы. Загрузить ее можно с официального сайта. Процедуру установки для операционной системы Windows мы изложим чуть ниже, а для Mac OS – в отдельной статье.
Инструкция для Виндовс:
- Вновь жмем на пункт «Сохранить данные» из меню браузера, как в первом этапе нашей инструкции.
- Вводим данные от использованного ранее аккаунта.
- Жмем на «Включить синхронизацию».
- Дождитесь восстановления.
Возврат к предыдущей версии
На сайте разработчиков веб-обозревателя есть информация, как настроить режим чтения в браузере Яндекс, но нет данных об откате к одной из предыдущих версий. Для возврата к предыдущему состоянию придётся воспользоваться не совсем стандартными методами. Среди способов, как откатить обновление Яндекс браузера, чаще всего пользуются переключением нового интерфейса на старый в меню настроек.
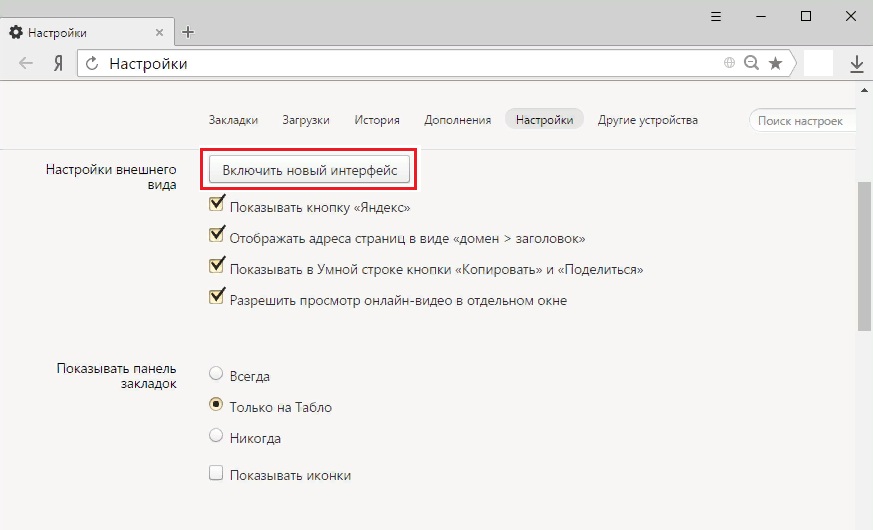
Можно вернуть одну из прошлых версий с помощью архивной копии. Для этого придётся воспользоваться точкой восстановления, открыв контекстное меню ярлыка веб-обозревателя и выбрав соответствующий пункт. Сделать это следует до того, как убрать обновление Яндекс браузера. Отключение выполняется уже после отката.
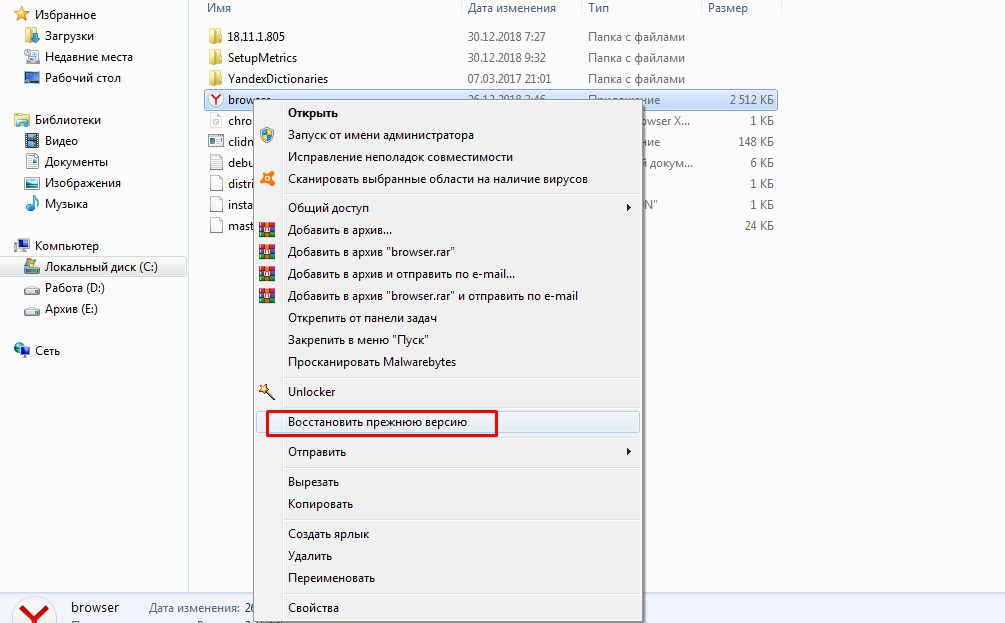
Последний способ, как отменить обновления Яндекс браузера и одновременно вернуть предыдущую версию, заключается в переустановке программы. Методику можно назвать достаточно простой и быстрой. Однако при скачивании старых вариантов веб-обозревателя со сторонних ресурсов повышается риск попадания в систему вредоносного кода и вирусов.
Как обновиться на компьютере
Способ 1: через меню
Большинство современных браузеров обновляются в автоматическом режиме и не требуют вашего вмешательства, т.к. имеют встроенную службу Update для мониторинга и установки свежих версий. В этом пункте я покажу как можно вручную обновиться через меню, если служба не работает, или была кем-то отключена.
Google Chrome
1. В главном окне программы нажмите на значок «три точки».
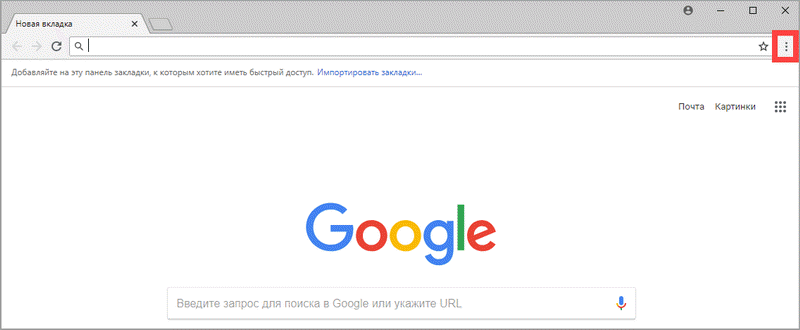
2. Перейдите в меню «Справка» пункт «О браузере Google Chrome».
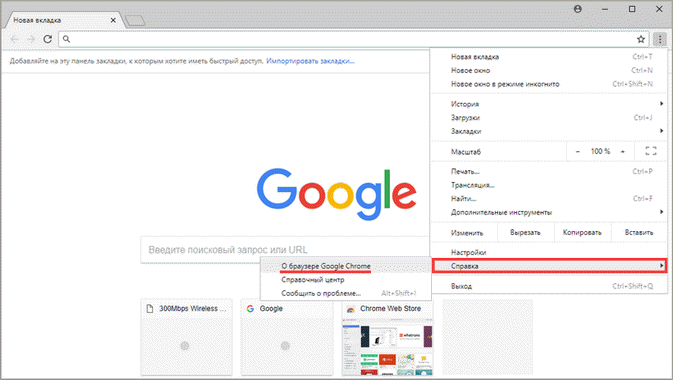
3. Chrome автоматически начнет проверку и загрузку обновлений.
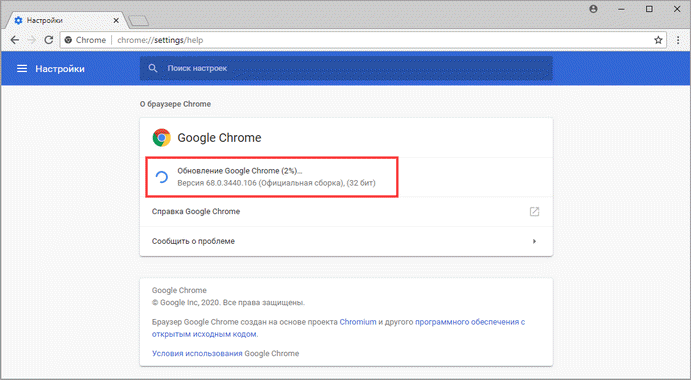
4. После загрузки нажмите кнопку «Перезапустить».
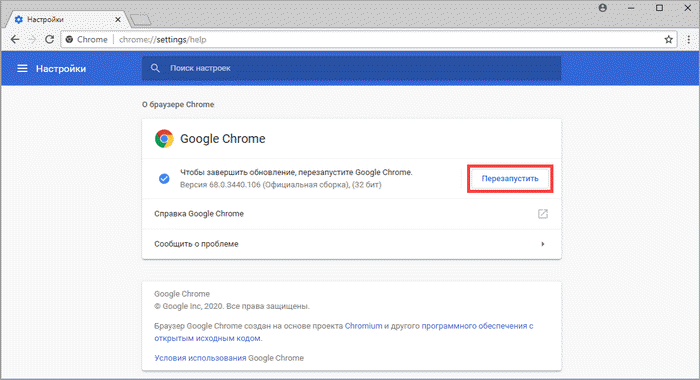
5. После перезапуска, последняя версия программы будет установлена.
Яндекс.Браузер
1. Откройте программу, войдите в меню (значок «три пунктира»).
2. Выберите пункт «Дополнительно – О браузере».
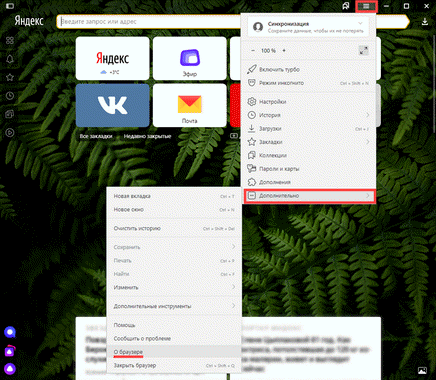
3. При наличии обновлений появится уведомление «Доступно обновление для установки в ручном режиме», для старта загрузки нажмите на кнопку «Обновить».
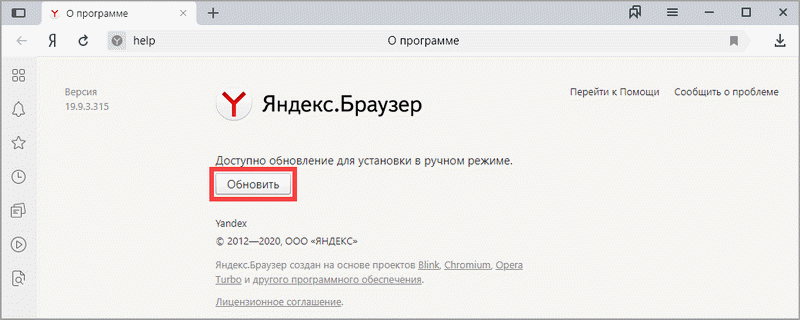
4. Нажмите кнопку «Перезапустить» для применения обновлений.
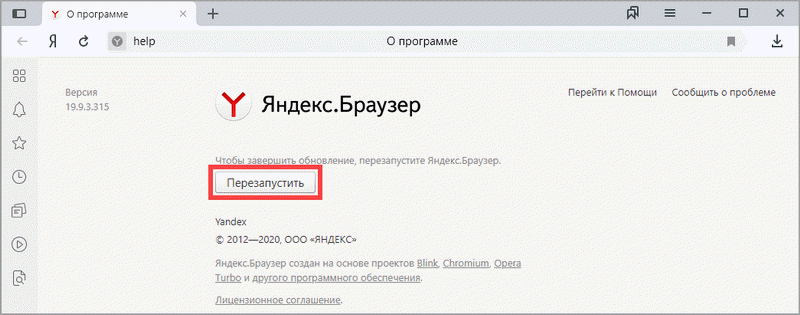
5. Яндекс перезапуститься и обновиться до последней версии.
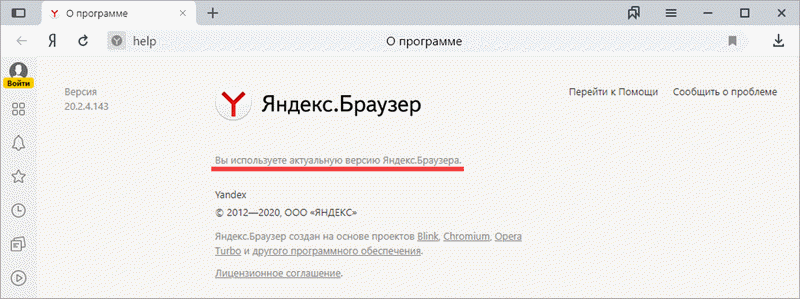
Mozilla Firefox
1. В главном меню нажмите на значок «три пунктира» для вызова меню, откройте пункт «Справка – О Firefox».
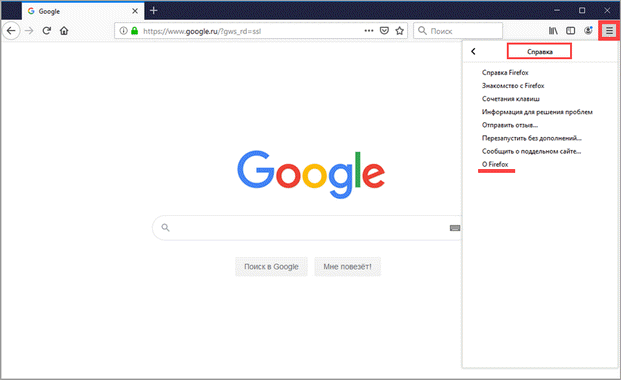
2. Firefox автоматически запустит поиск и закачку новых обновлений.
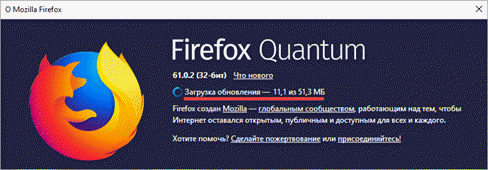
3. По завершению нажмите на кнопку «Перезапустить Firefox» и браузер будет обновлен.
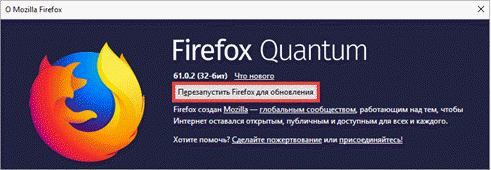
Для последующего автоматического применения обновлений, в главном меню войдите в «Настройки».
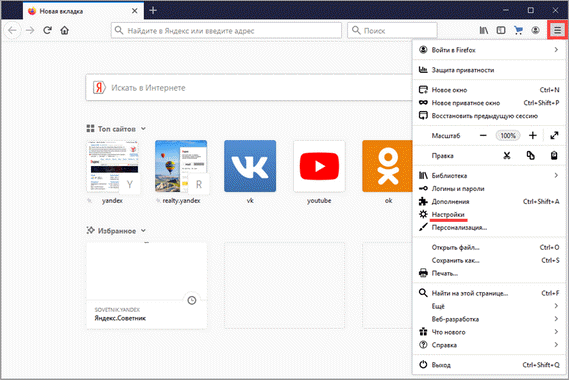
Во вкладке «Основные» прокрутите страницу немного вниз. Убедитесь, что в разделе «Разрешить Firefox», стоит галочка в пункте «Автоматически устанавливать обновления».
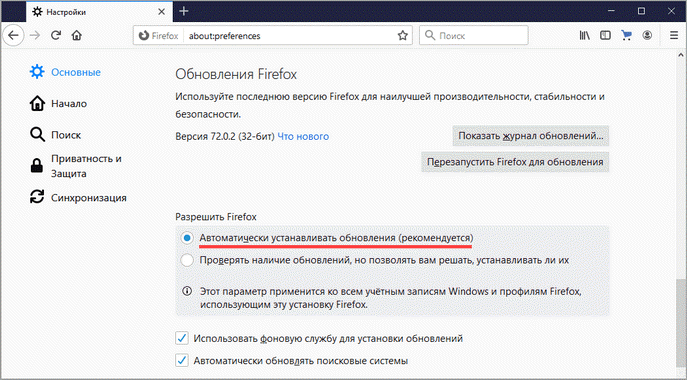
Opera
1. В главном окне программы вызовите меню и выберите пункт «Обновление & восстановление».
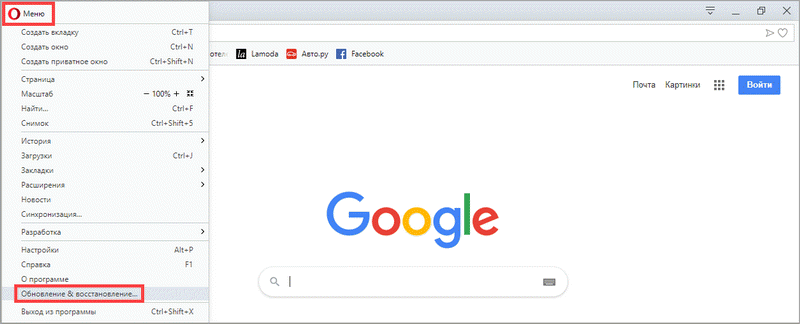
2. Opera проверит на сервере актуальность программы и автоматически загрузит, и применит обновления, если они имеются.
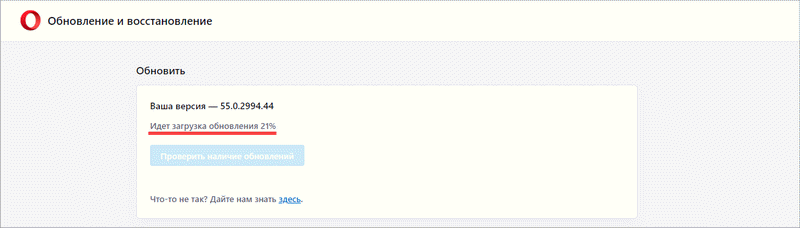
3. После загрузки нужных файлов щелкните по кнопке «Обновить сейчас».
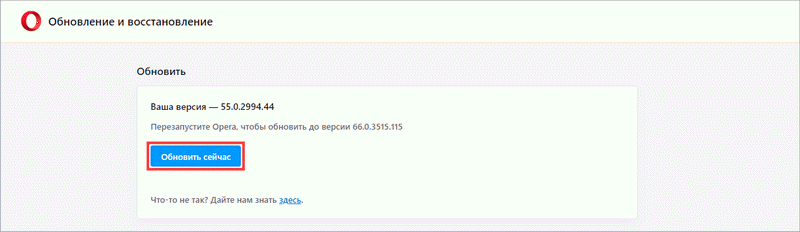
4. Opera перезапустится и откроется последняя версия.
Internet Explorer и Edge
Обновления для родного браузера Windows можно получить двумя способами.
1. Включив автоматическое обновление системы.
Проверить это можно в панели управления для версий Windows 8, 7 (в Windows 10 автоматические обновления устанавливаются по умолчанию).
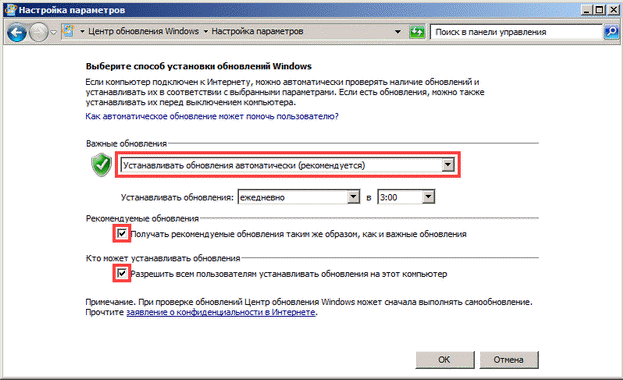
2. Загрузив установочный файл вручную.
На официальном сайте Microsoft можно выбрать версию Windows и загрузить последнюю версию Internet Explorer или Edge.
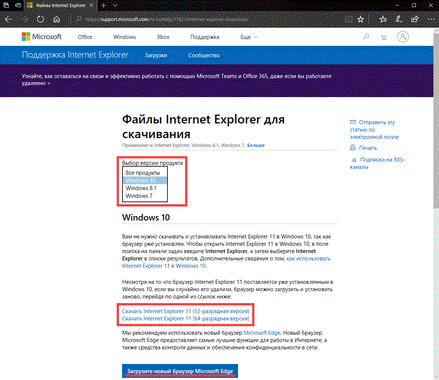
После загрузки запустите установщик (для примера я выбрал Edge), начнется загрузка необходимых файлов и обновление браузера.
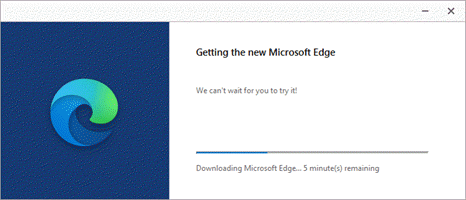
После перезагрузки у вас будет установлен актуальный браузер.
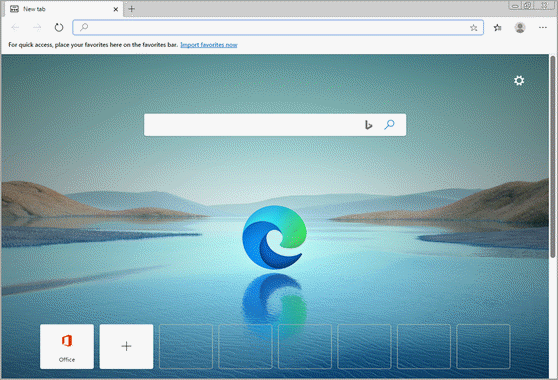
Если не сработал первый способ, всегда можно удалить устаревшую программу вручную и установить новую с официального сайта. При этом все прежние ошибки удалятся, а отключенные службы восстановят свою работу в нормальном режиме.
Шаг 1: удаление устаревшей версии
1. Откройте меню Пуск, напечатайте «Панель управления» и откройте приложение.
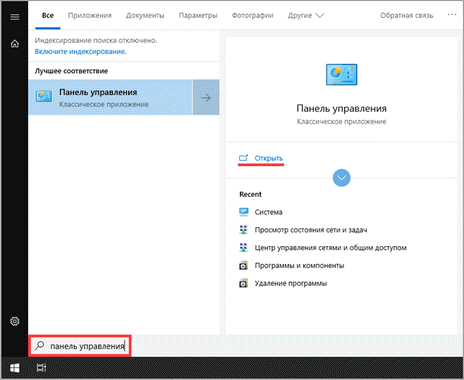
2. В разделе «Программы» откройте «Удаление программы».
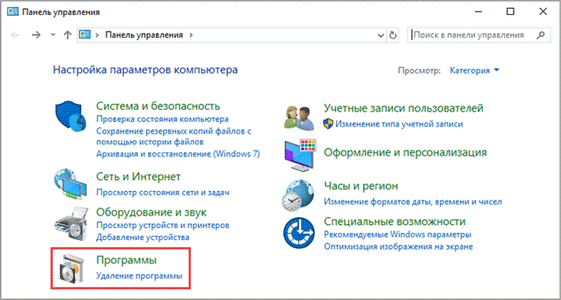
3. Выберите устаревший для удаления браузер.
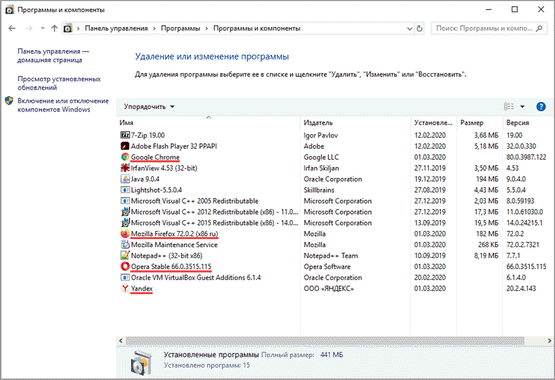
4. Нажмите правой клавишей мышки и выберите «Удалить».
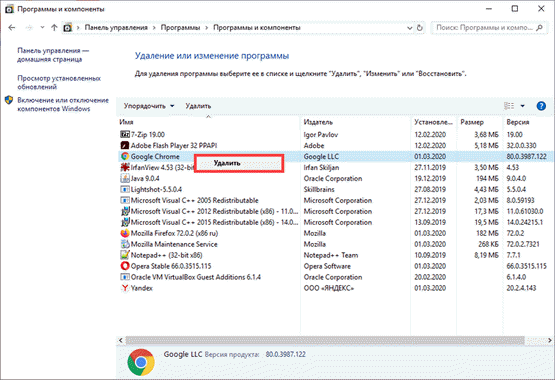
5. Если нужно удалить пользовательские настройки поставьте галочку и подтвердите действие щелкнув «Удалить».
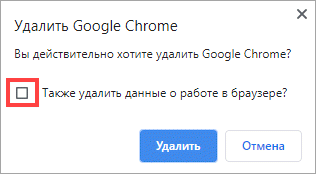
6. Аналогичным образом удаляются и другие устаревшие браузеры.
Google Chrome
1. Перейдите на сайт: google.ru/chrome
2. Нажмите на кнопку «Скачать Chrome».
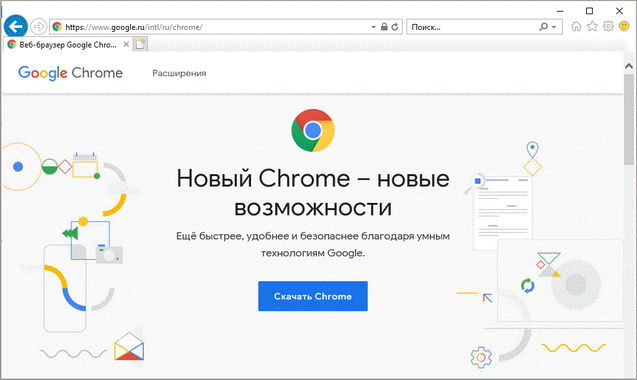
3. Прочтите условия соглашения и нажмите «Принять условия и установить», если вы согласны. Можно поставить галочку в пункте отправки статистики, для улучшения в работе Google Chrome.
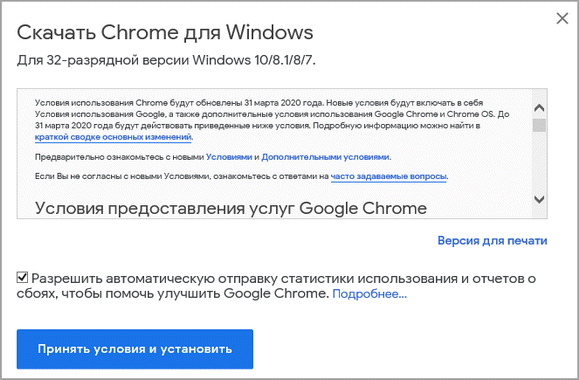
4. Запустится установщик, дождитесь загрузки новых файлов и установки программы.
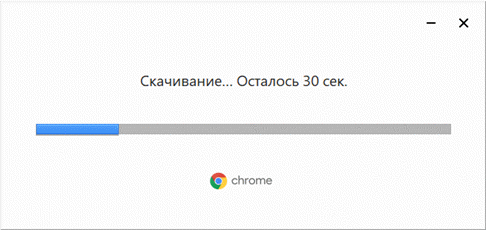
5. Готово, Chrome успешно установлен и обновлен.
Яндекс.Браузер
1. Откройте сайт: browser.yandex.ru
2. Прочитайте лицензионное соглашение и политику конфиденциальности, нажмите кнопку «Скачать», если все ОК.
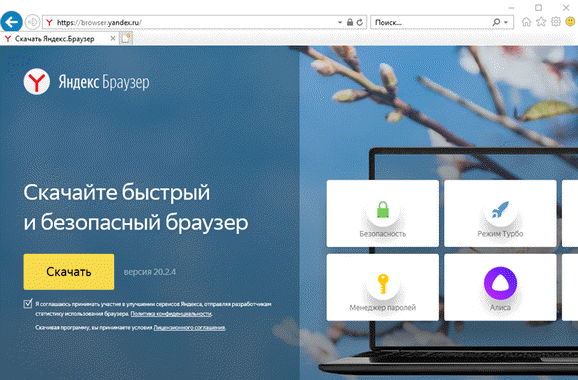
3. После запуска установщика нажмите кнопку «Установить». Установите галочку, если хотите сделать Яндекс браузером по умолчанию.

4. Запустится загрузка файлов и автоматическая установка программы.
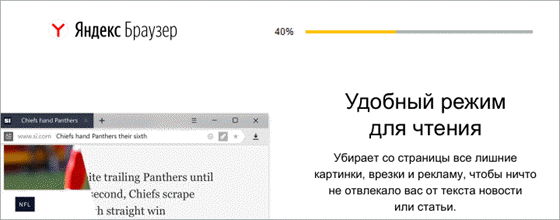
5. После перезапуска у вас будет установлена актуальная программа Яндекс.Браузер.
Mozilla Firefox
1. Программу Mozilla можно скачать на сайте: mozilla.org.
2. Щелкните по пункту «Загрузить браузер» и выберите «Компьютер».
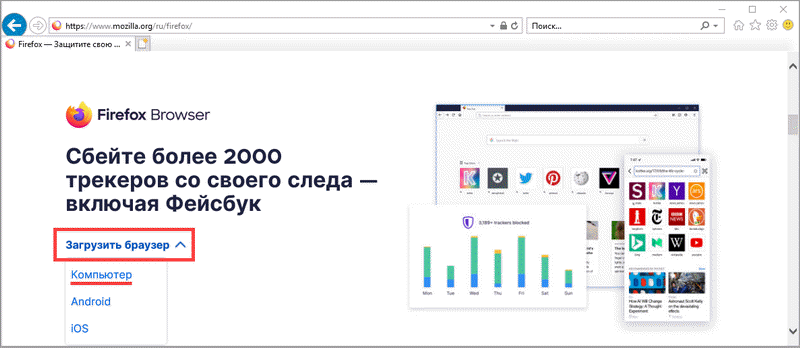
3. Запустите файл, откроется автоматическая загрузка и установка программы.

4. Готово, у вас установлен актуальный Firefox.
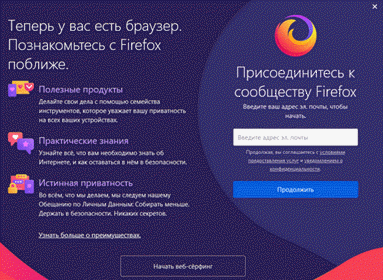
Opera
1. Загрузить и установить Opera можно на сайте: opera.com.
2. Выберите поисковую систему по умолчанию и нажмите кнопку «Загрузить сейчас».
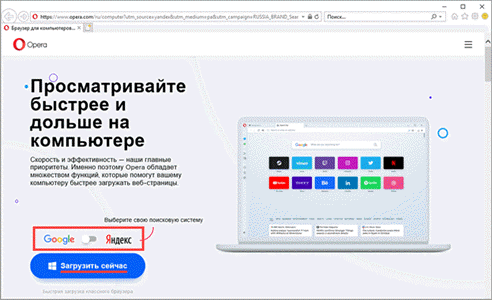
3. В окне установщика прочитайте лицензионное соглашение и нажмите кнопку «Установить».
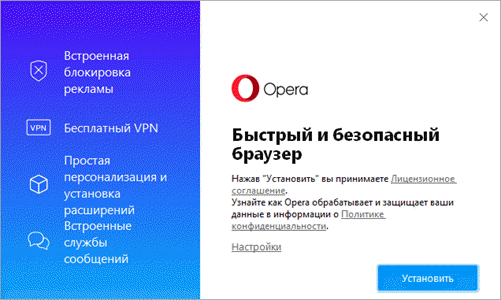
4. После перезапуска Opera будет обновлена.
На телефоне
Для мобильных устройств вопрос с фоновыми обновлениями стоит по-другому. Если его не отключить, то помимо постоянной загрузки сети и общего понижения скорости работы, может уменьшится время автономного функционирования, так как скачивание и установка приложений требует дополнительных энергозатрат. Как раз поэтому современные смартфоны позволяют отключить всё ненужное на уровне системы, в том числе автоматические обновления.
Android
Реализация задуманного на Android потребует выполнения небольшого количества простых действий, впрочем, как и везде. Алгоритм здесь следующий:
- запускаем Google Play;
- переходим в меню приложения, нажав обозначенную кнопку в строке поиска;
- открываем пункт «Мои приложения и игры»;
- переходим на вкладку «Установленные»;
- находим нужное нам приложение, сейчас это «Яндекс браузер», и открываем его страницу в Google play;
- нажимаем на вертикальное троеточие справа вверху;
- снимаем галочку с пункта «Автообновление».
На этом всё. Автоматические обновления Яндекс браузера на Android отключены. Пора переходить к яблочной системе.
iPhone
На яблочных девайсах отключение обновлений делается не сложнее, чем на Android, кроме того, существует два пути, которые приводят к одному результату. Первый, по мнению автора, проще и быстрее, с него и начнём.
- Открываем меню настроек iOS.
- В строке поиска вводим «Яндекс» или «Yandex», это зависит от установленного системного языка.
- Находим в списке приложение и открываем его персональную страницу.
- Переводим переключатель «Обновление контента» в отключенное состояние.
Следующий вариант приведёт к тому же результату, но на его выполнение придётся потратить на одну минуту больше времени. Применять его рекомендуется, если вы не доверяете строке поиска в настройках iOS.
- Открываем пункт «Основные» в настройках iOS.
- Находим «Обновление контента» и открываем его.
- Пролистываем список приложений до нужного нам, сейчас это Yandex.
- Переводим переключатель в отключенное состояние.
На этом всё. Примечательно, что на смартфонах после ручного обновления автоапдейт не активируется заново.
Выводы и мысли вслух
Друзья, мы рассмотрели вами три разных способа обновить Яндекс Браузер до последней версии бесплатно — этого вполне достаточно чтобы разобраться с проблемой обновлений (которая бывает достаточно часто)
. Я не упомянул и другие варианты невозможности обновления — это проблемы с вашем интернет соединением (кстати почитайте заметку как на яндексе ). В некоторых случаях достаточно просто попытаться обновиться чуть позже, но в целом рекомендаций из заметки вам будет достаточно.
Браузер от отечественной компании Яндекс ничуть не уступает своим аналогам, а в чем-то их даже и превосходит. Начиная с клона Google Chrome, разработчики превратили Яндекс.Браузер в обособленный обозреватель с интересным набором возможностей, который все больше привлекает пользователей.
Создатели продолжают активно работать над своим продуктом, и выпускают регулярные обновления, делающие браузер стабильнее, безопаснее и функциональнее. Обычно при возможности обновления пользователь получает уведомление, но если автоматическое обновление отключено (кстати, в последних версиях его отключить нельзя) или возникли другие причины, по которым браузер не обновляется, то всегда это можно сделать вручную. Далее мы расскажем, как обновить яндекс браузер на компьютере и использовать его последнюю версию.
Возможность обновить яндекс браузер для виндовс 7 и выше есть у всех пользователей этого проводника в интернет. Сделать это несложно, и вот как:
Дополнительно
» > «О браузере
»;
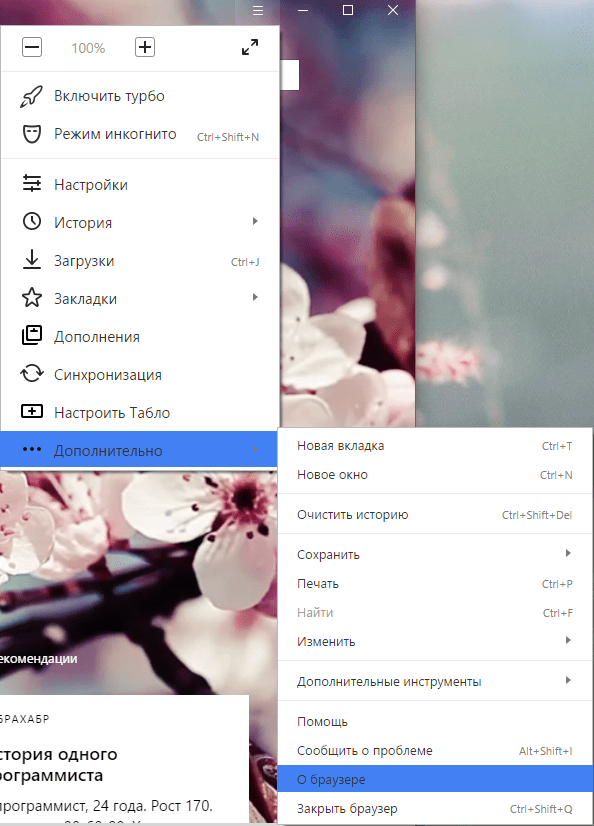
2. в открывшемся окне под логотипом будет написано «Доступно обновление для установки в ручном режиме
». Нажимаем на кнопку «Обновить
».
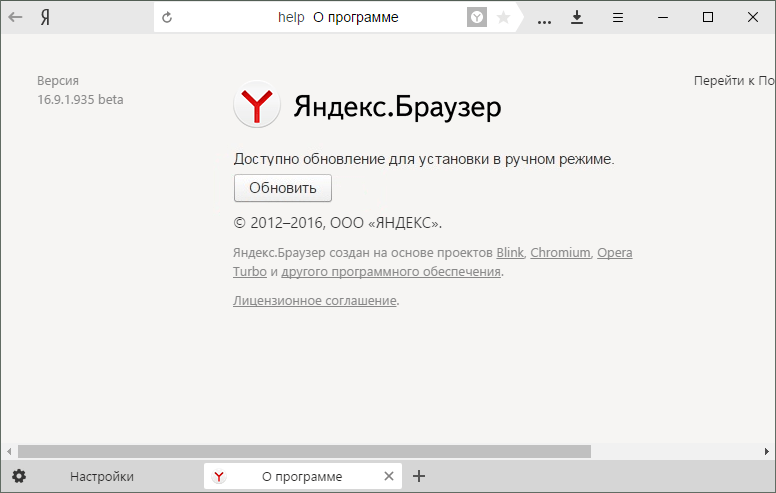
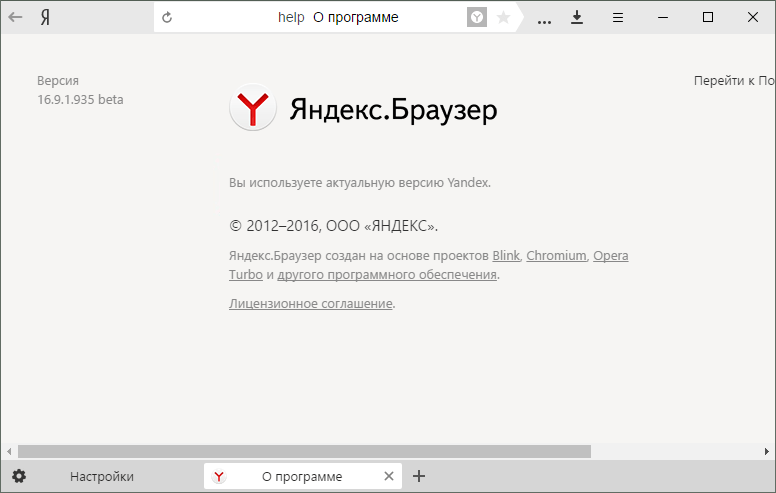
Остается дождаться, пока загрузятся и обновятся файлы, а затем перезапустить браузер и пользоваться новой версией программы. Обычно после обновления открывается новая вкладка с уведомлением «Яндекс.Браузер обновился».
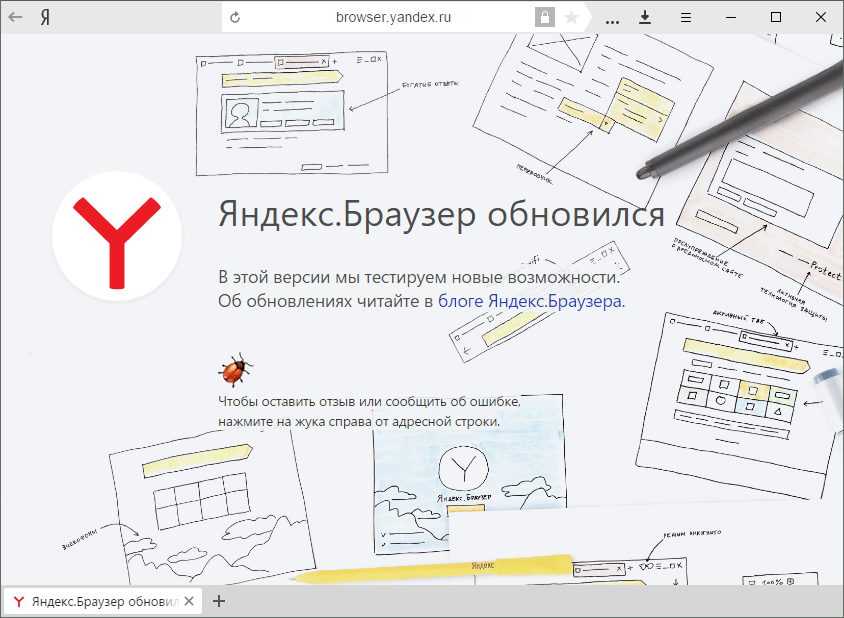
«Тихая» установка новой версии Яндекс.Браузера
Как видите, обновление яндекс браузера очень простое и не займет у вас много времени. А если вы хотите, чтобы браузер обновлялся даже тогда, когда он не запущен, то вот как это можно сделать:
1. нажимаем на кнопку меню и выбираем «Настройки
»;
2. в списке настроек опускаемся вниз, нажимаем на «Показать дополнительные настройки
»;
3. ищем параметр «Обновлять браузер, даже если он не запущен
» и ставим напротив него флажок.
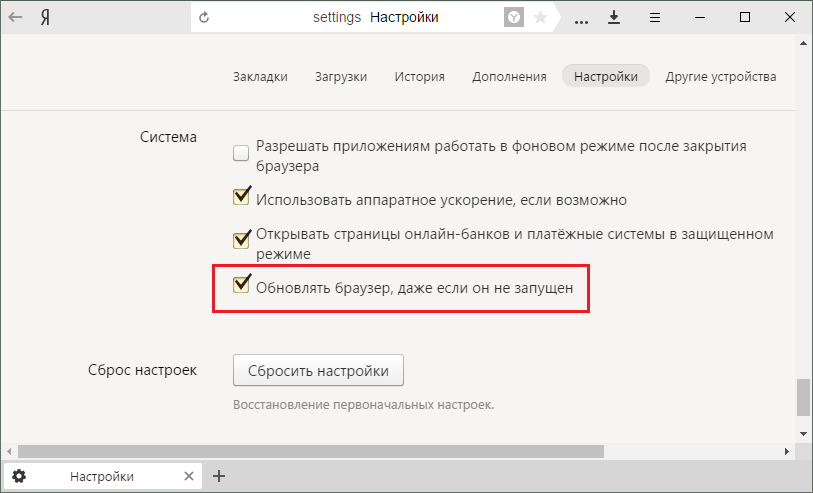
Теперь использовать Яндекс.Браузер стало еще удобнее!
Подписаться на сайт
Ребята, мы вкладываем душу в сайт. Cпасибо за то,
что открываете эту красоту. Спасибо за вдохновение и мурашки.
Присоединяйтесь к нам в и
Яндекс.Браузер был представлен миру в 2012 году, и по состоянию на 2017 год им пользуется около 10 процентов людей в русскоговорящих странах. Этот браузер нередко устанавливается в качестве дополнительной опции при загрузке других программ, и некоторые решают начать им пользоваться
Как и любое ПО, он со временем устаревает, поэтому важно знать, как обновить Яндекс браузер
Многие воспринимают данный браузер как нечто вроде злополучного Амиго – они навязываются везде и всюду, и при этом не несут никакой пользы. Сейчас одним из самых популярных браузеров остается Google Chrome, и переходить с него на нечто внешне почти не отличающееся кажется сомнительным.
Заключение
На этом хочу закончить. В заключении, предлагаю подытожить информацию полученную в статье.
Сегодня мы рассмотрели процесс обновления Яндекс Браузер. Прежде всего вопрос, как обновить Яндекс Браузер интересует активных пользователей интернета. Для них родилась сегодняшняя статья.
Другими словами, данный вопрос оказался не таким сложным. Первое впечатление было обманчивым. К тому же делается всё за считанные минуты. Кроме того процесс не вызывает больших хлопот.
Советую вам всегда следить за выходом новых обновлений. Это обезопасит информацию от хакерских атак. Добавленные функции будут могут очень порадовать.
С Уважение, Фёдор Лыков!