«Память не может быть read»: как исправить не прибегая к посторонней помощи?
Время от времени в размеренную жизнь пользователя компьютера могут вторгаться проблемы, связанные с использованием системы. Речь идет о неприятной ошибке «память не может быть read». Как исправить ее? Об этом говорится в статье, дается несколько советов о том, что сделать, не прибегая к кардинальным методам, наподобие переустановки всей ОС.
Поговорим об этом более подробно. Итак, в первую очередь стоит хотя бы приблизительно представлять себе причины возникновения этого явления. На старых и приличных компьютерных форумах данный баг известен уже очень давно. Давайте рассмотрим ошибку «память не может быть read», как исправить эту проблему на примере системы windows XP, так как именно на ней в 90% случаев эта ошибка и появляется.
В первую очередь страдают от нее те, которые увлекаются использованием нелегальных «сборок». А потому в случае, если у вас установлена нелицензионная ОС, лучше переустановите систему, увидев сообщение «память не может быть read».
Как исправить положение, если на компьютере у вас установлена легальная ОС? В таком случае придется немного поработать. В ряде случаев корнем проблемы может являться какая-то проблема, возникшая с системной библиотекой ole32.dll. Некоторые нерадивые установщики программ в процессе инсталляции могут повредить или же вообще стереть те ключи реестра, которые к ней относятся. Вам может помочь только ее полная переустановка.
Для этого нажмите на кнопку «Пуск», отыщите там поле для ввода команд «Выполнить», после чего копируйте и вставьте туда строчку «regsvr32 %SystemRoot%\system32\ole32.dll» (кавычки не нужны). После ввода система будет перезагружена. Вновь появилась надоевшая надпись «память не может быть read»? Как теперь исправить ее?
Есть грубый, но в некоторых случаях помогающий способ. Можно выключить все сообщения об ошибках в системе, к числу которых относится и ошибка памяти «read». Снова нажимаем многострадальную кнопку «Пуск», ищем там пункт «Панель управления», открываем раздел «Система» . После перехода в нее ищем пункт «Дополнительно», в котором должно быть подменю «Отчет об ошибках». Видим пункт с пустым флажком напротив «Отключить отчет об ошибках». Ставим флажок, оставляя включенной важную опцию «Но уведомлять о критических ошибках». Отправляем компьютер в ребут.
Как правило, ошибка «память не может быть read» после этого пропадает. Имейте в виду, что в этом случае ваша система во всем остальном должна быть в идеальном состоянии, так как в противном случае ничего хорошего не получится! Если же программа не запускается даже после этого, придется подумать о тестировании модулей оперативной памяти. Для этого можно воспользоваться программами типа «Everest» или подобными ей диагностическими утилитами.
Выявив в процессе нескольких прогонов ошибки в какой-то плате оперативной памяти, можно с высокой долей уверенности говорить о том, что найден виновник появления сообщения «память не может быть read»! Как исправить? Просто заменить бракованный компонент, но лучше поменять всю оперативную память. Разумеется, лучше быть уверенным в том, что дело все же не в самой системе и ее сомнительном происхождении.
Что ж, надеемся, благодаря нашим советам вы разберетесь с этой докучливой ошибкой!
Сбросьте ваш BIOS
Чтобы выполнить сброс BIOS или UEFI в Windows 10, выполните следующие действия:
- Перезагрузите компьютер.
- После перезагрузки, но до того, как компьютер загрузится в Windows, нажмите соответствующую аппаратную клавишу на вашем ПК. Вам следует настроить время нажатия сразу после включения компьютера, чтобы вы могли войти в BIOS до загрузки Windows.
Примечание. Назначенная клавиша отличается для разных марок ПК. Самые распространенные клавиши — это клавиши Delete и F2. Большинство ноутбуков Dell используют клавишу F2 или F12, в то время как большинство ПК Lenovo, Samsung и Asus используют клавишу F2. Вы можете использовать Google для поиска правильного ключа для марки вашего ПК.
- Найдите параметр сброса BIOS и выберите его, чтобы восстановить настройки BIOS по умолчанию. В зависимости от производителя, параметр восстановления BIOS по умолчанию может называться «Параметры настройки по умолчанию», «Загрузить значения по умолчанию», «Загрузить параметры по умолчанию», «Загрузить параметры по умолчанию» или «Загрузить оптимальные значения по умолчанию», и это лишь некоторые из них. Просто ищите что-нибудь подобное; он может быть близок к опции Exit, в зависимости от индивидуальных настроек BIOS.
Сохраните изменения и перезапустите систему. Убедитесь, что вы больше не получаете ошибок чтения с диска.
Как исправить ошибку Инструкция по адресу * обратилась к памяти по адресу *. Память не может быть «read»
Для исправления дисфункции существует несколько эффективных решений, ниже я разберу каждое из них.
Способ №1. Увеличьте объём виртуальной памяти
Часто встречающейся причиной рассматриваемой дисфункции является недостаточный объём файла подкачки (виртуальной памяти).
Пример:
У одного из пользователей во время работы одной игровой программы появилось сообщение «Инструкция по адресу «0x18797ca7» обратилась к памяти по адресу «0x000000». память не может быть «read»». После применения различных способов борьбы с ошибкой пользователь вдвое увеличил файл подкачки, после чего проблема была решена.
Способ №2. Деинсталлируйте нестабильно работающие программы
Если проблема возникла после установки какой-либо внешней программы, то есть вероятность, что данная программа работает нестабильно. Попробуйте поискать альтернативную версию данной программы (к примеру, репак другого автора), и установить её взамен проблемного софта. Если же мы имеем делом с программой-антивирусом или программой-брандмауэром, то попробуйте на время отключить указанный софт, дабы убедиться, что он не является катализатором возникновения проблемы.
Также стоит временно отключить недавно установленные расширения и дополнения для вашего браузера, так как их некорректная работа может вызывать различные проблемы при работе с памятью ПК.
Способ №3. Обновите драйвера к вашим устройствам, установите обновления для вашей ОС
Устаревшие драйвера к аппаратным компонентам системы, как и отсутствие необходимых обновлений для ОС Виндовс, может являться причиной возникновения рассматриваемой проблемы. Установите на вашу ОС все необходимые ей свежие обновления, а для аппаратных составляющих – все свежие драйвера. В установке последних могут помочь такие специальные программы для обновления драйверов уровня «DriverPack Solution»и других аналогов.
Способ №4. Выполните откат системы на стабильную раннюю точку
Довольно действенным способом борьбы с данной проблемой является откат системы на стабильную точку восстановления, при которой упомянутых проблем не наблюдалось.
- Для осуществления данной операции нажмите на кнопку «Пуск», в строке поиска введите rstrui
, и нажмите ввод. - Выберите стабильную точку восстановления, и откатите систему на указанное состояние.
Способ №5. Выполните проверку целостности системных файлов.
В случае, если некоторые системные файлы повреждены, у системы могут возникать проблемы при работе с памятью. Для проверки целостности системных файлов рекомендую использовать функционал утилиты sfc, для чего запустите командную строку от имени администратора, в ней введите:
sfc /scannow
И нажмите ввод. Дождитесь окончания процедуры, а затем перезагрузите компьютер.
Способ №6. Отключите функцию предотвращения выполнения данных (DEP)
Системная функция DEP (от D
áta E
xecútion P
revéntion – предотвращение выполнения данных), имеющаяся в ОС Виндовс, призвана препятствовать приложениям в выполнении кода, расположенного в «закрытых» областях памяти. При отключении данной функции она перестанет мешать упомянутым приложениям, что в ряде случаев поможет избежать ошибки «Инструкция по адресу * обратилась к памяти по адресу *. Память не может быть «read»
- Чтобы выключить (или ограничить) работу данной функции нажмите на кнопку «Пуск», в строке поиска введите sysdm.cpl
, и нажмите ввод. - В открывшемся окне свойств системы перейдите во вкладку «Дополнительно», рядом с опцией «Быстродействие» нажмите на «Параметры».
- Здесь перейдите на вкладку «Предотвращение выполнения данных», активируйте опцию «Включить DEP для всех…, кроме..», нажмите на «Добавить» внизу, и укажите системе путь к исполняемому файлу программы, при работе которой вылетает рассматриваемая ошибка.
- После этого нажмите на «Применить», и перезагрузите ваш ПК.
Теперь DEP будет работать для всех программ, кроме указанной вами.
Если же вы хотите полностью отключить DEP, тогда запустите командную строку от имени администратора, и там наберите:
bcdedit.exe/set {current} nx AlwaysOff
Причины ошибки
Ошибка указывает на проблемы с жестким диском, поскольку не считывается информация с загрузочного сектора для запуска операционной системы. Прежде чем приступить к решениям, нужно знать некоторые моменты.
В первую очередь нужно знать, как войти в БИОС и изменить порядок загрузки. Для этого, включите компьютер и при появлении первого экрана POST-процедур нажмите на клавишу, отвечающую за вход в BIOS, указанную в строке Setup. Во многих случаях используются Esc, Delete, F2 и F10. Ее можно узнать путем запроса в интернете по модели материнской платы. Изменить очередность загрузки можно в разделе BOOT. Если нужно загрузить систему из USB накопителя, передвиньте его на первую позицию.
Причиной ошибки «a disk read error occurred» могут быть установленные USB накопитель или DVD-диск. Поэтому извлеките их и перезагрузите компьютер.
Память не может быть read как исправить? Способы устранения ошибки!
Итак, допустим, на вашем компьютере постоянно появляться ошибка: память не может быть read как исправить и в чем собственно причина ее возникновения. Давайте узнаем, какие способы в большинстве случаев позволяют успешно устранить эту ошибку. Я приведу лишь те методы (способы), благодаря которым мне удалось полностью избавиться от этой назойливой ошибки.
Сначала я советую Вам выполнить очистку своего компьютера от всякого рода хлама, шлаков, как это можно будет сделать, Вы узнаете из статьи:
— Служба предотвращения данных (DEP). Для начала несколько слов о том, что это за служба. Служба предотвращения данных представляет собой некоторый набор программных и аппаратных технологий, которые в свою очередь контролируют процесс использования памяти программами. Говоря простыми словами, осуществляет контроль доступа к памяти любой программы. Если Вы, к примеру, работаете в конкретной программе, и в процессе работы вдруг появляется окошко с текстом «Прекращена работа программы», то соответственно Вам предлагается два варианта решения этой проблемы. В Windows 7 ошибка выглядит в виде следующего окна.
В итоге, конечно, программа закроется и не сохраненная работа будет утеряна. Если Вам приходилось сталкиваться с подобной ошибкой, думаю, Вы понимаете, о чем я говорю.
А виной всему служит как раз таки некорректная работа программы, с которой Вы работали, чуть ранее я уже говорил причины некорректной работы таких программ. Так вот возникает вопрос: можно ли каким-нибудь образом устранить подобную проблему? Именно отключение службы предотвращения данных позволяет не допустить появление ошибки. Впрочем, опираясь на свои практические навыки должен Вам сказать, что отключение DEP не всегда позволяет добиться желаемого результата. Для более полного понимания о службе DEP предлагаю Вам рассмотреть основные операции, которая позволяет выполнять данная служба.
Итак, для начала нам нужно узнать, как добраться до самой службы DEP и где она находится? При этом важно знать, что все выполняемые Вами действия должны выполняться от имени администратора. Для того, чтобы открыть окно службы DEP, Вам нужно будет выполнить следующие действия:. Для того, чтобы открыть окно службы DEP, Вам нужно будет выполнить следующие действия:
Для того, чтобы открыть окно службы DEP, Вам нужно будет выполнить следующие действия:
Для Windows 7:
Пуск => Панель управления => Система и безопасность => Система => Дополнительные параметры системы.
Затем в открывшемся окне перейти во вкладку «Дополнительно» и выбрать раздел «Быстродействие», в котором потребуется нажать на «Параметры».
Дальше в появившемся окне переходите во вкладку «Предотвращение выполнение данных».
В открывшемся окне мы видим, что службу DEP можно задать, как для отдельной программы, так и для всех программ, приложений или же вовсе можно просто отключить данную службу.
Следует отметить, что по умолчанию служба включена для основных программ, нам же для примера следует отключить DEP только для конкретной программы. Для этого устанавливаем переключатель, как показано на рисунке ниже и нажимаем кнопку «Добавить».
Дальше в открывшемся окне нужно будет выбрать исполняемый файл той программы (в папке Programs Files), для которой требуется отключить DEP.
В моем примере я указал исполняемый файл программы Дубль ГИС 2.0 и нажимаю «Применить» и «ОК». Для того, чтобы изменения вступили в силу, потребуется перезагрузить компьютер. Если Вам необходимо будет в будущем включить DEP для программы, то просто снимите флажок напротив той программы, которую необходимо внести под службу DEP.
В завершении нажмите «Применить» и перезагрузите компьютер.
Теперь пора, рассмотреть, каким способом можно отключить DEP. Для этого воспользуемся командной строкой. Нажмите «Пуск» и в строке поиска введите команду «cmd».
Затем правой кнопкой мыши нажмите по «cmd» и в появившемся меню выберите «Запустить от имени администратора».
Теперь в открывшемся окне в соответствующей строке Вам нужно будет ввести следующую команду bcdedit.exe/set {current} nx AlwaysOff
После чего нажимаете «Enter» и перезагружаете свой компьютер. Таким образом, после перезагрузки команда DEP будет не активна, то есть отключена. Для того чтобы служба DEP вновь стала активной, нужно будет включить ее. Для этого Вам снова нужно будет открыть командную строку и прописать следующую команду:
bcdedit.exe/set {current} nx OptIn
Затем потребуется нажать «Enter» и перезагрузить компьютер.
Что делать для устранения ошибки — Память не может быть «written»
Здесь будут приведены самые эффективные методы устранения ошибки — Инструкция по адресу * обратилась к памяти по адресу *. Память не может быть «written». Поэтому вы должны строго следовать инструкциям, чтобы избавиться от данного сбоя. В каждой версии Windows есть инструмент тестирования памяти. Найти его можно в меню «Пуск». Чтобы долго не искать, запишите в поисковой строке это словосочетание. Запустите инструмент и дождитесь результатов.
После этого нужно проверить систему на наличие угроз. Для этого в интернете есть хорошие инструменты. Скачайте на свой компьютер утилиту по этой ссылке http://z-oleg.com/secur/avz/download.php. Установки она не требует. Просто запустите файл, чтобы она выполнила проверку. После этого скачайте и точно также запустите еще одну утилиту: https://free.drweb.ru/download+cureit+free/. После их проверки вы будете знать точно, что система чистая.
Типичные причины ошибки приложения WerFault.exe и как её устранить
Среди распространенных причин появления ошибки приложения WerFault.exe можно выделить:
- Работа антивируса, особенно если ошибка возникает при запуске нелицензионного ПО — попробуйте отключить антивирус и проверить, решило ли это проблему.
- Неправильная работа драйверов. Чаще всего — видеокарты, сетевой карты и Wi-Fi адаптера. Решение — вручную скачать и установить оригинальные драйверы с официального сайта. При наличии интегрированного и дискретного видео — на оба видеоадаптера. Не забудьте перезагрузить компьютер после переустановки драйверов.
- Неправильная работа программы — опять же, чаще всего для нелицензионных программ с модифицированными файлами.
- Несовместимость программы с текущей версией Windows, особенно для старого ПО. Можно попробовать запуск программы в режиме совместимости.
- Модификации самой Windows. Имеет смысл проверить целостность системных файлов Windows.
- Работа сторонних служб, иногда — программ для очистки памяти, работающих в фоновом режиме. Проверьте, появляется ли ошибка, если выполнить чистую загрузку Windows.
- Ошибки работы оперативной памяти. Для проверки можно использовать средство диагностики памяти Windows.
- Если ошибка до недавнего времени не появлялась, есть вероятность, что причиной послужили какие-то обновления системы, можно попробовать их удалить. Или используйте точки восстановления системы на дату, когда проблема не проявляла себя.
- Если сообщение об ошибке имеет текст вида «Ошибка при запуске приложения» с указанием кода ошибки, попробуйте выполнить поиск в Интернете именно по этому коду ошибки.
- Для программ с подключаемыми модулями (например, плагинами) причиной ошибки могут являться сторонние плагины.
- На всякий случай проверьте ваш жесткий диск или SSD на ошибки файловой системы с помощью команды chkdsk C: /f в командной строке.
Среди прочих советов вы можете встретить предложение отключить службу регистрации ошибок и, как результат — запуск WerFault.exe. Это вряд ли поможет с запуском программы или игры, вызывающей сбой, но попробовать можно:
- Зайдите в «Службы», для этого нажмите клавиши Win+R на клавиатуре и введите services.msc
- Найдите «Служба регистрации ошибок Windows» в списке и дважды нажмите по ней.
- Установите «Тип запуска» в «Отключена» и примените настройки.
Почему возникает неполадка
Проблема, когда память не читается – Read, или не пишется – Written, при попытке зайти в ПАБГ, нередко ассоциируется с недостаточностью объёма ОЗУ, что у владельцев мощных ПК вызывает недоумение: «Почему не могу зайти в PUBG при высоких характеристиках компьютера?». Чаще всего проблема заключается не в самой памяти, а имеет следующее обоснование:
- Приложение или его элементы некорректно установлены на ПК.
- Возник конфликт программного обеспечения и игры или же имеются несоответствия игры и операционной системы.
- Выставлены высокие настройки графики
- Драйвера видеокарты устарели.
Причину ошибки «Память не может быть прочитана, или не пишется» определить наверняка невозможно, то ликвидировать сбой придётся практическими методами, путём проб и ошибок.
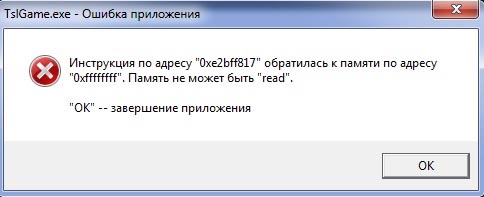
«Ошибка: память не может быть read» Исправляем
Отключение DEP (Службы прекращения данных). Эта служба как раз контролирует использование памяти программами. В частности, примером ее работы служит сообщение о прекращении работы приложения, которое может появиться на экране с заголовком «Прекращена работа программы». Программа закрывается, результат работы теряется, поскольку память блокируется.
Чтобы добраться до службы. Идем в Панель управления – Система. Слева находим ссылку Дополнительные параметры, в окошке переходим на вкладочку Дополнительно, затем Быстродействие и Параметры.
Нам нужна вкладка Предотвращение выполнения данных. Включаем переключатель, позволяющий активировать службу DEP для отдельных программ. Теперь добавляем в список те программы-исключения, для которых хотим службу отключить, с помощью кнопки «Добавить».
Остается только дважды щелкнуть мышью исполняемый файл выбранной программы и нажать «Ок». После перезагрузки изменения вступят в силу.
Это было редактирование работы службы. Теперь рассмотрим, как ее отключить.
- Запускаем командную строку: Пуск, в строке поиска ввести «cmd» и нажать Enter. Программу, когда система ее найдет, запустить от имени администратора с помощью меню правой кнопки мыши.
- В окне программы нужно будет ввести следующую строку (внимательно, без ошибок!): bcdedit.exe/set nx AlwaysOff
- Жмем Enter, перезагружаемся.
- Если понадобится снова включить службу, нужно будет проделать все то же самое, только ввести команду: bcdedit.exe/set nx OptIn
Системная библиотека ole.dll
Если установка/удаление программ по каким-то причинам происходило некорректно, то это отражается на содержимом системной библиотеки. Ошибки копятся и имеют, в том числе, и такое проявление. Чтобы их исправить, нужно в строке «Выполнить» (Поиск) меню Пуск ввести команду: regsvr32 %SystemRoot%\system32\ole32.dll. После этого нажать Enter и перезагрузиться.
Конфликт между программами
Такое тоже бывает в этой жизни: одна программа создает проблемы для другой и вместе они работать никак не хотят. Те, кто давно работает с компьютерами, наверняка помнят, как некогда намертво зависала система, когда одновременно устанавливали антивирус (Касперского или ESET) и брандмауэр McAfee Firewall. Отличный пример подобной несовместимости.
Чтобы избежать подобного. Следует просто следовать нескольким нехитрым правилам. Соблюдать ну хоть какую-то упорядоченность и разборчивость в устанавливаемых приложениях (проще говоря, не устанавливать все подряд).
Регулярно производить очистку дисков и системы. Желательно полную и бескомпромиссную. С привлечением «спецсредств», хотя бы простого и всем знакомого CCleaner или других подобных приложений.
Таковы основные причины, приводящие к ошибкам чтения памяти. Конечно, это не полный список, однако, если воспользоваться нашими советами, возможно, вы уже никогда не увидите неприятных сообщений о невозможности чтения памяти.
Как можно устранить ошибку «Память не может быть read»?
В Сети великое множество различных методов, позволяющих избавиться от данной проблемы. В этой статье приведены лишь те, которые действительно, на практике, помогли все исправить, или прекратить появление таких сообщений. Если Вы постоянно видите ошибку с текстом «Память не может быть read», то можете воспользоваться одним из следующих действий.
Пробуем отключить службу предотвращения данных (DEP)
В первую очередь мы рассмотрим службу, которая и отвечает за появление подобного рода ошибок. Ее называют «Служба предотвращения данных» (DEP). Она контролирует как другие обращаются к памяти. Таким образом наблюдая, что бы все приложения находились на своих местах в памяти. Возможно Вам тоже приходилось пересекаться с такой проблемой: работаете в каком-нибудь приложении и внезапно оно закрывается. Если у вас Windows 7, появляется окно такого вида.
Какой бы вариант не был выбран, в любом случае, запущенное приложение закроется с потерей всех не сохраненных данных. И это очень неприятно.
Причина такой неисправности всегда кроется в некорректной работе приложения, которое было закрыто. А служба предотвращения данных, при обнаружении неполадок во время программы, выполняет аварийную остановку и закрытие. Но если отключить эту службу, то такая ошибка перестанет возникать и закрывать приложения. Это не всегда помогает, однако в многих случаях срабатывает.
Для отключения службы DEP, необходимо зайти в ее настройки. Любые подобные действия необходимо делать с правами Администратора. Чтобы это сделать, следуйте инструкции, которая описана далее.
Для тех, у кого стоит Windows 7
Заходим в панель управления (через меню «Пуск») и находим раздел «Системы и безопасности», открываем его. И теперь открываем пункт «Система». В левой части окошка находится ссылка «Дополнительные параметры системы», переходим по ней.
Далее заходим в «Дополнительно». В части, которая связанна с быстродействием, кликнем по параметрам.
В следующем окошке необходимо будет открыть раздел с названием «Предотвращение выполнение данных».
Тут можно увидеть, что DEP может быть активирована, например, для контроля за основными программами и службами, а может работать для анализируя все установленные на компьютере приложения. Здесь же можно добавить к исключениям программы, с которыми эта служба не будет взаимодействовать.
В этом примере, DEP будет игнорировать исключительно одну, определенную программу. Что бы это сделать активируем пункт «Включить DEP для всех программ и служб, кроме выбранных ниже:». Затем необходимо нажать на «Добавить».
Ищем файл приложения, которое собираемся добавить в список исключений DEP. Затем выбираем его.
После того как приложение было добавлено, нажимаем на кнопку «Применить» и затем на кнопку «Ок». После этого выполняем перезагрузку своего компьютера. Теперь служба DEP не будет контролировать выбранную программу. Если в дальнейшем потребуется обратно включить DEP для добавленного в список исключений приложения, то просто необходимо убрать возле него галочку.
После этого снова нажимаем «Применить» и выполняем перезагрузку компьютера.
Ну а как тогда полностью отключить DEP? Что бы это сделать, придется прибегнуть к командной строке. Заходим в меню «Пуск» и в поиске набираем «cmd». Нам нужно открыть контекстное меню, для программы «cmd» (кликнув по ней правой кнопкой) и в нем перейти на пункт, позволяющий запуститься от имени администратора.
У нас откроется терминал. В нем необходимо ввести такой текст: bcdedit.exe/set {current} nx AlwaysOff
После того как Вы ввели этот текст, нажимаем на «Enter» и выполняем перезагрузку своего ПК. Теперь DEP вообще не будет запускаться. Когда понадобится ее снова активировать, таким же образом откройте окошко командной строки и вставьте туда этот текст: bcdedit.exe/set {current} nx OptIn
Опять нажимаем «Enter» и выполняем перезагрузку.
Для тех, кто пользуется Windows XP
Если Вы являетесь пользователем ОС Windows XP, то нужно выполнить такие шаги:
В свойствах системы, находим раздел «Дополнительно», в пункте с названием «Загрузка и восстановление» кликаем по кнопочке «Параметры».
Нажимаем на кнопочку «Правка».
Теперь потребуется немножко подкорректировать файл boot.ini. Мы должны изменить этот фрагмент: /noexecute=optin на такой: noexecute=AlwaysOff и после того сохранить все изменения. Затем, выполняем перезагрузку своего компьютера.
Часто, описанные выше операции, помогают избавиться от ошибки «Память не может быть read». Но если проблема не исчезла, предлагаю перейти к другому способу ее решения.













![Инструкция по адресу 0x00000000 обратилась к памяти. память не может быть read или written - [решено]](http://tiniatov.ru/wp-content/uploads/f/9/1/f914581f86b7d7285de008298640a873.jpeg)




















