Как закрепить «Панель задач» при работе в браузере Яндекс
Первым делом стоит проверить, не отображается «Панель задач» только находясь в Яндекс обозревателе или она прячется при запуске любой программы. В первом случае следует закрыть полноэкранный режим, а во втором – перейти к настройке самой панели.
Ещё один способ диагностики – навести курсор на место, где должна находиться нижняя панель. Если она не появляется, активен режим работы во весь экран. Если прячется после удаления мыши, причина в настройках Windows, а не самой программы.
Если пропала «Панель задач» при нахождении в обозревателе от Яндекс, рекомендуем выполнить следующий алгоритм действий, позволяющий решить все перечисленные проблемы.
Как закрепить панель во время работы с Yandex browser:
- Выходим из полноэкранного режима. Когда при использовании Яндекс браузера закрывается «Панель задач», следует нажать на клавишу F11 Она отвечает за вход и выход из FullScreen-режима. Есть альтернативный способ выхода, на случай неработоспособности кнопки – через меню обозревателя. Нажимаем на «Настройки Яндекс.браузера» (три горизонтальные линии слева от кнопки свернуть) и кликаем на иконку с двумя разнонаправленными стрелками, расположенную справа от масштаба.
- Закрепляем панель с активными задачами. Достаточно нажать правой кнопкой мыши (ПКМ) на панель снизу, затем выбираем «Закрепить панель задач». Возле пункта должна находиться галочка, свидетельствующая о закреплении элемента.
- Блокируем скрытие «Панели задач» во время открытия Яндекс браузера. Делаем ПКМ по соответствующей панели и нажимаем на «Параметры панели задач». Переводим в неактивное положение пункт 2 и 3 – «Автоматически скрывать панель задач…».
В редких случаях «Панель задач» скрывается при открытии браузера Яндекс из-за системных сбоев. Во время длительного зависания системы, Windows убирает все элементы экрана, так как для них не хватает системных ресурсов. Если исчезла нижняя панель из-за запуска веб-обозревателе Яндекс по этой причине, панель должна будет самостоятельно появиться через непродолжительное время (5-45 секунд в зависимости от производительности ПК). Процесс ускорится, если появится окно «Приложение Yandex не отвечает», нам лучше выбрать «Завершить работу».
Если «Панель задач» исчезает часто и независимо от запуска Яндекс браузера, то есть с такой же вероятностью может пропасть при активации иного приложения – высокий риск вирусного заражения. Первым делом рекомендуем исключить вероятность недостатка системных ресурсов из-за слабых технических характеристик ПК или чрезмерной нагрузки на него. Просто закрываем лишние программы и дожидаемся завершения копирования файлов, установки игр, затем повторяем запуск обозревателя.
Если система продолжает зависать и автоматически скрывает «Панель задач» во время открытия Яндекс браузера, стоит снять повышенную нагрузку с системы из-за работы вирусов, а затем убрать заражённые файлы.
Как вернуть нижнюю панель во время работы с браузером от Яндекс при зависаниях Windows:
- Открываем «Диспетчер задач». Одноимённый пункт появляется после нажатия ПКМ по панели снизу.
- Нажимаем на кнопку «Подробнее» (если отображается «Диспетчер задач» в уменьшенном виде).
- Нажимаем на графу «ЦП» на вкладке «Процессы», таким образом все действия расставятся по количеству требуемых ресурсов. Снимаем наиболее ресурсоёмкие задачи (занимающие от 20%), особенно при наличии неудобочитаемого названия и при отсутствии подписи. Чтобы завершить процесс, делаем клик правой кнопкой мыши и выбираем «Снять задачу».
- Сейчас компьютер должен начать работать лучше, но вирус снова запустится, если его не удалить. Стоит запустить антивирусный сканер, это может быть любой антивирус встроенный в систему или небольшие программные продукты типа: Dr. Web, Avira Free Antivirus, Kaspersky Free.
Все перечисленные способы, как вернуть «Панель задач» находясь в браузере Яндекс лучше выполнять поочерёдно. Если панель скрылась, обычно причина в её откреплении или случайном нажатии F11. Значительно реже причиной скрытия становится вирусная активность.
Как создать виджет сайта для API табло
Начну рассказывать и показывать как это сделать, а за основу в качестве примера возьму свой блог. Но для начала давайте определимся, какие изменения нам предстоит сделать и как они отразятся на табло. Мы сможем:
Для того чтобы внести все эти модификации нам понадобится создать файл манифеста для виджета с именем manifest.json , который будет содержать блок метаданных на языке XML. Затем подключаем файл в заголовке страницы, внутри . Я разместил файл в корневом каталоге, но если хотите — можете использовать другой путь:
Внимание! Вам потребуется внести свои изменения в код перед применением! Что означают указанные параметры:
- version — версия виджета. Любое число, например 1 или 2; 1.0 или 2.0 и т.д.
- api_version — номер версии API Табло. На данный момент существует только 1.
- logo — укажите абсолютный путь к графическому файлу логотипа.
- color — цвет заливки фона.
- show_title — отображение заголовка страницы. Может принимать два значения: false — не показывать; true — показывать.
В своем примере я не стал приводить настройки значков уведомлений, потому как не компетентен в данном вопросе — здесь потребуется помощь программиста. Среди возможных вариантов применения — уведомления о новых письмах (как это реализовано у Яндекс почты), число лайков и прочее. Более подробную техническую документацию можно найти на странице Яндекс API, в том числе примеры настройки уведомлений.
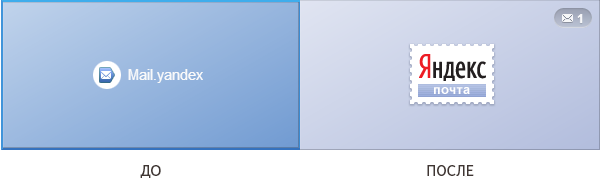
К логотипу предъявляются особые требования:
- графический файл должен быть формата PNG с прозрачным фоном;
- максимальные размеры: ширина 150px, высота 60px.
Все виджеты Яндекс Табло обновляются автоматически с некоторым заданным интервалом, понадобится время чтобы увидеть изменения. Возможно придется несколько раз почистить кэш браузера. Однако, если Вы не желаете ждать, то откройте в Яндекс браузере страницу chrome://tableau-widget и укажите в строке URL манифеста, после чего нажмите на кнопку Проверить:
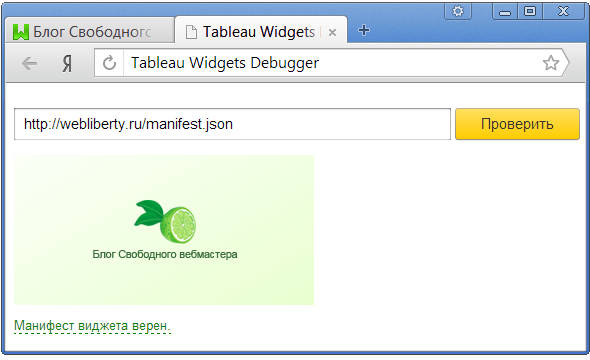
Если код манифеста оформлен верно — появится надпись «Манифест виджета верен», в противном случае возникнет ошибка. Есть и другой способ увидеть изменения сразу — вручную добавить сайт на табло:
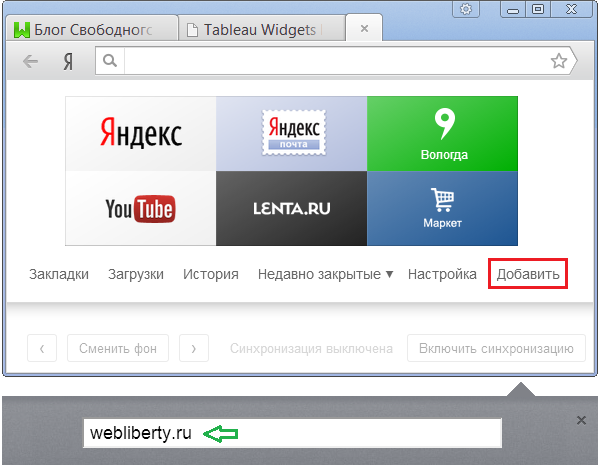
После продолжительных манипуляций в конце-концов я получил такой результат:
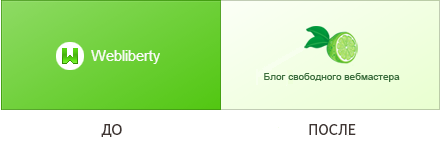
Он конечно не претендует на звание лучшей дизайнерской работы По крайней мере отражает суть и заданный стиль оформления блога. А тайтл я не стал выводить (show_title), т.к. нельзя настроить отступы и цвет шрифта — в моем случае название является частью изображения. А Вы уже сделали виджет своего сайта для табло браузера и визуальных закладок Яндекса?
Отключение боковой панели с помощью reg-файла
Здесь задействовано то же самое изменение реестра Windows, только выполненное другим методом:
- Откройте приложение «Блокнот».
- В пустое поле впишите:
и нажмите Enter, чтобы образовалась красная строка.
-
Далее внесите:
- Нажмите «Файл» – «Сохранить», назовите документ, как угодно, лишь бы вам было понятно, зачем он нужен, и припишите к этому слову «.reg» (без кавычек).
- В типах файлов (строчкой ниже) нужно указать «все».
Теперь полученный элемент нужно запустить двойным кликом и согласиться на внесение изменений, а затем перезапустить ОС.
Если через какое-то время вы захотите снова включить боковую панель, придётся открыть Regedit и папки, описанные в первой главе, а затем удалить файл DisableCharmsHint или присвоить ему нулевое значение.
Как включить боковую панель в разных версиях ОС Windows
Начнём с Windows7: в её ранних версиях вызвать боковую панель было достаточно легко, но позднее её переработали в отдельный набор гаджетов, а затем и вовсе отказались добавлять в комплектацию ОС. Однако многим пользователям она нравилась, поскольку включала в себя календарь, аналоговые часы и много других полезных вещей. Как её можно открыть теперь:
- Скачать дистрибутив с сайта Microsoft: вбейте в строку поиска запрос «Windows Sidebar». Предложения есть и на других ресурсах, но загружать с них опасно, так как можно заразить компьютер вирусами.
-
Кликните дважды по дистрибутиву и подтвердите, что вы запустили инсталляцию, если появится окно с вопросом от брандмауэра.
- После установки панель сама появится сбоку на Рабочем столе.
Если вы кликнете по панели правой кнопкой манипулятора, то сможете настроить её более точно: добавить нужные гаджеты, запустить опцию быстрого переключения между открытыми окнами, заказать отображение поверх всех развернутых программ, выбрать дизайн, скрыть ленту при необходимости и т. п.
Важно понимать, что в Windows 7 отсутствуют встроенные средства для организации боковой панели с различными инструментами. Подобное делали для ОС Windows Vista, но решение почему-то особой популярностью не пользовалось
Встроенную панель обычно заменяли сторонние инструменты.
Помимо дистрибутива, можно воспользоваться ещё несколькими решениями. А именно:
- Установить утилиту 7 Sidebar Gadget. Программа отличается оригинальным дизайном, во многом повторяет оформление Vista. Но только здесь можно рассчитывать на существенные усовершенствования. Панель позволяет размещать различные гаджеты. Меню отличается удобной навигацией и приветливым интерфейсом.
- Задействовать программу Rainmeter. Она обладает аналогичным функционалом, позволяет создать собственную боковую панель инструментов.
- Применить инструменты программ модификации рабочего стола. Это уже встроенные решения в различном ПО, созданном для изменения рабочего стола компьютера.
Тем самым боковая панель для компьютеров с ОС Виндовс 7 – это более чем реально.
Если говорить про боковую панель Windows 8, то тут есть свои инструкции, как открыть её. ОС Windows 8 разрабатывали как универсальную платформу, которая может использоваться на компьютерах с обычным и сенсорным дисплеем, на планшетах и смартфонах. Потому интерфейс постарались максимально адаптировать под работу с сенсорными экранами.
В Windows 8, как и в последующем обновлении Windows 8.1, остался один инструмент в виде боковой панели. Ничего скачивать и устанавливать при этом не требуется. Достаточно подвести курсор своей мыши к верхнему правому углу, и панель откроется.
Соответственно, юзеров интересует вопрос о том, как открыть боковую панель Windows 10. В этой версии операционной системы всплывающую боковую панель убрали, поскольку она объективно не нравилась большинству пользователей и была фактически бесполезной для обычного компьютера без сенсорного дисплея.
Но есть и те, кому нужно получить боковую панель в Windows 10. Единственный вариант, как включить её, заключается в загрузке и установке специальных гаджетов. Зачастую применяют инструмент 7 Sidebar, который входит в состав 8GadgetPack. Но у него есть и альтернативные решения. Их просто нужно поискать в сети, стараясь обходить стороной сомнительные сайты.
Яндекс Дзен как бесплатная блог-платформа и RSS-агрегатор
Чуть выше мы посмотрели, как этот сервис выглядит снаружи (для тех, кто его использует по прямому назначению — просмотр и чтение ленты)
Это довольно важно для понимания того, насколько перспективен данный сервис и где именно он собирает свою немалую аудиторию
Дело в том, что контент отображаемой в ленте Дзена сам Яндекс не производит (он лишь осуществляет подборку по интересам конкретного пользователя). Каким же образом и откуда он контент берет? С одной стороны, это здорово похоже на Яндекс.Новости, где информация берется с сайтов через RSS, а с другой — похоже на ЖЖ (живой журнал), где лента формируется из материалов написанных его участниками.
Дзен – это бесконечная лента контента, которая формируется исходя из интересов конкретного человека. Мы хотим помочь пользователям найти интересный контент, а издателям – целевой трафик (клик по рекомендациям открывает материал на сайте-первоисточнике).
Итак, Yandex Zen двулик и включает в формируемую ленту два типа материалов:
- Написанных пользователями зарегистрировавшимися в Дзене и создавшими там свой канал (по сути — аналог бесплатной блог-платформы типа ЖЖ, Ливинтернет, Блогер и т.п.). Вы можете прямо сейчас зайти на этот лендинг, ознакомиться с приведенной информацией и нажать на кнопку «Войти».
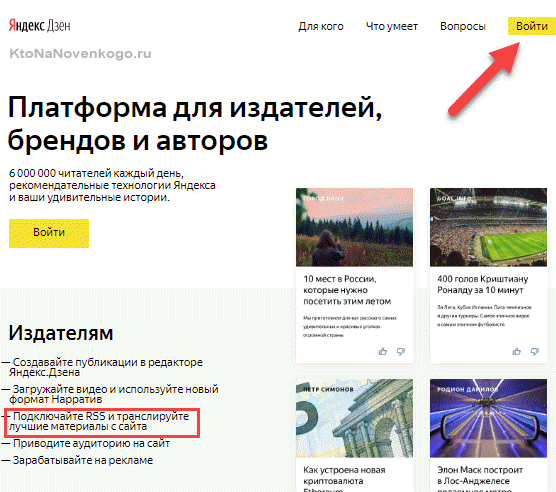
Если аккаунт в Яндексе у вас уже есть, то он и будет служить ключом для входа в «Дзинь». Там вас ждет простенький редактор и много работы по созданию своих уникальных материалов (каналы с копипастом довольно оперативно пессимизируются). Но об этом чуть позже.
Материалы могут быть взяты с сайтов, подключенных к Yandex Zen посредством специально созданной RSS ленты (обычная RSS или та, что вы использовали для Яндекс Новостей не годится). Для подключения сайта нужно будет настроить RSS по заданному стандарту и сдать ее техподдержке на проверку. Клики по постам попавшим таким образом в ленту Дзена откроют полную версию статьи на сайте-первоисточнике, что дает этому сайту дополнительный бесплатный целевой трафик. Как создать RSS ленту и куда ее сдавать на проверку читайте ниже.
Может быть не так бравурно, но что-то подобное можно было бы создать в качестве слогана для пиара этого сервиса.
Вообще, основной плюс бесплатной блог-платформы состоит в сообществе там формирующемся. Например, в том же Живом Журнале, в эпоху его популярности, стоило только добавить пару кульных статей, прокомментировать несколько топовых блогов по теме и все, у тебя уже сотни читателей. Надеюсь, что тут будет так же.
Конечно же, все не так просто, но на начальном этапе развития сервиса есть шанс зацепиться. Советую почитать эту ветку Серча, чтобы понять — есть ли смысл «начинать пахать на этого дядю». Кстати, можете взглянуть на график роста числа посетителей этого сервиса (если это не фейк, то весьма и весьма впечатляет):
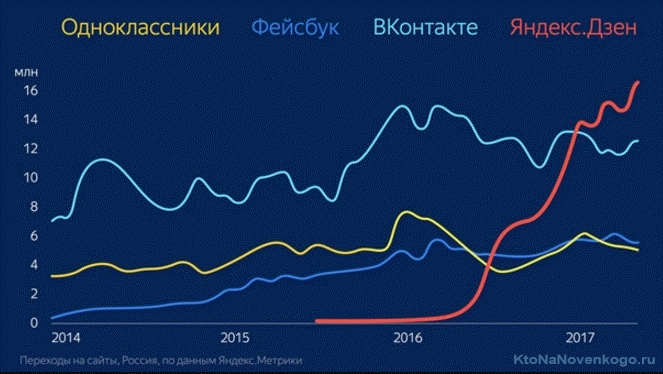
Естественно, что вариант с подключением сайта (через RSS) отрицательных сторон (кроме возни с RSS и ее валиадцией) не имеет — пойдет дополнительный трафик, может быть даже в Дзен что-то заработаете и никаких минусов. Максимально плохой результат — это просто его отсутствие. Материалы будут поститься автоматом — достаточно один раз настроить. И если трафика не будет сразу, то он может появиться потом.
Как восстановить закрытые закладки в Яндекс Браузере
Для удобства работы с браузером Yandex разработчики предусмотрели две функции: закладки и историю просмотра. Первая позволяет сохранять, а далее получать быстрый доступ к понравившимся веб-ресурсам. Вторая – не терять ссылки на ранее открытые сайты (без сохранения в закладки), контролировать доступ других пользователей одного ПК к сети. Обе функции можно настроить под свои потребности. Однако, бывают случаи, когда браузер глючит, переполнен кэш, появляются ошибки и закладки могут автоматически закрываться. Поэтому предлагаем рассмотреть тему о том, как восстановить закладки в Яндекс Браузере различными способами и при разных обстоятельствах.
Читайте на SoftikBox:Не устанавливается Яндекс браузер на Виндовс 7: причины
Если вы добавили в закладки любимый сайт, например Softikbox.com, а далее при работе с ресурсом браузер Яндекс аварийно завершил свою работу, заглючил или вы случайно закрыли нужную закладку, то восстановить её можно различными способами. Рассмотрим их на практике.
Открываем ранее закрытые вкладки через Меню браузера
Самый легкий и доступный способ, как вернуть ранее закрытые вкладки в Яндекс Браузере, это нажать правой кнопкой мыши на строке вкладок и из функционального меню выбрать «Открыть закрытое окно» или «Открыть ранее закрытую вкладку».
Вкладка восстановиться. Такой способ работает на компьютерах с Виндовс. Если у вас смартфон с операционной системой Андроид, то вернуть закрытые вкладки таким способом не удастся.
Как открыть последнюю закрытую вкладку, используя комбинацию клавиш?
Возможный также следующий быстрый вариант восстановления ранее закрытой вкладки в Яндексе – комбинация клавиш Ctrl+Shift+T. Её можно заметить в подсказках контекстного меню обозревателя.
Восстановление закрытой вкладки через Историю просмотров
История просмотров позволяет восстанавливать ранее закрытые вкладки. При этом данный способ подходит и для тех пользователей, которые используют для серфинга в сети мобильный телефон или планшет. В данном случае нужно выполнить несколько несложных действий:
Открываем браузер. Переходим в Меню и выбираем «История», «Недавно закрытые».
Смотрим, какой сайт или страницу в сети мы просматривали последней и открываем её кликом мышки.
Как восстановить закрытую вкладку или закладку через Табло?
В Яндексе есть Экспресс панель, которая называется «Табло». Если внимательно посмотреть, то под иконками есть несколько кнопок. Здесь находится и кнопка «Недавно закрытые».
Нажав на неё, появится точно такое же меню, как и в истории просмотров.
Выбираем нужный ресурс из списка. Доступ ко вкладке восстановлен.
Настройка автоматического восстановления вкладок
Для того, чтобы настроить автоматическое восстановление вкладок на Яндекс.Браузере, можно воспользоваться простой инструкцией:
Запускаем обозреватель. Выбираем «Меню», «Настройки».
Находим раздел «Вкладки» и ставим отметку возле пункта «При запуске браузера открывать ранее открытые вкладки».
Теперь, даже если система будет сбоить, то при запуске браузер будет иметь открытые вкладки, с которыми вы работали ранее.
Если вам нужна переустановка Windows или ваш ПК начал сбоить, получив очередное обновление, то с помощью bookmarks можно сохранить, перенести или восстановить многие закладки. Для того, чтобы создать букмарк, нужно выбрать способ его сохранения: в файл или облако. Мы рассмотрим пример создания букмарка в файл.
Открываем браузер. Выбираем «Настройки», вкладка «Закладки» и нажимаем на троеточие. Далее выбираем из списка «Экспорт закладок в файл HTML».
Далее указываем, куда сохранить файл.
Теперь, чтобы восстановить утраченные закладки на браузере, нужно установить новый клиент обозревателя. Далее нужно выбрать опять «Настройки», «Закладки», нажать на троеточие и кликнуть «Импорт закладок из файла HTML».
Указываем на файл. Запуститься импорт и восстановление вкладок.
Восстановление завершено.
Все способы о том, как восстановить удаленные закладки в Яндекс Браузере будут работать, если у вас включена синхронизация данных.
Для того, чтобы включить синхронизацию данных в Яндекс.Браузере, стоит выполнить несколько несложных действий:
Нажимаем на кнопку «Меню» и выбираем «Синхронизация».
Далее нажимаем на кнопку «Сохранить данные».
Необходимо ввести логин и пароль от аккаунта Яндекс или создать его, если нет. Можно подключить аккаунт любой социальной сети и выполнить синхронизацию через него.
Синхронизация готова. Изменить некоторые параметры можно в настройках программы.
Теперь, если вам нужно переустановить браузер или перенести его на другой ПК, все закладки будут восстановлены после включения синхронизации на новом гаджете.
Как восстановить закрытые вкладки в Яндекс браузере?
Да, можем приложить ментальные усилия и попытаться вспомнить, какие сайты были открыты в браузере и как их нашли. И всё-таки это не лучший способ, так как потребует много времени, да и скорее всего вспомнить удастся не всё. Нам не придётся так сильно напрягаться, ведь в Яндекс веб-обозревателе есть функции, позволяющие восстановить вкладки автоматически.
Способ 1: С помощью горячих клавиш
Это самый простой метод, достаточно нажать сочетание горячих клавиш, и прошлая закрытая вкладка восстановится. Чтобы вернуть загруженную страницу обратно, нажимаем Ctrl + Shift + T, где T – английская буква. Комбинация работает на всех раскладках клавиатуры. При использовании русской раскладки жмём на кнопки Ctrl + Shift + Е. Caps Lock никак не отражается на работе комбинации.
Повторное нажатие сочетания клавиш вызовет вкладку, которая была закрыта предпоследней и так дальше. Некое ограничение есть, со временем страницы выгружаются с памяти. Таким образом не получится открыть страницу, убранную несколько сотен вкладок назад. Однако, ближайшие 20-30 вкладок всегда доступны.
Способ 2: Через панель вкладок
Результат процедуры полностью идентичен предыдущему способу, отличается только способ выполнения.
Как восстановить последнюю закрытую вкладку Yandex браузера:
- Нажимаем ПКМ на панель вкладок (верхняя строка в веб-обозревателе).
- Выбираем опцию «Открыть закрытую вкладку».
Таким способом можем возобновить даже те вкладки, которые были закрыты перед завершением прошлого сеанса. Если кнопка неактивная, заново открыть прошлую вкладку не получится. Это значит, что браузер выгрузил необходимые данные из памяти. Здесь уже придётся воспользоваться другим инструментом – «История», в которой сохранены все открытые ссылки.
Способ 3: Из табло
Данным методом удобно восстановить вкладки в Yandex browser после сбоя или аварийного завершения. Прямо на странице с табло можем посмотреть недавно закрытые элементы и выбрать из них уместную для восстановления вкладку.
- Создаём новую страницу с табло.
- Нажимаем на кнопку «Недавно закрытые», расположенную под сохранёнными сайтами.
- Жмём на интересующую страницу из выпадающего списка.
Способ 4: Посредством меню браузера
Раздел «Недавно закрытые» продублирован и в меню веб-обозревателя. Им удобно пользоваться благодаря тому, что не нужно открывать табло, нужный инструмент доступен на любой странице.
Восстановление вкладок в Яндекс браузере:
- Нажимаем на иконку с параллельными полосами (правый верхний угол).
- Наводим курсор на строку «История».
- В списке выбираем подходящую страницу, она сразу открывается в новой вкладке.
Достоинство способа в том, что в данном разделе отображаются ссылки на сайты, которые были недавно просмотрены на другом устройстве, к примеру, на телефоне.
Как включить ленту Дзен в Яндекс браузере
Многие пользователи раньше отключали новости от Дзен в силу того, что их точность оставляла желать лучшего. Помнится, при моих интересах к ИТ-тематике, в новостной ленте довольно часто попадались записи на тематику «тюремные законы». Как и полагается искусственному интеллекту, он развивается и сейчас уже не допускает подобных ошибок. Пришло время вернуть Дзен в Яндекс браузер.
Как подключить Дзен в Yandex browser на ПК
Существует 2 способа запустить персональную ленту Яндекс Дзен в браузере от этого разработчика: через настройки и с уведомления после установки браузера.
Как настроить включение ленты Дзен в Яндекс браузере:
- Нажимаем на кнопку «Настройки Яндекс.Браузера» (3 полосы слева от кнопки «Свернуть»).
- Выбираем элемент «Настройки».
- Находим раздел с названием «Настройки внешнего вида» и устанавливаем выделение возле «Показывать в новой вкладке Дзен…».
Способ применим в любой момент использования веб-обозревателя. Второй метод активации из уведомления работает только при новой установке браузера.
Как запустить Дзен при новой установке Yandex веб-обозревателя:
Рекомендуем:
Как убрать Дзен из Яндекс браузера
Способы включения Дзен на Android
Ничего сложного в том, чтобы открыть Яндекс Дзен в Яндекс браузере на Андроид не существует. Принцип действий практически идентичен версии в веб-обозревателе на ПК.
Как вернуть Дзен на Android:
На устройствах под управлением Андроид есть возможность использовать Дзен и без Яндекс браузера. Всего есть 2 альтернативы:
Как отключить боковую панель через настройки
В Windows 8 и 10 проблема с боковой панелью часто прямо противоположная: многие пользователи, не обладающие сенсорным экраном, считают её бесполезной и хотят отключить. Кроме того, гаджеты на ней совсем другие, не такие, как в «семёрке», а поле широкое и часто мешает комфортной работе. Начнём с того, как убрать боковую панель в поздних версиях Windows 8 и 10 самым простым способом – через меню «Настройки»:
- Внизу экрана есть узкая полоска, где отображаются значки открытых программ – «Панель задач». Нужно кликнуть по ней дополнительной кнопкой манипулятора и выбрать Properties.
- Здесь нас интересуют раздел Navigation и пункт Actions for corners. В последнем нужно снять отметку с опции отображения Magic buttons.
Теперь боковая панель будет всплывать только при попадании курсора в нижний левый угол экрана.
Повторное открытие убранных вкладок
Уже вскользь упоминали, что через страницу «История» можем открыть любой ранее просмотренный сайт. Единственное исключение – не отображаются сайты, которые были открыты в режиме Инкогнито. Здесь можем найти даже страницу, которую смотрели месяц назад.
Как заново открыть просмотренную страницу:
- В меню веб-обозревателя наводим указатель мыши на «История».
- В выпадающем списке жмём на кнопку «История».
- Выбираем загруженные страницы по дням и времени или вводим часть из названия сайта в строку «Искать в истории». Второй вариант гораздо быстрее, если желаем найти какой-то давно открытый веб-ресурс.
Перейти в «Историю» также можем нажатием комбинации Ctrl + H (русская Р). Возвращение ссылки происходит после клика по ней на данной странице.
Заключение
Боковая панель Яндекс Браузера – это одно из нововведений команды разработчиков, которое находится в тестовом режиме и постоянно дорабатывается. На данный момент пользователям предоставлен быстрый доступ к истории посещений, закладкам и сервисам Yandex. Также здесь находится кнопка запуска голосового помощника Алиса, который позволяет находить информацию без ввода текста в строке поиска.
Этот элемент интерфейса можно закрепить или вообще отключить. К сожалению, на данный момент разработчики не предусмотрели возможность перемещения этого инструмента в другие части экрана. Он находится в левой части окна. Тем не менее разработчики совершенствуют его и прислушиваются к мнению пользователей. Поэтому можно быть уверенным в том, что со временем в боковой панели появятся новые функции и ее можно будет перемещать в другие части экрана.
































