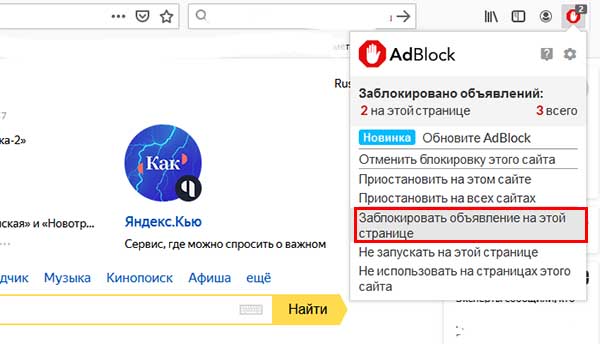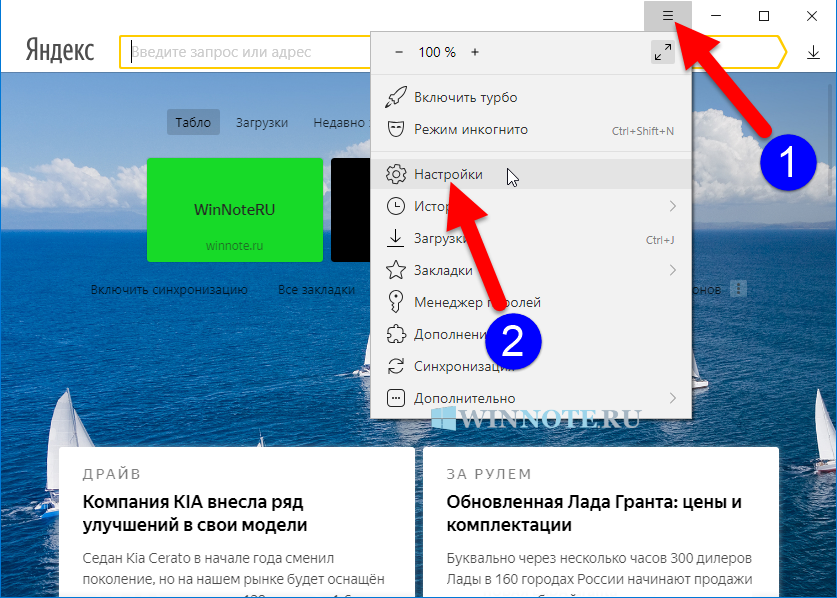Удаление Яндекс Браузера
Чтобы полностью удалить Яндекс, нужно воспользоваться окном «Программы и компоненты».
Открываем Панель управления через Пуск.

Находим блок «Программы и компоненты». Он может быть также назван просто «Программы» или «Установка и удаление программ» в зависимости от версии ОС Windows.
Вы увидите список всех программ, установленных ранее на устройстве. Среди них нужно найти Яндекс.
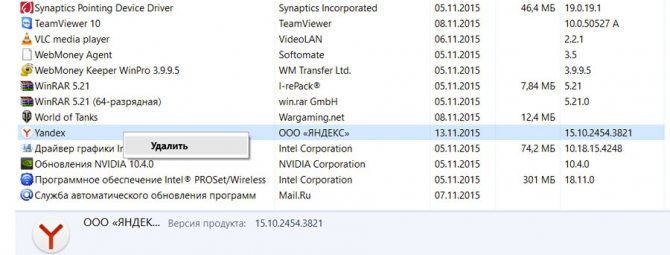
Правой кнопкой мыши вызываем меню и жмём «Удалить».
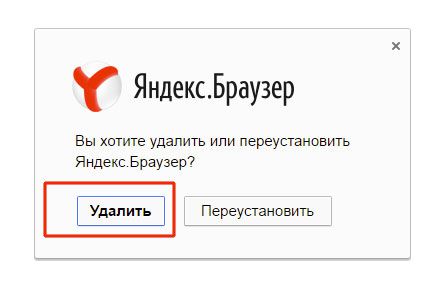
Подтверждаем удаление. Можете поставить галочку напротив удаления всех ранее сохранённых данных. Если вы просто переустанавливаете браузер, то галочку лучше убрать.
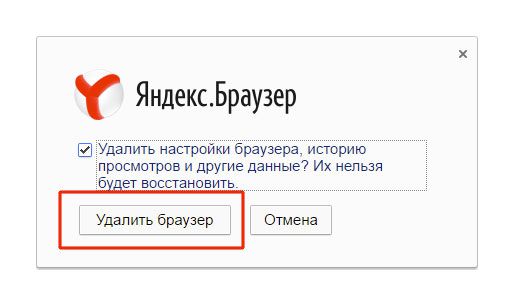
После удаления необходимо перезапустите ПК. Убедитесь, что утилиты больше нет на устройстве.
Способы удаления Яндекс браузера со смартфонов на Андроид
Полностью удалить Yandex browser со смартфона, работающего на операционной системе Андроид, можно 2 способами. Проще всего это сделать стандартным способом, такой стандартный способ срабатывает на Fly, Lenovo, Philips, Sony, Xiaomi .
В таких смартфонах, как LG и Samsung простое перемещение ярлычка чаще всего не срабатывает. В таком случае необходимо найти три точки в правом верхнем уголке, нажать на них и в появившемся меню выбрать пункт Удаление/отключение приложений. После этого на экране отобразятся все программы, среди них нужно выбрать ту утилиту, которую требуется удалить.
На флагманских моделях Samsung удаление отдельных приложений происходит несколько иначе. Нажимаем на нужную иконку и держим палец на ней до тех пор, пока не появляется контекстное меню, которое напоминает меню на компьютере при нажатии на правую клавишу мышки. Вот тут и выбирают пункт Удалить.
Но можно воспользоваться и сторонним приложением. В любом случае после удаления приложения не остаётся каких-то файлов, которые следует удалять отдельно.
Удаление браузера без программ
Таким способом можно удалить ненужное приложение очень быстро. Весь процесс деинсталляции выглядит так:
Находим на экране ярлычок Яндекс Браузера и нажимаем на него пальцем;
Удерживают палец на ярлычке несколько секунд, пока в верхней части экрана не появится значок корзины;
- Пальцем передвигаем ярлычок к корзине и там отпускаем;
- Появляется запрос системы «Удалить “Yandex”?», тут нужно подтвердить свои намерения.
Стоит учитывать, что в зависимости от версии операционки процесс удаления браузера может несколько отличаться. К примеру, при нажатии на ярлычок может не появиться корзина, а всплывёт окошко, где будет пункт удаления программы.
Удаление с помощью приложений
Удалить приложение можно и при помощи программы Easy Uninstaller.
Эта программа позволяет быстро удалять установленные утилиты. В данном случае пользователю не предоставляются рут-права, поэтому невозможно удалить приложения, установленные производителем или оболочки смартфона. Однако эта утилита прекрасно справляется со всеми программами, которые не защищены операционной системой Андроид.
Удаление браузера Яндекс происходит в несколько последовательных этапов.
На смартфон или планшет следует установить указанное приложение.
- Запускаем программу и нажимаем на кнопку «Start Using Now».
- В появившемся списке находят элемент Браузер, где есть его текущая версия и значок Яндекса. Тут же выделяем нужный объект.
- Нажимают на строку Удалить.
- Подтверждаем свои намерения нажатием на кнопку ОК.
После удаления Яндекс Браузера любым способом можно установить любой другой браузер. Яндекс больше не потревожит, до тех пор, пока пользователь не установит его самостоятельно. Чтобы предотвратить его несанкционированное попадание на смартфон, рекомендуется проверять все программы перед установкой. Некоторые утилиты скрыто устанавливают браузер от Яндекса.
Как удалить Яндекс Мессенджер
Кажется, мессенджеры имеются почти у всех. Вайбер и Ватсап, Телеграм и ICQ, Скайп, Веон, Палталк и другие установлены у многих пользователей на телефонах и ПК, позволяя постоянно быть «на связи» с нужными людьми. Недавно в тесный ряд производителей мессенджеров решил вклиниться один из тяжеловесов отечественного IT-рынка – компания Yandex. Выпустившая в конце апреля 2020 года «Яндекс Мессенджер». Во многих случаях данная программа может появится на нашем устройстве без какого-либо уведомления. И, не желая пользоваться ее функционалом, многие хотят ее убрать. Каким же образом удалить приложение Яндекс Мессенджер на телефоне и ПК, и что для этого понадобится? Расскажем в нашем материале.
Откуда Яндекс Мессенджер появляется в телефоне
Довольно многие пользователи обнаруживают «Яндекс.Мессенджер» среди списка уже установленных программ на их устройствах.
- При переходе на страницу Яндекса активный значок мессенджера можно найти снизу справа экрана;
Обнаружив указанный мессенджер на нашем устройстве, мы можем пожелать его удалить. Давайте разберёмся, как это можно сделать.
Как удалить приложение Яндекс Мессенджер на стартовой странице
При переходе в браузере на стартовую страницу yandex.ru мы можем обнаружить кнопку активации мессенджера внизу справа.
Кликнув на неё, мы получим предложение пройти авторизацию по номеру телефона, и далее пользоваться функционалом приложения.
В случае сайта Яндекса убрать данную кнопку не получится . Наличие данной кнопки предусмотрено создателями сайта и соответствующим кодом загружаемой страницы. Потому останется лишь смириться с её присутствием.
Каким образом избавиться от Яндекс Мессенджера на ПК
На компьютере мессенджер от Яндекса может быть установлен в форме отдельной программы, а также в форме боковой панели на Яндекс.Браузер.
Описание приложения
В данный момент от мессенджера требуют достаточно многого. Стандарты качества повысились благодаря конкуренции между программами. Потому простого обмена сообщениями и файлами уже недостаточно. В мессенджере нужны также стикеры, возможность создания чатов – публичных и приватных – наличие каналов, на которые можно подписаться, а также – возможность создания собственных каналов. Их также надо администрировать – то есть, надо иметь функцию назначения модераторов и удаления пользователей или их сообщений.
Ну и, конечно, аудио и видеосвязь также давно стали неотъемлемой частью любого мессенджера. Как вы понимаете, все вышеперечисленные функции есть в Я.Мессенджере. Вы можете установить его на Windows и звонить любым пользователям из контакт-листа.
Интересной функцией, которая особо подчеркивается разработчиками, является распознавание голосовых сообщений. Согласитесь, далеко не всегда у вас есть возможность и желание прослушивать чье-то голосовое сообщение. Конечно, сказать что-либо всегда проще, чем набирать текстом, но слушать получается не всегда. Проблема решена при помощи технологии SpeechIt. Она разработана Яндексом и позволяет в прямом смысле слова читать голосовые сообщения. Работает это следующим образом. Сразу после аудио вам будет прислана текстовая расшифровка. Это избавляет вас от необходимости прослушивания. Но, конечно, если вы хотите послушать голос вживую, вы также можете это сделать.
Автообновление прошивки
Часто в смартфоне по умолчанию включена функция, которая обнаруживает новые прошивки, скачивает, и в некоторых случаях даже автоматически устанавливает их. Пользователю нет нужды следить за обновлениями, а в случае появления уязвимостей и «дыр» в прошивке их легко ликвидировать.
Что не так с автообновлением
Не все новые прошивки могут похвастаться стабильной работой, и иногда пользователи жалеют об их установке, а вернуть старую прошивку обычно сложно или невозможно. Так что, не надо спешить устанавливать новую прошивку, а лучше подождать и почитать отзывы первых ее пользователей специализированных форумах
Как выключить автообновление прошивки на смартфоне Android
Отключить автообновление в зависимости от смартфона можно примерно следующим образом:
Находим в настройках смартфона пункты Система/Обновление системы/Настройки/Автоматически загрузить пакет обновления/Выключить автообновление.
Как можно безболезненно удалить приложения на Samsung и очистить память
Окончательно определившись с тем ПО, которое будет подвергаться удалению, можно переходить непосредственно к самому процессу. Главное, сделать все правильно, заранее изучив все шаги, иначе приложение может так и остаться в памяти смартфона, продолжая перегружать систему в скрытом режиме.
Удаление
Существует два универсальных способа удаления приложений из памяти смартфонов Samsung, которые подходят практически для всех моделей.
Первый из них осуществляется через рабочий стол со следующим пошаговым алгоритмом действий:
- Необходимо нажать на иконку приложения и удерживать его до тех пор, пока не откроется меню.
- Выберите в открывшемся перечне функцию «Удалить» (не путать с «Удалить ярлык с рабочего стола»).
- Подтвердите свои действия, кликнув на OK.
Все, надоевшее или невостребованное приложение исчезнет из вашего смартфона навсегда, если, конечно, вы не захотите скачать его вновь или не отыграете назад свои действия через функцию восстановления.
Что касается второго способа, то он предполагает удаление ПО непосредственно в меню смартфона. Для этого необходимо:
- Перейти в настройки Android-устройства.
- Выбрать необходимое приложение и удерживать его иконку до открытия скрытого меню.
- Удалить утилиту, выбрав соответствующую команду в списке.
И даже если названия каких-то команд будут немного отличаться, по смыслу можно будет догадаться, как действовать дальше.
Удалять приложения лучше через настройки, внимательно отслеживая, чтобы процесс дошел до своего логического завершения. Иначе ярлык может исчезнуть, а остаточные файлы — нет, продолжая занимать память в вашем устройстве
Отключение
Еще один эффективный способ разгрузить устройство заключается во временном отключении софта, что особенно актуально тогда, когда нет полной уверенности в целесообразности его окончательного удаления.
При этом вам не придется совершать каких-то новых действий, используя вместо этого описанный выше второй способ. То есть все, что понадобится сделать – это просто выбрать нужное приложение в настроечном меню, удерживать его и выбрать опцию выключения после открытия перечня опциональных возможностей.
Восстановление
Бывает и так, что после временного отключения какой-нибудь утилиты вдруг выясняется, что эти действия были сделаны преждевременно. Благо, исправить ситуацию вполне реально, просто воспользовавшись для этих целей функцией восстановления.
Для этого нужно проделать все предпринятые ранее действия, только наоборот, активировав приложение вновь. Единственное, что может помешать – это полное удаление софта, которого иногда все-таки лучше избегать из-за необратимости действий.
Если вы не уверены в том, что в будущем какое-то приложение вам больше не понадобится, то не спешите с ним окончательно прощаться. Используйте вместо традиционного удаления функцию отключения, которое в случае необходимости позволит вам быстро восстановить ПО
Возможные проблемы
Несмотря на всю простоту действий, требуемых для удаления смартфонного ПО, пользователи то и дело сталкиваются с различными трудностями.
И хотя чаще всего речь идет о решаемых проблемах, все-таки имеет смысл осветить некоторые из них:
- Приложение не удаляется. Чаще всего такие проблемы возникают при удалении установленных по умолчанию системных утилит. А для того чтобы их решить, приходится проводить рутирование смартфона или смиряться с присутствием в нем неиспользуемого заводского ПО.
- Приложение удалилось, а память не очистилась. Это значит, что и удаление было произведено не полностью, и где-то в системе смартфона продолжает храниться кэшированная папка, которая заполняет собой резервы хранилища. Между тем решается проблема гораздо проще, чем в предыдущем случае, – достаточно просто найти паразитирующую папку и подчистить ее из системы устройства.
- Отсутствие удаленного ранее приложения в фирменном магазине встроенных покупок в Google Play Market. И такое бывает, а все потому что представленная ранее продукция исчезает из маркетов приложений по мере истечения договора о сотрудничестве.
Кроме того, если по каким-то причинам не получается удалить ПО, можно попробовать воспользоваться специальными вспомогательными утилитами-деинсталляторами. Такие есть во все том же Play Market, причем как платные, так и бесплатные.
Как сохранить данные приложения на Android 9 и более ранних версиях Android?
Если у вас система, отличная от Android 10, немного сложнее сохранить данные приложения при удалении приложения. Вам нужно будет использовать диспетчер пакетов Android (PM), чтобы выполнить эту работу.
Здесь цель состоит в том, чтобы проинструктировать PM не удалять ваши локальные файлы — данные приложения — и сохранять их в безопасности для дальнейшего использования. Для этого вам понадобится несколько вещей и выполните пару шагов.
Шаг 1. Загрузите инструменты SDK Platform
Прежде чем начать использовать Android Debug Bridge или ADB для хранения данных приложения, вам необходимо загрузить и извлечь SDK Platform Tools. Перейдите по этой ссылке чтобы загрузить последнюю версию SDK Tools. Как только вы это сделаете, извлеките папку «platform-tools» в очень доступное место. Здесь мы выбрали наш системный диск C.
Шаг 2. Включите отладку по USB на мобильном устройстве
После того, как вы извлекли инструменты платформы SDK, снова вернитесь к своей системе Android. Чтобы внести изменения в систему Android извне, вам необходимо включить отладку по USB. К сожалению, отладка по USB скрыта за «Параметры разработчика», которые также являются секретным пунктом меню, спрятанным за «номером сборки».
Чтобы включить «Параметры разработчика», перейдите в «Настройки», «О телефоне», «Информация о программном обеспечении» и семь раз нажмите на номер сборки.
Как только вы это сделаете, «Параметры разработчика» будут включены.
Теперь перейдите в «Параметры разработчика» и нажмите переключатель «Отладка по USB».
Шаг 3. Подключитесь к ПК и сохраните данные приложения
Перед установкой связи между телефоном и ПК важно выяснить имя пакета для файла, который вы хотите удалить, за исключением данных приложения. Самый простой способ определить имя пакета — перейти на веб-сайт Play Store, найти приложение и скопировать бит после «id =»
Как только вы это сделаете, сохраните его.
Теперь подключите устройство к ПК с помощью USB-кабеля и предоставьте необходимые разрешения. Затем запустите командную строку на своем компьютере и введите следующую команду.
cd C:platform-tools
После того, как для каталога будет установлено значение «инструменты платформы», выполните следующую команду, чтобы получить список подключенных устройств. Здесь вы должны увидеть свой телефон в списке. Если нет, проверьте кабель и подключите его заново.
adb devices
Теперь вам нужно войти в оболочку, чтобы изучить диспетчер пакетов (PM). Введите следующую команду для доступа к командной консоли:
adb shell
Затем попросите PM перечислить все пакеты, установленные на вашем мобильном телефоне, с помощью следующей команды:
pm list packages
Наконец, чтобы удалить пакет, введите команду, указанную ниже. Конечно, замените «ABCD» на имя пакета, который вы хотите удалить. Строка «-k» просит PM удалить приложение без удаления его данных.
pm uninstall -k com.ABCD
После успешного завершения процесса вы увидите на экране небольшое сообщение «Успех».
Все готово!
СВЯЗАННЫЕ С:
Программы для Windows, мобильные приложения, игры — ВСЁ БЕСПЛАТНО, в нашем закрытом телеграмм канале — Подписывайтесь:)
Как отключить Яндекс Дзен на Андроиде
На мобильных телефонах, работающих под управлением операционной системы Android, в приложении Яндекс и в приложении Яндекс Браузер показывается лента рекомендаций Дзена.
После продажи платформы Дзен приложение «Яндекс» превратилось в приложение «Яндекс Старт».
В приложении «Яндекс Старт» убрать Дзен можно следующим образом:
- На главной странице приложения нажмите на самую правую кнопку внизу экрана.
- В следующем окне выберите опцию «Настройки приложения».
- В окне «Настройки» нажмите «Стартовая страница».
- В окне «Стартовая страница» выберите «ya.ru» вместо «dzen.ru».
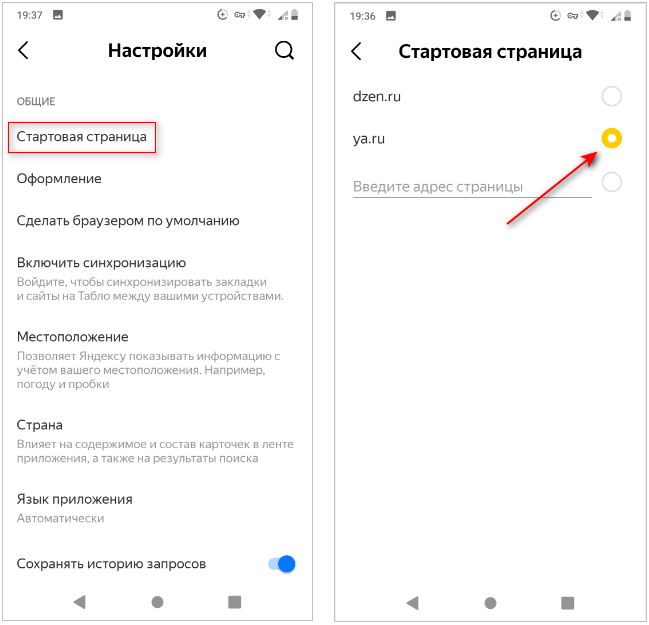
Кроме того, появилось новое приложение «Яндекс — с Алисой» без Дзена, интерфейс которого напоминает поисковую страницу ya.ru. Вы можете установить и использовать это приложение на своем телефоне вместо приложения «Яндекс Старт».
Для отключения Дзен в мобильном Яндекс Браузере, пройдите последовательные шаги:
- В браузере Яндекс, в строке поиска нажмите на три точки.
- В открывшемся окне выберите «Настройки».
- В разделе «Лента Дзена» отключите параметр «Отображать ленту».
Отключение на телефоне
С компьютером, кажется, ситуация более-менее понятна. Но как быть обладателям смартфонов, на которых тоже есть приложение Яндекс. С недавнего времени оно называется Яндекс Старт. После обновления в нем исчез стартовый экран, а вместо него используется заданная по умолчанию страница – dzen.ru. Изменить ее крайне просто:
- Кликните по аватарке в нижнем правом углу.
- Выберите пункт «Настройки приложения».
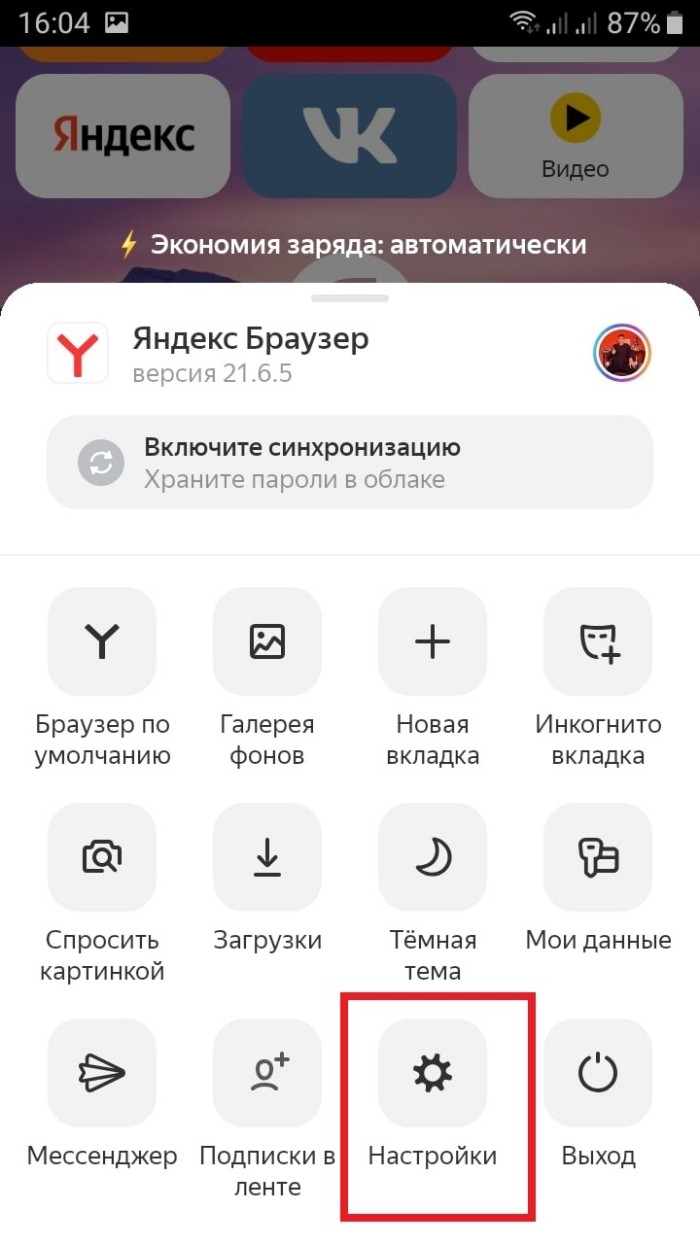
Откройте параметр «стартовая страница».
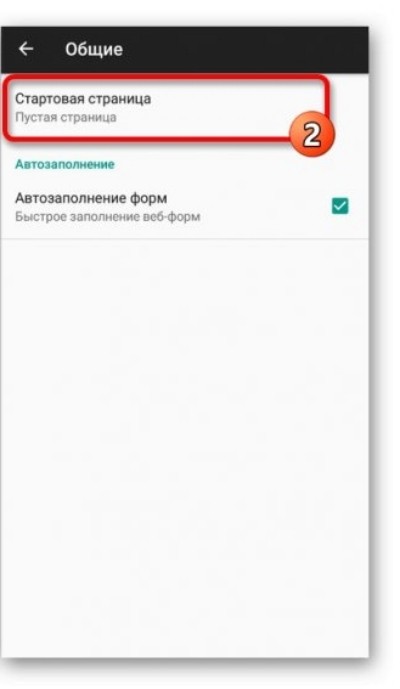
В единственном поле введите знакомый нам адрес «ya.ru».
Готово. К слову, на нашем сайте есть материал, в котором подробно описывается, как вернуть старый интерфейс приложения «Яндекс».
Мессенджер внутри браузера
«Яндекс» встроил сервис мгновенного обмена сообщениями в мобильную версию собственного браузера для операционных систем Android и iOS. В настоящее время новая функция находится в режиме бета-тестирования, поэтому доступна не для всех пользователей, говорится на странице поддержки продукта официального сайта компании. Компания публично не анонсировала новинку.
Встроенный в браузер мессенджер «Яндекса» позволяет общаться с другими пользователями как в приватных, так и в публичных чатах, которые можно создать, отметив точку на «Яндекс.картах» непосредственно в браузере. Кроме того, чаты создаются автоматически в точках на карте, где бывает много посетителей. Чтобы запустить мессенджер, нужно нажать на кнопку «чаты», расположенную слева в строке поиска «Яндекс.браузера» и соседствующую с кнопкой вызова голосового помощника «Алиса».
Редакция CNews протестировала стабильную версию «Яндекс.браузера с Алисой» версии 19.1.2 (сборка 337 от 14 февраля 2019 г.) для Android и обнаружила, что в приложении также доступен набор заранее подготовленных тематических чатов, объединяющих людей по интересам или роду деятельности. Так, среди них удалось найти чат для студентов вузов города, велосипедистов и любителей кошек.
Так выглядят чаты в «Яндекс.браузере» версии 19.1.2 (сборка 337 от 14 февраля 2019 г.) для Android
В чатах, созданных автоматически, всегда находится как минимум один участник – «Яндекс.робот», который пытается завести разговор с помощью вопроса, совпадающего с тематикой чата. К примеру, чат школы может содержать вопрос вроде «Труд или физ-ра? Что проще?». Все сообщения «робота» датируются 26 декабря 2018 г., поэтому можно предположить, что именно в этот день и стартовало тестирование сервиса.
Универсальные способы выбора браузера по умолчанию
В системе Андроид предусмотрено два способа установки приложений по умолчанию. Они работают на всех телефонах вне зависимости от того, какие браузеры установлены. Названия опций и пунктов меню могут отличаться, но в целом порядок действий везде один и тот же.
Назначение браузера по умолчанию в настройках телефона
Первый способ — назначение обозревателя по умолчанию в системных настройках:
Аналогичным образом можно настроить другие приложения — например, для просмотра видео или прослушивания аудио.
Если вы нажмёте «Всегда», то выбранный браузер станет таковым по умолчанию.
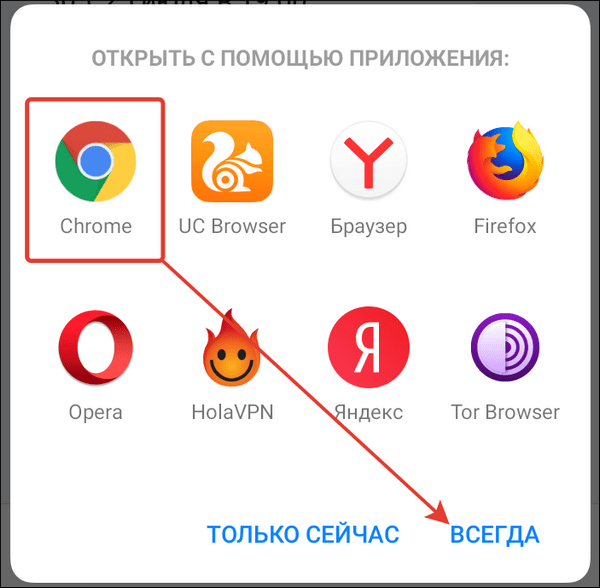
На некоторых версиях и прошивках Android нет кнопок «Только сейчас» и «Всегда». Вместо них — чекбокс «Запомнить выбор». При установке в нем флажка выбранный браузер также будет использоваться для открытия всех ссылок по умолчанию.
Подготовка к удалению
Прежде, чем полностью избавиться от Яндекс Браузера – сохраните все ранее введенные закладки и пароли. Данная информация вам возможно понадобиться при использовании другого обозревателя или при повторной установке обозревателя от Yandex.
Для сохранения вы можете воспользоваться текстовым документом и записать данные туда. Если с закладками все просто – перешли и скопировали адрес, то с паролями вам поможет наша инструкция – просмотр сохраненных паролей.
В конечном итоге, у вас получиться примерно такой файл.
Если возможна повторная установка Яндекс Браузера, идеальным решением будет – сохранить файлы своего профиля, содержащие выше озвученные данные.
1. Щелкните правой кнопкой мыши на значок браузера и выберите «Расположение файла».
2. Вы попадете в папку «Application», вернитесь на шаг назад, в папку «YandexBrowser».
3. Перейдите по пути «User Data» — «Default».
4. Нас интересуют файлы «Bookmarks» и «Login Data»
5. Сохраните их в надежном месте и при повторной установке, поместите их в эту же папку заменив исходные файлы.
На этом подготовка закончена, переходим непосредственно к процессу удаления.
Как скачать и установить Яндекс Мессенджер?
Начнем с установки Яндекс Мессенджер на телефон. Приложение доступно как для операционной системы Android в Google Play Market, так и для iOS (Apple iPhone) в AppStore. Заходим и скачиваем ее к себе на смартфон.
При первом запуске приложение попросит нас авторизоваться в своем аккаунте в Яндексе, если таковой существует.
Либо если по каким-то необъяснимым причинам вас обошел мир сервисов Яндекс, то здесь же можно завести учетную запись прямо из Мессенджера. Но тогда уже регистрация происходит с подтверждением по номеру мобильного.
После предоставления допуска к списку контактов и уведомлениям
попадаем на главный экран приложения
Ручное удаление
Помимо стандартных средств Windows, браузер можно удалить вручную, через проводник. Сделать это чуть сложнее, однако, такой способ актуален для любой Windows. Он работает, даже если Metro-интерфейс внезапно откажет, а браузер отсутствует в стандартном списке приложений. Его реализация также происходит в несколько шагов.
Первостепенная задача – открыть папку, где находится установочный файл браузера. Для этого необходимо открыть проводник и ввести туда следующую строку: «C:\Users\ИНДИВИДУАЛЬНОЕ_ИМЯ_ПОЛЬЗОВАТЕЛЯ\AppData\Local\Yandex\YandexBrowser\Application\ПАПКА_С_АКТУАЛЬНОЙ_ВЕРСИЕЙ\Installer\». Системное имя пользователя обычно отображается в каталоги «Пользователи» системного диска, а папка с актуальной версией браузера лежит в каталоге «C:\Users\ИНДИВИДУАЛЬНОЕ_ИМЯ_ПОЛЬЗОВАТЕЛЯ\AppData\Local\Yandex\YandexBrowser\Application», то есть в паре уровней от конечной цели.
Находим в каталоге файл setup.exe. Файл может называться просто setup, без расширения, так как его отображение может быть отключено по умолчанию.
Создаём ярлык этого файла, нажав по нему правой кнопкой мыши и выбрав пункт «Создать ярлык».
Открываем свойства ярлыка похожим способом: нажимаем по нему правой кнопкой мыши и выбираем параметр «свойства».
Появившееся окно автоматически откроет вкладку «Ярлык»
Если оно не сделало это, то делаем это вручную и обращаем внимание на поле «Объект». После названия файла (setup.exe) добавляем флаг «—uninstall»
Это не опечатка, дефисов должно быть именно два. Чтобы сохранить изменения нажимаем «Приметить» и «Ок».
Дважды кликаем на ярлык, совершаем те же действия, что указаны выше: подтверждаем намерения удалить браузер, активируем галочку «Удалить настройки браузера, историю…». После этого браузер полностью удалится с вашего устройства.
Как скрыть кнопку «Мессенджер» на сайте Яндекс
Как многие знают, продукт Яндекс.Мессенджер является относительно новым. А каждому новому продукту нужна реклама, поэтому отключить его просто нельзя. Самое лучшее место для рекламы в Интернете — в поисковых системах. Именно здесь расположен значок «Мессенджер», если посетить одну из самых популярных в глобальной сети поисковых систем — Yandex.
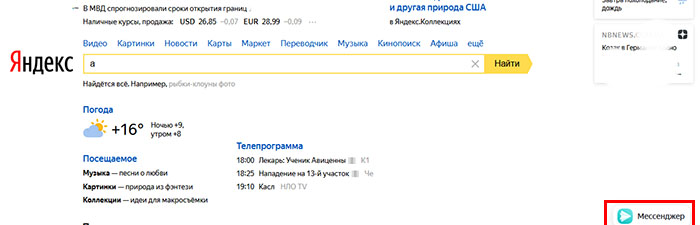
При этом не только в одноимённом браузере, но и через любой другой навигатор. Эта кнопка не может быть удалённой из поисковых результатов в Яндекс. Но не стоит огорчаться, она здесь только на время рекламной компании.
Пока что нет информации сколько она продлится. В любом случае кнопка отображается в «глухой зоне», где нет текста и она ничего не может заслонять в окне браузера. Если вам она надоела, используйте любую другую поисковую систему: Google, Bing, Mail.ru. Или поисковик, которые не следит за вашим выбором или действиями — Duckduckgo.
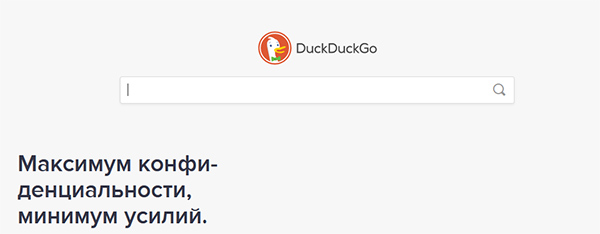
Попробуйте использовать Яндекс.Мессенджер в качестве альтернативы программе, которой вы пользуетесь в данный момент. Отключить мессенджер на сайте можно другим способом.
Если же вы намерены и дальше пользоваться своим любимым браузером и поисковой системой, попробуйте Ad Block. Это отличное расширение убирает с веб-страниц не только рекламу, но и произвольные блоки. Установить расширение можно для любого браузера. Как этом сделать, вы сможете прочитать на официальной странице поддержки.
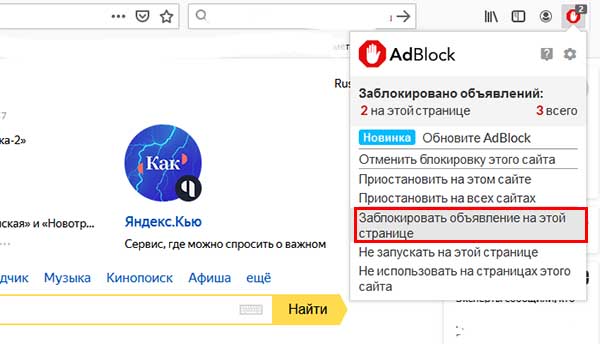
После установки расширения необходимо выбрать пункт «Заблокировать на этой странице», после чего указать на блок с мессенджером.
Удаление Яндекса с Андроид
Как выполняется очистка кэша Яндекс браузера
Чтобы удалить браузер или любую другую программу из телефона на базе Андроида, нужно перейти к его меню в настройках.
- Заходим в Настройки. Ищем раздел «Приложения» или в «Диспетчер приложений». Название зависит от версии Андроид.
- В списке «Загруженные» находим приложение. Тапаем по нему. Жмём по кнопке «Удалить».
- Подтверждаем удаление клавишей ОК.
Убрать браузер Яндекс из смартфона или планшета можно при помощи магазина Play Market. Удаляемое приложение можно найти в загрузках магазина.
Удаление таким вот образом не означает, что в системной памяти телефона не останутся мусорные файлы. Их можно удалить только очисткой кэша всего устройства.
Как отключить Алису в Яндекс Браузере — 1 способ
Голосовой помощник встроен в Яндекс Браузер, программу можно запускать непосредственно из окна браузера. Значок приложения отображается в левом нижнем углу главной веб-страницы Яндекса.
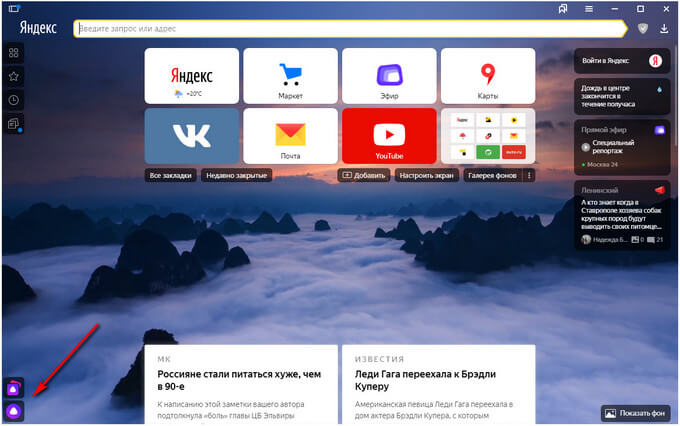
Для отключения Алисы в браузере, необходимо войти в параметры Яндекс Браузера.
- Нажмите на кнопку «Настройки Яндекс.Браузера» (три полоски в правом верхнем углу).
- В открывшемся контекстном меню выберите пункт «Настройки».
- На странице «Настройки», во вкладке «Инструменты» находятся параметры голосового помощника Яндекса.
- В опции «Голосовой помощник Алиса» снимите флажки напротив пунктов «Включить голосовой помощник Алиса» и «Включить голосовую активацию фразой “Слушай, Алиса”».

При необходимости, можно снова активировать эти опции в настройках браузера, для запуска голосового помощника Алиса Яндекс.
Как некоторые приложения хранят данные, несмотря на удаление локальных файлов?
Хотя предоставление пользователям возможности хранить данные приложения — это верный способ заслужить их доверие и обеспечить душевное спокойствие, некоторые разработчики, похоже, полностью пропускают эту функцию и заставляют свои приложения хранить важные данные в более безопасном месте. Да, здесь мы говорим об облачном хранилище.
С облачным хранилищем разработчики могут в значительной степени достичь тех же желаемых результатов — предоставить вам безопасный доступ к вашим сохраненным файлам, данным персонализированного профиля и многому другому. Все больше и больше приложений перемещаются в облачное хранилище для каждой отдельной информации, что является основной причиной того, что мы не наблюдаем устойчивости локальных данных.
Хотя облачное хранилище намного удобнее, оно работает не так, как ожидалось, если приложение обрабатывает большой объем данных. В зависимости от подключения к Интернету загрузка данных и настройка может занять утомительное количество времени.
Связанный: Как настроить новое меню Пуск Windows