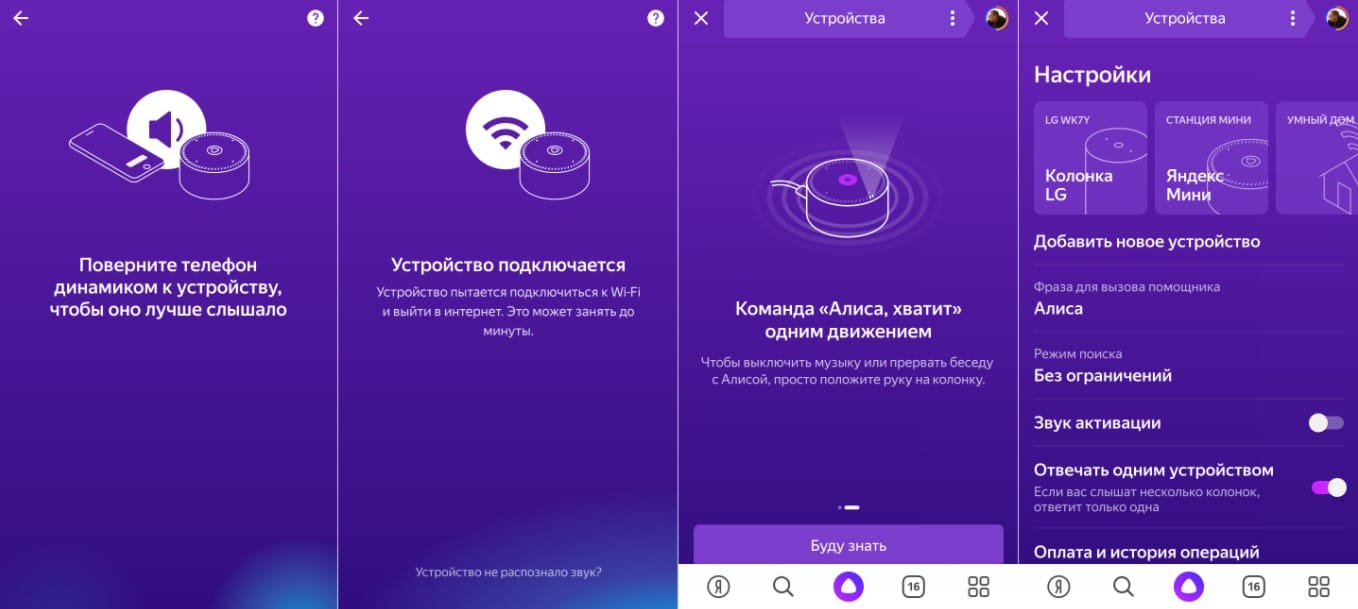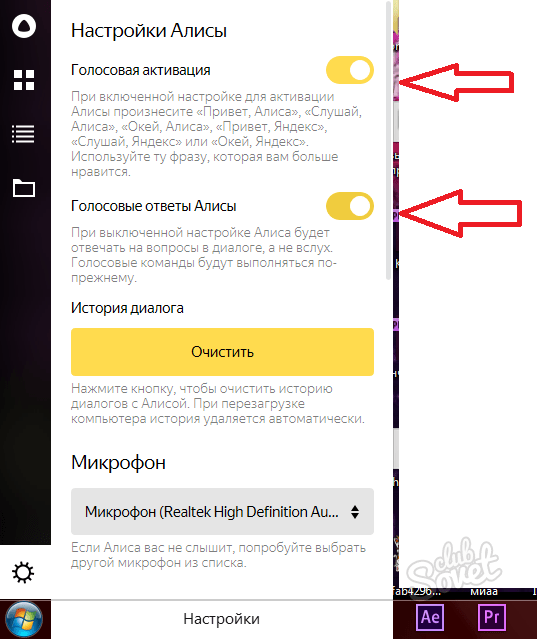Яндекс Станция — как работает, характеристики, функционал, плюсы и минусы
Яндекс Станция — это умная колонка со встроенным голосовым ассистентом. Голос принадлежит Алисе — голосовому помощнику, созданному на основе нейронных сетей. Она способна распознать живую речь, а также сымитировать диалог и при помощи встроенных программ решить поставленные задачи.
Она может облегчить некоторые задачи людей: не придётся долго и нудно искать нужную вам программу на телевизоре, вспоминать, где лежит телефон, чтобы посмотреть, есть ли пробки в городе и многое другое.
Что умеет Яндекс.Станция
По сказанному выше можно отметить большое количество возможностей ассистента:
- Прочтёт главные новости.
- Управляет телевизором.
- Ставит просмотр фильма на паузу и убавляет или прибавлять звук.
- Советует кино к просмотру.
- Скажет, какое сегодня число.
- Расскажет о погоде на сегодня.
- Прочитает вашим детям сказки. .
- Посчитает примеры на калькуляторе.
- Поставит будильник.
- Найдёт нужный вам фильм и включит его.
- Ответит на задаваемые вопросы.
- Даст возможность слушать музыку с разных устройств через Bluetooth.
- Может поставить напоминание о встрече.
- Включит Яндекс.Эфир.
- Ищет фильмы в лучшем доступном качестве.
- Воспроизводит музыку из сервиса «Яндекс.Музыка».
- Запустит таймер.
- Есть возможность досмотреть кинофильм, который вы не досмотрели на других устройствах.
- Предоставит информацию о пробках на дороге.
- Воспроизводит музыку с различных устройств через Bluetooth.
Функционал умной колонки очень разнообразный, он легко скрасит ваш досуг, а также поможет в повседневных вещах. Яндекс постоянно добавляет новые возможности в свой продукт, поэтому он не стоит на месте и идёт нога в ногу с новыми возможностями различных устройств.
Характеристики колонки
Как одни из основных характеристик Яндекс Станции можно выделить звуковые качества. Максимальная мощность умной колонки составляет 50 Вт. Она демонстрирует звук с частотой 50-20000 Гц с использованием стереосистемы. В корпус умной колонки встроены беспроводные интерфейсы Wi-Fi, Bluetooth 4.1. Она отлично понимает живую речь за счёт 7 встроенных микрофонов и может распознать голос из другой комнаты. В станции есть поддержка потоковых видеосервисов с разрешением в 1080p, передающихся по HDMI 1.4. Питается от розетки и не имеет встроенного аккумулятора для автономной работы.
Подключение колонки к устройствам
Для первоначальной настройки Станции требуется смартфон с предустановленной программой «Яндекс», которую можно скачать в Play Market и App Store. В приложении нужно перейти в пункт «Устройства» и открыть следующий пункт «Управление устройствами». Нажмите «Добавить устройство» → «Умные колонки» и добавьте Станцию. Выберете сеть Wi-Fi, к которой будет подключаться ваша колонка, и введите пароль от неё. Поднесите смартфон к Станции и нажмите кнопку «Проиграть звук». Дождитесь завершения подключения (это может занять несколько минут). Алиса скажет, когда Станция подключится.
Система «Умный дом» или как подключить Станцию к другим устройствам в доме
Умный дом от Яндекс объединяет десятки устройств. Центром управления является «Алиса» в лице Яндекс.Станции. Можно управлять любой техникой в доме: лампочкой в спальне, роботом-пылесосом, чайником на кухне. С помощью своих сценариев можно активировать несколько устройств одновременно одной фразой.
Список устройств для умного дома обширен, подключить и ознакомиться с ними можно во вкладке «Устройства» → «Управление устройствами» → «Добавить устройство» → «Другое устройство».
Станцию подключают к компьютеру, чтобы использовать её как колонку и слушать музыку. Подключение происходит с помощью Bluetooth, но в таком случае Алиса не сможет активироваться.
Руководство по подключению умной колонки к компьютеру:
- Включите Станцию. Кнопка включения располагается сверху на корпусе. Зажмите её, пока не зажжется светодиодная подсветка. Она станет подсвечиваться синим цветом и моргать.
- На своём компьютере включите Bluetooth.
- Зайдите в опции Bluetooth (в панели управления Windows 10 (начиная с 7 версии ОС) или через окно уведомлений, которое всплывет в нижней части экрана).
- В меню нажать «Добавить новое устройство».
- Когда компьютер найдёт станцию в списке устройств, мышкой щёлкните по имени колонки. При сопряжении устройств подсветка на колонке постепенно погаснет.
Плюсы и минусы
Как и во всём, в жизни у продукта Yandex есть свои положительные и отрицательные стороны, о которых стоит знать перед покупкой.
Этапы настройки смарт-колонки
Процесс начинается с подключения — вам необходимо выполнить следующие действия:
- Подключите зарядное устройство к динамику, а адаптер — к розетке.
- Операционная система загрузится, и вверху должна появиться фиолетовая подсветка. Рассказчик Алиса приветствует пользователя.
- Если вы используете несколько сетей Wi-Fi дома, вам необходимо активировать ту же сеть на своем телефоне, к которой впоследствии будет подключен динамик.
Для дальнейшей настройки вам потребуется скачать последнюю версию приложения Яндекс из Play Store.
Важно! Колонка работает с устройствами на базе Android 5.0+ и iOS 10.0+. После скачивания приложения вам необходимо войти в свой аккаунт на Яндексе
Если его нет, вам необходимо зарегистрироваться. Вы также можете использовать подписку Яндекс.Плюс или КиноПоиск для входа в личный кабинет
После скачивания приложения вам необходимо войти в свой аккаунт на Яндексе. Если его нет, вам необходимо зарегистрироваться. Вы также можете использовать подписку Яндекс.Плюс или КиноПоиск для входа в личный кабинет.
Позже в приложении вам необходимо:
- Откройте «Службы», щелкнув значок, расположенный в нижней правой панели. Выберите «Устройства» из списка и перейдите в «Управление…».
- Появится список устройств, нужно добавить новое, нажав на значок «+». Выберите «Умная колонка…» из появившегося списка с опциями…».
- Выберите устройство, которое хотите добавить. Нажмите кнопку «Продолжить» и в столбце нажмите и удерживайте кнопку отключения звука.
- Подключитесь к Интернету и введите свой пароль. Поднесите телефон к Станции, нажмите кнопку «Воспроизвести звук». Это позволит Алисе подключиться к Wi-Fi.
- Подождите немного — уведомления будут отображаться на экране смартфона.
- Готово — станция подключена.
Если настраивать колонку через мобильное приложение неудобно, рекомендуется скачать Яндекс браузер и перейти на страницу настроек.
К компьютеру или ноутбуку
Для синхронизации системы и ПК должна быть активирована опция Bluetooth. Ноутбуки часто оснащены этой функцией. Для компьютеров необходимо приобрести адаптер Bluetooth. Далее вам необходимо сделать следующее:
- Установите программу Bluetooth, подходящую для операционной системы вашего компьютера.
- Воспользуйтесь голосовым помощником, сказав «Алиса, включи Bluetooth», или нажмите кнопку питания на динамике, пока светодиодный индикатор не замигает синим.
- В программе выберите название Яндекс.Станция и нажмите «Подключиться».
Чтобы отключить Bluetooth, отключите устройство от динамика или скажите: «Алиса, выключи Bluetooth».
К телевизору
Яндекс Колонка подключена к телевизору через разъем HDMI. Для этого производитель снабдил его специальным кабелем, один конец которого оборудован этим разъемом. Устанавливается в розетку ТВ. Другой конец кабеля подключен к динамику. Об успешном подключении будет свидетельствовать главный экран Яндекса, который должен появиться на экране телевизора.
Только вариант с динамиком Max. Позволяет смотреть фильмы и телеканалы на большом экране. Работает как приставка, но без пульта ДУ. Вы можете управлять его действиями с помощью его голоса. Колонка Алиса поставит нужный вам фильм, вам просто нужно сказать: «Алиса, включи то-то и то-то кино». Устройство будет искать его во всех поддерживаемых сервисах.
Как скачать приложение для Яндекс станции на телефон?
Приложение для управления Яндекс.Станцией можно установить на смартфоны с iOS и Android. В первом случае ищут в Google Play, во втором — в App Store
- Введите название приложения в строке поиска, коснитесь его, когда его название появится на экране
- Нажмите «Установить»
- Они ждут, пока приложение загрузится и на экране появится кнопка «Открыть
Рада знакомству я живу внутри Яндекс Станции и сейчас расскажу вам как ее настроить…
Умная колонка от компании «Яндекс» — одно из самых популярный смарт-устройств на российском рынке. Колонка востребована пользователями и раскупается очень быстро. Ведь её функциональные возможности позволяют получить не только говорящего русскоязычного ассистента, но и эффективно управлять вашим «умным домом». Купив колонку и подключив её к сети, пользователь подчас не знает, как выполнить настройку устройства, и что делать после фразы «Рада знакомству я живу внутри Яндекс Станции…». Расскажем об этом в нашем материале.

Что такое «Яндекс Станция»?
«Яндекс-станция» — это умная колонка с голосовым ассистентом «Алиса», разработанная Яндексом для русскоязычного рынка. Колонка существует в нескольких модификациях – просто «Станция», «Яндекс Лайт», «Яндекс Мини», «Яндекс Макс». Все они имеют в своём функционале помощника «Алиса», позволяющего вести общение в голосовом режиме и предоставлять нужную пользователю информацию. Это может быть прогноз погоды, данные о пробках на дорогах, адреса нужных заведений, свежий анекдот и другое.

Для своей работы колонка использует сеть Интернет, к которому подключается через Wi-Fi. Поддерживает подключение через Bluetooth к смартфону, и способна воспроизводить музыку и аудиокниги. Матрица из семи микрофонов обеспечивает хорошее восприятие звука и надёжное голосовое управление.
Для настройки Яндекс Станции можно воспользоваться двумя основными способами. Давайте рассмотрим их пристальнее.
Рада знакомству я живу внутри Яндекс Станции – первый способ настройки колонки
Принеся устройство к себе домой, распаковав его, счастливый владелец устройства приступает к настройке свой Яндекс.Станции. Процедура подключения колонки состоит в выполнении следующих действий.
Подключите вашу Яндекс.Станцию к розетке; Если вы подключаете колонку к телевизору – подключите станцию к телевизору кабелем HDMI и включите телевизор; Установите на ваш телефон приложение «Яндекс» (Андроид, iOS) и запустите его; На главном экране приложения нажмите на сиреневую кнопку с треугольничком справа сверху, активировав голосового помощника «Алису»; Скажите голосом «Алиса, настрой колонку»; На открывшейся странице найдите «Умные колонки», и нажмите рядом на «Подключить»; Устройство произведёт поиск имеющихся рядом колонок. Помните, что ваша умная колонка при этом должна быть включена, и вы с телефоном должны находиться рядом с ней; Выберите вашу колонку, затем нажмите на «Продолжить»; Введите данные вашей сети Wi-Fi для подключения колонки к сети Интернет, после чего нажмите на «Продолжить»
Обратите внимание, что ранние версии колонки Яндекс (например, Станция Мини) работает только с диапазоном 2,4 ГГЦ Wi-Fi. Вам понадобится установить такую сеть в параметрах вашего роутера; Устройство будет подключено, после чего будет выполнено обновление прошивки (займёт небольшое время)
После этого вы сможете пользоваться умной колонкой в обычном режиме.
Как подключить колонку Яндекс – второй способ
Другой способ настроить колонку Яндекс состоит в выполнении следующих шагов:
- Подключите блок питания к колонке, и вставьте вилку блока в розетку;
- Индикаторы колонки загорятся, и Алиса скажет «Привет, это Алиса, рада знакомству, я живу внутри вашего устройства»;
- Алиса порекомендуем установить на телефон приложение «Яндекс», или обновить его до последней версии;
- Откройте данное приложение, выберите в меню пункт «Сервисы»;
- На открывшейся странице нажмите на «Устройства»;
- Далее в разделе «Умные колонки» нажмите на «Подключить». Выберите нужную колонку и следуйте дальнейшим подсказкам системы;
- Укажите имя вашей Wi-Fi сети для подключения колонки к Интернету;
- После подключения и обновления прошивки настройка колонки будет завершена.
Видео
В нашем материале мы разобрали, как выполнить первое подключение и настройку при включении колонки и сообщении «Рада знакомству я живу внутри Яндекс Станции…». Для подключения устройства понадобится установить на ваш смартфон приложение «Яндекс», функционал которого позволяет настроить умную колонку за несколько простых шагов. Пользование умной колонкой от компании Яндекс способно привнести в вашу жизнь множество ярких минут, потому рекомендуем присмотреться к этому устройству, и дополнить им список устройств вашего умного дома.
Пропал значок bluetooth на ноутбуке: как его добавить в трей рядом с часами [инструкция]
Вопрос от пользователя
Здравствуйте.
Помогите! У меня на ноутбуке пропал значок Bluetooth, и теперь я не могу никак подключить телефон.
Раньше он всегда отображался в трее – в правом нижнем углу, рядом со значком громкости и часами. А теперь нет! Когда и почему пропал – не знаю…
Анастасия, Москва.
Здравствуйте.
Скорее всего, у вас просто в свойствах адаптера отключено отображение значка (могли случайно кликнуть…), либо выключен сам адаптер (на тех же ноутбуках для этого могут быть спец. функциональные клавиши, и их тоже можно случайно задеть…).
Как бы там ни было, в этой статье приведу ответ на ваш вопрос в виде пошаговой инструкции (чтобы было понятно, что и где посмотреть, как включить ).
Информация будет актуальна для Windows 7, 8, 10, 11…
В помощь!
Если у вас пропали еще какие-то значки в трее (громкость, язык, сеть и пр.), рекомендую ознакомиться вот с этой заметкой.
ШАГ 1: проверьте, установлены ли драйвера
Для начала необходимо открыть диспетчер устройств (как это сделать) и посмотреть, есть ли у вас в нем вкладка “Bluetooth”, отображается ли в ней ваш адаптер? (не горит ли напротив него желтый восклицательный знак, сигнализирующий об отсутствии драйвера).
В качестве примера на скрине ниже () я представал 2 возможных варианта развития событий;
В помощь!
Для автоматического обновления драйвероврекомендую использовать спец. утилиты.
ШАГ 2: проверьте, включен ли адаптер Bluetooth
Далее рекомендую в диспетчере устройств отключить и снова включить Bluetooth адаптер (см. скрин ниже ). Это помогает в тех случаях, когда адаптер повисает из-за некорректного работы/выключения.
Если вы пользуетесь ОС Windows 10/11: то необходимо также зайти в параметры Windows (для этого используйте сочетание Win i) в раздел “Устройства/Bluetooth и другие устройства” и передвинуть ползунок в режим вкл. (пример ниже ).
На некоторых ноутбуках есть специальные клавиши для включения Bluetooth адаптера (а рядом с ними нередко индикаторы/светодиоды).
Если у вас есть подобные индикаторы — обратите внимание на то, чтобы они были включены!
ШАГ 3: открываем все сетевые подключения (адаптеры) Windows
Самый простой и универсальный способ сделать это (причем для разных версий Windows) это:
- нажать сочетание клавиш Win R (должно появиться окно “Выполнить”);
- ввести команду ncpa.cpl и нажать OK. См. пример ниже ().
Должна открыться панель управления Windows, вкладка “Сеть и ИнтернетСетевые подключения”.
Если драйвера на Bluetooth адаптер установлены, и он включен — он должен отобразиться в этой вкладке (как в моем примере на скрине ниже ).
ШАГ 4: проверяем свойства адаптера Bluetooth – включаем значок
Теперь необходимо открыть свойства “Сетевого подключения Bluetooth” (у вас он может называться несколько иначе). См. пример ниже ().
После необходимо перейти во вкладку “Bluetooth” и открыть параметры (см. на стрелочки в примере ниже ).
Далее поставьте галочку напротив пункта “Отображать значок Bluetooth в области уведомлений” и нажмите OK.
Сразу после этого в трее должен появиться заветный синий значок… В некоторых случаях, кстати, он может быть скрыт как неиспользуемый (см. пример ниже ).
Кстати, в начале статьи я в качестве примера указывал, что значок Bluetooth могли удалить и случайно: сделать это не так уж и сложно, достаточно нажать правую кнопку мышки на нем…
ШАГ 5: если значок не появился — перезапустите проводник
В некоторых случаях (после включения отображения значка, см. шаг 4) он не отображается в трее (хотя должен). Все дело в некорректной работе проводника (такое иногда бывает, что он не отображает некоторые элементы в области уведомлений).
Что можно сделать в этом случае:
- используйте сочетание кнопок Ctrl Shift Esc для того, чтобы открыть диспетчер задач;
- далее найдите процесс “Проводник” (или “Explorer”, если у вас англ. версия), нажмите на нем правой кнопкой мышки и перезапустите.
После этого, как правило, все значки начинают отображаться (по крайней мере, те, которые включены…).
Дополнение!
Если все вышеперечисленное не помогло — возможно адаптер Bluetooth пришел в негодность.
Можно попробовать купить внешний адаптер (подключаемый к USB порту)в китайских онлайн магазинах(стоит в общем-то копейки).
На этом пока все…
Дополнения, как всегда, были бы кстати…
Успехов!
Первая публикация: 08.01.2022
Корректировка заметки: 15.12.2021
Как подключить яндекс станцию?
Чтобы это выполнить достаточно воспользоваться простым алгоритмом действий.
- Включите голосовую колонку в электрическую сеть, то есть розетку. Пойдет загрузка, круглое кольцо засветится фиолетовым цветом. Подождите, когда запуск закончиться. Об этом будет сигнализировать звуковой сигнал Алисы.
- Подключение телевизора осуществляется с помощью кабеля HDMI. На мониторе отобразятся подсказки, по которым вы поймете, как выполнить настройку.
- На смартфоне или iphone выберите сеть Вай Фай к которой желаете подключить говорящую колонку яндекс.
- Загрузите программу Яндекса для телефона с Google Play или App Store. Колонкой можно управлять с Андроид 5 или IOS 9 и выше. Если что-то не работает проверьте обновление программы в смартфоне.
- Откройте прогу и войдите в свой личный кабинет.
- В меню следует отыскать пункт «Устройство» и выбрать «Станция». Далее нажмите подключить!
- Определитесь с сетью Вай Фай и введите пароль.
- Поднесите телефон к месту колонки где установлены микрофоны и нажмите «Проиграть звук». Подключение будет длиться несколько минут или секунд. По завершению голосовой помощник скажет, что все закончилось и можно пользоваться беспроводной колонкой.
Таким образом активируется умная колонка яндекс с голосовым помощником Алисой. Настройка как вы заметили выполняется достаточно просто.
Как подключить яндекс станцию к компьютеру?
Подключение происходит через bluetooth, но сначала нужно проделать следующее:
- На верхней части устройства нажмите и удерживайте кнопку включения колонки. Держать нужно до тех пор, пока кольцо не засветится синем цветом. Оно будет моргать.
- Запустите Блитуз на ноутбуке или стационарном ПК.
- Начните поиск приборов через bluetooth.
- Через некоторое время Яндекс станция отобразиться в списке устройств.
- Теперь выберите колонку и дождитесь угасания подсветки.
- Протестируйте звучание.
Таким образом выполняется подключение данного девайса к компьютеру. Можно попробовать и через wifi, но может не сработать. Если пытаетесь подсоединить ее к ресиверу, то она так же может не заработать. Потому что в официальной документации об этом нет ни слова.
Как подключить яндекс станцию к телевизору?
Чтобы это сделать достаточно воспользоваться кабелем HDMI. Он входит в набор. Далее Алиса поможет все сделать как надо.
Перед подключением внимательно изучите инструкцию, которая идет с основным устройством. Но в любом случай потребуются такие комплектующие как провод, блок питания и сама говорящая колонка.
К сожалению адаптер выполнен в виде неудобного прямоугольника, который может перекрывать вторую розетку на распределителе. Но несмотря на это пользоваться гаджетом с комфортом все же можно.
Краткий алгоритм действий подключения к телевизору:
- Включите колонку в сеть с помощью адаптера.
- Подсоедините к ней HDMI провод. Другой конец воткните в соответствующий разъем на телевизоре.
- Далее в настройка на экране выберите в меню HDMI. Здесь все зависит от интерфейса прошивки вашего ТВ. Он может отличаться от этого описания.
- Далее всплывут пошаговые инструкции, которые нужно выполнить.
- По окончанию всей процедуры вы можете пользоваться устройством.
Конектиться она может с Samsung, LG, Panasonic, DNS и другими ТВ устройствами, имеющими нужный разъем.
Как смотреть фильмы на яндекс станции?
После удачного подключения и настройки можно немного отдохнуть и посмотреть хорошее кино. От куда же система его берет? Загрузка происходит с таких сервисов как Яндекс Видео, Амедиатека, КиноПоиск. Помимо обычных фильмов можно подключить телевидение онлайн. Так же есть возможность смотреть ролики на Ютуб и пиратское кино из интернета.
Запрос можно сделать по:
- Названию фильма.
- Жанру.
- Описанию сцены. Например, сказать так: «Алиса найди фильм где мужик идет по канату между мостов».
- Главным героям.
К станции можно подключить Яндекс Эфиры и смотреть обычное ТВ. Для этого требуется обратиться к Алисе и попросить включить тот или иной канал.
Не всегда сигнал от колонки может идти к тв. Поэтому если подобная ситуация произошла сделайте следующее:
- Проверьте через тот ли кабель выполнено соединение.
- Гаджет и ТВ должны быть хорошо соединены между друг другом.
- В телевизоре должен быть исправлен порт HDMI.
- Выполните перезагрузку яндекс станции, не отключая ее от телевизора.
После этого все должно заработать и на мониторе появится характерная картинка. Но нельзя исключать заводской барк.
Как выключить яндекс станцию?
Чтобы это сделать голосом достаточно сказать: «Алиса выключись». Так же можно отключить микрофон причем не програмно, а механически, нажав специальную кнопку. Ну и самый простой способ — это выдернуть ее из розетки и прекратить подачу электричества.
Яндекс Станция — как работает, характеристики, функционал, плюсы и минусы
Яндекс Станция — это умная колонка со встроенным голосовым ассистентом. Голос принадлежит Алисе — голосовому помощнику, созданному на основе нейронных сетей. Она способна распознать живую речь, а также сымитировать диалог и при помощи встроенных программ решить поставленные задачи.
Она может облегчить некоторые задачи людей: не придётся долго и нудно искать нужную вам программу на телевизоре, вспоминать, где лежит телефон, чтобы посмотреть, есть ли пробки в городе и многое другое.

Что умеет Яндекс.Станция
По сказанному выше можно отметить большое количество возможностей ассистента:
- Прочтёт главные новости.
- Управляет телевизором.
- Ставит просмотр фильма на паузу и убавляет или прибавлять звук.
- Советует кино к просмотру.
- Скажет, какое сегодня число.
- Расскажет о погоде на сегодня.
- Прочитает вашим детям сказки. .
- Посчитает примеры на калькуляторе.
- Поставит будильник.
- Найдёт нужный вам фильм и включит его.
- Ответит на задаваемые вопросы.
- Даст возможность слушать музыку с разных устройств через Bluetooth.
- Может поставить напоминание о встрече.
- Включит Яндекс.Эфир.
- Ищет фильмы в лучшем доступном качестве.
- Воспроизводит музыку из сервиса «Яндекс.Музыка».
- Запустит таймер.
- Есть возможность досмотреть кинофильм, который вы не досмотрели на других устройствах.
- Предоставит информацию о пробках на дороге.
- Воспроизводит музыку с различных устройств через Bluetooth.
Функционал умной колонки очень разнообразный, он легко скрасит ваш досуг, а также поможет в повседневных вещах. Яндекс постоянно добавляет новые возможности в свой продукт, поэтому он не стоит на месте и идёт нога в ногу с новыми возможностями различных устройств.
Характеристики колонки
Как одни из основных характеристик Яндекс Станции можно выделить звуковые качества. Максимальная мощность умной колонки составляет 50 Вт. Она демонстрирует звук с частотой 50-20000 Гц с использованием стереосистемы. В корпус умной колонки встроены беспроводные интерфейсы Wi-Fi, Bluetooth 4.1. Она отлично понимает живую речь за счёт 7 встроенных микрофонов и может распознать голос из другой комнаты. В станции есть поддержка потоковых видеосервисов с разрешением в 1080p, передающихся по HDMI 1.4. Питается от розетки и не имеет встроенного аккумулятора для автономной работы.
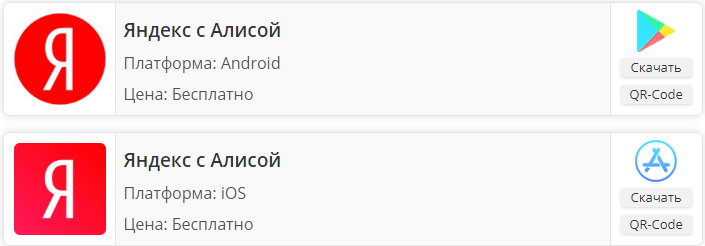
Подключение колонки к устройствам
Для первоначальной настройки Станции требуется смартфон с предустановленной программой «Яндекс», которую можно скачать в Play Market и App Store. В приложении нужно перейти в пункт «Устройства» и открыть следующий пункт «Управление устройствами». Нажмите «Добавить устройство» → «Умные колонки» и добавьте Станцию. Выберете сеть Wi-Fi, к которой будет подключаться ваша колонка, и введите пароль от неё. Поднесите смартфон к Станции и нажмите кнопку «Проиграть звук». Дождитесь завершения подключения (это может занять несколько минут). Алиса скажет, когда Станция подключится.
Система «Умный дом» или как подключить Станцию к другим устройствам в доме
Умный дом от Яндекс объединяет десятки устройств. Центром управления является «Алиса» в лице Яндекс.Станции. Можно управлять любой техникой в доме: лампочкой в спальне, роботом-пылесосом, чайником на кухне. С помощью своих сценариев можно активировать несколько устройств одновременно одной фразой.
Список устройств для умного дома обширен, подключить и ознакомиться с ними можно во вкладке «Устройства» → «Управление устройствами» → «Добавить устройство» → «Другое устройство».
Станцию подключают к компьютеру, чтобы использовать её как колонку и слушать музыку. Подключение происходит с помощью Bluetooth, но в таком случае Алиса не сможет активироваться.
Руководство по подключению умной колонки к компьютеру:
- Включите Станцию. Кнопка включения располагается сверху на корпусе. Зажмите её, пока не зажжется светодиодная подсветка. Она станет подсвечиваться синим цветом и моргать.
- На своём компьютере включите Bluetooth.
- Зайдите в опции Bluetooth (в панели управления Windows 10 (начиная с 7 версии ОС) или через окно уведомлений, которое всплывет в нижней части экрана).
- В меню нажать «Добавить новое устройство».
- Когда компьютер найдёт станцию в списке устройств, мышкой щёлкните по имени колонки. При сопряжении устройств подсветка на колонке постепенно погаснет.
Плюсы и минусы
Как и во всём, в жизни у продукта Yandex есть свои положительные и отрицательные стороны, о которых стоит знать перед покупкой.
Почему колонка Яндекс не подключается к телевизору?
Процедура подключения должна пройти без проблем, так как ничего сложного в ней нет. И все же нередко бывают жалобы на то, что пользователи не могут связать телевизор с умной колонкой. Причин может быть несколько.
На что нужно обращать внимание:
- Какой кабель использовался для подключения? Для связи колонки с телевизором рекомендуется использовать HDMI-шнур из комплекта. Оригинальный кабель точно работает исправно, в отличие от других. Колонка не поддерживает некоторые версии кабелей.
- Насколько плотно входы вставлены в разъемы? Может кабель зацепили, и он выпал или вставлен не до конца.
- Правильно ли установлен источник сигнала? На телевизоре стоит проверить, что установлен тот порт для приема и отправки сигнала. Это нужно сделать в разделе «Настроек» — «Устройства», а также нажать на кнопку Source на пульте.
- Работает ли подключение колонки к Wi-Fi? Для нормальной работы ей нужен доступ к беспроводной сети. Плюс сам интернет должен быть стабильным и достаточно скоростным.
- Подключена ли колонка к ТВ? После обновления, сброса настроек, автовыключения и т. п. связь могла быть утрачена. Стоит снова подключиться к телевизору.
Это все необходимые сведения, которые помогут подключить Алису в виде Яндекс.Станции к телевизору любого производителя. Есть аж 3 способа для разных версий умной колонки и особенностей ТВ, поэтому выбор действительно есть.
Подключение говорящего устройства алиса к телефону
При покупке колонки с Яндексом рекомендуется подключать услуги компании по платной подписке, без чего колонка с Алисой практически бесполезна. Но каждый заказчик делает этот выбор сам.
Нажмите кнопку меню в приложении Яндекс
А чтобы подключить динамик к телефону, откройте приложение Яндекс и выберите кнопку меню (полоски вверху страницы):
- Затем вы увидите пункт «Устройства» — выберите его;
- Найдите в списке тип своего устройства и нажмите кнопку «Подключить» на блоке»;
- Затем вам нужно будет выбрать сеть Wi-Fi, через которую осуществляется подключение, и ввести от нее пароль (при необходимости);
- Приложение предлагает разместить телефон как можно ближе к динамику. И после звуковых сигналов устройство будет подключено.
Предложение подключить сервисы Яндекса сразу появляется в меню приложения. Их есть смысл использовать, так как без них динамик с Алисой, подключенной к телефону, теряет большую часть своих функций. Вам необходимо использовать кредитную карту для оплаты, чтобы получить бесплатный период PRO-аккаунта. Но при связывании срабатывает автоматическое продление платежа. Не забудьте отключить эту функцию после подключения Plus.
Яндекс Станция не подключается к WiFi и Интернету
После того, как вышла Яндекс Станция Мини с голосовым помощником Алиса, народ стал покупать умные колонки значительно чаще. Главная причина — одна из самых низких цен в сегменте. Она стоит значительно дешевле не только своего старшего собрата — полноценного варианта Яндекс.Станция, но большинства аналогов типа Google Home, Amazon Echo Dot, Mail.ru Капсула, Wink Маруся и т.п. Конечно же стали появляться и различные проблемы при эксплуатации этих гаджетов. Одна из них — умная колонка не подключается к WiFi сети домашнего роутера. Я покажу несколько способов как можно решить эту проблему. Инструкция может подойти и для умных колонок других производителей.
Новая сеть и настройки роутера
Самая распространённая ситуация, с которой сталкиваются пользователи — это замена роутера. Старый вышел из строя, либо была смена технологии или провайдера. Поставили новый, он отлично работает, но Яндекс Станция Мини не подключается к Вай-Фай. Что делать? Есть два пути решения проблемы.
Первый путь — полный сброс настроек колонки и переподключение её к новой сети — об этом я расскажу во второй части инструкции.
Второй путь значительно проще и быстрее. Можно настроить беспроводную сеть WiFi на новом роутере так же, как она была настроена на старом.
Внимание! Этот способ будет актуален для большинства умных колонок. Дело в том, что этот гаджет запоминает имя сети и пароль
Если он снова увидит эту сеть, то без проблем к ней подцепится. Делается следующим образом
Дело в том, что этот гаджет запоминает имя сети и пароль. Если он снова увидит эту сеть, то без проблем к ней подцепится. Делается следующим образом.
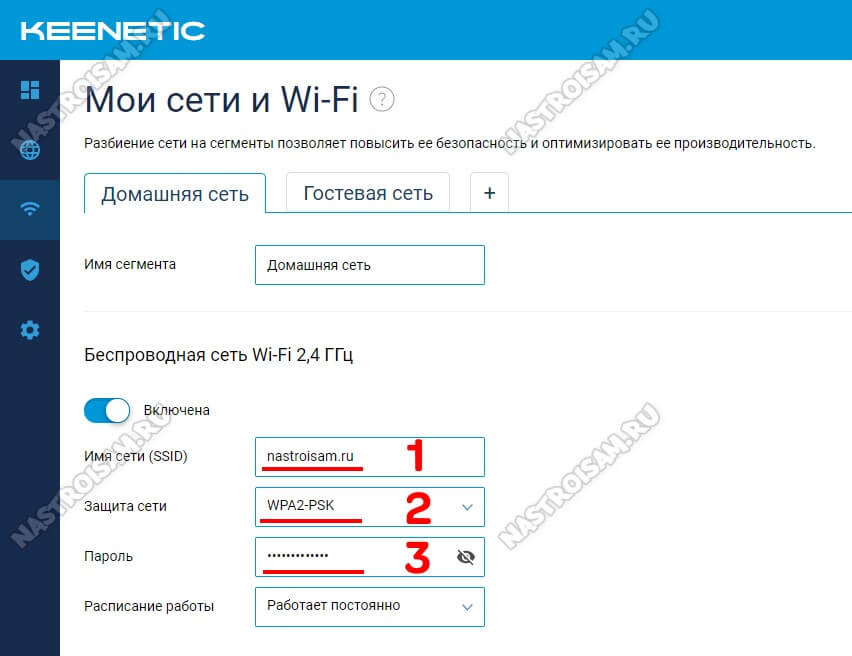
Используя IP-адрес роутера (обычно 192.168.1.1 или 192.168.0.1) нужно зайти в его веб-интерфейс и открыть раздел с настройками сети WiFi. Затем Вам нужно будет прописать имя сети (идентификатор SSID) в точности таким, какой был у старого роутера. Так же нужно будет указать тот же стандарт защиты и пароль на Вай-Фай, которые использовались раньше.
После того, как Вы это сделаете, нужно будет сохранить настройки роутера и перегрузить сначала его, а затем — умную колонку. Как правило, после этого она подцепляется без проблем!
Сброс и переподключение Яндекс.Станция Мини
В тех случаях, когда нет возможности изменить настройки роутера или по какой-то причине этот вариант не подходит, тогда придётся делать сброс настроек умной колонки и подключение её заново к домашней сети.

Сброс настроек у Яндекс.Станция и Станция Мини выполняется практически одинаково. Последовательность действий такая:
- Отключаем питание колонки
- Нажимаем и держим кнопку отключения микрофона
- Включаем питание
- Ждём пока подсветка загорится желтым, после чего отпускаем кнопку
- Ждём приветствия Алисы и активируем колонку по новой.
Следующим шагом нужно будет заново подключить Станцию Мини к Вай-Фаю с помощью телефона и приложения Яндекс.
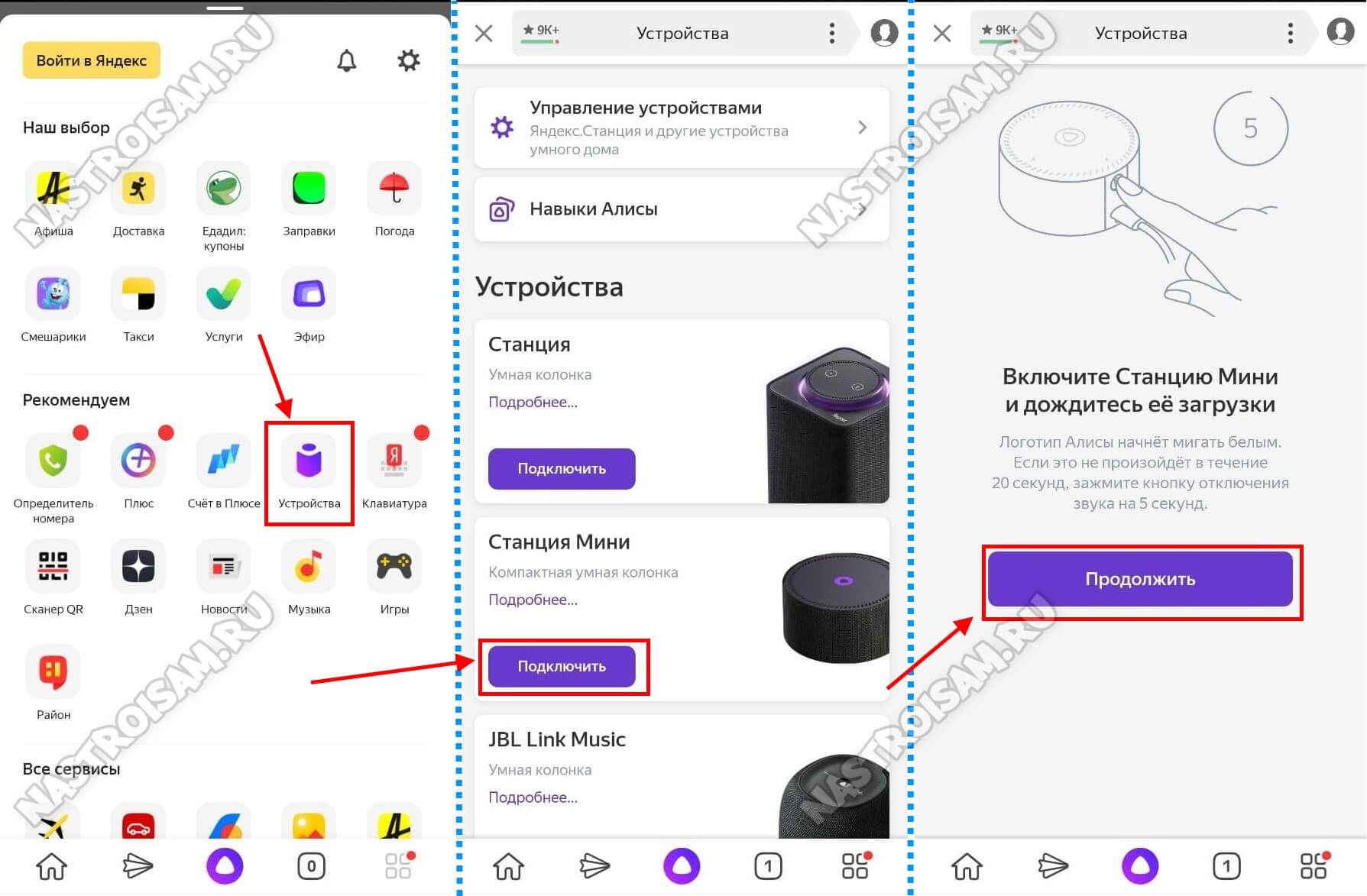
Открываем раздел «Устройства», Выбираем там свою умную колонку и нажимаем кнопку «Подключить». Если питание станции было выключено — включите и нажмите на кнопку «Продолжить».
Дальше должен отобразиться список доступных сетей Вай-Фай. Если вдруг выдаётся ошибка «Не удалось получить список Wi-Fi сетей», то проверьте включена ли геолокация на телефоне.
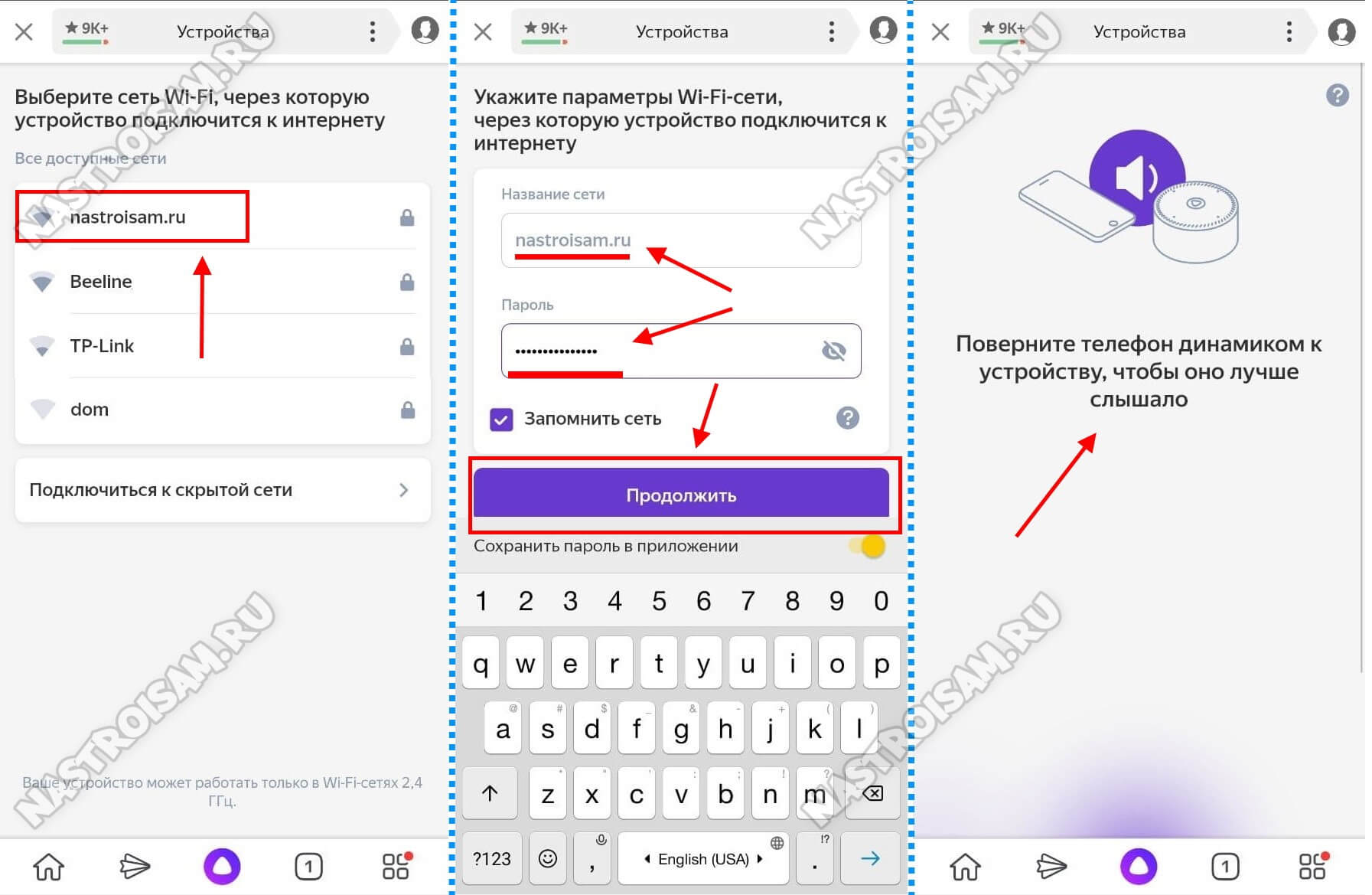
Выбираем сеть своего роутера и вводим для неё пароль. Нажимаем кнопку «Продолжить». Остаётся только поднести телефон к Яндекс.Станции и проиграть звук, который выдаст приложение, после чего она должна будет подцепиться к сети, скачать обновления прошивки (если они есть). Затем Алиса сообщит о готовности к работе!
Важное замечание: Ещё один момент! Несмотря на то, что сейчас всё больше и больше устройств работает в двух диапазонах Wi-Fi — 2,4 ГГЦ и 5 ГГЦ, умные колонки, как правило, пока ещё работают только в диапазоне 2,4 ГГц. И Станция Мини здесь не исключение
Соответственно подключить её к сети диапазона 5 ГГц у Вас не получится.
Помогло? Посоветуйте друзьям!
Яндекс Станция не подключается к WiFi и Интернету : 23 комментария
- Вероника21 августа 2021 в 8:27
Я пробовала, два часа музыка играла нормально. Все было хорошо. Но по моему тарифу много мобильного интернета раздавать нельзя. Я опять переключилась на вайфай.
Служба поддержки сказали перезагрузить Алису до заводских настроек, весь вечер она нормально играла, а у утром все время сегодня говорит отсутствует подключение к интрнету…..
Если она нормально работает от другой беспроводной сети, то проблема явно с Вашим домашним Интернетом. Это может быть и роутер (хотя маловероятно, но исключать нельзя), и подключение к провайдеру. Какой у Вас провайдер и тип подключения? Как настроен роутер?
Хотели как лучше а получились опять жигули. Завтра несу обратно в Евросеть вашу недоколонку.
голоса
Рейтинг статьи
Особенности выбора bluetooth трансмиттера
Покупая адаптер блютуз, приходится учитывать много технических моментов. Рекомендации по выбору оборудования:
- Версия Bluetooth. Технологии всё время совершенствуются, поколения блютуз-соединения регулярно сменяют друг друга. Ранее большая часть устройств поддерживала блютуз 1.0, затем 2.0. Сейчас есть адаптеры, работающие на скоростях 4.0 и 5.0. Чем новее версия, тем мощнее девайс.
- Поддержка NFC. Технология обеспечивает простоту подключения адаптера к основному устройству.
- Дальность действия. Есть адаптеры, рассчитанные на 5, 10, 15 м и т. д. Чем больше радиус действия, тем дальше пользователь может удаляться от телевизора без ухудшения слышимости.
- Встроенный аккумулятор. Его наличие не является обязательным, если пользователю не требуется автономное использование адаптера. По сути, аккумулятор не нужен, если передатчик / приёмник будет расположен вблизи экрана.
- Число подключаемых устройств. Если адаптер поддерживает технологию Dual Link, возможно одновременное подключение двух и более устройств.
- Стоимость. Чем дешевле адаптер, тем меньше шансов на качественную и корректную работу. Бюджетные устройства дают плохой звук, создают помехи, действуют с перебоями.
А главное, следует убедиться, что у адаптера тот же вариант аудио-выхода, что и у телевизора. Все технические параметры устройства можно уточнить в документации. Немаловажными деталями являются гарантия, комплектация, бренд, способы подключения.