Извлечение файлов с помощью R-Studio
Если программа TestDisk не помогла избавиться от формата RAW, и вы не вернули файловую систему NTFS или FAT32, то придется пойти другим путем. Вам понадобится:
- Другой компьютер с рабочим диском и установленной системой.
- Программа R-Studio.
Извлеките HDD с файловой системой RAW и подключите его к другому компьютеру. Чтобы избежать появления удаленных файлов, запустите программу R-Studio. Здесь вам нужно:
Сохранять файлы нужно на другой диск, не тот, с которого они были только что извлечены. Формат винчестера не изменится – он останется RAW. Чтобы восстановить HDD, отформатируйте его, как это предлагает система. Формат изменится, но проблем с удаленными файлами уже не будет, так как предварительно вы их «вытащили» с поврежденного носителя.
Как изменить файловую систему RAW на NTFS
Если проблема возникла на несистемном диске, но на нем содержится важная информация, которая при форматировании пропадет, используйте штатные средства Windows или сторонние программы для исправления ошибки.
Средствами Windows
В основном исправить проблемы с форматированием в RAW помогает штатная утилита chkdsk.
- ПКМ на меню Пуск → командная строка (администратор).
- Введите команду: chkdsk буква_нужного_диска: /f.
После проверки компьютер восстановит поврежденные секторы и файловую систему NTFS на проблемном томе.
Также утилита chkdsk поможет, когда поврежден системный диск. Но для этого понадобится загрузочный диск или флешка.
- Запустите компьютер с загрузочной флешки или диска → Выберите пункт «Восстановление системы».
- Дополнительные параметры → командная строка → введите chkdsk буква_нужного_диска: /f.
В среде восстановления буквы разделов отличаются от названия логических дисков. Чтобы не ошибиться, откройте в командной строке список разделов компьютера.
Введите diskpart → list volume → в списке будет указано, какой диск системный.
Сторонними программами
Существуют сторонние программы, которые помогают восстановить файловую систему NTFS, если по каким-то причинам она была переформатирована в RAW. Они не повреждают информацию юзера, хранящуюся на томе, в отличие от утилиты chkdsk, которая в процессе восстановления может их «задеть».
MiniTool Power Data Recovery
Утилита не восстанавливает нужный формат, а делает все файлы, хранящиеся на носителе, видимыми. Поэтому с ними можно работать. Главный минус MiniTool Power Data Recovery – она условно бесплатная. Пробная версия работает с файлами, размер которых не превышает 1 Гб (также прочитайте «Восстановление информации на дисках с помощью программы Disk Drill для Windows»).
- Запустите программу → Lost Partition recovery → выберите нужный диск → Full Scan → в окне отобразятся файлы, которые хранятся на флешке.
- Укажите файлы для сохранения → нажмите кнопку «Save» → программа спросит, куда сохранить выбранные файлы → укажите нужное место → запустите процесс.
- По завершении копирования и проверки всех файлов, которые вы выбрали, отформатируйте поврежденный том.
TestDisk
Это многофункциональная бесплатная утилита, работающая с разделами жесткого диска с использованием большого числа опций. Программа представлена в портативной версии, поэтому не требует установки. Главный минус TestDisk – нет русифицированного интерфейса.
- Скачайте архив с программой → запустите файл testdisk_win.exe от имени администратора → выберите «create» → enter.
- C помощью стрелок «вверх/вниз» выберите нужный диск → enter.
- Укажите нужный тип таблицы разделов (утилита сделает это автоматически) → enter.
- Для поиска «потерянных» разделов выберите «Analyse» → enter → Quick Search → enter.
- Утилита найдет «потерянные» тома → нажмите «p» чтобы просмотреть список файлов.
Альтернативный способ восстановления NTFS-форматирования раздела представлен в видео.
Видео-инструкция
Выше мной был изложен ответ на вопрос о RAW формате HDD дисков, обозначены причины появления RAW-дисков и описаны инструменты для решения данной проблемы. В большинстве случаев появление такого формата вашего диска может говорить как об аппаратных, так и о программных проблемах на ПК, которые описаны мной в списке причин данной дисфункции (за исключением ситуации, когда диск новый и не форматирован). Для решения проблемы рекомендую выполнить список советов, предложенных мною выше, это поможет эффективно исправить проблему RAW формата HDD дисков на вашем компьютере.
Ответы:
Ю.А. Пейсахович:
Отформатировать флешку.
Рыжанов Денис Иванович:
Флэшку эту надо форматировать… В принципе,
почти всегда это доступно стандартными средствами Windows
XP.
Mikev:
Ваша RAW — скорее всего, просто неотформатированная флэшка,
потому как RAW — в переводе означает «сырой», свежак.
TU-154:
Либо флэшка под паролем, либо не отформатирована, либо просто неисправна.
Попробуйте отформатировать ее стандартными средствами Windows XP.
Также можно попробовать средства для работы с флэшкой от производителя
флэшки.
GIN:
Такую флэшку уже не оживить. Ни Виндовыми средствами, ни программами от производителя. Как правило в операционке видится как устройство, но при форматировании невозможно получить доступ к устройству. Я 3 месяца как только не изголялся — всё в пустую.
Deoniss:
это все хорошо пишите, только raw это не файловая система, а простой (глюк) и расшифровывается это так: Read Error Rate. Если это на харде то из под dos спокойно — формат. А вот с флешки еще пока не довадилось восстанавливать.
Serg:
Это не обязательно глюк. Просто она может быть зашифрована, например, программой TrueCrypt. От любопытных.
Олег:
На днях накрылась флешка (вырубился комп, а флешка была активна). После включения она еще распознавалась, но в следующее подключение операционка стала устанавливать флешку как новое устройство, после чего показала, что файловая система RAW, объем 0. Так что это не шифровка от любопытных — это действительно крах.
Zed:
А если такое случилось с локальным диском? Это случилось без всякой причины, после перестановки винды!!! На нем важная информация и его нельзя форматировать! Что делать?
NED:
А что делать, если флешка с RAW не форматируется?
Espair:
Подобное было у меня. Это крах, флешку только выбросить.
Шарап:
Попробуйте начать новую установку Windows на эту флешку, комп должен ее видеть как неформатированный раздел, и когда после форматирования этого раздела комп захочет начать на него установку, выключи компьютер! Мне помогло!
Fish:
Restorer 2000 из-под RAW некоторую инфу может вытащить.
Djinny:
1. На флешке есть ценные данные. Ставим программу Easy Recovery Professional, пытаемся восстановить ей
Если получилось, то после спокойно форматируем флешку (неважно из-под чего – тем, кому это удается только под DOS, рекомендую пользоваться антивирусом).
1.1 Не получилось, но данные ОЧЕНЬ ЦЕННЫЕ. Бережно несем флешку в СЦ, где за огромные деньги и немалые сроки вам это дело МОЖЕТ быть восстановят
Метод заключается в том, чтобы пересадить саму микросхему памяти в аналогичное работоспособное устройство. Если сама память целая (обычно да), то помогает в 99%.
2. Ценных данных нет. Пробуем форматировать, просто под винду. Не получилось – какой-нибудь удобной утилитой (parition magic) пытаемся удалить raw раздел, и создать новый. Не получилось – выбрасывайте.
Одна из проблем с которой сталкиваются пользователи Windows 10, 8 и Windows 7 — жесткий диск (HDD и SSD) или раздел диска с файловой системой RAW. Этому обычно сопутствуют сообщения «Чтобы использовать диск сначала отформатируйте его» и «Файловая система тома не распознана», а при попытке проверки такого диска стандартными средствами Windows вы увидите сообщение «CHKDSK недопустим для дисков RAW».
Формат диска RAW — это своего рода «отсутствие формата», а точнее файловой системы на диске: так бывает с новыми или неисправными жесткими дисками, а в ситуациях, когда ни с того ни с сего диск стал RAW формата — чаще из-за системных сбоев, неправильного выключения компьютера или проблем с электропитанием, при этом в последнем случае информация на диске обычно остается в сохранности.
В этой инструкции — подробно о том, как исправить диск с файловой системой RAW в разных ситуациях: когда на нем есть данные, система и требуется восстановить прежнюю файловую систему из RAW, или, когда какие-либо важные данные на HDD или SSD отсутствуют и форматирование диска не является проблемой.

Видео-инструкция
Выше мной был изложен ответ на вопрос о RAW формате HDD дисков, обозначены причины появления RAW-дисков и описаны инструменты для решения данной проблемы. В большинстве случаев появление такого формата вашего диска может говорить как об аппаратных, так и о программных проблемах на ПК, которые описаны мной в списке причин данной дисфункции (за исключением ситуации, когда диск новый и не форматирован). Для решения проблемы рекомендую выполнить список советов, предложенных мною выше, это поможет эффективно исправить проблему RAW формата HDD дисков на вашем компьютере.
Практически каждый пользователь сталкивался с ошибкой файловой системы RAW, и задумывался, как вернуть NTFS. Для начала хотелось бы подробнее остановиться на причинах появления этой самой RAW и привести немного терминологии.
Итак, RAW – вовсе не файловая система. Таким способом ОС идентифицирует неизвестную структуру. Кстати, RAW в переводе с английского — сырье / сырой материал. NTFS – New Technology File System, в переводе с английского — файловая система новой технологии. Можно назвать ряд признаков, которые помогут идентифицировать проблему при обращении к тому или его разделу. Windows может вернуть следующие диалоговые окна и сообщения:
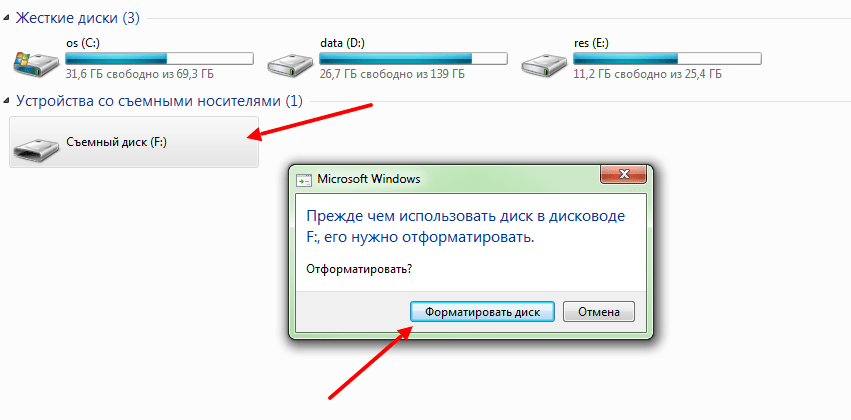
Сбросу структуры диска в тип RAW из NTFS и появление подобных ошибок могут способствовать следующие факторы:
- резкий скачок напряжения;
- неверное отключения дисков от питания;
- некорректное обновление ОС на любом этапе;
- bad сектора;
- нестабильная работа материнской платы;
- поврежденные кабели;
- вирусная атака;
- если ошибка возникает у usb винта/флэшки, проверить следует и сам разъем.
Существует ряд способов, как вернуть файловую систему в NTFS из RAW, но мы начнем с того, который минимизирует риски и поможет сохранить структуру данных и сами данные. Итак, как же вернуть диск в формате RAW в NTFS без потери данных? Рассмотрим несколько способов по порядку, начиная с самого простого.
Проверяем на ошибки
В том случае, если диск не претерпел серьёзных повреждений, и большая часть структур файловой системы уцелела, исправить ошибку можно с использованием штатных средств системы
. При этом раздел не должен являться системным
.
Запускаем
командный интерпретатор с правами администратора
.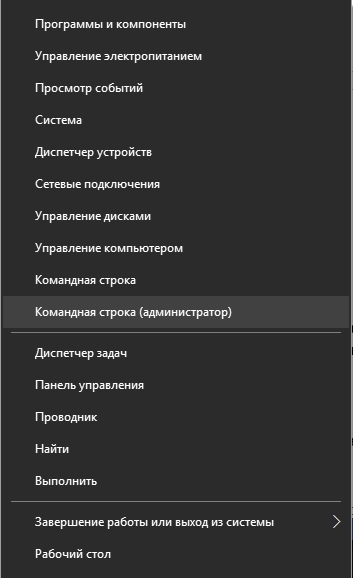
Существует системная утилита Checkingdisk
, предназначенная именно для проверки винчестера.
Для её вызова в консоли введите chkdsk (буква диска): /f
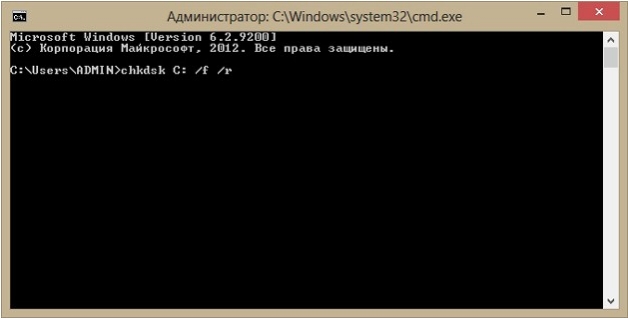
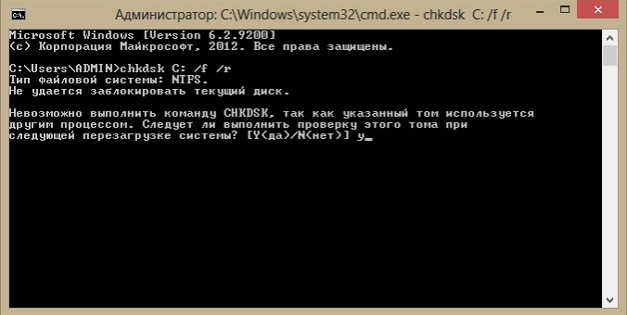
Подтвердите
проверку указанного том вводом символа Y
– начнется поиск и устранение ошибок. По его завершению перезагрузитесь
. Времени на сканирование может потратиться много, это зависит от объема требующего исправления диска. Дождитесь его завершения, ведь велика вероятность благополучного восстановления таким образом.
Простое форматирование диска или раздела RAW при отсутствии важных данных на нем
Первый случай самый простой: он подойдет в тех ситуациях, когда файловую систему RAW вы наблюдаете на только что купленном диске (это нормально) или если уже имеющийся диск или раздел на нем имеет данную файловую систему, но не имеет важных данных, то есть восстанавливать предыдущий формат диска не требуется.
В таком сценарии мы можем просто отформатировать этот диск или раздел стандартными средствами Windows (по сути, можно просто согласиться на предложение форматирования в проводнике «Чтобы использовать диск, сначала отформатируйте его)
- Запустите утилиту «Управление дисками» Windows. Для этого нажмите клавиши Win+R на клавиатуре и введите diskmgmt.msc, после чего нажмите Enter.
- Откроется утилита управления дисками. В ней кликните правой кнопкой мыши по разделу или диску RAW, после чего выберите «Форматировать». Если действие неактивно, а речь идет о новом диске, то кликните правой кнопкой мыши по его названию (слева) и выберите «Инициализировать диск», а после инициализации также отформатируйте раздел RAW.
- При форматировании вам потребуется лишь задать метку тома и желаемую файловую систему, обычно — NTFS.
Если по какой-то причине не удается форматировать диск таким образом, попробуйте также, путем правого клика по разделу (диску) RAW сначала «Удалить том», а потом кликнуть по области диска, которая не распределена и «Создать простой том». Мастер создания томов предложит вам задать букву диска и отформатировать его в желаемой файловой системе.
Примечание: во всех способах восстановления раздела или диска RAW используется структура разделов, изображенная на скриншоте ниже: системный диск GPT с Windows 10, загрузочным EFI разделом, средой восстановления, системным разделом и разделом E:, который определяется как имеющий файловую систему RAW (эта информация, предполагаю, поможет лучше понять шаги, изложенные далее).
Как исправить диск с RAW системой
Как я вам неоднократно повторяю, всегда нужно начинать с физического уровня. Во первых откройте у себя «Диспетчер устройств» и убедитесь, что у вас там нет желтых предупреждений на вашем оборудовании, особенно в разделе «Контроллеры USB» если у вас подключение диска или флешки идет через них и в разделе «Дисковые устройства».
Чаще всего они связаны с драйверами. Поэтому я вам советую скачать и установить самые свежие драйвера на ваше компьютерное оборудование, акцент сделайте на материнскую плату, диски и процессор. Как обновлять драйвера на компьютере с Windows я уже рассказывал, кто не знает как, то советую ознакомиться.
Еще обязательно после обновления драйверов проверьте ваши физические провода, если есть возможность попробуйте поставить другие. Можно пере воткнуть внешние док-станции или флешку в другой USB порт, чтобы исключить и эту вероятную причину. Если на уровне физики и железа проблем не наблюдается ,то нам ничего не остается ,как прибегнуть к программным решениям.
Необработанный диск не может быть исправлен : CHKDSK недоступен для RAW-дисков
Иногда, когда вы хотите получить доступ к диску на компьютере, вы можете получить такое сообщение: Вам необходимо отформатировать диск в Drive *: прежде, чем вы сможете его использовать. Вы хотите его отформатировать? (Символ * обозначает букву целевого диска).
 Как исправить: вам нужно отформатировать диск, прежде чем вы сможете его использовать
Как исправить: вам нужно отформатировать диск, прежде чем вы сможете его использовать
В этом посте показано, как исправить ошибку форматирования внешнего жесткого диска и как восстановить данные с неформатированного жесткого диска перед форматированием.
Читать больше
Внимательно осмотрев диск, вы можете обнаружить, что диск отображается ненормально: на нем есть метка диска и буква диска без каких-либо условий емкости диска. Когда вы просматриваете его в управлении дисками, вы видите, что раздел отображается как RAW.
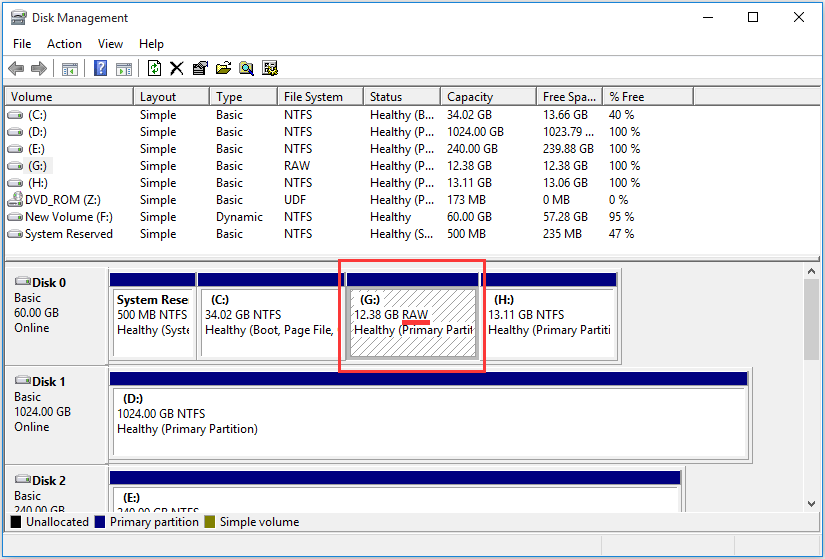
Файловая система RAW как исправить?
Если на диске нет важных данных, вы можете отформатировать диск, а затем использовать его снова, как обычно. Однако, если на диске хранится много важных файлов, не форматируйте его напрямую, чтобы избежать потери данных.
Как исправить RAW-привод без форматирования: это должно быть вас в первую очередь.
Здесь CHKDSK можно использовать для проверки файловой системы и метаданных файловой системы тома на наличие логических и физических ошибок, и это может быть первым выбором для исправления диска RAW без форматирования. Однако действительно ли это доступно?
Возьмем, к примеру, Drive G.
Нажмите Win + R ключи одновременно, чтобы открыть Бежать . Затем введите cmd в текстовое поле и нажмите Войти кнопку, чтобы войти в интерфейс командной строки.
Тип chkdsk G: / f / r и нажмите Войти в командной строке. Однако вы обнаружите, что CHKDSK не работает, потому что Тип файловой системы — RAW. CHKDSK недоступен для дисков RAW .
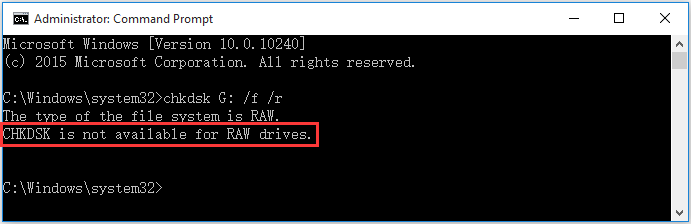
К сожалению, RAW-накопитель не может быть исправлен: CHKDSK недоступен для RAW-накопителей.
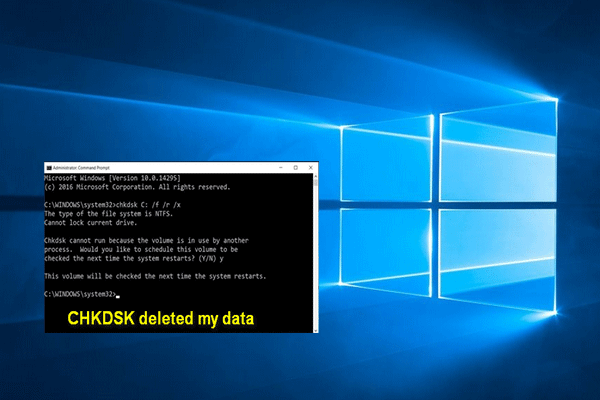
CHKDSK удалил мои данные, теперь это обычная проблема, поэтому я решил предоставить вам полезное решение.
Некоторые рекомендуемые решения в Интернете!
Поскольку CHKDSK недоступен для дисков RAW, вы можете затем поискать в Интернете другие методы, чтобы попытаться исправить диск RAW без форматирования. В следующем содержании мы резюмируем два наиболее упоминаемых решения.
Действительно ли они полезны? Не совсем!Посмотрим на следующие операции:
Заметка:
Попробуйте 1: как исправить необработанный диск с помощью инструмента проверки ошибок
CHKDSK недоступен для исправления раздела RAW. В этом случае вы можете использовать инструмент проверки ошибок, чтобы попробовать:
Щелкните правой кнопкой мыши раздел RAW и выберите Свойства из всплывающего списка. Тогда выбирай инструменты из Свойства интерфейс. Затем, пожалуйста, нажмите на Проверьте кнопку, чтобы продолжить.
Вы получите такое сообщение об ошибке: Эта проверка диска не может быть выполнена, потому что диск не отформатирован. Вы хотите отформатировать диск? Видеть! Этот метод также напоминает вам о форматировании диска RAW.
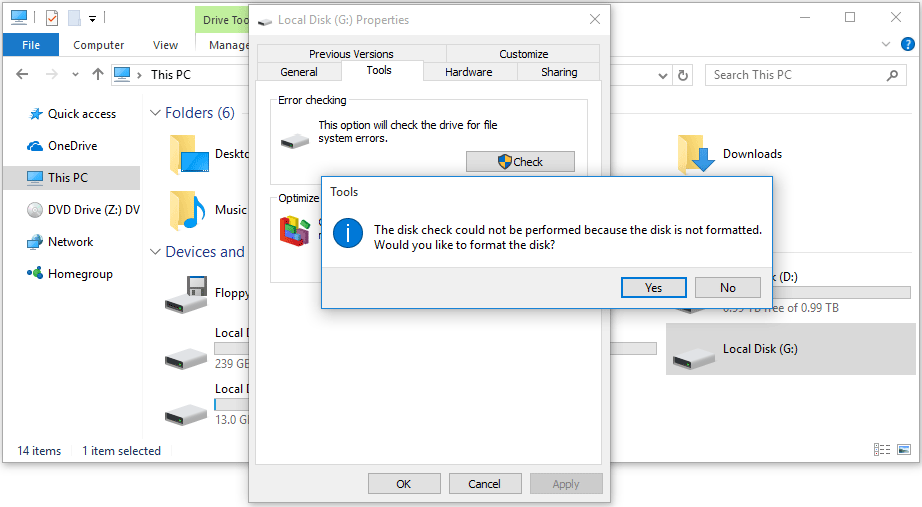
Очевидно, что если в разделе RAW есть важные файлы, инструмент проверки ошибок нельзя использовать для исправления раздела RAW без форматирования.
Попробуйте 2: как преобразовать RAW в NTFS без потери командной строки данных
Невозможно исправить раздел RAW с помощью CHKDSK и инструмента проверки ошибок. Однако можно ли преобразовать файловую систему RAW в файловую систему NTFS с помощью командной строки?
Вы можете попробовать:
Предположим, что диск G: является разделом RAW, который вы хотите преобразовать.
Нажмите Win + R ключи для открытия Бежать . Затем введите cmd в текстовое поле и нажмите Войти кнопку, чтобы войти в интерфейс командной строки, где вам нужно ввести конвертировать g: / fs: ntfs а затем нажмите Войти кнопка.
Вы получите такое сообщение об ошибке: CONVERT недоступен для дисков RAW. . Теперь вы знаете, что невозможно преобразовать RAW в NTFS без потери данных в командной строке.
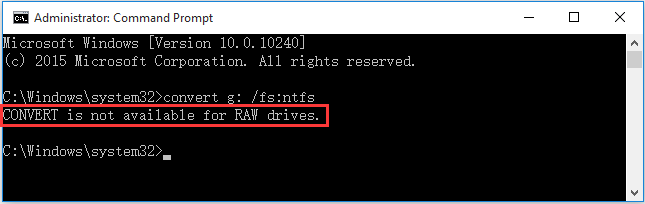
Все эти три попытки потерпели неудачу, и результат показывает, что исправить RAW-диск без форматирования невозможно. Но вы все равно хотите использовать важные данные на диске. Что тогда делать?
Почему бы не восстановить данные с жесткого диска в формате RAW, а затем отформатировать их до нормального состояния.Если вы согласны с этим методом, вы можете перейти к следующей части, чтобы узнать, как выполнять эту работу.
Что делать, если не форматируется флешка в формате RAW
Нелишним будет затронуть ещё один аспект этой проблемы, а именно: что делать, если не форматируется флешка в формате RAW? Если вам удалось извлечь файлы с помощью указанной выше программы, надо теперь задуматься, как восстановить флешку, которая стала RAW-формата, вернуть ей прежнюю работоспособность. Зайдите в «Мой компьютер», щёлкните правой кнопкой мыши по накопителю и выберите пункт «Форматировать». Если после этого остаётся тот же злополучный формат RAW, то не всё так радужно и придётся немного «попотеть».
В этом случае для восстановления флешки необходимо выполнить так называемое низкоуровневое «глубокое» форматирование накопителя. К сожалению, Windows сам не умеет делать такое, но на помощь придёт замечательная утилита NDD Low Level Format, которая распространяется условно бесплатно.
Работать с этой утилитой просто:
- Запустите её в режиме «Continue for free», чтобы продолжить бесплатное использование. В этом случае нам хватит и функционала бесплатной версии.
- В открывшемся окне выберите накопитель.
- Далее в открывшемся окне перейдите на вкладку «LOW-LEVEL FORMAT», нажмите «Format this device» и подтвердите выполнение этого действия.
После завершения процесса низкоуровневого форматирования, длительность которого зависит от вычислительной мощности компьютера и объёма флешки, появится сообщение, что вам нужно отформатировать флешку встроенными утилитами Windows для того, чтобы восстановить «нормальную» файловую систему. При форматировании укажите предпочтительный именно для вас формат NTFS или FAT32, но помните, что файловая система FAT32 не позволяет хранить одиночные файлы крупного размера, поэтому если вы будете скачивать фильмы, игры и тому подобные «тяжёлые» файлы, вам отлично подойдёт файловая система NTSF.
Подведя итог всему вышесказанному, хочется сказать, что в этой проблеме нет ничего страшного и всё решаемо. Если даже на вашей флешке находятся очень важные файлы, документы и так далее, не нужно вешать нос. Если всё сделаете правильно, вы без потерь восстановите все свои файлы.
Видео-инструкция
Выше мной был изложен ответ на вопрос о RAW формате HDD дисков, обозначены причины появления RAW-дисков и описаны инструменты для решения данной проблемы. В большинстве случаев появление такого формата вашего диска может говорить как об аппаратных, так и о программных проблемах на ПК, которые описаны мной в списке причин данной дисфункции (за исключением ситуации, когда диск новый и не форматирован). Для решения проблемы рекомендую выполнить список советов, предложенных мною выше, это поможет эффективно исправить проблему RAW формата HDD дисков на вашем компьютере.
Жесткий диск нормально работающего компьютерного устройства всегда является отформатированным в файловой системе NTFS или FAT. Если один из разделов HDD начинает работать некорректно, в свойствах диска появляется запись о преобразовании его формата в RAW. Это означает, что повреждена стандартная файловая система, и необходимо ее восстановление. На практике узнать о таком повреждении можно следующим образом. При обращении к диску последний не открывается, а на мониторе появляется сообщение о необходимости его форматирования.
Как исправить HDD RAW диск за минуту и без потери данных
Добрый день! Уважаемые читатели, администраторы и просто гости, рад вас вновь видеть на одном из популярных IT блогов Pyatilistnik.org. Не так давно мы с вами успешно решили две глобальных проблемы в операционных системах Microsoft, а именно устранили черный экран при загрузке Windows 10 и смогли победить бесконечное обновление Windows 8.1, с чем я вас поздравляю. Но винда не хочет сдаваться и подкидывает периодически интересные и не всегда приятные ситуации. У меня есть жесткий диск NAS HDD Seagate на 4 ТБ, на котором у меня хранится коллекция фильмов, в один из прекрасных, зимних дней HDD диск стал определяться в виде RAW файловой системы и не открываться штатными средствами ОС. Естественно мне хотелось бы вернуть его в рабочее состояние и исправить RAW формат без потери данных, чем мы собственно и займемся в данной статье и главное научимся предупреждать такие ситуации в будущем.
Как исправить неполадку
Давайте разберем классический пример, в котором, вполне вероятно, вы сможете увидеть ситуацию со своим накопителем.
Касательно USB-флешек, может случится такая ситуация, при которой компьютер перестает распознавать логические разделы диска и даже CHKDSK оказывается бессилен помочь в восстановлении файловой системы RAW на внешнем накопителе. Возможно, форматирование и решило бы вопрос, но не в ситуации, когда информация на диске крайне важна для пользователя и ее ни в коем случае нельзя терять. Это касается всех накопителей информации, будь то USB-флешка или жесткий диск.
Обычно когда USB или другие устройства хранения информации становятся RAW, основным решением вопроса, как это говорилось выше, является полное форматирование диска, поскольку CHKDSK не работает с накопителями, имеющими данный статус.
Воспользуйтесь следующей инструкцией для устранения неполадки.
Шаг 1. Восстановление данных с RAW, USB или SD-карты.
Для восстановление данных устройства хранения RAW, вам потребуется помощь специализированного программного обеспечения. Starus Partition Recovery станет отличным выбором и поможет вам в два щелчка перейти от вопроса к его непосредственному решению. Программа проведет глубокое сканирование любого выбранного вами физического диска и устранить имеющиеся в них логические ошибки.
1. Если у вас неполадка на USB или SD-карте, подключите их к компьютеру. Запустите Starus Partition Recovery и найдите устройство RAW, которое необходимо просканировать.
2. В зависимости от выбранного вами режима, Быстрое сканирование или Полный анализ, будет проведена проверка компьютера, которая поможет обнаружить потерянные и скрытые файлы на RAW. Разница режимов заключается в количестве информации, которая будет обнаружена. Полный анализ поможет найти гораздо больше данных.
3. Софт предлагает пользователю предварительный просмотр найденной информации и ее восстановления с устройства RAW (выборочно или полностью). Чтобы восстановить важные данные, выделите необходимые файлы, кликните по любому из них правой кнопкой мыши и нажмите клавишу Восстановить.
4. Starus Partition Recovery представляет широкие возможности по сохранению файлов.
Вы можете:
- Сохранить данные на жесткий диск.
- Произвести запись на CD/DVD.
- Создать виртуальный образ ISO.
- Загрузить по FTP.
Завершите процесс экспорта данных в удобном формате в удобное вам место.
Шаг 2. Исправление неполадки “CHKDSK недоступен для дисков RAW, USB и SD-карт”.
После восстановления данных с диска, самое время перейти к исправлению причины ошибки по которой компьютер не может считывать информацию устройства.
Метод первый. Запустите проверку на наличие ошибок для исправления неполадки CHKDSK.
- 1. Откройте проводник Windows и щелкните правой кнопкой мыши по диску, который нужно восстановить и выберите Свойства.
- 2. Теперь перейдите во вкладку Сервис, она доступна в верхнем меню.
- 3. Нажмите на клавишу Проверить для запуска утилиты.
Подождите пока завершится процесс сканирования и после вы вновь сможете пользоваться функционирующим диском.
Метод второй. Альтернативный способ восстановления диска.Еще один не менее эффективный способ форматирования диска или флешки — восстановление при помощи командной строки. Проследуйте по приведенным ниже пунктам для исправления ошибки RAW:
- 1. Введите в командной строке diskpart.Это утилита, управляющая дисковым пространством.
- 2. Далее наберите list disk.Перед вами появится список всех дисков. Выберите нужный.
- 3. Наберите select disk N.Здесь под N мы обозначили условное число, которое соответствует номеру диску. Вы можете поставить то, которое подходит в вашем случае.
- 4. Напишите attributes disk clear readonly.Данная команда произведет очистку атрибутов.
- 5. Введите clean.Команда проведет очистку флешки или диска, который вы сканируете.
- 6. Наберите create partition primary.Эта команда создаст первичный раздел на диске.
- 7. И наконец можно ввести format fs=ntfs или же fs=fat32, если есть нужда во второй файловой системе.
Можете еще попробовать провести быстрое форматирование при помощи команды:format fs=ntfs quick.
Шаг 3. Форматирование и перезагрузка RAW-диска.
После восстановления логически поврежденных секторов и восстановления файловой системы диска RAW, воспользуйтесь следующей инструкции для сброса и форматирования RAW в NTFS.
- 1. Подключите диск с файловой системой RAW к вашему ПК.
- 2. Откройте проводник, щелкните правой кнопкой мыши по требуемому диску и нажмите на клавишу Форматировать.
- 3. Сбросьте RAW на систему NTFS или FAT32 и нажмите ОК для подтверждения операции.
По завершению процесса, ваш носитель будет готов к использованию!
***




















