Обновление браузера на телевизоре Самсунг Смарт ТВ
Давно пора забыть о тех временах, когда потолком функциональных возможностей телевизора был показ телеканалов из других стран. Теперь же уровень развития данных устройств настолько возрос, что их уже и телевизорами назвать не получается, ведь по возможностям они больше напоминают компьютеры. Не удивительно, что теперь такую технику называют не иначе как Смарт ТВ, что значит, умный телевизор.
Но сложная техника нуждается в таком же непростом уходе. В частности, это касается обновления программ и наличия браузеров. На телевизорах Самсунг есть встроенный выход в интернет, и даже магазин приложений под названием «Samsung App TV». Но многим пользователям он не нравится и не подходит, потому они задумываются об обновлении браузера на телевизоре Самсунг или хотят скачать и установить новый браузер.
Особенности App TV
Естественно, никого не удивишь, услышав, что с помощью стандартных браузеров осуществляется вход во всемирную сеть. Но это на компьютере, а как же быть с телевизором? Оказывается, что от перестановки слагаемых результат не меняется, то есть, на телевизоре браузер также используется с целью получить доступ к интернету. Компания Samsung установила свой стандартный браузер, который входит в заводскую комплектацию Смарт ТВ. Называется он App TV и его можно сразу же найти при переходе в меню.
Пользователи утверждают, что этот браузер один из самых функциональных по сравнению с аналогичными вариантами, но от других производителей. Ставить оценку мы не будем, поскольку каждый пользователь сам за себя решает насколько ему подходит или не подходит данная конфигурация. Тем не менее, рассмотрим особенности данного приложения:
Программа устроена при помощи Flash-технологии;
Браузер многозадачный, особенно по сравнению с другими аналогами;
В процессе работы позволяет открывать большое количество окон без ущерба для функциональности.
Кроме того, компания Samsung выпустила ещё и несколько интересных дополнений, которые улучшают работу браузера. Вот самые крутые из них:
Возможность поддерживать протокол HTML5;
Возможность работать в WebKit-based.
Как скачать и установить браузер на Самсунг Смарт ТВ
Часто владельцы умных телевизоров плохо разбираются в том, как там можно установить новый браузер, и возможно ли это вообще. На многих моделях это действительно разрешено, но не на всех. Потому, прежде чем совершать какие-либо действия, нужно найти инструкцию к своему телевизору. Прочитайте, возможна ли на нем замена веб-браузера, например, на популярные сегодня Яндекс или Гугл.
Если да, тогда следует выполнить следующие действия:
На Смарт ТВ Самсунг есть специальная программа-помощник под названием «Smart Hub». Чтобы сразу же попасть в это приложение, нужно взять пульт дистанционного управления, и нажать на яркую шестигранную кнопку;
Откроется окно, где пользователь сможет увидеть перечень программ, которые можно скачать и установить на телевизоре;
Поиск нужного браузера осуществляется очень просто – можно либо перематывать предложения пока не найдете нужное, либо ввести искомое приложение в специальную поисковую строку;
После того как выбор был осуществлен, приложение нужно скачать и установить.
Скачивание проходит быстро, хотя это зависит от того какая на момент скачивания скорость интернета. Иногда приходиться немного подождать. Когда же процесс закончен, нужно нажать на кнопку запуска. Кроме того, учитывайте, что в магазине приложений Samsung App TV есть не только бесплатные браузеры, но и платные приложения, которые имеют более широкий функционал.
Как обновить браузер на Samsung
Большинство телевизоров Самсунг имеют встроенный в прошивку браузер, и его можно обновить только с обновлением всей прошивки. Естественно, это создает проблемы, поскольку производитель частенько забывают, что Смарт ТВ – это телевизор для серфинга в интернете, потому не добавляют в ПО улучшения для стандартного браузера.
Как же его обновить так, чтобы не потерять тот набор функциональных возможностей, который уже был? Здесь дело удачи.
Удобнее всего прочитать описание новой прошивки, какие возможности она добавляет и т.п.
Ещё можно поискать в интернете комментарии тех пользователей, которые уже успели опробовать обновление, и поделиться своими впечатлениями на специализированных форумах.
Если никаких подозрений насчет качества новой прошивки нет, значит, можно её устанавливать. Делается это по стандартному принципу:
Далее, переходим в раздел «Поддержка»;
Выбираем «Обновление ПО»;
Увидев, что есть возможность обновления, нажимает на «Ок».
Осталось дождаться загрузки, провести установку, и браузер, вместе со всей системой, будет обновлен.
Не воспроизводится видео на Smart TV Samsung или LG
- Из раздела «Профиль» в приложении ivi перейдите во вкладку «Помощь», далее нажмите на кнопку «Очистить кэш». Дождитесь перезапуска приложения, затем отключите телевизор и Wi-Fi роутер от электрической розетки на 4-5 минут. После подключения и полной загрузки устройств (загрузка роутера может занимать больше времени, чем загрузка телевизора) проверьте, устранена ли ошибка. Если ошибка не устранена, то перейдите к следующему шагу;
- Во вкладке «Помощь» нажмите на кнопку «Техническая информация», далее нажмите на кнопку «Измерить» в разделе «Скорость соединения». Дождитесь окончания замера, сфотографируйте полностью экран телевизора и пришлите нам этот снимок с описанием результатов выполненных действий.
- Убедитесь, пожалуйста, что интернет-соединение работает стабильно. Попробуйте на мобильном телефоне переключиться на мобильную сеть, создайте точку доступа и попробуйте подключить телевизор к Вашей мобильной сети. Если при этом ошибка устранена, то необходимо обратится в поддержку Вашего интернет-провайдера, вероятно, ошибки связанны с нестабильным интернет-соединением.
Зачем загружать браузеры от сторонних производителей
- Привычка: запутанный интерфейс встроенного веб-браузера не всем придется по вкусу. Намного проще переключаться между вкладками и взаимодействовать с интерфейсом в Google Chrome или самой Opera, где каждая кнопка видна, а дизайн полностью повторяет версию для компьютера.
- Производительность: Встроенная прошивка браузера Smart TV страдает проблемами безопасности. Иногда из-за устаревших стандартов, протоколов и функций он не справляется с назначенной нагрузкой и вылетает при просмотре сайтов или воспроизведении видео.
- Технологии — «фишек» веб-браузеров сторонних производителей предостаточно. Opera экономит трафик, скрывает рекламу и защищает от спама, а Google Chrome предлагает синхронизацию данных и позволяет передавать настройки, важные закладки и информацию с мобильных устройств на телевизор.
- Настройки: Дополнительные параметры включают возможность сохранять информацию о последних сеансах в Интернете: посещенные страницы, историю поисковых запросов и даже поддержку VPN.
Mozilla Firefox
Firefox – это еще один широко известный браузер для настольных компьютеров и мобильных устройств, который вы можете загрузить на свое устройство Android TV.
Как и в Chrome, не существует выделенной версии для Android TV Firefox. Отсутствие его в Android TV Play Store связано с ограничительными требованиями Google в отношении приложения Android TV.
Люди, которые используют Firefox на Android TV, часто указывают на его расширения как на одно из основных преимуществ приложения. В отличие от Google Chrome, почти все ваши расширения будут работать на платформе Android TV.
Кстати, многие пользователи также говорят, что при использовании Firefox просмотр YouTube происходит быстрее, чем при использовании официального приложения YouTube.
Помните, что вы можете легко управлять Firefox или любыми другими загруженными приложениями на своем Android-телевизоре.
Скачать: Firefox (бесплатно)
QR-Code
Firefox: быстрый и приватный веб-браузер
Developer: Mozilla
Price: Free
Способы установки браузера на телевизор Самсунг
Телевизоры Samsung имеют встроенный браузер — это означает, что он разработан специально для этих устройств и проще в установке. Все, что вам нужно, это подключение к Интернету и Smart Hub, услуга, которая дает вам доступ ко всем функциям вашего смарт-телевизора. Просто установите его, нажав на большую шестигранную кнопку в центре пульта дистанционного управления, и вы сможете начать загрузку браузера.
- Переключитесь в режим интеллектуального концентратора, нажав соответствующую кнопку на пульте ДУ.
- Отображается список программ, доступных для загрузки.
- Выберите веб-браузер «App TV» и подтвердите установку (нажмите на него).
- Подождите, пока установка будет завершена.
Затем вы можете использовать браузер для просмотра страниц в Интернете, как и на любом другом устройстве, например, на компьютере или смартфоне. Если веб-страницы загружаются, но видеоконтент не воспроизводится, проверьте, установлен ли Flash Player. Эта программа находится в том же списке, из которого был установлен браузер.
Яндекс браузер
Аналогичным образом можно обновить браузер Яндекса, так как приложение популярно, разработчики добавили в магазин версию для телевизоров. Чтобы обновить, выполните следующие шаги:
Откройте меню «Интеллектуальный концентратор», нажав кнопку на пульте ДУ;
- Перейдите к открывающемуся окну и просмотрите список доступных приложений для установки и обновления;
- Найдите браузер Яндекс, нажмите на него и откройте;
- проверять на наличие обновлений и подтверждать работу.
По окончании проверки проверьте браузер на наличие ошибок и убедитесь, что ваши запросы отображаются корректно.
Гугл Хром
Google Chrome — это очень удобный браузер с расширенной синхронизацией между устройствами. При использовании этого браузера все ваши закладки и история просмотров будут доступны на любом устройстве с аккаунтом Google. Также можно синхронизировать электронную почту, облачное хранилище и другие данные.
Функциональность этого браузера постоянно обновляется, но уже сейчас можно сказать, что программа превосходит большинство своих конкурентов.. В Smart Hub браузер, как правило, довольно легко найти непосредственно из списка или с помощью поля поиска. Это действительно занимает много места на диске, так что имейте в виду.
Какой нужен браузер для телевизора Smart TV
Браузер для телевизора с поддержкой Smart TV, необходим для перехода в сеть. Использовать стандартные, сразу установленные браузеры, не очень удобно, поскольку у них не самый удобный интерфейс, а также данные с сервера загружается очень долго.

Еще она распространенная работа стандартного обозревателя – не воспроизводит видео долгое время или же отменяет загрузку, выкидывая на монитор код ошибки на странице или просьбу скачать Флэш-Плеер (что отнимает время).
А чтобы использовать комфортный серфинг, желательно использовать обозреватели, разработанные сторонними компаниями.
Для удобства мы разбили имеющиеся обозреватели для конкретных брендов телевизоров, на которых удобнее будет пользоваться браузерами.
LG Smart TV
Для телевизоров LG с поддержкой функции Smart TV, доступны следующие виды обозревателей:
Google Chrome. Это один из самых популярных, а также лучших обозревателей, которые подходят для Smart TV на телевизор LG. Хром оптимизирован для операционной системы Android. Веб-приложение полюбилось пользователем из-за высокой скорости передачи данных, производительности, стабильности работы, а также стильный внешний вид играет не последнюю роль. Обозреватель имеет большое количество полезных расширений, позволяющих персонализировать утилиту.
Mozilla Firefox – ещё один известный и довольно популярный браузер, который можно установить на телевизор LG. Оборудование стоит на втором месте, поскольку скорость соединения несколько уступает Google Chrome. Но у обозревателя есть и определенные достоинства: большое количество интересных расширений, поддержка большинства известных форматов, а также программа поддерживает Flash.
Dolphin Browser не так известен, как два предыдущих, но у него есть особенность – он тесно взаимодействует с большим количеством социальных сетей. В обозревателе можно самостоятельно делать файлы формата PDF
Важно отметить, что по стабильности и скорости соединения с сетью, этот обозреватель мало чем отличается от двух предыдущих образцов.
Samsung
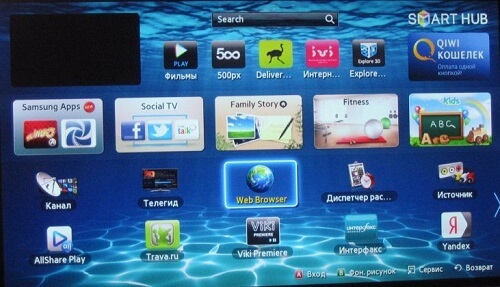
Если для дома был приобретён телевизор Samsung, то желательно выбирать следующие виды браузеров для выхода в сеть:
- Опера. Этот браузер по праву считается самым лучшим в совместимости с телевизорами Samsung Smart TV. Пользователи полюбили программу из-за очень высокой скорости подключения к сети и экономии трафика. Если на телевизоре установлена операционная система Android, то можно скачать Opera mini, в которой отсутствуют реклама, спам, а также другие негативные и раздражающие явления из интернета. Если у пользователя возникнет желание посмотреть не фильм в обозревателе, а цифровое телевидение, то программа загрузит любой телеканал за считанные секунды.
- Яндекс Браузер используется так же часто, как Опера или Chrome, поскольку поддерживает большое количество расширений, которые могут быть полезны в сети. Преимущества – интересный внешний вид, появляющаяся умная строка, с помощью которой можно быстро искать необходимую информацию. Также производители установили расширение Turbo, с помощью которого страницы загружаются очень быстро, даже если скорость самого интернета не самая быстрая.
- UC Browser – не такой популярный обозреватель, как предыдущие, но становится довольно известным. Преимущества: высокая скорость соединения, управление жестами, сжатие трафика, а также синхронизация с иными устройствами. Пользователи оценивают браузер ниже предыдущих из-за небольшого количества поддерживаемых плагинов, хотя их всё же достаточно для комфортной работы в сети обычного пользователя.
Ютуб не работает на старом телевизоре
Поскольку я не знаю, какого года выпуска ваш телевизор, то могу предположить, что он вообще не имеет на борту системы Android, а следовательно и не поддерживает работу с приложением YouTube. Также недавно владельцы старых ОС Smart TV собственных разработок, которые ставились на Самсунг, LG, Philips, Sony и многие другие бренды «со стажем», столкнулись с такой ситуацией, что компания Google, которой принадлежит Ютуб, перестала поддерживать устаревшие ТВ системы. Телевизоры до 2012 года выпуска стали несовместимы с фирменными сервисами Гугл. В результате действительно, приложение YouTube просто пропало с их экранов, а установить его из фирменного магазина стало невозможно, хотя раньше все прекрасно работало.
В этом случае могу посоветовать следующие выходы из ситуации:
- Воспроизводить видео с Ютуб через встроенный в телевизор браузер для интернета. Конечно, это не так удобно, то все-таки лучше, чем не смотреть каналы вообще
- Приобрести и подключить ТВ приставку на Андроид, на которую гарантированно можно будет загрузить и установить приложение для просмотра YouTube
- Использовать адаптер Miracast и транслировать YouTube на ТВ со своего компьютера, ноутбука или смартфона
Samsung App TV
Samsung App TV
Так называется официальный магазин приложений компании Samsung, через который обновляется и устанавливается программное обеспечение телевизора. Он есть во всех новых ТВ с опцией Smart TV. Обычно на телепанели уже предустановлен браузер, имеющий следующие преимущества:
- ступенчатый переход по веб-страницам;
- виджеты скачиваются прямиком из сети;
- для его работы используются Flash-технологии;
- можно открыть много окон, при этом производительность не снизится;
- разрешающая способность (количество пикселей по горизонтали и вертикали) – 1920 х 1080;
- смартфон может использоваться в качестве пульта управления (после синхронизации).
Чтобы встроенный браузер работал корректнее и быстрее (все-таки, производитель вносит в него изменения), его нужно обновлять. Сделать это можно самому, но вместе с обозревателем обновляется и . Алгоритм действий:
- Открывают меню.
- Выбирают раздел «Поддержка».
- «Обновление ПО».
- Если в этом окне пусто, значит, никаких «апгрейдов» нет, пока что. Если предлагают обновиться, жмут «Ок».
Как и где скачать браузер для Смарт ТВ, выпущенный сторонними разработчиками:
На установлена специальная программа Smart Чтобы долго не искать ее в меню, достаточно обратить внимание на пульт дистанционного управления. Там есть яркая шестигранная кнопка, по нажатию на которую и откроется эта программа.
В открывшемся окне пользователю будет предложено множество приложений, доступных для скачивания и установки.
Найти необходимый браузер не сложно
Для этого либо перелистывают список программ, пока не наткнутся на него, либо вводят в строку поиска его название, что заметно сужает поисковой запрос.
Найдя нужный обозреватель, остается скачать его и установить.
Яндекс браузер для Смарт ТВ
Вообще, что Samsung, что LG, с функцией Smart TV, работают на ОС Android, поэтому браузеры для них идентичны. Но, на некоторых телевизорах удобнее пользоваться одними веб-обозревателями. Так, варианты для Самсунга:
- Opera. Один из лучших, в плане совместимости, браузеров для телевизоров Samsung. Пользователи отмечают следующие его достоинства: быстрая загрузка страниц, экономия трафика, интуитивно понятное управление. Если телевизор работает под ОС Андроид, для него также подойдет обозреватель Opera mini, в котором вырезана реклама, нет спама и других отвлекающих от просмотра факторов;
- Яндекс браузер для Смарт ТВ. Этот обозреватель работает на том же ядре, что и Opera, Google Chrome, поэтому на него без проблем устанавливаются расширения, которые делают его функциональней. Из плюсов: минималистичный, понятный пользовательский интерфейс, «умная строка» для быстрого поиска информации. Также в нем есть встроенная опция «Турбо», ускоряющая загрузку страниц (будет полезна тем, у кого маленькая скорость интернета). На главной странице обозревателя высвечиваются актуальные новости. При этом браузер можно синхронизовать с компьютером или телефоном;
- UC Browser. Менее популярный вариант, тем не менее, со своими «фишками»: технология сжатия трафика, управление жестами, синхронизация с другими устройствами, панель быстрого запуска. Плагинов для него меньше, чем для Оперы или Яндекса, но все необходимые есть.
Обновление стороннего браузера:
- Открывают программу Smart Hub.
- Заходят в каталог установленных приложений.
- Выбирают нужный браузер.
- Проверяют на наличие обновлений, если есть – скачивают.
Процедура не сложнее, чем аналогичная на смартфоне.
Как выбрать сторонний браузер на телевизоре Smart TV
Сторонние браузеры для Смарт ТВ имеют больше функций и гибкие настройки, что существенно упрощает использование. При выборе следует опираться на несколько ключевых факторов:
- совместимость с моделью телевизора;
- синхронизация со смартфоном и ПК;
- надежность источника загрузки установочного файла;
- оптимизация для ТВ-пульта;
- возможность просмотра видео через встроенные кодеки.
Также стоит учесть дополнительные возможности браузера на Smart TV, такие как быстрая отправка ссылок и фото через мессенджер или размещение в соцсетях, встроенный VPN и блокировщик рекламы, сортировка закладок по категориям и папкам, индивидуальные настройки оформления и плитки быстрого доступа.
Как смотреть Яндекс Эфир на Smart TV?
Первоначальная задача для желающих смотреть ТВ на Яндексе — установить приложение. Однако есть несколько альтернативных режимов просмотра: через браузер и через умную колонку.
Запуск обозревателя на ТВ Samsung
Как установить Яндекс браузер на телевизор Самсунг? Это выглядит так:
- наконец, запускается браузер и отображается содержимое.
- при необходимости пройти авторизацию;
- затем перейдите в магазин, где есть веб-браузеры для загрузки. Виртуальный торговый центр называется Samsung App TV, и его легко найти в меню;
- на пульте ДУ, входящем в стандартный набор элементов, есть шестигранная кнопка. Позволяет перейти в указанный магазин и установить Яндекс.Браузер для Samsung TV;
- чтобы не пролистывать все доступные варианты, сразу засоряют название нужного приложения кнопками на пульте;
- найдя нужный фрагмент, нажмите кнопку «скачать» и установите его на телевизор;
- в устройствах предусмотрено наличие программы Smart Hub;
После установки Яндекса на Samsung Smart TV следует помнить, что периодически выходят новые версии веб-браузера. Чтобы облегчить последующие обновления, рекомендуется заставить систему загружать и устанавливать новые элементы в автоматическом режиме.
Просмотр с помощью умной колонки Яндекс
Яндекс Станция — это специализированная площадка. В последних его версиях предполагается управление трансляцией, поэтому вы можете полноценно смотреть трансляцию Яндекса на смарт-телевизорах. Главное достоинство устройства — поддержка голосовых команд. Те пользователю не нужно использовать пульт дистанционного управления. Версия была выпущена осенью 2018 года, обеспечивая просмотр Smart TV.
Умная колонка или станция Яндекс (что одно и то же) — компактное устройство, работающее без проводов. Его устанавливают в нужном месте в доме и затем используют для прослушивания музыки, радио, наполнения комнаты успокаивающими звуками. Как правило, это пение птиц, журчание воды и т.д.
Для просмотра канала или телепрограммы необходимо дать соответствующую команду помощнику. В Яндексе это Алиса. Вступительное к ней звучит так:
- Алиса, включай… (Новости, Россия 24, Муз ТВ).
- Алиса, включи Яндекс Эфир;
- Алиса, включи телевизор;
- Алиса, покажи список каналов;
Помощник управляет трансмиссией, выполняя команды:
- Алиса, в конце концов.
- Алиса, назад;
- Алиса, давай;
- Алиса, в начале;
Что касается команд «пауза» и «стоп», они выполняются, но в дальнейшем передача передается с места времени передачи, а не с того места, где пользователь ее прервал.
Аналогичным образом регулируется громкость. Доступный масштаб от 0 до 10.
- Алиса, звук 3.
- Алиса, сильнее;
- Алиса, заткнись;
Доступные команды разделены на подгруппы и постоянно обновляются.
Как обновить телевизор LG Smart TV
Через интернет
Обновить старую версию ПО на телевизоре LG Smart TV проще всего при помощи интернета. Если ваш ТВ-приемник имеет устойчивое соединение с сетью через Wi-Fi-роутер или сетевой кабель, то смело берите в руки пульт и действуйте по следующей схеме:

- заходим в меню настроек (кнопка Settings или иконка «Шестеренки» на экране);
- выбираем кнопку «Общее» («Установки»);
- переходим в раздел «Сведения о телевизоре» («Информация о продукте/услуге»);
- активируем ссылку «Проверить обновления».
После этого телевизор самостоятельно соединится с официальным сайтом LG, чтобы проверить наличие обновлений. Если новая версия прошивки не обнаружена, на экране появится следующая надпись «Обновления не найдены».
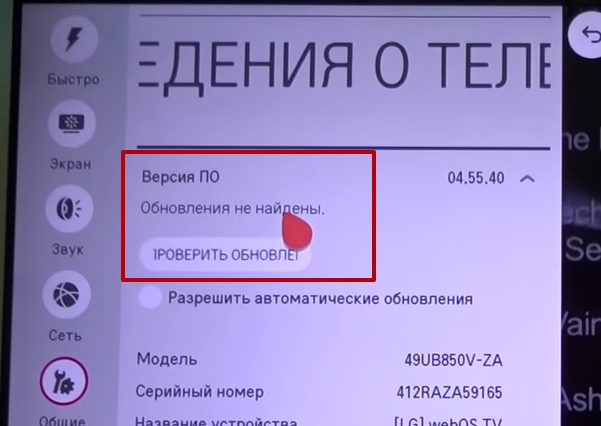
В противном случае пользователь увидит следующее оповещение «Найдено обновление» с предложением установить данную версию прошивки. Если такое сообщение появилось на экране, то подтверждаем свои действия – при помощи пульта активируем кнопку «Обновить». Дожидаемся окончания процесса установки новой оболочки, который должен завершиться перезагрузкой устройства.
Процесс обновления можно сделать автоматическим, если после установки новой оболочки снова зайти в раздел «Сведения о телевизоре» и поставить галочку в окошке кнопки «Разрешить автоматическое обновление». После этого TV-приемник будет самостоятельно проверять и устанавливать новые прошивки, оповещая пользователя о своих действиях при помощи надписи на экране. Это оповещение будет предупреждать владельца телевизора о том, что при следующем включении устройства будет установлена новая версия программной оболочки.
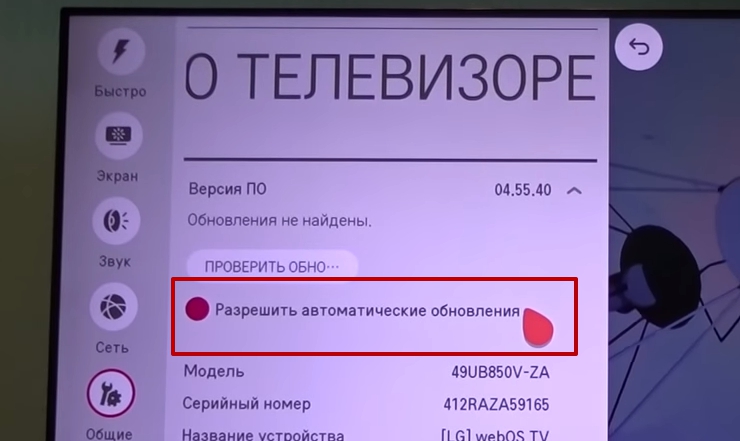
С флешки
Второй способ, чтобы обновить LG Smart TV выглядит несколько сложнее. Ведь для реализации данного процесса владельцу ТВ-приемника понадобится не только телеприемник и выход в сеть, но и персональный компьютер/ноутбук, а также желательно «чистый» (без записей) USB-накопитель емкостью от одного гигабайта.
Сделать это совсем не сложно. Просто берем в руки пульт и заходим в меню:
Именно в этом пункте будут указаны номер модели и версия прошивки, установленной в данный момент на телевизионном смарт-приемнике.
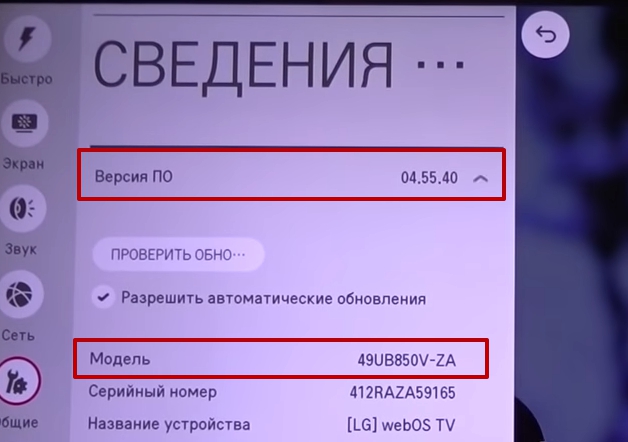
Записывать эти данные не обязательно. Просто не выключайте телевизор, чтобы цифровой номер модели и версия ПО были у вас перед глазами.
Затем действуем следующим образом:

- Включаем компьютер/ноутбук и выходим в сеть через любой браузер.
- В верхнем меню этого сайта ищем вкладку «Поддержка» и активируем ссылку «Загрузки ПО и руководство».
- В поисковой строке выбираем модель своего телевизора.
- Переходим в самый низ раскрывшегося окна, чтобы активировать кнопку «Обновления ПО».
В данном разделе указаны все существующие версии программного обеспечения для вашего TV-приемника. При этом самая «свежая» прошивка всегда находится вверху открывшегося списка. Сравните номер этого обновления с версией оболочки, установленной на вашем телеприемнике.

Если номера совпадают, то обновлять ПО смарт-телевизора в данный момент не требуется. Если на официальном сайте выложена новая прошивка, то действуем согласно пошаговой инструкции:
- скачиваем архив новой прошивки с официального сайта на рабочий стол компьютера;
- создаем на рабочем столе папку с названием «LG_DTV»;
- распаковываем скачанный архив в созданную папку;
- подключаем к компьютеру/ноутбуку флешку и открываем вкладку «Мой компьютер», чтобы отформатировать USB-накопитель по файловой системе FAT-32 (рекомендуется);
- по окончании формирования открываем съемный диск и перетаскиваем на него папку с новой прошивкой.

После этого можно переходить к непосредственному обновлению оболочки на самом телевизоре:
- извлекаем флешку из ПК и вставляем USB-накопитель в соответствующий разъем на TV-приемнике, который в этот момент желательно выключить;
- включаем телевизор, на экране которого должно появиться следующее оповещение «Найдено новое обновление»;
- подтверждаем процесс установки новой прошивки, активировав при помощи пульта кнопку «Установить»;

по окончании установки телевизор самостоятельно перезагрузится, а после включения в верхнем правом углу экрана должно появиться сообщение об установке новой версии прошивки.

Отключать смарт-телевизор от электричества, вытаскивать флешку из разъема до окончания процесса и щелкать кнопками на пульте во время обновления ПО через USB-накопитель строго запрещено, чтобы исключить появление серьезной системной ошибки, из-за которой придется переустанавливать операционную систему.


































