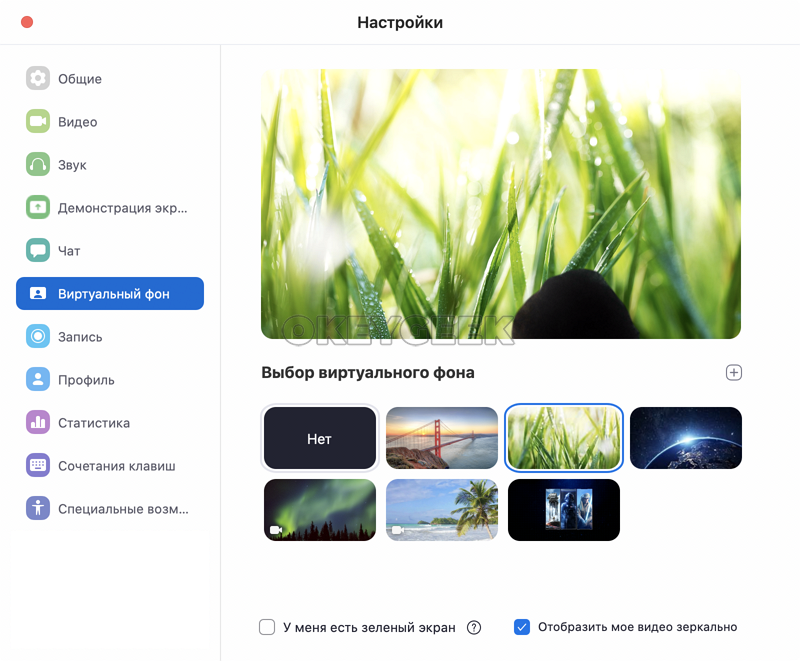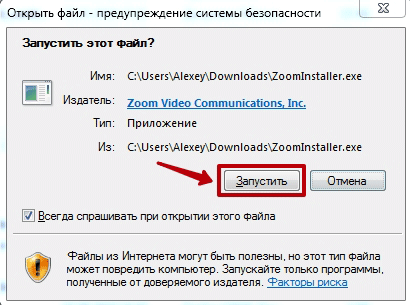Как в Zoom сделать виртуальный фон с компьютера
Важно
Чтобы сделать виртуальный фон требуется весьма мощный компьютер с четырехъядерным процессором, современной версией операционной системы и обновленной программой Zoom.
Чтобы сделать виртуальный фон в Zoom, вы обязательно должны пройти регистрацию в приложении. Подробная инструкция о том, как зарегистрироваться в Zoom, вы можете прочесть в нашей статье.
Если у вас есть аккаунт в Zoom, запустите программу на своем компьютере и авторизуйтесь. Оказавшись на главной странице панели управления, нажмите в правом верхнем углу на значок шестеренки, чтобы перейти в настройки.
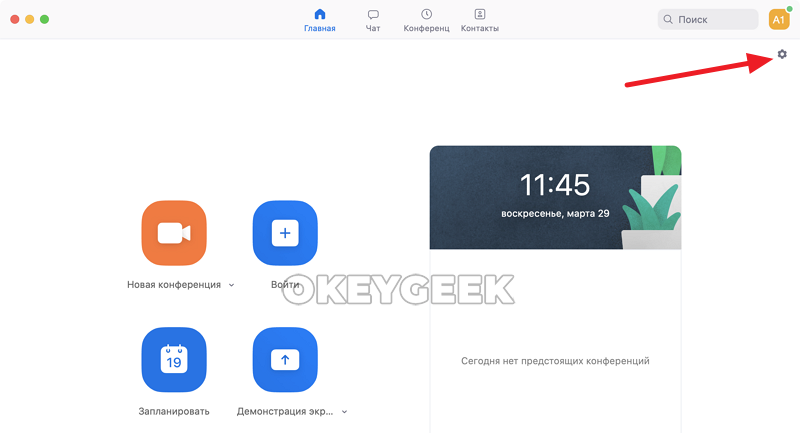
Далее в настройках выберите пункт “Виртуальный фон” — здесь происходит настройка и выбор фона, который позже будет использоваться в конференции.
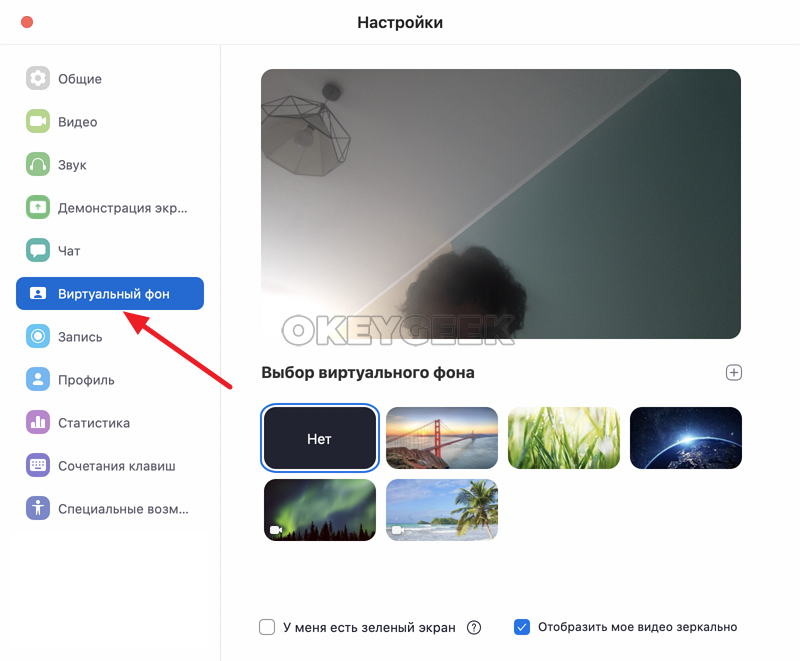
Выберите любой из доступных фонов. При первичной настройке потребуется загрузить пакет виртуального фона — это алгоритмы Zoom, которые способны понять, где находится человек (или люди) перед камерой, а какие объекты относятся к фоновым. При отсутствии зеленого фона только при наличии данного алгоритма можно будет установить виртуальный фон. Нажмите “Загрузить” и дождитесь загрузки.
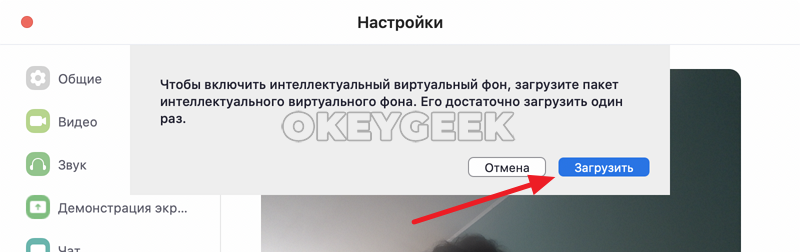
Когда пакет с необходимым ПО будет загружен, остается выбрать понравившийся виртуальный фон среди доступных и закрыть настройки.
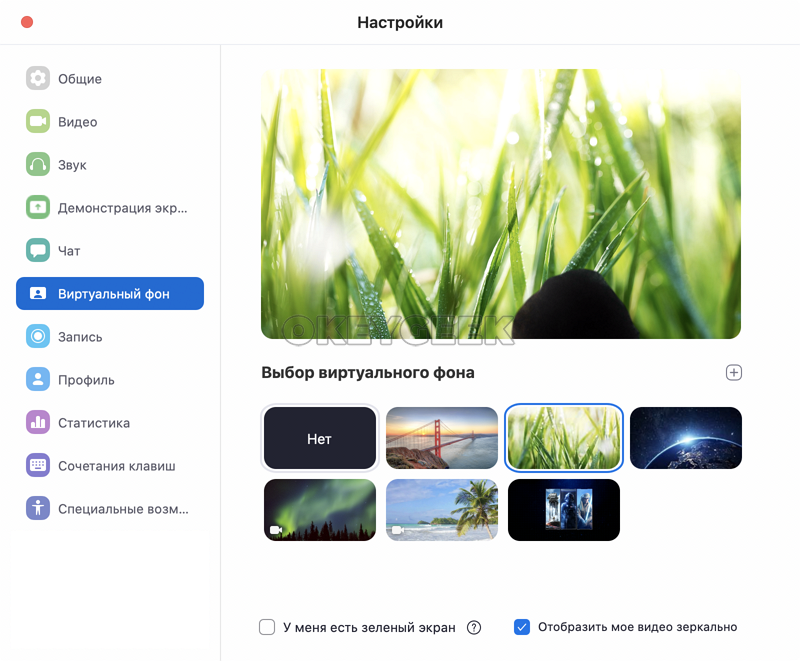
Как поставить фон в Зуме на компьютере
1. Чтобы установить виртуальный фон в Zoom, войдите в учетную запись, используя почту, аккаунт Facebook или Google.
2. Щелкните по значку профиля в правом верхнем углу и выберите в меню «Настройки».
3. Перейдите на вкладку «Фон и фильтры» и щелкните по статичной или анимированной подложке под вашим изображением.
4. При первичной настройке загрузите пакет виртуального фона Зум: набор алгоритмов, которые отделяют человека от фоновых объектов. Нажмите на кнопку «Загрузить» и дождитесь, пока файлы скопируются.
5. Чтобы загрузить новые статичные и подвижные фоны для конференции, нажмите на «плюсик», кликните «Добавить изображение» или «Добавить видео» и выберете файл на компьютере.
Минимальное разрешение статичного фонового изображения 1280 x 720 пикселей, соотношение сторон — 16:9. Загружайте видеофайлы в формате MP4/MOV с максимальным разрешением 1280 x 720.
6. Если Зум захватил фон некорректно, щелкните по отмеченной на скриншоте области и вручную выберите цвет в окне предпросмотра.
Загрузка видео с сайта pixabay. com
Перейдите на сайт pixabay. com.
Выберите видеотелефон, который вам подходит.
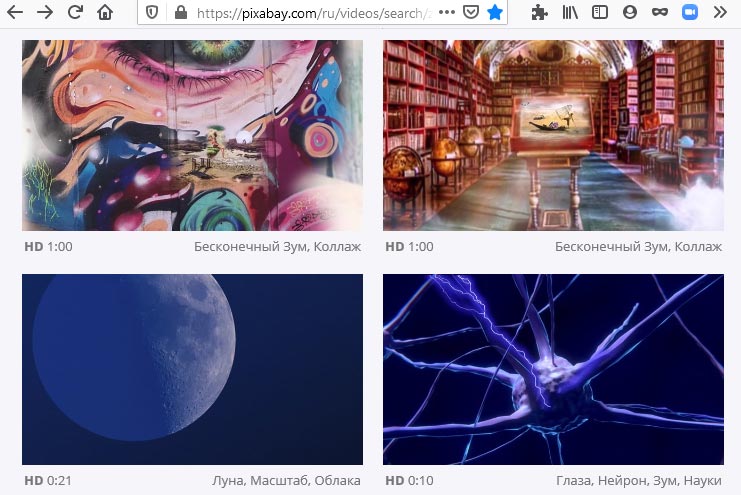
Как ресурс canva. net в отличие от сайта canva, не имеет своего имени Ru для скачивания заднего фона с сайта pixabay. com авторизация пользователя не требуется.
Нажмите на анимацию, которую вы предпочитаете.

Нажмите на кнопку «Бесплатная Загрузка» справа от видеопроигрывателя.
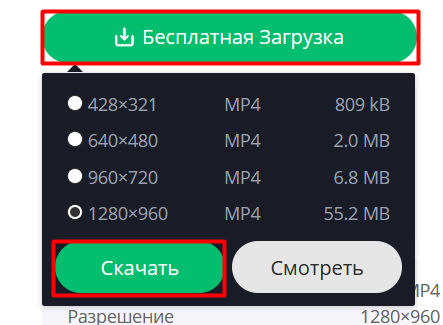
1280×960 — высокое качество анимации на заднем плане, но увеличивает нагрузку процессора.
Нажмите «OK», чтобы подтвердить сохранение фона конференции Zoom.
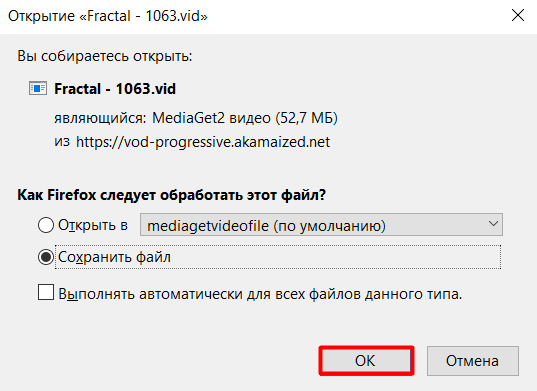
Чтобы быстро перейти в «Загрузки» и скопировать видеофон в другую папку, нажмите на стрелку справа от адресной строки браузера, а затем нажмите на значок папки.
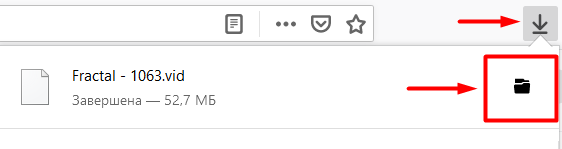
Как войти в конференцию
Как подключиться к конференции, если ее создал другой пользователь? Для входа в конференцию Zoom на компьютере, в который вы просто участник, надо только знать ее идентификатор или код доступа. Эти данные указываются в самом приглашении. Вход в конференцию осуществляется через клик по кнопке Войти на главной странице мессенджера.
Так же можно попасть в такую конференцию через ссылку в приглашении.
Включаем веб-камеру
Веб-камера, подключенная к ПК, включается автоматически, когда вы подключаетесь к мероприятию Zoom. Если надо отключить ее, то нужно только щелкнуть по значку «Остановить видео» в панели управления. Для использования веб-камеры надо будет в этой же панели нажать на кнопку Включить видео.
Просмотр участников конференции
Все участвующие в конференции участники отображаются во вкладке «Участники». Здесь так же можно увидеть состояние микрофонов и видеокамер участников.
Просмотр чата
Все участники мероприятия общаются во встроенном чате. Подключение ко встроенному чату осуществляется с помощью щелчка по иконке «Чат» в панели управления. Учителя используют данную вкладку, что отправлять ученикам различные учебные материалы во время урока.
Запись конференции
В Zoom всегда можно записать любое транслируемое мероприятие. Для этого надо воспользоваться кнопкой Запись в панели управления.
Приложение запишет все происходящее, а вы сможете просмотреть позднее сделанную запись в любое удобное время.
Демонстрация экрана
Чтобы включить демонстрацию экрана, надо нажать на одноименную кнопку в панели управления.
Если требуется прекратить демонстрацию экрана, то надо кликнуть по кнопке Остановить демонстрацию.
Завершение конференции
Чтобы завершить конференцию, надо просто кликнуть по красной кнопке Завершить, которая располагается справа внизу на экране.
Преимущества Zoom
— Отличная связь. В моей практике не было ни одного случая, чтобы платформа подвела.
— Видео и аудио связь с каждым участником. У организатора есть возможность выключать и включать микрофон, а также выключать видео и запрашивать включение видео у всех участников. Можно войти в конференцию как участник с правами только для просмотра.
— Можно делиться экраном (screensharing) уже со звуком. Демонстрацию экрана можно поставить на паузу. Более того, можно делится не всем экраном, а только отдельными приложениями, например, включить демонстрацию браузера. В настройках можно дать всем участникам возможность делиться экранам, либо включить ограничения, чтобы делать это мог только организатор.
— В платформу встроена интерактивная доска, можно легко и быстро переключаться с демонстрации экрана на доску.
— Есть чат, в котором можно писать сообщения, передавать файлы всем или выбрать одного студента. Чат можно настроить на автоматическое сохранение или сохранять вручную при каждой конференции (Чат → Подробнее → Сохранить чат).
— Можно производить запись урока как на компьютер, так и на облако. Удобно, что можно настроить автовключение записи, а также ставить ее на паузу.
— Во время конференции можно назначить со-организатора, у которого будут такие же возможности как и у организатора: включать и выключать микрофон у отдельных студентов, переименовывать и делить на комнаты.
Как установить виртуальный фон в Zoom
Чтобы установить белый фон на компьютер, нужно выполнить несколько простых действий:
- Найти и скачать изображение или анимацию, которая будет использована вместо фона.
- Войти в приложение.
- Кликнуть на значок меню под аватаркой пользователя.
- В меня найти раздел “ Фон и фильтр”.
Откроется окно, где можно выбрать или загрузить фон. Для загрузки выбранного фона нужно нажать на знак “+”, а затем выбрать нужный. Если на фон нужно поставить видео, то при загрузке выбрать его, а не “Изображение».
Использовать выбранный и загруженный фон можно во время конференции.
Программа Zoom позволяет пользователям общаться по видеосвязи и проявлять креатив и чувство юмора. Пользователь может поставить понравившийся фон, выделяющий пользователя на фоне других участников конференции, либо же выбрать смешную заставку, призванную повысить настроение у других пользователей.
5 Минимизируйте возможные перерывы
Независимо от того, проводите ли вы презентацию Zoom дома или в близлежащем кафе, существует масса потенциальных прерываний, которые могут нарушить ваш рабочий процесс и заставить вас выглядеть непрофессионально.
Во время подготовки ваша цель должна заключаться в том, чтобы свести к минимуму эти перерывы.
Для начала найдите тихое место и заприте дверь, чтобы никто не вошел неожиданно. Перед конференцией рекомендуется сообщить членам вашей семьи или соседям по комнате, что вы будете заняты.
Еще один совет — закройте все посторонние приложения и окна на вашем компьютере. Уведомления и звуки могут прервать вашу встречу или отвлечь вас. Вы также можете использовать режим «Не беспокоить» в MacOS или «Помощь при фокусировке» в Windows 10, чтобы отключить уведомления.
Фон в Zoom на компьютере
1. Откройте приложение. Нажмите на значок шестеренки вверху справа под аватаркой.
2. Выберите пункт левого меню «Фон и фильтры».
Если вас устраивают фоновые изображения, предложенные клиентом конференций, или эффектная картинка уже сохранена на компьютер, переходите к пункту 10. Виртуального фона нет под рукой? Читайте мануал последовательно и узнайте, как загружать бесплатные коллажи со стока без нарушения авторских прав.
На стоке доступен 101 виртуальный фон. Фотографии и визуализации распространяются бесплатно, но требуется авторизация в онлайн-сервисе.
4. Щелкните по кнопке «Войти» в верхнем правом углу экрана и авторизуйтесь на сайте. В качестве логина используйте адрес электронной почты или мобильный телефон.
5. Выберите шаблон. Нажмите на голубую кнопку «Использовать этот шаблон» под понравившейся картинкой.
6. Нажмите на кнопку «Скачать» со стрелочкой в верхнем правом углу экрана.
7. В появившемся окне с параметрами файла нажмите на бирюзовую кнопку скачивания. Если хотите, перед загрузкой измените расширение.
Оформившие платную подписку Canva пользователи могут выбрать размер изображения и загрузить картинку с прозрачным фоном. Не решаетесь перейти на платный тариф? Попробуйте Canva Pro бесплатно. Тестовый период составляет 30 дней.
8. Подождите несколько секунд, пока сервис готовит картинку.
9. Нажмите «OK» в модальном окне браузера.
Если хотите открыть папку «Загрузки», чтобы переместить сохраненный шаблон в другую директорию, нажмите на стрелочку в панели инструментов справа от адресной строки браузера, а затем кликните по значку папки под стрелочкой справа от имени файла.
10. Вернитесь к программе видеоконференций. Как сделать виртуальный фон в Zoom и удивить собеседников? Нажмите на плюсик и кликните «Добавить изображение».
11. Перейдите в папку «Загрузки» и выберите сохраненную с сайта фотографию.
Задний виртуальный фон для Зум установлен. Начинайте конференцию и не стесняйтесь отклеившихся обоев в комнате.
Видео и расширенные параметры
Продолжаем? Движемся дальше по пошаговой инструкции, как запланировать конференцию в Zoom! На очереди раздел «Видео». Здесь вы можете сразу определить, включено или выключено видео у организатора и участников. При необходимости этот параметр можно поменять потом, во время общения.
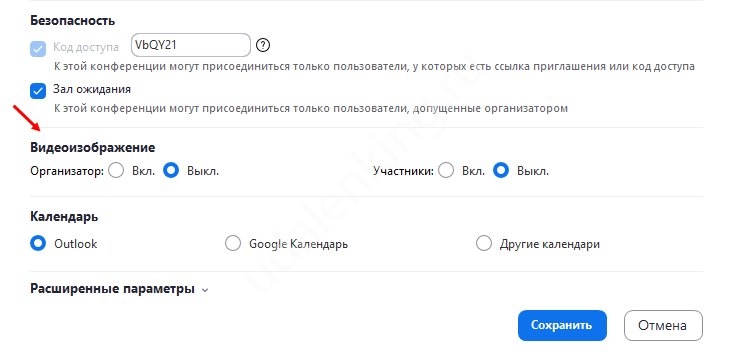
Чуть ниже – иконка «Календарь». Выбирайте, какой из календарей будет подключен к вашему миту. Именно в нем появится напоминание о грядущем событии! На выбор два варианта: Google Календарь, iCal. Но можно отметить опцию «Другие»!
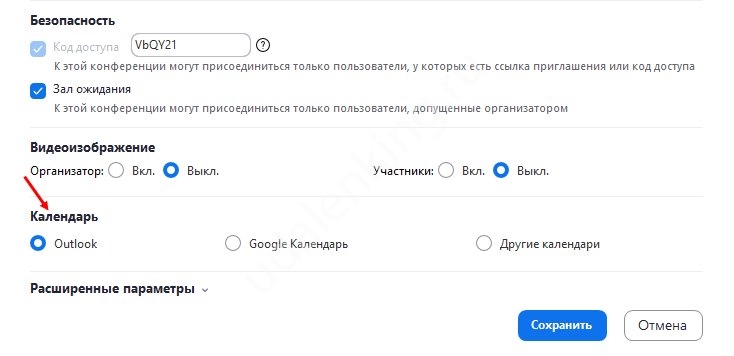
Находим строчку «Расширенные параметры» и нажимаем на стрелку, чтобы развернуть дополнительное меню.
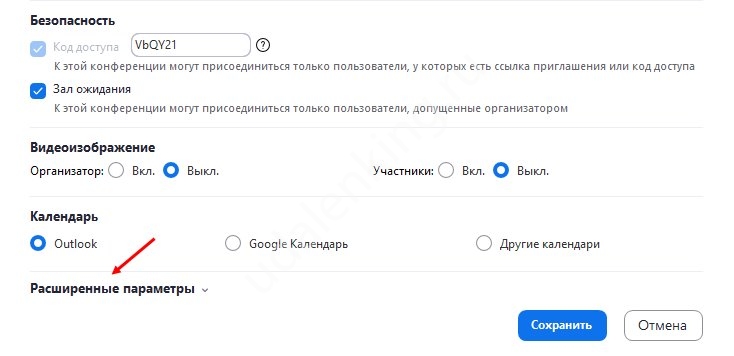
Вы уже знаете, как сделать повторяющуюся конференцию в Зуме – надо поработать и над другими настройками. Чтобы включить или отключить тот или иной параметр, просто поставьте/снимите галочку в окошке напротив.
- Разрешить участникам подключаться в любой момент
- Выключать звук пользователей при входе
- Автоматически записывать видео на локальный компьютер
- Разрешить или запретить вход пользователям из разных стран/регионов (появится окно, где можно указать страны/регионы, которые открыты или заблокированы для добавления)
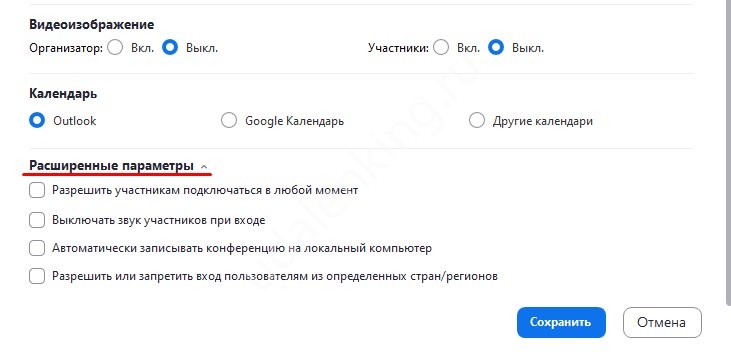
Теперь просто жмем на кнопку «Сохранить». Поздравляем, вы справились с тем, как запланировать конференцию в Зум! Теперь осталось отправить приглашение участникам и ждать, когда наступит назначенная дата и время.
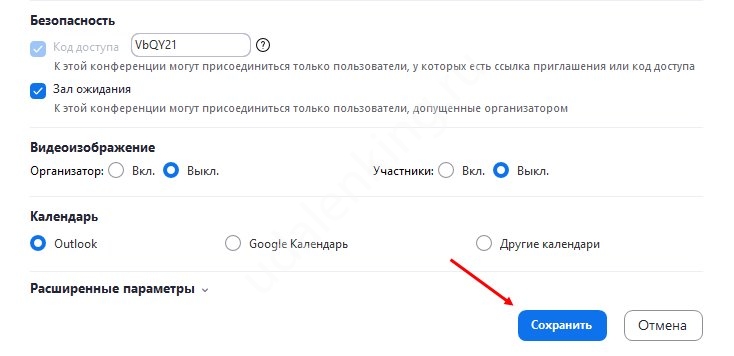
Если вас интересует, как запланировать конференцию в Zoom с телефона, вы легко справитесь – зная инструкцию для десктопной версии. Алгоритм действия схож, просто выберите дату, название, отрегулируйте другие настройки.
Как установить клиент конференций
Установка Зум мало отличается от инсталляции других приложений. Сохраните установочный файл ZoomInstaller.exe весом 12,2 Мб на компьютер и запустите инсталлятор. Процесс автоматизирован и не требует участия пользователя. Вас не будут донимать всплывающие окна, не потребуется проставлять галочки и настраивать программу, не нужно даже выбирать директорию для установки платформы видеоконференций. После инсталляции приложение готово к работе: система запустится и предложит авторизоваться или подключиться к удаленной встрече.
По завершении установки программа не создает ярлык на рабочем столе. Ярлык появится, после того как пользователь в первый раз авторизуется в приложении под учетной записью Зум.
Сложно ли установить приложение, и как пользоваться программой для конференций Zoom на телефоне? Пользователи iOS качают бесплатное приложение в App Store, приверженцы OS Android загружают платформу конференций в магазине Google Play. Введите в строку поиска программ ZOOM Cloud Meetings и переходите к установке, которая не отличается от скачивания мессенджеров. Пользователи смартфонов и планшетов на Android имеют возможность скачать установщик по прямой ссылке на .apk-файл с официального сайта и не переходить в магазин приложений Google.
Фон в Zoom на компьютере
Откройте приложение. Нажмите на значок шестеренки в правом верхнем углу под вашим аватаром.
Выберите «Фоны и фильтры» в меню слева.
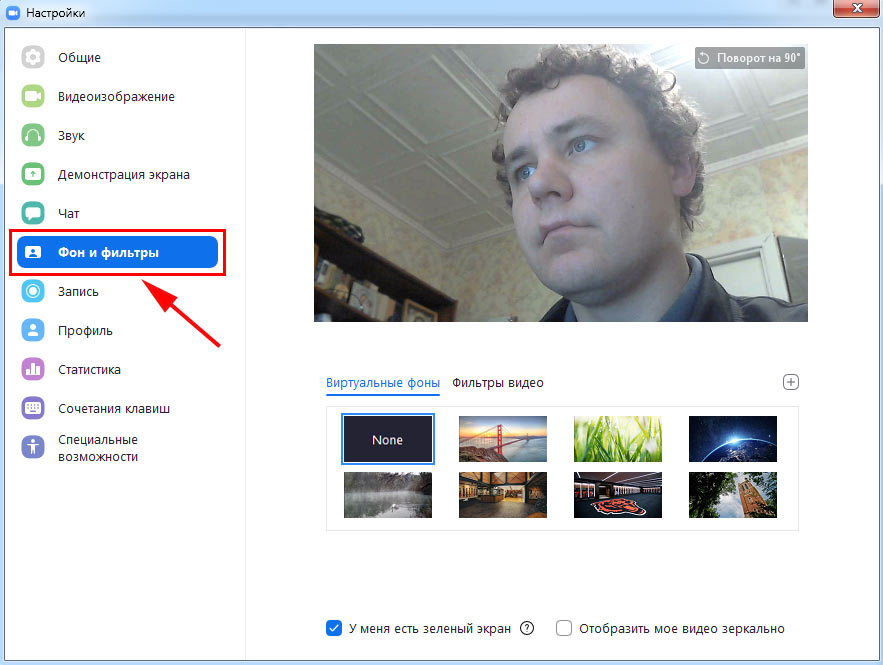
Если вам понравились фоновые изображения, предложенные клиентом конференций или эффектная картинка уже сохранена на компьютере – переходите к пункту 10. Виртуального фона нет под рукой Читайте мануал последовательно и узнайте, как загружать бесплатные коллажи с сайта без нарушения авторских прав.
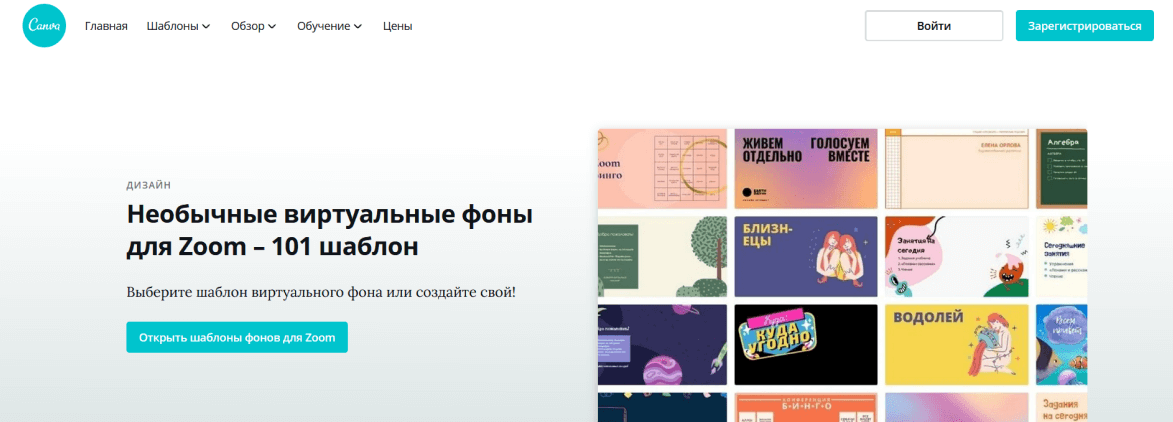
Виртуальный фон на стоке доступен бесплатно, но требуется авторизация в онлайн-сервисе.



Выберите шаблон. Нажмите на синюю кнопку «Использовать этот шаблон» под понравившимся изображением.
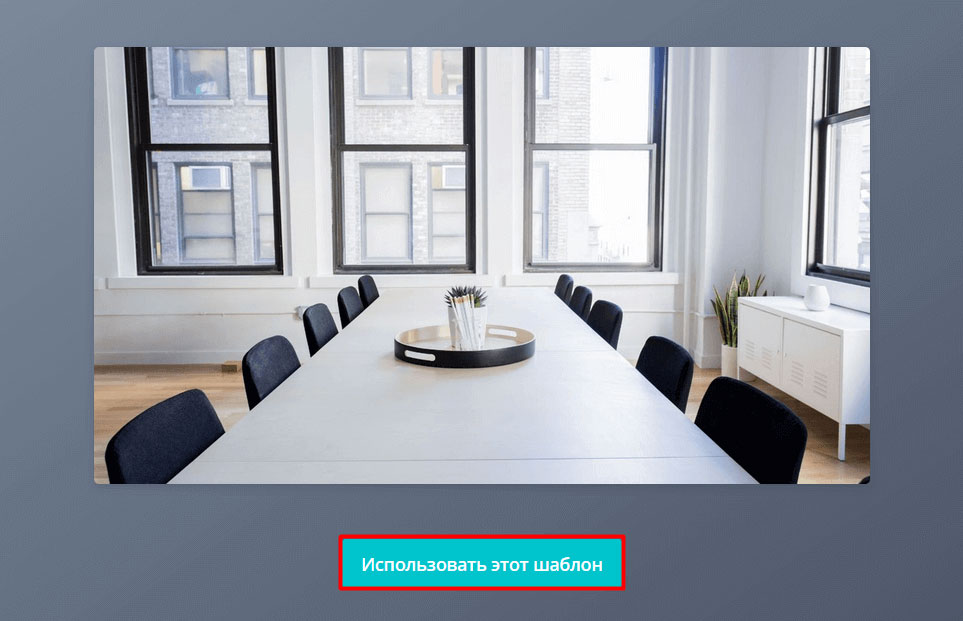
В появившемся окне с настройками файла нажмите на бирюзовую кнопку загрузки. Если хотите, измените расширение перед загрузкой.
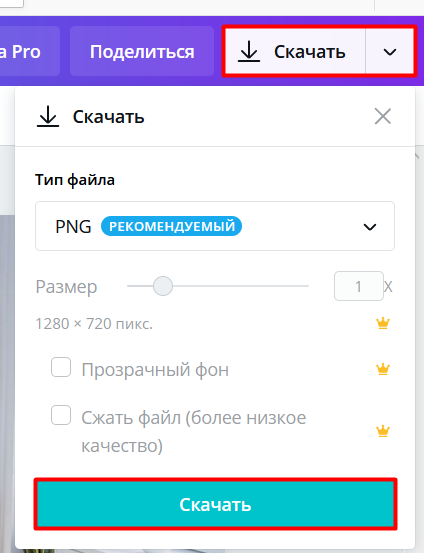
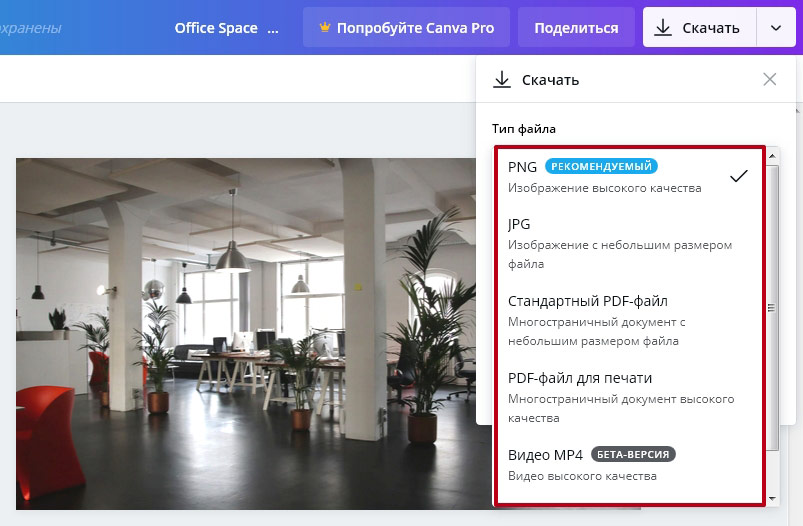
Подписчики Canva могут выбрать размер изображения и загрузить картинку с прозрачным фоном. Если вы хотите перейти на платный тариф, почему не перейдете? Вы можете скачать Canva Pro бесплатно. Тестовый период составляет 30 дней.
Подождите несколько секунд, пока служба подготовит изображение.
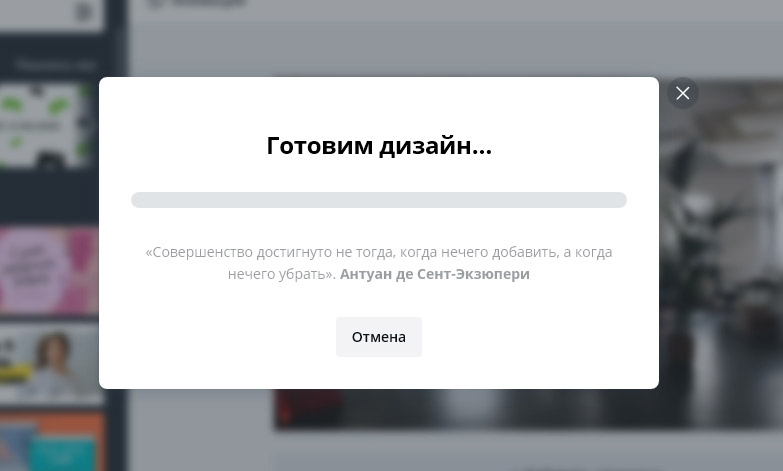
В модальном окне браузера нажмите «OK».
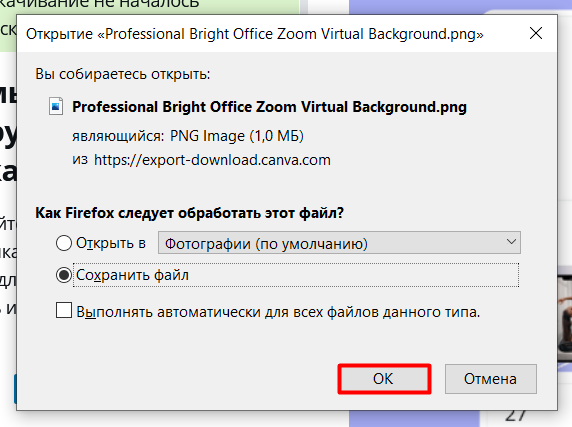
Если хотите открыть папку «Загрузки», чтобы переместить файл в другую директорию, нажмите на стрелочку справа от адресной строки браузера и кликните по значку папки под стрелочкой слева.
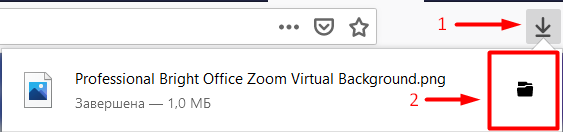
Вернитесь к программе видеоконференций. Как сделать виртуальный фон в oom и удивить собеседников? Нажмите на плюсик и кликните «Добавить изображение».
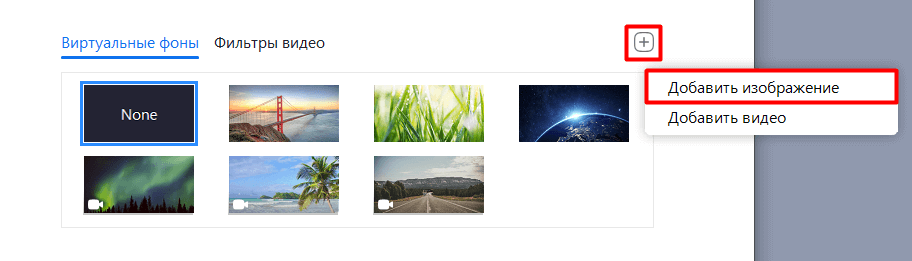
Перейдите в папку «Загрузки» и выберите фотографию, сохраненную с сайта.
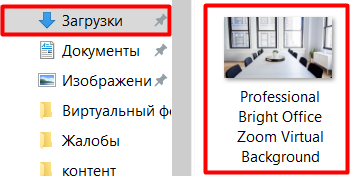
Виртуальный фон для Zoom установлен. Начните конференцию, и пусть вас не смущают голые обои в комнате.
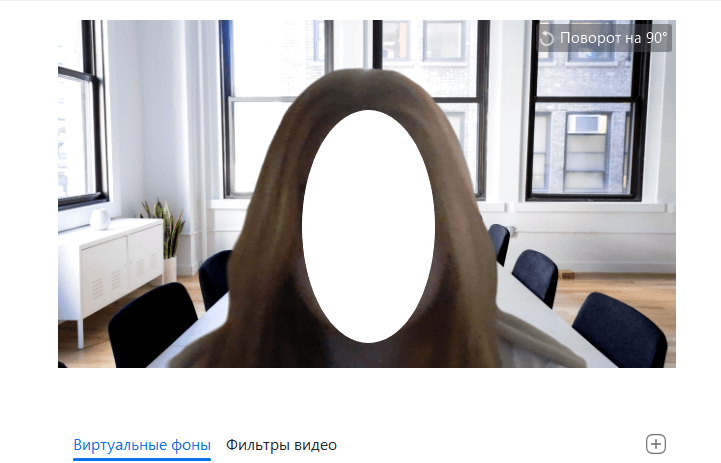
Как установить на ПК
Поставить обои можно как до, так и после запуска трансляции.
Перед входом в конференцию
Как сделать задний фон в Zoom:
- Запустить клиент для Windows. Нажать на иконку профиля в правом верхнем углу. Открыть пункт «Настройки».
- Перейти в раздел «Виртуальный фон».
- Выбрать одну из стандартных картинок – на камере сразу появится указанное изображение. Если есть зеленый фон, отметить пункт внизу. Также при необходимости отключить зеркальное отображение.
- Если статичный фон не подходит, выбрать видео. В этом случае сервис предложит скачать виртуальный пакет – подтвердить загрузку. Когда она завершится, анимационные обои станут доступны.
- Чтобы выбрать свою картинку, скачанную из интернета, нажать на плюс справа. Выбрать изображение либо видео.
- Найти в «Проводнике» фон для Zoom, выделить его левой кнопкой мышки и нажать на «Открыть» справа внизу.
Чтобы отключить фон, зайти в то же меню и выбрать картинку None.
После входа в конференцию
Чтобы поменять фон во время трансляции, нужно кликнуть по стрелке на кнопке «Остановить видео». В меню нажать на «Выбрать виртуальный фон».
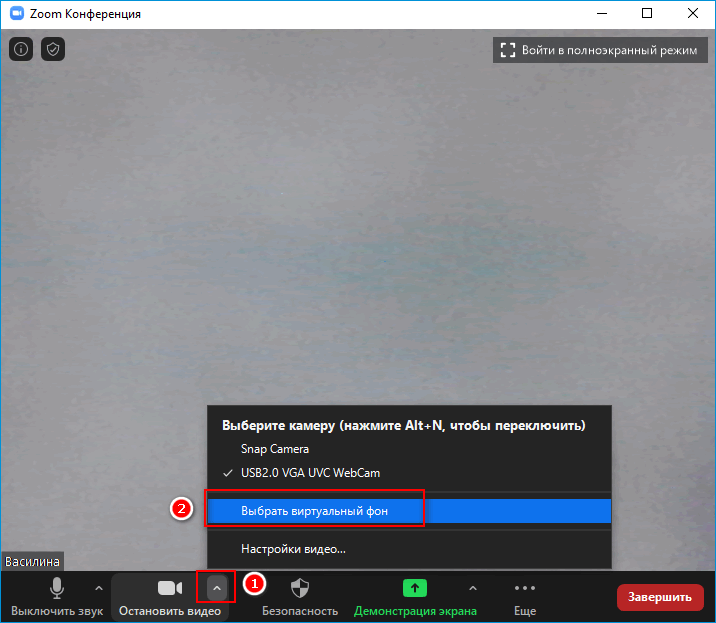
Откроется окно с настройками из предыдущей инструкции. Выбрать стандартные обои либо загрузить свою картинку.
Как вывести экран телефона
Сегодня в Google Play есть как минимум три проверенных и проверенных приложения, которые позволяют делиться содержимым экрана в режиме реального времени. Это Google Meet, Facebook Messenger и Skype. На мой личный вкус, Google Meet — оптимальное решение для дублирования экрана. Удобный и логичный интерфейс, обширный функционал и высокое качество изображения делают его лучшим инструментом для проведения онлайн-конференций, презентаций и вебинаров.
Американские спецслужбы рассказали, как защитить Android
- Загрузите Google Meet из Google Play;
- Пригласите других пользователей в видеоконференцию кнопкой «+»;
- Войдите в свою учетную запись Google;
Лучший способ показать экран своего смартфона — с помощью Google Meet
- В правом верхнем углу нажмите на три вертикальные точки и выберите «Показать экран»;
- Примите условия совместного использования экрана и покажите, что вы считаете нужным, попутно оставляя отзыв.
Скрин-мирроринг на Android
Зеркальное отображение экрана не имеет ограничений и показывает все содержимое экрана, даже банковские приложения
Несмотря на то, что на Android зеркалирование экрана в Google Meet реализовано даже удобнее, чем в iOS, где для этого нужно включить функцию записи экрана системы, практика показывает, что совместное использование экрана может быть недоступно для некоторых пользователей. Как правило, это владельцы смартфонов Huawei. Я не знаю, с чем это связано, но по крайней мере двое из тех, кому я объяснил, как использовать эту функцию, сообщили, что у них нет кнопки для отображения экрана. Однако они прекрасно видят содержимое экранов других пользователей. Вот такой парадокс.
Помните, что, показывая свой экран неавторизованным пользователям, вы по сути делитесь конфиденциальной информацией. В то время как многие смартфоны, например, блокируют возможность делать снимки экрана с конфиденциальными данными, такими как содержимое банковских приложений, Google Meet и другие службы зеркалирования экрана не имеют таких ограничений. То есть вы можете легко зайти в свои банковские приложения и показать зрителям, сколько денег у вас на счету, а также маску вашей платежной карты. Поэтому будьте осторожны и смотрите, чем именно вы делитесь с другими.
Как продемонстрировать экран мобильного телефона в Discord
К сожалению, в настоящее время в мобильном приложении Discord нет функции отображения экрана телефона. Создатели приложения не интегрировали эту функцию в функционал мобильной версии приложения, и она недоступна для активации. В то же время перспективы его появления в будущих версиях приложения пока неясны.
Как вариант, некоторые мастера предлагают установить на телефон «Teamviewer» (пакет для удаленного управления компьютером). Затем активируйте на нем функцию совместного использования экрана этого телефона и передайте изображение с него другому пользователю на ПК, на котором также установлен Teamviewer. Последний будет показывать этот поток на канале Discord зрителям, использующим функцию совместного использования экрана в стационарной версии Discord. Пусть читатель сам решит, насколько оправданы подобные манипуляции.
https://youtube.com/watch?v=sz3yrPNg5KI
Как удаленно показать экран iPhone
В настоящее время вы можете включить совместное использование экрана iPhone или iPad в различных приложениях. Рассмотрим самые популярные:
- Google Meet
- Мессенджер Facebook.
- Skype;
Все эти приложения поддерживают возможность совместного использования экрана устройства (да, даже Skype), то есть собеседник (или несколько человек, если у вас групповая конференция) будут видеть все, что вы показываете на своем iPhone или iPad. Вот как работает демонстрация экрана с помощью Google Meet:
- Установите приложение, создайте видеовстречу;
- Пригласите в него других пользователей;
- Во время видеозвонка проведите пальцем вверх по экрану, чтобы получить доступ к центру управления;
- Нажмите и удерживайте кнопку, чтобы записать экран;
- Отобразится список приложений, в которых доступен общий доступ к экрану iPhone. Выберите Meet и нажмите Начать трансляцию».
После этого, если вы снова вернетесь к разговору, вы увидите, что теперь вместо вашей картинки собеседникам передается экран вашего телефона или планшета.
Собеседники сразу увидят экран вашего устройства в реальном времени
Эта функция работает аналогично в Facebook Messenger или Skype. В обоих случаях вы должны сначала инициировать видеозвонок с пользователем, а затем выполнить ту же операцию с центром управления и записью экрана.
Зачем менять задний фон в Zoom
Зачастую выходить в эфир онлайн-конференции Zoom приходится из места, которое не хотелось бы показывать другим участникам конференции. Особенно это актуально, когда вы работаете из дома, где на фоне могут быть разбросаны вещи, игрушки, находиться предметы, которые вы не хотели бы показывать окружающим. В таких случаях Zoom позволяет путем своих алгоритмов скрыть ваш фон от окружающих.
Обратите внимание
Zoom едва ли не единственное подобное приложение, которое дает возможность заменить фон за спиной на различные изображения или видео. В других сервисах, чтобы заменить фон за спиной, обязательно требуется наличие “зеленого экрана”
Его можно использовать и в Zoom — тогда качество заднего фона станет значительно лучше, но это вовсе не обязательно.
Если хочется оказаться на природе
1. Tabrez Rehan, In Nature’s Lap
Потрясающе атмосферная картина, выполненная с помощью 3dsMax. Смотришь на нее и словно ощущаешь горный туманный воздух, потрескивание огня и шелест флажков на ветру. Лучше гор могут быть только горы. Воистину так!
2. Ahmadreza Afsharmoghadam, House in the Woods
-
-
-
-
- Очень теплый пейзаж с уютным рассеянным светом также был сделан в 3dsMax. Кто бы отказался пройтись по шуршащим листьям и войти внутрь этого дома в лесу? Возможно, с наступлением темноты он не так приветлив, но мы застыли в одном мгновении, и оно прекрасно!
-
-
-
3. James Janas, Oasis
А это местечко создано для любителей экзотики, теплого моря и густого влажного воздуха. Но не там, где куча людей и шумные пляжи, а только в таких вот укромных уголках и можно почувствовать себя в настоящем раю, полном гармонии и покоя. Чудесная работа. Сделано в Maya и Arnold.
4. Emir Cherni, Nenuphar
Крутейший дизайн-проект в 3ds Max! Мы бы с удовольствием почилили в этих креслах под плеск воды и тихое шуршание листьев. Страшно представить, во сколько бы обошлась реализация такого концепта! К счастью, нам довольно только картинки, чтобы оказаться там.
5. Vic Nguyen, Yellow Autumn
Мы еще и весной-то не успели насладиться вдоволь, но такая осень сносит крышу, и в нее хочется нырнуть, минуя все теплые денечки. Удивительно, какие соблазнительные картинки можно рисовать в 3ds Max!
Сессионные залы
Zoom позволяет разделить участников конференции на отдельные группы, каждая из которых сможет общаться в собственном зале, независимо от других. Всего можно создать до 50 таких залов. Функция будет полезна, если вы во время урока распределяете учеников на команды для групповых заданий.
Для начала понадобится активировать сессионные залы. Откройте главную страницу Zoom и выберите «Моя учётная запись» → «Настройки» → «На конференции (расширенные)», а затем включите тумблер «Сессионный зал».
Пункт «Разрешить организаторам назначать участников в сессионные залы при планировании» пригодится, если вы хотите заранее определить состав групп. Правда, эта возможность доступна только при планировании мероприятия в веб-версии, а не в мобильном приложении или программе на компьютере. На странице «Моя учётная запись» выберите «Запланировать мероприятие», затем «Параметры» → «Показать» и поставьте галочку возле пункта «Предварительное назначение сессионного зала». Появится кнопка «Создать комнаты». В открывшемся окне можно создавать залы нажатием на + и добавлять в них участников с помощью имейлов.
Также теперь вы сможете открывать сессионные залы прямо во время конференции — на нижней панели появится соответствующая кнопка. Здесь настраивается количество групп, а также способ распределения участников: вручную организатором, автоматически или по собственному желанию пользователей. Сам организатор может заходить в любые группы, а также в любой момент перемещать участников из одного зала в другой.
Профессиональная версия в Zoom – чем отличается от бесплатной?
Oom является самым доступным тарифным планом в сети. Он стоит всего 14,99$ (14 $) за месяц и существенно ниже стоимости других подписок! что общего у него с базовой версией сервиса для видеоконференций? Какую услугу имеет тарифный план «Мойки»?
- Количество пользователей конференции — 100. Но даже это число можно изменить, подключив специальную опцию за дополнительную плату.
- Встреча может длиться до 24 часов (в базовой версии это было всего 40 минут).
- Улучшено управление участниками (например, возможность назначать различные роли).
- Подробные отчеты.
- Доступ к настройкам администратора.
Что касается стоимости Zoom Extended Edition, то вы можете приобрести его за $14,99 в месяц или $149,90 в год. Как видите, приобретение годового плана позволяет существенно сэкономить.
Как поставить фон Зум на телефоне
В 2021 году настроить фон на телефоне и планшете могут обладатели iPhone и iPad. Экран Super Retina XDR и камера с разрешением 12 мегапикселей уверенно отделяют человека от фоновой подложки и транслируют видео в HD-формате. Чтобы разнообразить интерьер виртуального зала, пройдите четыре шага.
1. Авторизуйтесь в приложении, организуйте конференцию или подключитесь к онлайн-встрече.
2. Тапните по трем точкам «Подробнее» (More») в правом нижнем углу экрана.
3. Выберите пункт контекстного меню «Виртуальный фон».
4. Кликните по понравившейся фоновой подложке.
Пользователи OS Android лишены возможности менять фон Zoom – ждем расширения функционала в 2022 году.4 Проверьте свое оборудование
Правильная подготовка технического оборудования поможет свести к минимуму такие проблемы, как неудобные ракурсы камеры или неисправный микрофон.
Вот несколько вещей, о которых вам следует позаботиться перед презентацией:
- Проверьте подключение к Интернету. Никто не хочет слушать докладчика с плохим звуком и картинкой. Используйте надежное высокоскоростное подключение к Интернету, чтобы обеспечить плавную презентацию Zoom.
- Протестируйте аудио и видео. Убедитесь, что ваша камера и микрофон работают должным образом, присоединившись к тестовой встрече Zoom. Вы также можете протестировать свое оборудование из приложения Zoom, выбрав « Настройки» → «Аудио» или « Настройки» → «Видео» .
- Убедитесь, что ваш ноутбук подключен к электросети. Представьте, что ваш ноутбук отключился в середине презентации только из-за того, что вы не подключили его должным образом. Не позволяйте этому случиться.
- Отрегулируйте уровень вашей камеры. Убедитесь, что зрители смотрят на ваше лицо, а не на макушку. Решите, хотите ли вы сидеть или стоять во время презентации, и настройте веб-камеру так, чтобы она находилась на уровне глаз.
Учтите, что технические проблемы могут возникнуть неожиданно, даже если вы все сделаете правильно. Однако предварительная техническая подготовка сводит шансы к минимуму.
Демонстрация экрана пользователя
Организатор и участники конференции имеют возможность показывать экран целиком или демонстрировать одно выбранное приложение другим пользователям. Для подключения функционала авторизуйтесь на сайте Zoom, активируйте «Демонстрация экрана» и отметьте «Все участники» у поля «Кто может осуществлять трансляцию?» в базовых настройках конференции. Управлять показом экрана можно и в приложении Зум для ПК. Щелкните по стрелочке справа от иконки «Демонстрация экрана» и отметьте возможность одновременной демонстрации, затем перехоите к конфигурированию расширенных параметров. Расширенные настройки совместного использования по умолчанию выставлены оптимальным образом.
Чтобы расшарить экран, щелкните по зеленой иконке «Демонстрация экрана». Выберите один из вариантов:
- «Экран» для демонстрации экрана целиком;
- «Доска сообщений», чтобы совместно писать и рисовать на виртуальном флипчарте;
- запущенное на ПК приложение, чтобы демонстрировать определенную программу.
Как пользоваться приложением Zoom и показывать только часть экрана? Перейдите во вкладку «Расширенные» и щелкните по иконке «Часть экрана». Меняйте размер прямоугольной области просмотра и перемещайте ее по экрану. Все, что находится за пределами прямоугольника, скрыто от глаз пользователей.
Хотите сделать коллективные пометки на общем экране? Нажмите на иконку с карандашом «Комментировать» на верхней плавающей панели. Добавляйте подписи и стрелочки, ставьте метки. После завершения коллективного творчества сохраните общий экран с пометками на компьютер.
Если не требуется расшаривать экран участникам, а нужна только виртуальная доска для совместных записей, щелкните по иконке «Доска сообщений». Фиксируйте результаты мозгового штурма на виртуальном флипчарте. Когда закончите обсуждение, экран с текстовым и графическим контентом автоматически сохранится в папке «Zoom» на компьютере организатора.
Перед добавлением комментариев и работой с виртуальной доской сообщений установите настройки в личном кабинете.
Чтобы прекратить показывать экран, щелкните по красной кнопке на плавающей панели «Остановить демонстрацию». Если нужно временно приостановить показ, кликните по иконке «Пауза демонстрации», для повторного включения нажмите «Продолжить».
Демонстрация экрана доступна мобильным пользователям. Функционал не уступает возможностям полной версии программы для ПК и ноутбука. Щелкните на зеленую иконку «Совместное использование» внизу экрана и в раскрывшемся меню выберите, что хотите продемонстрировать собеседникам. В числе вариантов: URL сайта в браузере, экран, документ, фотография, файл в облаке и виртуальная доска сообщений. Мобильные пользователи имеют возможность делать пометки на общих экранах, но, конечно, это менее удобно, чем на компьютере.
Советы и выводы
На сегодняшний день облачный сервис для проведения онлайн-видеоконференций Zoom считается одним из лучших. Если компанию или образовательное учреждение перевели на удаленный режим работы, достаточно трудно найти более удобный сервис для осуществления онлайн-коммуникаций. Однако у него есть и свои недостатки, в числе которых можно назвать ограничения по времени проводимых сеансов.
Некоторые крупные компании отказались от использования Zoom из-за потенциальных проблем с конфиденциальностью. Однако если во время проведения видеоконференции вы не планируете обсуждать или демонстрировать технологии, важные для национальной безопасности, можете смело использовать данный сервис. Для проведения онлайн-уроков он заслуженно считается наиболее удобным даже в бесплатном тарифе.
Пожалуйста, оставьте свои комментарии по текущей теме статьи. Мы крайне благодарны вам за ваши комментарии, лайки, подписки, дизлайки, отклики!
Пожалуйста, оставляйте свои комментарии по текущей теме статьи. За комментарии, лайки, подписки, дизлайки, отклики огромное вам спасибо!
Пожалуйста, опубликуйте свои комментарии по текущей теме материала. За комментарии, дизлайки, отклики, лайки, подписки огромное вам спасибо!
АРАлина Рыбакавтор