Создание онлайн-конференции в браузерной версии
Создание и управление групповыми сеансами видеосвязи в ЗУМ требует наличия у пользователя учетной записи в системе. Для регистрации аккаунта на главной странице официального ресурса предназначается кнопка верхнего меню «Зарегистрировать бесплатно». Если учетной записи еще нет, пройдите регистрацию. Конференции создаются и планируются через вкладку верхнего меню «Организовать конференцию»/ «Start a meeting».
Порядок действий следующий:
- Войдите в систему. Требуется ввести зарегистрированный e-mail и пароль, подтверждающий код Captcha.
- На личной странице доступны вкладки «Запланировать конференцию» и «Организовать конференцию».
- Переходите в соответствующую вкладку. Отказывайтесь от предложения открыть приложение, и перейдите в режим «начните в браузере».
- Откроется диалоговое окно с панелью управления в нижней части.
- Пользуясь доступными функциями, настройте трансляцию и отправьте приглашения участникам.
Можно ли в Zoom проводить конференции бесплатно
Сервис Zoom предлагает значительную часть своей функциональности бесплатно. Но для продвинутых пользователей, которые используют Zoom как бизнес-инструмент для быстрого коммуницирования со значительным количеством пользователей, сервис предлагает тарифные планы.
Ограничения, которые накладываются на бесплатную трансляцию через Zoom:
- Не более 100 участников;
- Если в конференции больше 2 человек, то она может длиться не более 40 минут;
- Отсутствие многих социальных функций, в частности, возможности передать право на назначение конференций с вашего аккаунта третьему лицу.
В целом, остальные ограничения нельзя назвать существенными. Подробнее ознакомиться с тарифными планами и ограничениями для них можно на официальном сайте сервиса Zoom.
Как пользоваться Zoom с разных гаджетов?
Установить программу можно с официального сайта zoom.us. Система успешно работает в разных операционных системах: Windows, MacOS, iOS, Android, есть расширения для популярных браузеров – Google Chrome и Mozilla Firefox. Пользоваться приложением можно сразу после скачивания и установки, только сначала нужно зарегистрировать учетную запись. Регистрация возможна двумя способами:
-
Непосредственно на сайте создать аккаунт с привязкой к электронной почте;
-
Авторизоваться через аккаунт в Google или Facebook.
После ввода адреса электронной почты на нее придет уведомление с просьбой активировать учетную запись. Затем нужно ввести имя, фамилию и пароль для создания аккаунта. В личном профиле нужно указывать настоящие ФИО, город и учебное заведение, иначе есть вероятность, что вас не допустят к конференции.
Новый пользователь получает ID идентификатор, с помощью которого можно подключаться к существующим видеоконференциям или начинать новые. Чтобы узнать свой личный номер, нужно зайти во вкладку Meeting в верхней части программы. В зависимости от того, с какого устройства заходит пользователь, интерфейс программы будет немного отличаться.
При первом знакомстве программа предложит начать тестовую конференцию. На этом же этапе можно установить расширения для разных браузеров. Лучше сделать это сразу, если планируете пользоваться Zoom для конференций и других рабочих переговоров. После запуска теста появится окно с URL-адресом конференции (пример на рисунке ниже), его надо будет рассылать будущим участникам для доступа к разговору.
URL конференции (Источник)
По окончанию беседы закончить видеосвязь можно тремя способами:
- «Завершить конференцию для всех» – конец связи для всех участников;
- «Завершить конференцию» – при выходе из программы нужно назначить организатора беседы;
- «Выйти из конференции» – окончание сеанса для слушателя.
Чтобы не создавать каждый раз новую видеоконференцию, можно сохранить постоянную ссылку для всех участников. Для этого вместо функции «Новая конференция» нужно поставить галочку напротив «Использовать мой идентификатор персональной конференции». После этого ссылка на мероприятие всегда будет доступна на странице ее создателя.
В Zoom можно записать мероприятие, чтобы после его пересмотреть или отправить тем, кто не смог принять участие. Для этого нажмите на кнопку «Запись» во время прямого эфира, а по его окончанию – на кнопку «Остановить запись». Будет предложено сохранить файл на компьютер. Если не видите такую функцию, нажмите на кнопку «Подробнее» и откроются дополнительные параметры.
Также есть возможность планирования конференций, она доступна на всех устройствах – через мобильное приложение смартфона и установленную программу на ноутбук, через плагин браузера, на веб-портале Zoom, с помощью документов в pdf-формате. Планирование позволит настроить предстоящую онлайн-встречу по многим параметрам:
- Задать тему и время начала конференции;
- Установить ее продолжительность;
- Отметить нужный часовой пояс, будет ли конференция повторяющаяся (то есть вход по одному и тому же идентификатору);
- Выбрать возможность включения видео сразу при входе в сеанс (в процессе беседы это также можно будет делать);
- Установить звуковые настройки, то есть, с каких устройств можно воспроизводить звук;
- Поставить пароль, по которому возможен вход в видеочат;
- Выбрать множество других полезных настроек через расширенные параметры.
Когда все настройки будут выбраны, необходимо нажать кнопку «Запланировать» и установить дату проведения мероприятия в календаре.
Войти в zoom конференцию без регистрации
Для входа без регистрации на компьютере кликните – “Войти в конференцию”.
В открывшейся форме, укажите идентификатор (1). Получите его у организатора, пригласившего вас. Во втором поле (2), наберите имя которое вы будете использовать. Оно будет видно остальным участникам.
Если вводить имя прописью, организатору будет легче его прочитать без ошибок. Если возможно — пусть оно будет коротким и отчетливо звучит.
Отмечено галочкой – “Запомнить имя для будущих конференций”. Если не хотите попасть в кадр сразу при подключении — отметьте галочкой опцию – “Выключить моё видео”.
Когда поля заполнены, активируется кнопка – “Войти”. Кликните по ней для входа в zoom без регистрации.
Потребуется набрать пароль, который предоставил организатор и кликнуть – “Войти в конференцию”.
Вы вошли. При первом включении случаются проблемы со звуком. Как настроить звук рассмотрено в статье “Настройка звука zoom”.
Zoom – платформа для занятий и конференций
Как вы уже знаете, Zoom — сервис для проведения видеоконференций, онлайн-встреч и организации дистанционного обучения. Организовать онлайн-лекцию может любой преподаватель, создавший учетную запись. Бесплатная учетная запись позволяет проводить видеоконференцию длительностью 40 минут, но на программе “Менеджмент игровых проектов” наши преподаватели используют единый платный аккаунт, т.к. все наши занятия длятся около 3-х часов, а если преподавателю задают много вопросов, то и больше: фидбэк получает каждый слушатель, а Zoom позволяет всем комфортно общаться в режиме реального времени, т.к. платформа обеспечивает отличную связь.
К лекции может подключиться любой слушатель, имеющий ее идентификатор или ссылку на нее. Вы можете запланировать занятие заранее и сделать повторяющуюся конференцию, чтобы ваши занятия постоянно начинались в определенное время.
Zoom позволяет преподавателю вести лекцию с включенной камерой, аудио связью, демонстрацией своего экрана (или отдельного окна, части экрана и т.п.) и использовать встроенную интерактивную доску. Кроме того, преподаватель может контролировать подключение и отключение микрофонов слушателей – это удобно, если во время проведения лекции вам необходима тишина. Но мы рекомендуем предупредить слушателей о принудительном отключении . В этом случае вопросы от слушателей вы можете читать в чате конференции. Можно настроить автоматическую запись лекции, чтобы слушатели, которые не смогли «присутствовать» на занятии, посмотрели лекцию в удобное для них время.
Разумеется, это далеко не все функции Zoom. Сейчас мы не будем говорить о распределении слушателей на удобные группы, в отдельные комнаты, где они будут общаться только друг с другом, не будем говорить и о виртуальном фоне и о других дополнительных функциях, т.к. их используют далеко не все. Цель этой статьи – познакомить вас с основными методами проведения занятий через Zoom. И пора перейти к нашей инструкции.
Приглашаем участников в видеоконференцию
Пригласить участников в мероприятие Zoom можно через меню «Участники». Далее нажимаем «Пригласить Alt+I». Если нет желания несколько раз кликать по кнопкам и меню, можно воспользоваться комбинацией быстрых клавиш «Alt+I».

Разработчики приложения предусмотрели 4 варианта рассылки приглашений. Далее будет рассказано о них более подробно. После прочтения читатели смогут определить, какой вариант наиболее подходящий для них.

- Вариант №1. Выполняется с помощью нажатия на кнопку «Копировать ссылку приглашения». После нажатия на нее можно отправить приглашение по e-mail или нужном нам мессенджере. Ниже приведен пример ссылки-приглашения, которая будет создана при таком варианте:
- Вариант №2. Нажимаем «Копировать приглашение», далее будет создано приглашение, которое будет включать в себя идентификатор и код доступа. Отправить такое приглашение можно в Телеграме, Вацапе, Вайбере, Скайпе или по e-mail. Приглашение при этом будет выглядеть так:
Данный вариант считается очень удобным, так как пользователь просто скопирует данные для доступа в конференцию, а затем вставит их в нужные поля. Ручной ввод и связанные с ним ошибки исключаются. - Вариант №3. Приглашение пользователей, которые есть в списке подтвержденных контактов. Сначала надо щелкнуть по такому контакту, а затем кликнуть по кнопке «Пригласить».После этого на гаджете приглашенного контакта зазвучит звонок. Подключение выполняется через нажатие кнопки «Принять». Надо помнить, что так можно подключить подтвержденные контакты, которые в данный момент онлайн и прошли авторизацию в программе.
- Вариант №4. Отправляем приглашения на мероприятие с помощью вкладки «Эл. почта» вверху дисплея. В открывшемся окне нажимаем один из трех вариантов: «Электронная почта по умолчанию», «Gmail» и «Yahoo Mail».
Варианты «Электронная почта по умолчанию» и «Gmail» используются довольно часто российскими пользователями. А вот вариант использования почтового клиента от Yahoo самый непопулярный в РФ.
Как включить демонстрацию экрана в Zoom на айфоне?
Как в зуме разрешить демонстрацию экрана участникам?
По умолчанию все участники конференции могут осуществлять демонстрацию экрана в зум. Организатор может оставить это право только для себя. Для этого нажмите на стрелку рядом с кнопкой “Демонстрация экрана” (1). В открывшемся меню (2), отметьте, кому разрешено ее включать(3).
Как на айфоне сделать демонстрацию экрана?
Трансляция видео с устройства iPhone, iPad или iPod touchна телевизоре
- Подключите устройство к той же сети Wi-Fi, что и устройство Apple TV или совместимый с AirPlay 2 телевизор Smart TV.
- Найдите видео, которое нужно транслировать.
- Нажмите значок AirPlay .
Как пользоваться Zoom на айфоне?
- Запустите на вашем iPhone сервис Zoom.
- На странице авторизации тапните на кнопку «Войти в конференцию». …
- Задайте идентификатор конференции в первую графу.
- Чуть ниже – отображаемое имя пользователя.
- По желанию заглушите звук или уберите видео.
- Тапните на кнопку соединения.
Как сделать демонстрацию экрана в Вайбере на телефоне?
- Во время разговора в Viber, в правом нижнем углу, нужно нажать «Screen Capture», или же «Демонстрация экрана».
- Затем следует выбрать область демонстрации и нажать кнопку «Начать». Трансляция экрана начнётся автоматически.
Как в Zoom видеть всех участников одновременно?
Что нужно сделать:
- Чтобы посмотреть всех участников, наведите курсор мыши на нижнюю часть экрана (или на окно программы Zoom); Меню в программе Zoom.
- Внизу появятся кнопки меню для управления программой. Выберите «Управление участниками»; …
- Справа появится блок с участниками вашей конференции.
Как в зуме включить демонстрацию экрана со звуком?
Демонстрация экрана и звука в Zoom
- Кликнуть кнопку «Демонстрация экрана».
- Перейти на вкладку «Базовый».
- Выбрать программу для вывода на трансляцию.
- Включить опцию «Совместное использование звука компьютера».
- Кликнуть по кнопке «Совместное использование».
Как сделать демонстрацию экрана в Дискорде на телефоне?
Если вы находитесь в голосовом звонке: Вы найдете возможность начать демонстрацию экрана, проведя пальцем вверх с нижней части экрана, а затем нажав кнопку демонстрации экрана.
Как сделать демонстрацию экрана в тимс?
- Подключитесь к онлайн-собранию или организуйте собственное.
- Тапните по экрану, чтобы вызвать интерфейс мобильного приложения.
- Нажмите на значок с многоточием, чтобы вызвать контекстное меню.
- Выберите пункт «Поделиться» в отобразившемся списке.
- А затем тапните на «Демонстрация экрана».
Как показать презентацию в зуме через айфон?
Открываем на iPhone или iPad приложение Zoom. После авторизации выбираем на главном экране раздел «Новая конференция». Включаем «Видео» и «Использовать идентификатор перс…», а затем нажимаем кнопку «Начать конференцию». После этого начнет работать камера используемого устройства и видеоконференция Zoom будет запущена.
Как показать экран собеседнику на айфоне?
Во время видеозвонка откройте нижнюю панель и нажмите кнопку Поделиться экраном. 5. Подтвердите включение трансляции экрана и выйдите из приложения Messenger.
Как по видеосвязи показать экран?
Приложение для показа экрана на Android
- Найдите в списке контактов пользователя, зарегистрированного в Duo, и позвоните ему по видеосвязи;
- Когда он возьмёт трубку, нажмите на контекстное меню и выберите «Показать экран».
Как зайти в Zoom на айфоне?
- Откройте мобильное приложение Zoom. Если вы еще не загрузили мобильное приложение Zoom, загрузите его из App Store.
- Войдите в конференцию одним из следующих способов. …
- Введите идентификатор конференции и свое отображаемое имя. …
- Выберите, хотите ли вы использовать звук и/или видео, и нажмите «Войти».
В каком айфоне есть зум?
iPhone 7 Plus – не только первый iPhone с двойной основной камерой, но и первый iPhone с оптическим зумом, позволяющим приближать объекты без потери качества изображения. Ниже мы расскажем вам, как использовать зум и почему не стоит очень сильно приближать объекты сьемки.
Чем еще полезен Hipolink
Изначально сервисы мультиссылок использовались как место хранения актуальных ссылок и мессенджеров в одном месте.
Теперь можно создать полноценный сайт с кучей функций:
— Выпадающий блок
Удобная опция. Когда нужно уместить много текста и дополнительного описания. Аналогичные сервисы не предлагают такой функции. Можно только вписать Html-код, которым не владеет большинство пользователей.
— Онлайн-сервисы
Хиполинк предлагает подключить на сайт 83 онлайн-сервиса. Среди них Google Диск, Яндекс Диск, DropBox и другие облачные хранилища. С их помощью вы можете предлагать подписчикам скачивать документы и файлы. Также можно подключить PayPal, Qiwi, WebMoney. Список постоянно пополняется.
Сервисы мультиссылок стали такими же популярными как и конференции в Зум. Если в своей деятельности вы используете видео-лекции и созвоны, организуете мастермайнд-общение, для повышения эффективности продвижения используйте Zoom в связке с Hipolink.
Подключение к занятию
Для подключения к уроку вам необходима специальная ссылка, которую присылает преподаватель. Чтобы подключиться к занятию, в согласованное время перейдите по ссылке, никаких дополнительных кодов вводить не надо.
Я использую одноразовые ссылки и высылаю их утром в день занятия. Приглашение на занятие выглядит следующим образом (ссылка обычно подчеркнута и выделена синим цветом):
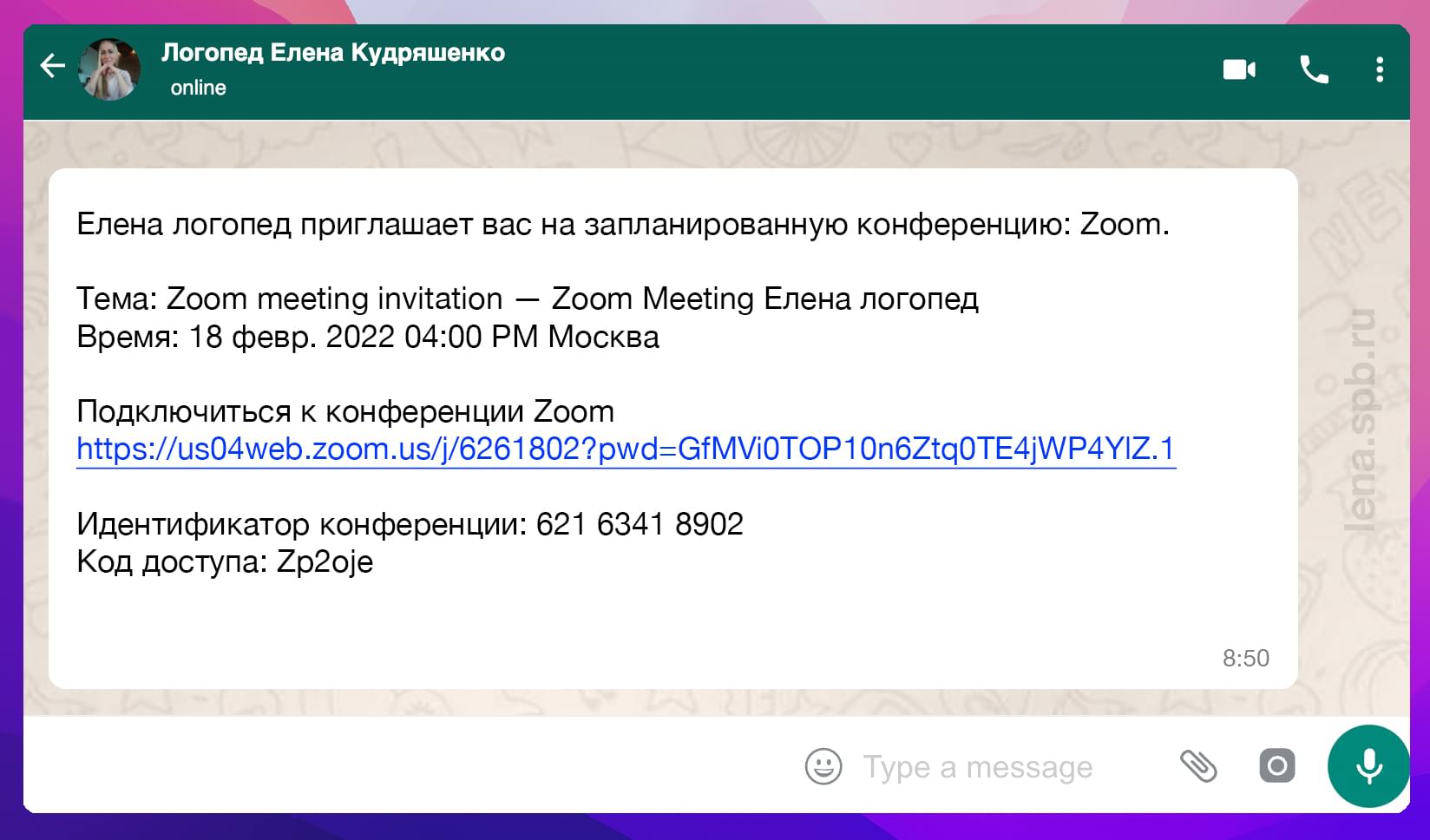
Обратите внимание:
- Проверьте, что на компьютере где установлен Zoom у вас также установлен один из мессенджеров или есть доступ к электронной почте. Часто на первом занятии, прямо перед началом урока, родители понимают, что приглашение на занятие они получили на телефон в мессенджер и скопировать ссылку на компьютер, чтобы войти на занятие, они не могут.
- Время в ссылке указано в двенадцатичасовом формате (AM — до полудня, PM — после полудня). Если занятие у вас назначено на 16:00, не пугайтесь если в приглашении вы увидите время 04:00 PM.
- Если вы попытаетесь войти на занятие раньше времени, то ссылка «не сработает». Не волнуйтесь если вы случайно попытались подключиться к занятию раньше: подождите назначенного времени и ещё раз войдите по этой же ссылке.
- Если у преподавателя включен зал ожидания, перейдя по ссылке вы увидите сообщение, которое попросит подождать пока учитель не разрешит войти. Занятие начнётся сразу, как только преподаватель добавит вас к уроку.
- Иногда, при переходе по ссылке из приглашения, вас могут спросить хотите ли вы открыть эту ссылку в приложении Zoom. Смело соглашайтесь. Если вы откажитесь, то ваш компьютер попытается открыть ссылку в браузере (например, в Опере или Мозилле.Фаерфокс).
Нет изображения или звука
После того как преподаватель подключил вас к занятию, проверьте, что у вас не перечеркнуты иконки камеры и микрофона. Если они перечеркнуты, кликните на перечеркнутый значок один раз. Камера или микрофон, в зависимости от того, что у вас было выключено, должны заработать
Обратите внимание, что включение камеры и звука занимает некоторое время, поэтому не кликайте на значки насколько раз, иначе вы можете случайно их выключить
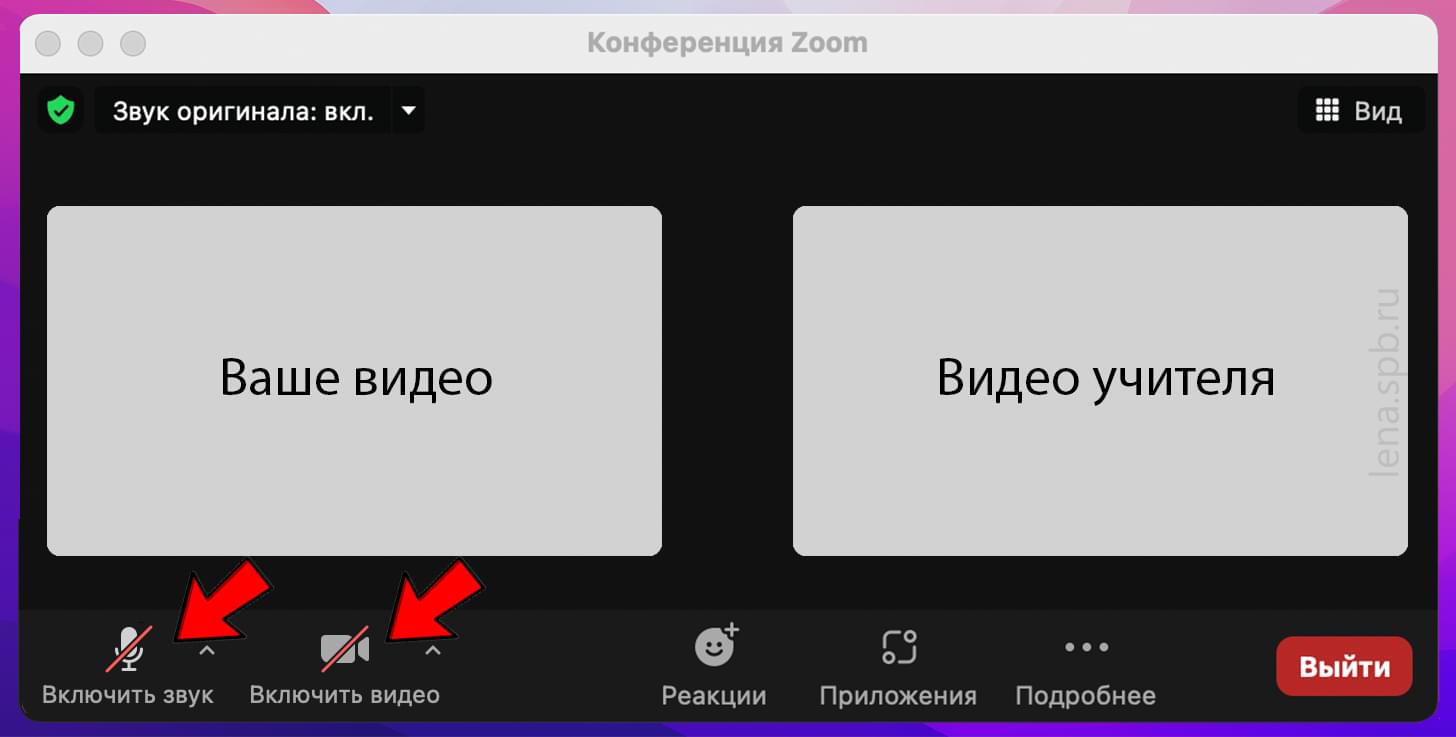
Если ваше видео или звук не подключаются или вы не видите учителя, то не волнуйтесь и ничего не предпринимайте не дождавшись инструкций от преподавателя. В таких случаях я обязательно связываюсь с родителями по телефону или мессенджеру и объясняю, что можно сделать, чтобы решить проблему.
Включение оригинального звука
Когда вы убедились, что звук работает, включите опцию «», кликнув на иконку в левом верхнем углу экрана Zoom и выбрав используемый вами микрофон.
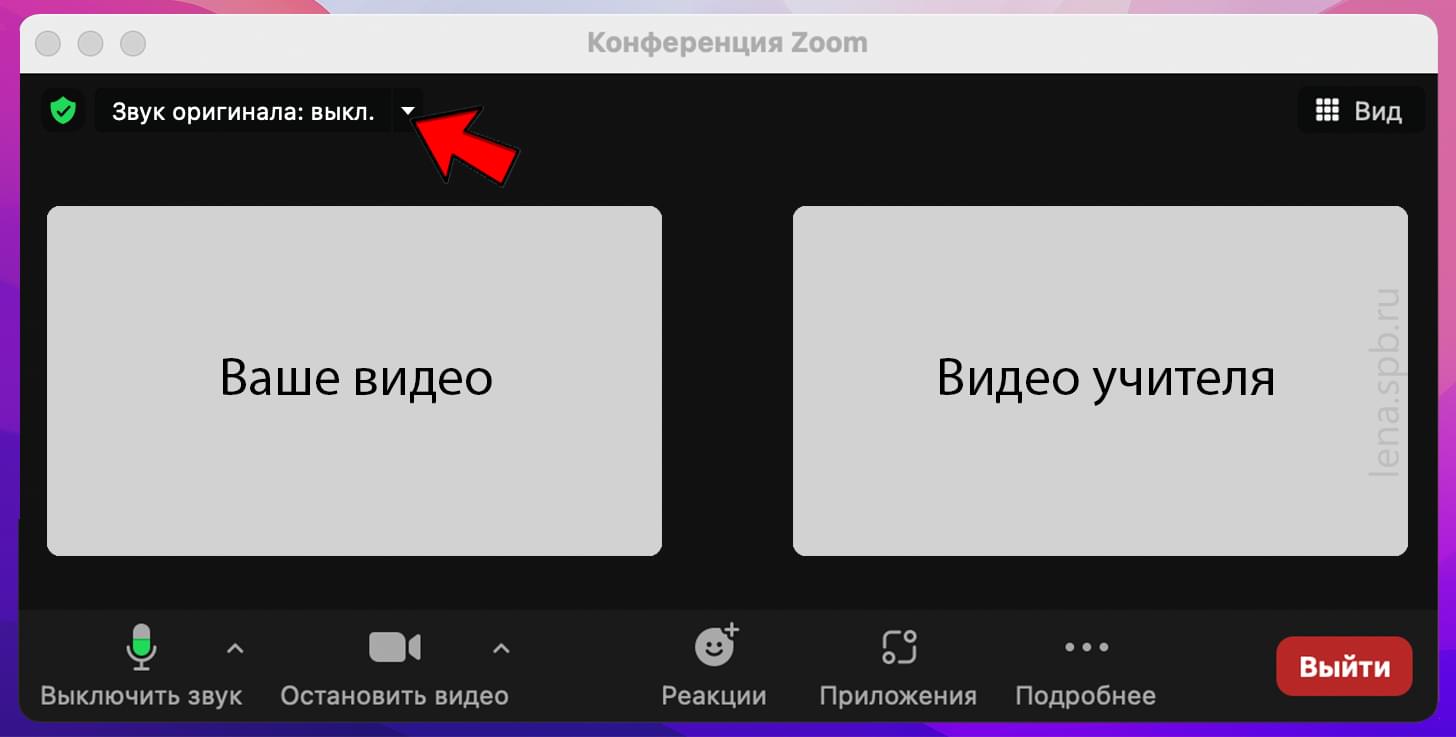
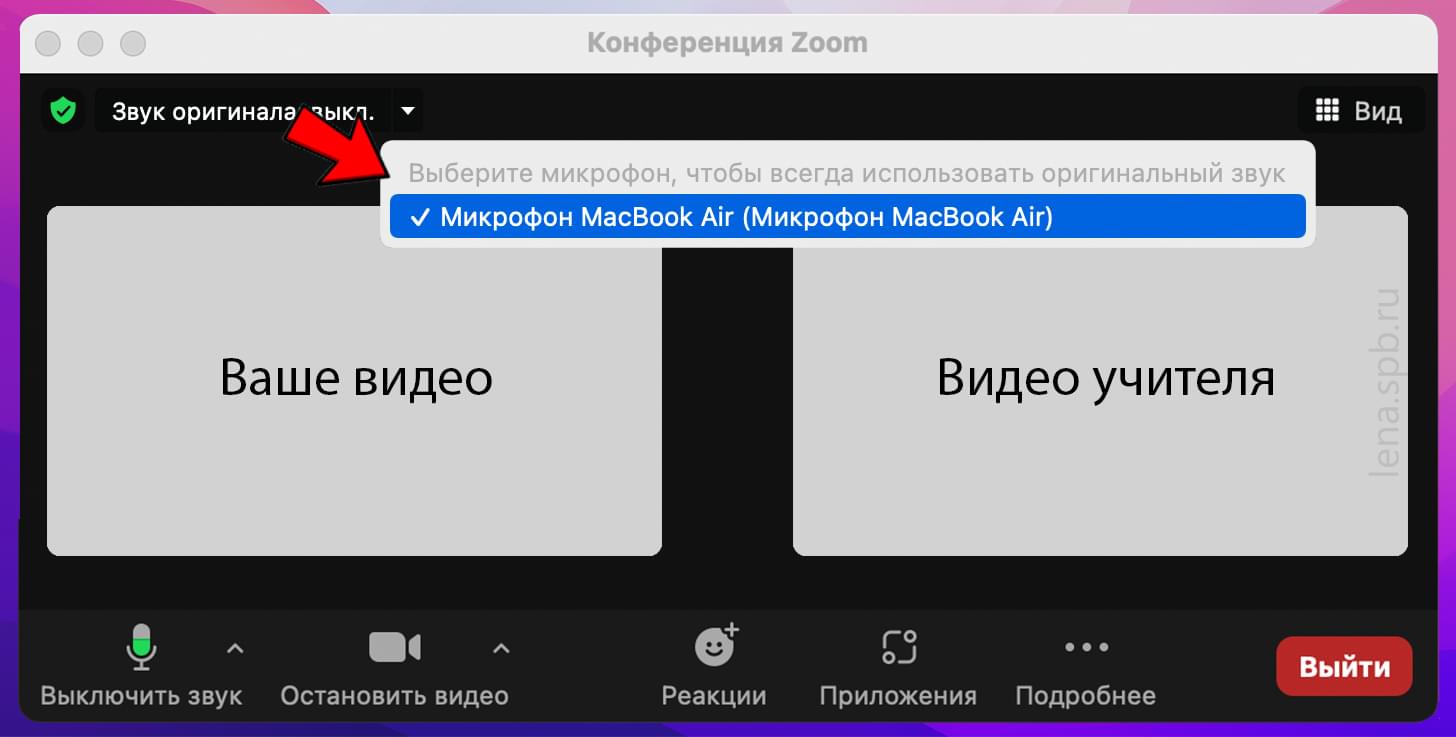
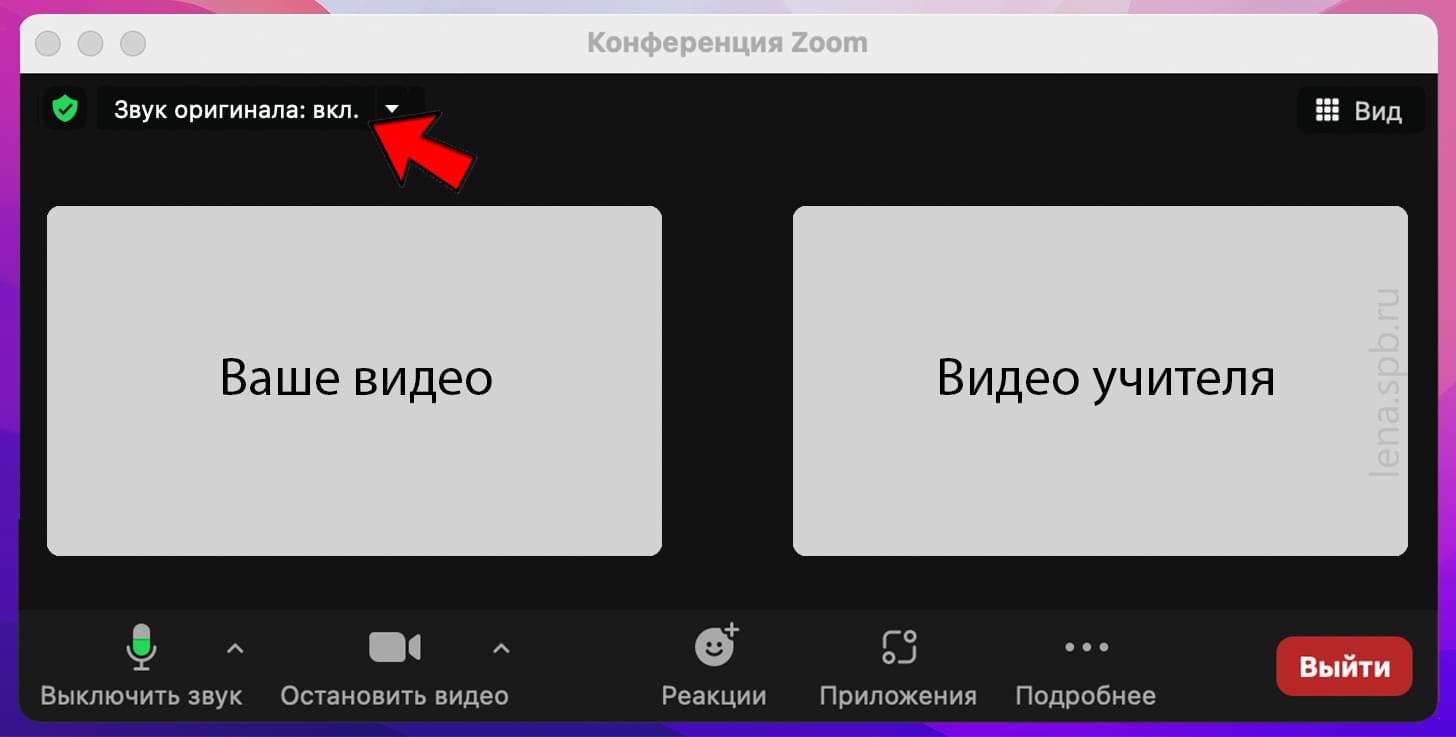
Настройка отображения видео
После того как звук и видео подключено, вы слышите преподавателя, а он слышит вас, настройте отображение экрана Zoom, чтобы ребёнку было удобно видеть себя и преподавателя на экране. Для выбора способа отображения используйте иконку «Вид» в верхнем правом углу экрана.
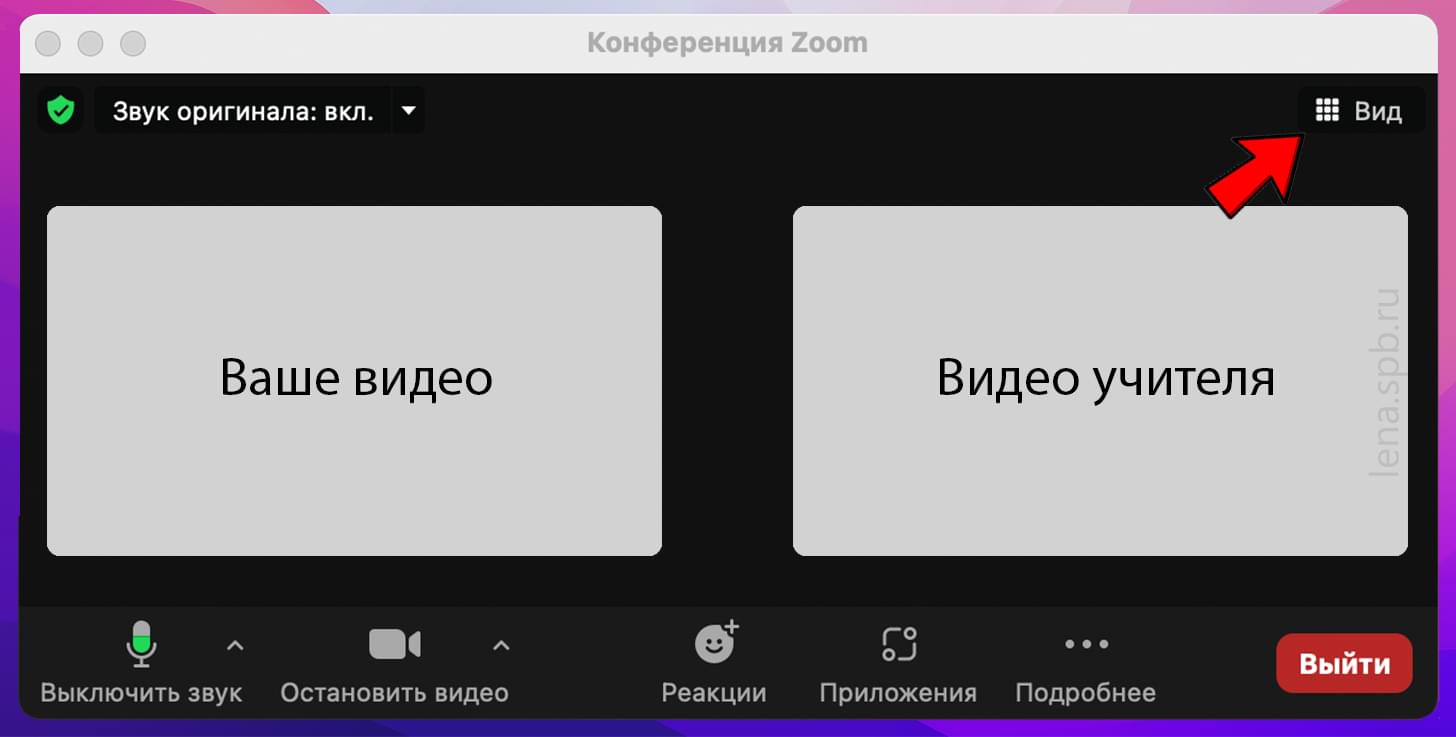
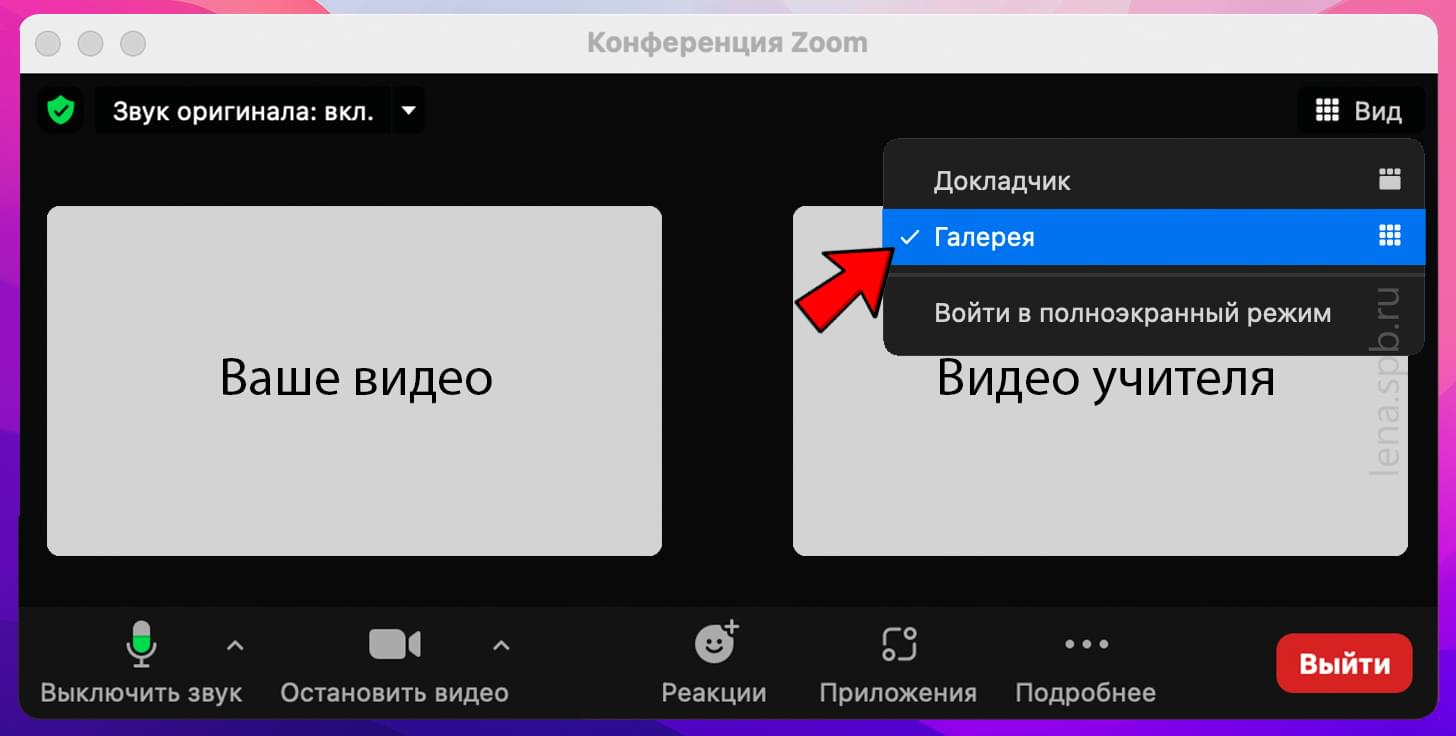
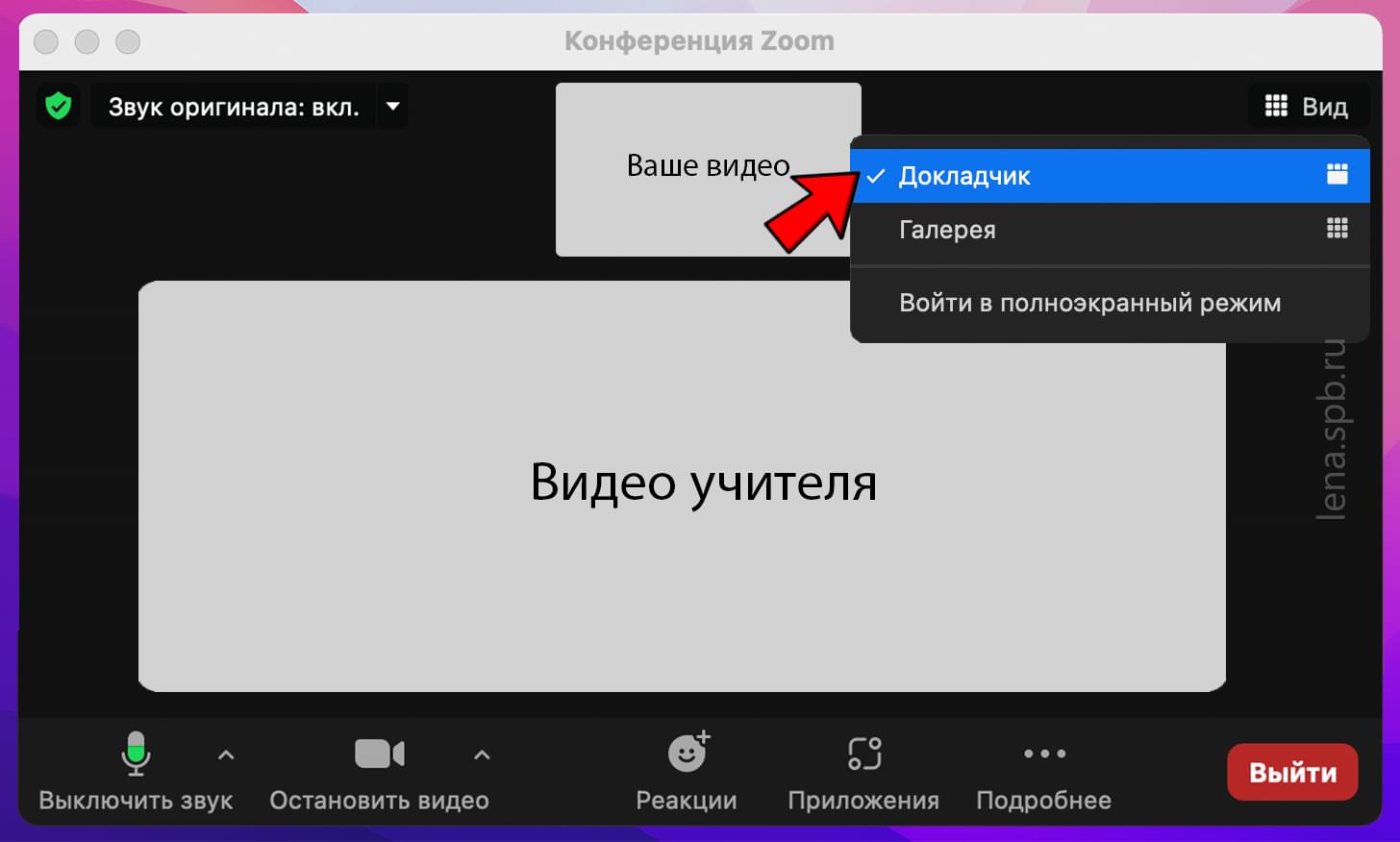
Как присоединится к видеоконференции в Zoom?
Для этого нужно иметь идентификатор конференции, либо ссылку с приглашением. Если на вход установлен пароль, его нужно получить от организатора встречи.
Регистрация через идентификатор встречи
Если преподаватель или организатор предоставил идентификатор, запустите Zoom на любом устройстве, а затем выберите «Join a meeting».
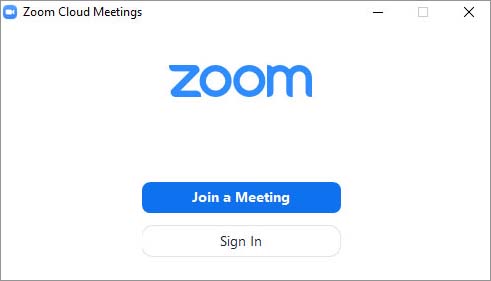
Введите идентификатор, а затем подтвердите подключение. Можно выбрать имя, под которым будете участвовать в конференции.
Присоединение через ссылку
Если получили ссылку с приглашением, достаточно нажать на нее. Она запустит браузер, который, в свою очередь, вызовет Zoom, где автоматически присоединитесь к конференции. Перед тем, как присоединиться нужно указать, под каким именем хотите быть видимым. Если вход защищен паролем, посмотрите в сообщении со ссылкой, он должен там присутствовать.
Как войти в конференцию Зум по идентификатору без регистрации аккаунта на ПК
2. Запустите приложение конференций.
3. Щелкните по верхней голубой ссылке «Войти в конференцию».
Предварительно авторизоваться под учетной записью не обязательно, вы можете войти без регистрации аккаунта Зум.4. Укажите 10-значный идентификатор конференции и кликните «Войти».
Флажки «Не подключать звук» и «Выключить мое видео» не устанавливайте.
5. Программа запросит пароль. Чтобы подключиться к конференции в Зум, введите отправленный в письме секретный код и кликните по голубой кнопке.
6. Клиент загрузит окно предварительного просмотра видео и предложит войти в конференцию с видео или без. Щелкайте по расположенной слева голубой кнопке.
7. Приложение для проведения видеоконференций попросит подождать одобрения в зале ожидания.
8. После одобрения организатором вы войдете в конференцию. Чтобы общаться голосом с участниками онлайн-встречи, щелкните «Войти с использованием звука компьютера».
Создаем видеоконференцию в десктопной версии
Организовать конференцию в Zoom с компьютера можно за пару минут. Далее рассмотрим в статье, как это можно сделать.
Пошаговая инструкция для организации мероприятия в Зум на ПК:
- Кликаем по ярлыку приложения и запускаем приложение Зум.
- Далее в Зуме вводим адрес e-mail, который был указан во время регистрации и пароль, а затем нажимаем «Войти в».
- Кликаем по иконке в виде камеры «Новая конференция». После этого действия создаётся новая конференция.
- После этого отобразится всплывающее окошко, в котором на выбор будут доступны 2 опции — «Войти с использованием звука компьютера» и «Проверить динамик и микрофон». Когда есть уверенность в том, что устройства функционируют должным образом, то выбираем вариант «Войти с использованием звука компьютера». В противном случае выбираем второй вариант. При последующих запусках можно отключить отображение этого окна. Для этого надо поставить галочку напротив пункта «Автоматически подключать звук при входе в конференцию», который расположен в самом низу окна.
-
Как начать конференцию? Кликаем по значку в виде камеры на панели Zoom, которая расположена под видеотрансляцией.
Как пользоваться внешней веб-камерой? Для этого надо выбрать нужное устройство среди имеющихся в системе. Если скорость Интернет-соединения выше, чем пять мегабит в секунду, то можно включить видео высокого качества.
- Мероприятие закончилось? Кликаем по «Завершить».
- Для того чтобы окончить созданную конференцию, тапаем по «Завершить конференцию для всех». После этого конференция будет завершена.
Как установить клиент конференций
Установка Зум мало отличается от инсталляции других приложений. Сохраните установочный файл ZoomInstaller.exe весом 12,2 Мб на компьютер и запустите инсталлятор. Процесс автоматизирован и не требует участия пользователя. Вас не будут донимать всплывающие окна, не потребуется проставлять галочки и настраивать программу, не нужно даже выбирать директорию для установки платформы видеоконференций. После инсталляции приложение готово к работе: система запустится и предложит авторизоваться или подключиться к удаленной встрече.
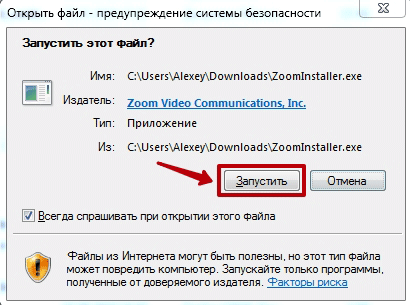
По завершении установки программа не создает ярлык на рабочем столе. Ярлык появится, после того как пользователь в первый раз авторизуется в приложении под учетной записью Зум.
Сложно ли установить приложение, и как пользоваться программой для конференций Zoom на телефоне? Пользователи iOS качают бесплатное приложение в App Store, приверженцы OS Android загружают платформу конференций в магазине Google Play. Введите в строку поиска программ ZOOM Cloud Meetings и переходите к установке, которая не отличается от скачивания мессенджеров. Пользователи смартфонов и планшетов на Android имеют возможность скачать установщик по прямой ссылке на .apk-файл с официального сайта и не переходить в магазин приложений Google.
Как размещать актуальную ссылку на ZOOM в сервисе Hipolink
В Хиполинк есть специальный блок «Ссылки». С его помощью можно сделать кнопку, поместить в ней URL-адрес, сделать описание.
— Нажмите на блок
— На рабочем экране появится прямоугольник
— Справа в области редактирования увидите вкладку «Настройки»
— Впишите в область «Текст на кнопке» описание, например как на скриншоте
— Выберите шрифт, цвет и размер текста
— Есть возможность добавить иконку кнопки. Для этого нужно подготовить картинку и загрузить ее в поле «Иконка»
— Далее выберите вкладку «Ссылка» (также предлагаются «Телефно», «Почта»)
— Первое поле — область для url. Скопируйте в Зуме link на конференцию и вставьте в это поле.
— Отредактируйте внешний вид кнопки: задайте цвет, степень скругления углов, размер (во всю ширину, половину ширины и так далее)
Перед началом каждой онлайн-встречи можно делать так:
— Обновлять адрес во вкладке «Настройки»
— После окончания сессии размещать адрес на страницу своего Хиполинка на которой будет написано «На данный момент конференции не проводятся. Следующая планируется N числа», и разместить календарь с расписанием трансляций.
— Удалять кнопку после окончания и возвращать перед проведением созвона, вебинара, лекции.
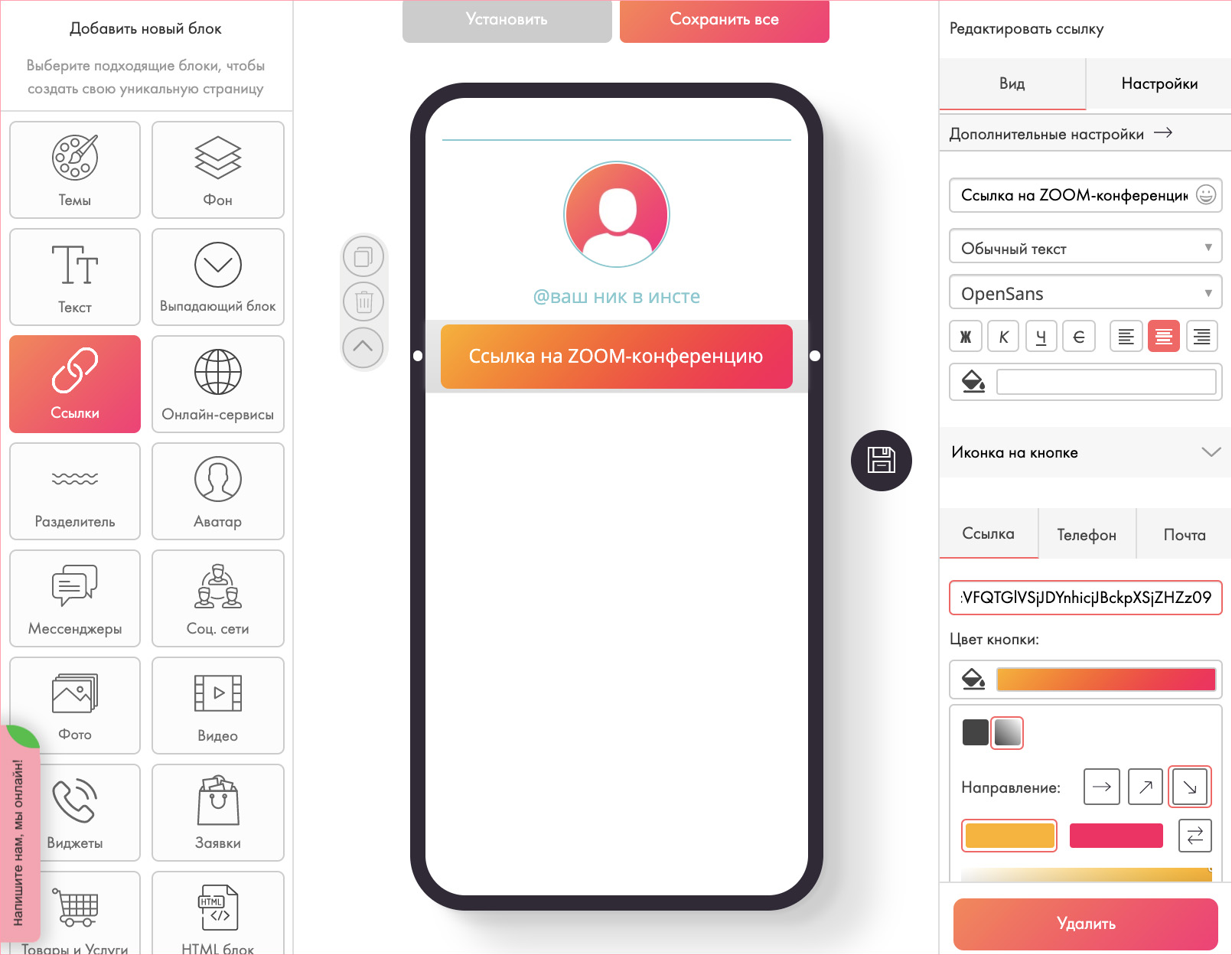
Выводы
Zoom позволяет создавать без оплаты разовые, повторяющиеся конференции. Рекомендуем аккуратно подходить к планированию, чтобы избежать утечки информации, избегать лишних участников. Планировать, проводить вебинары можно на пк, телефонах с андроид, айфонах, айпад.
Для работы доступна демонстрация экрана, трансляция видео, звука, отправка файлов — все функции, которые могут стать фактором роста знаний, умений школьников, студентов. Со всеми функциями лучше ознакомиться заранее. Если у вас остались какие-либо вопросы о том, как создать конференцию в zoom, или появились новые, пишите комментарии. Будем рады ответить.

































