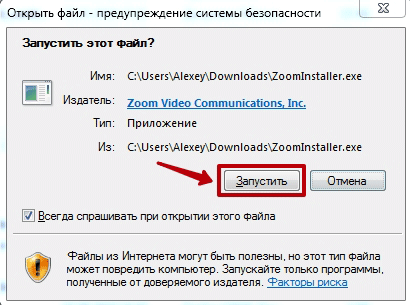Что делать, если не слышно организатора конференции
Порой случается, что у участников конференции все настройки верны, но аудиосвязь все равно не включается. Проблема может быть связана с тем, что организатор конференции отключил звук у участников. В этом случае необходимо связаться с создателем беседы и предложить проверить настройки.
Если это не помогло, рекомендуют организатору самому прервать связь и начать конференцию заново. В крайнем случае автору беседы также может потребоваться переустановка приложения.
Если не работает звук во время конференции в Zoom, не стоит паниковать. В большинстве случаев проблему исправить несложно. А если пользователь не в силах справиться самостоятельно, ему всегда поможет отдел поддержки компании.
Разъяснение ситуации
При входе в онлайн-встречу пользователь только видит других участников, но не слышит их. Связано это с тем, что он еще не успел подключиться к аудиоконференции. Данная особенность не слишком очевидная, ведь в других сервисах ничего подобного нет.
Процедура подключения к аудиоконференции:
- Откройте на вашем смартфоне Зум и войдите в интернет-беседу.
- Вызовите элементы управления, тапнув на экран.
- Теперь нажмите на опцию «Подключить зв…».
- И затем – на надпись «Вызов с использованием…».
Теперь речь собеседников будет вам слышна. А чтобы заговорить самому, активируйте в мобильном приложении микрофон.
Подключаться к аудиоканалу придется каждый раз, и это будет напрягать многих пользователей. Им будет полезно знать, что данную процедуру можно сделать автоматической. Для этого:
- Откройте главное окно Zoom и посетите вкладку «Настройки». Если ничего такого у вас на экране нет, а имеется только две кнопки для входа и одна для регистрации, то создайте учетную запись и авторизуйтесь в системе по нашей инструкции.
- Теперь тапните на раздел «Конференция», чтобы попасть на нужную страницу параметров.
- Далее, откройте «Автоматическое подключение к…».
- Включите режим «Использовать Интернет».
- Закройте страницу настроек.
Проблема должна быть решена. Но если этого не произошло, то переходите к разделу дополнительных мер в нашей статье.
Дополнительные меры
Бывает такое, что описанным выше способом не удалось включить звук в конференции Zoom с Андроид-телефона. В таком случае стоит проверить, не заглушили ли вы всех участников. Индикатором этого будет иконка динамика сверху экрана, чуть правее которой расположится «крестик». Тапните по ней, чтобы услышать речь других пользователей.
Если и это не помогло, то стоит переподключиться к видеоконференции. А крайняя мера – переустановка приложения:
- Откройте PlayMarket на вашем девайсе. Это магазин для установки приложений на платформе Android.
- С помощью функции поиска перейдите к странице загрузки.
- Тапните на кнопку «Удалить».
- Подтвердите это действие.
- Затем запустите повторную установку.
- Откройте Зум.
- Войдите в аккаунт, если он у вас есть.
- Подключитесь к интернет-встрече и активируйте доступ к аудиоконференции по инструкции выше.
Источник
Как узнать, когда кто-то покидает встречу
Если вы являетесь организатором встречи, вы можете легко узнать, когда какой-то не желающий участник покидает вашу встречу. Этого можно добиться двумя способами. Первый способ — зайти на Zoom.us, войти в систему, перейти в «Настройки» и включить «Воспроизведение звука, когда участники присоединяются или уходят». Вы можете включить эту опцию только для организатора (вас) или для всех участников собрания.
Второй способ более простой, так как он позволяет достичь результатов, не изменяя настройки. Во время собрания перейдите к списку участников и нажмите на многоточие внизу списка. Наконец, отметьте «Воспроизвести звонок при входе / выходе», чтобы убедиться, что звук воспроизводится, когда участник присоединяется к собранию или покидает его.
После того, как вы включите его, никто не сможет тихо уйти, так как вы услышите звонок, когда участник решит прекратить встречу Zoom.
Связанный: Лучшие фильтры масштабирования: как их получить и использовать
Способы решения проблемы
Как только была определена проблема, требуется найти пути ее решения, чтобы сохранить полную функциональность утилиты. Как в Зуме включить звук на конференции в телефоне, если пользователь не может слышать передаваемую информацию:
- переход в настройки, где проверяют регуляцию звука, ставят его уровень на максимум;
- изменение чувствительности микрофона, которую можно выполнить через пункт настроек;
- проверка состояния основного гаджета, его можно отключить и включить заново;
- оценка состояния микрофона и динамиков на смартфоне, а также колонок при использовании компьютера.
Также можно выполнить разные методы коррекции в зависимости от возникающей проблемы, чтобы звук стал слышным.
- Отображение звучания вместе с эхо. В первую очередь требуется уменьшить громкость. Если это не помогает при работе на компьютере, гарнитуру с колонками ставят подальше от процессора и монитора. На смартфоне или ПК заходят в настройки, где проверяют, включены ли функции подавления эхо.
- Полностью пропало звучание. Требуется отрегулировать настройки, подключить эту функцию.
- Прерывание в разговоре. Осуществляется работа других приложений или программ, которые забирают на себя всю мощность интернета, ее не хватает для воспроизведения Зума. Также рекомендуется проверить, насколько качественно передается интернет-сигнал, подключены ли все провода к домашней сети, насколько качественно работает сетевое оборудование.
- Фоновый шум. В первую очередь рекомендуется изменить свое местоположение. Возможно, пользователь находится в чрезмерно шумном месте, где подаются другие сигналы, помимо его голоса. Если он находится дома, можно изолироваться в отдельной комнате, закрыть все окна.
- Возникновение помех. Возможно, рядом находятся другие устройства, которые излучают свой сигнал, что приводит к ухудшению качества работоспособности. Их требуется полностью устранить.
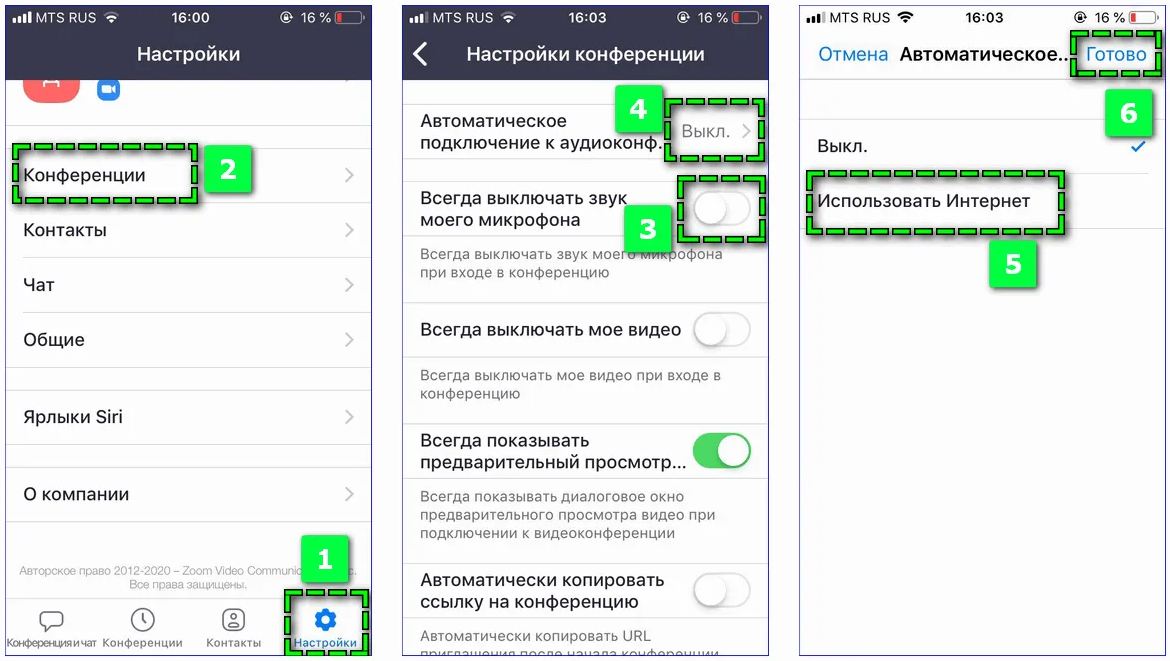 Желательно заранее проверить все настройки
Желательно заранее проверить все настройки
Если нужно откорректировать звучание через настройки, чтобы пользователь мог говорить свободно, применяют ряд действий:
- входят в настройки приложения, выбирая вкладку «Звук»;
- увеличивают уровень громкости напротив одноименного параметра, под ним убирают флажок на возможность автоматической регулировки;
- нажимают на сохранение воспроизведенных настроек, после чего отключают этот раздел.
Перечисленные опции можно делать на смартфоне или ПК. Тогда звук будет включаться в стандартном режиме при запуске приложения и подключении к конференции.
Зум — это основное приложение, которое используют лица, часто проводящие конференции. Для его применения достаточно скачать утилиту на компьютер или телефон, чтобы применить все функции. Иногда этого бывает недостаточно. При сбоях может ухудшиться слышимость и передача голоса. Поэтому выделены основные рекомендации по настройкам, а также причинам появления дефекта. С ними требуется предварительно ознакомиться, чтобы понять суть проблемы.
Последнее обновление — 11 июля 2022 в 12:45
Как отключить микрофон в настройках
Для начала нужно зайти в настройки Zoom. После выбираем вкладку «Звук» и ставим галочку на «Всегда выключать звук микрофона при входе в конференцию».
После данных действий собеседники не смогут вас слышать.
Отключить микрофон себе, не заходя в конференцию
После того, как вы ввели идентификатор и имя, вам предоставляется выбор:
- запомнить моё имя для будущих конференций;
- не подключать звук;
- выключить моё видео.
Нажимаем на пункт «Не подключать звук», после которого собеседники не будут вас слышать.
Отключить микрофон себе во время конференции
При подключении к конференции появляется трансляция камеры говорящего и своеобразная панель управления видеоконференцией.
В данной области нужно нажать на «Выключить или включить звук», после чего собеседники не будут вас слышать. Звук будет работать только тогда, когда нажат пробел (эту функцию можно изменить в настройках).
Как в Зуме (Zoom) включить звук? Что делать когда нет звука в Zoom?

Нет человека в мире, кто бы не знал, что такое Zoom. Может быть, не каждому доводилось сталкиваться с использованием данной программы, но название «Zoom» однозначно на слуху. Сейчас общение, работа и обучение людей перекочевали из комфортабельных офисов, конферец-залов и классов в виртуальное пространство. Всё это стало возможным, благодаря клиентам, обеспечивающим видеосвязь через Интернет. Это всеми любимые Zoom, Skype, TrueConf, WhatsApp, Viber, Discord и др. Естественно, весь смысл видеоконференции теряется, если у пользователя недостаточно знаний в вопросе настройке звука. Если без видео в онлайн-встрече худо-бедно жить можно, то без звука никак. Он нужен слушателям конференции как воздух. Пришло время разобраться почему в зуме нет звука и как настроить звук в Зум на телефоне.
Настройки звука в десктопном приложении Zoom
Зайти в видеоконференцию можно не только зарегистрированным пользователям, но и не зарегистрированным. Но онастроить звук незарегистрированным пользователям можно только после того, как они присоединились к конференции.
При входе в конференцию нужно нажать на кнопку «Войти с использованием звука компьютера» (1), а также необходимо поставить «галочку» в окошке «Автоматически входить в аудиоконференцию с компьютера при входе в конференцию» (2).
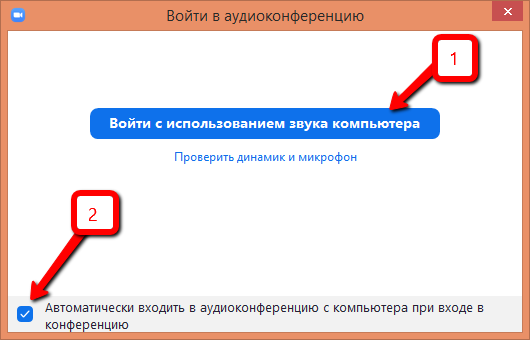
Войдя в конференцию, нужно перейти в настройки звука. Для этого нажать на иконку стрелки (3) правее кнопки «Выключить звук». Во всплывающем меню выбрать пункт «Настройки звука…» (4).
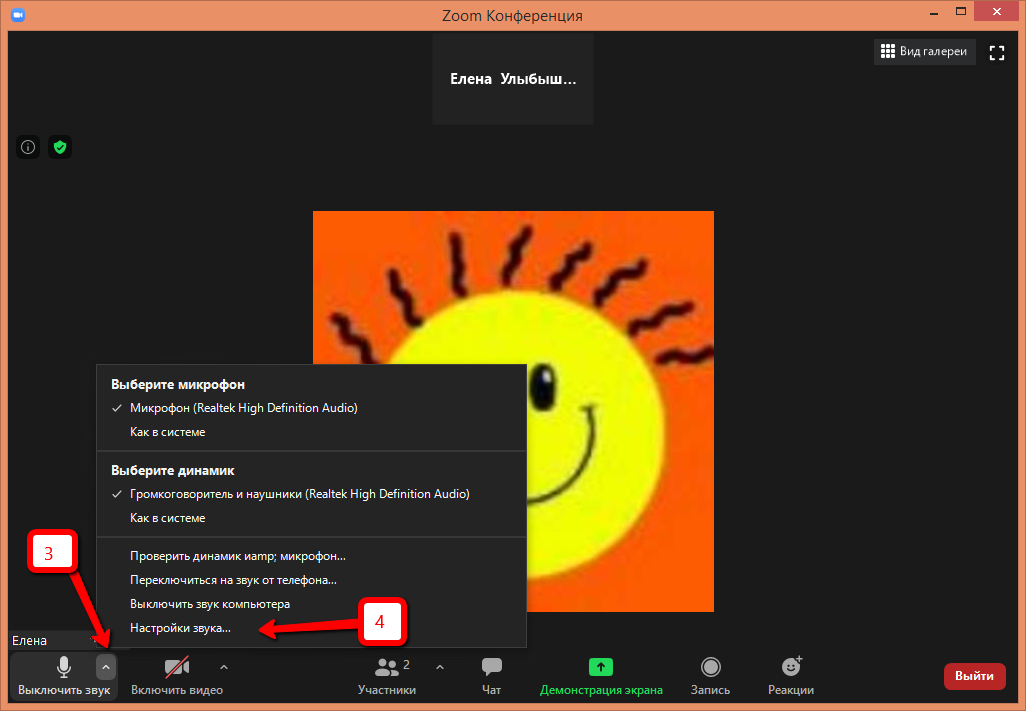
В окне настроек звука необходимо перейти в пункт «Звук» (5), где проверить наличие «галочки» в пункте «Автоматически входить в аудиоконференцию с компьютера при входе в конференцию» (6).
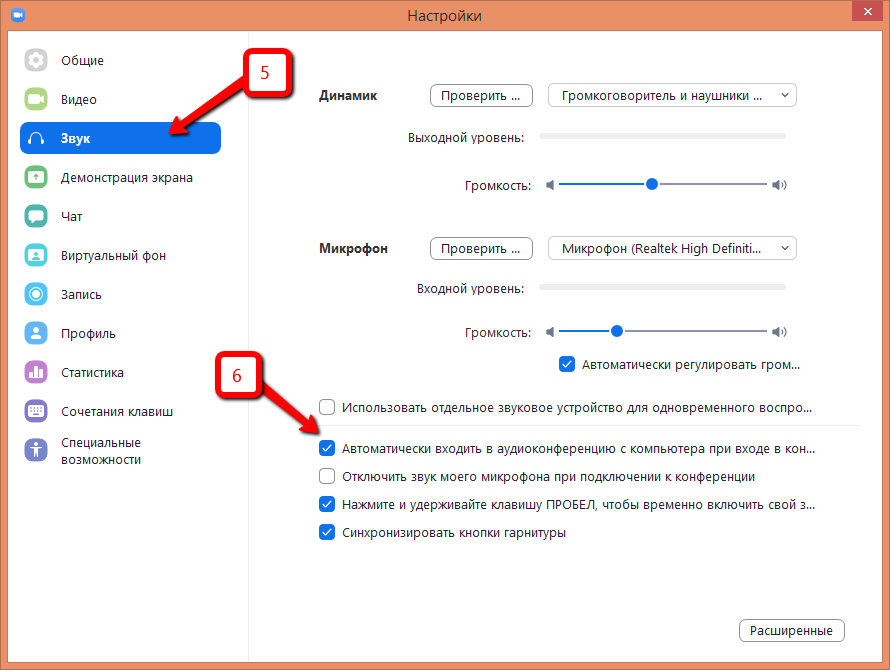
Не стоит игнорировать проверку звука динамиков с помощью кнопки «Проверить» (7). Если наблюдаются проблемы со звуком, то можно выбрать из выпадающего списка (8) другой динамик. При проверке отрегулировать громкость звука с помощью «ползунка» (9).
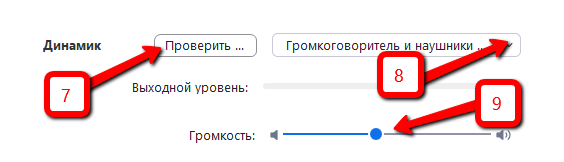
Не менее важно настроить микрофон. Чтобы провести проверку его работоспособности, в выпадающем списке (10), выберите устройство для записи звука и нажмите на кнопку «Проверить» (11)
После того, необходимо провести запись голоса. После завершения записи необходимо проверить громкость звука и качество записи, а также при необходимости нужно отрегулировать громкость звука (12) с помощью «ползунка». Если установить «галочку» рядом с пунктом «Автоматически регулировать громкость» (13), то у вас не будет возможности управлять звуком, она будет зависеть от качества связи.
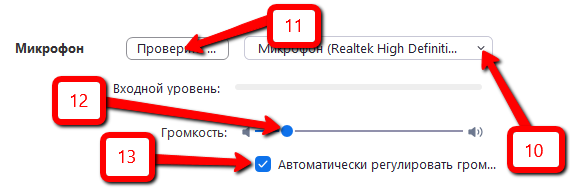
Если вы не используете микрофон, то можно просто слушать. Но у кого-то может возникнуть вопрос, как в Зуме отключить микрофон? Давайте разберёмся с этим. Для управления настройками звука на ПК в конференции нужно нажать на стрелку правее кнопки «Звук» (14) и во всплывающем меню выбрать пункт «Микрофон» (15). В скобках по умолчанию будет указан микрофон звуковой платы.
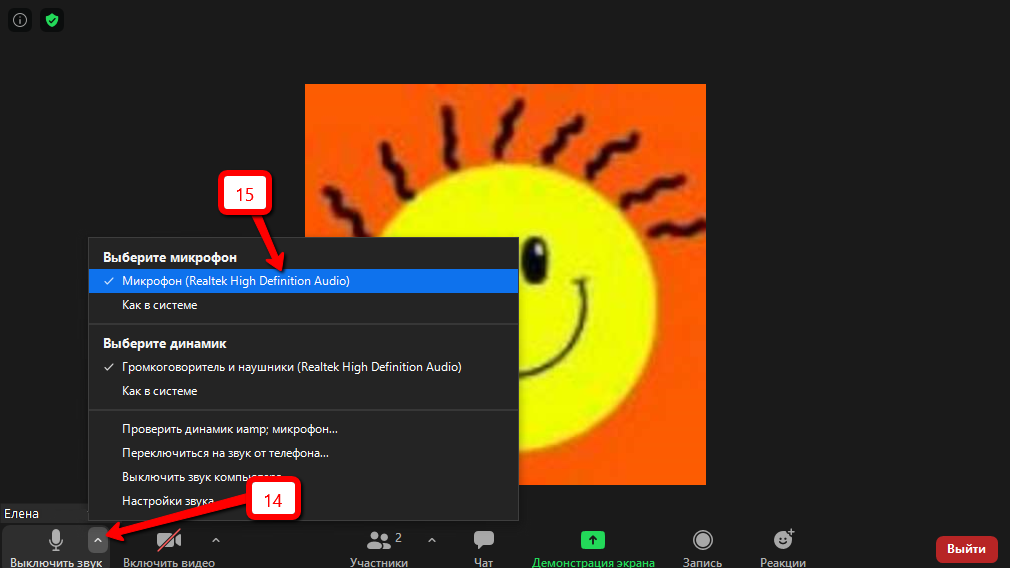
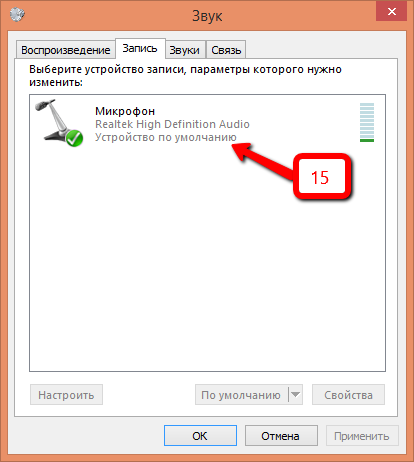
Зарегистрированные пользователи могут позаботиться о настройках звука до начала конференции.
Пожалуй, есть ещё вот такие советы пользователям во избежание проблем со звуком во время видеоконференции:
- Перед конференцией проверить работоспособность наушников или колонок, их проводов, подключены ли (правильно ли подключены) штекеры устройств в гнёзда;
- Проверить настройки звука и микрофона;
- Рядом с микрофоном не должны располагаться колонки и радиоустройства. Желательно чтобы в рядом не было других устройств, подключённых к данной конференции (чтобы не было радио помех во время сеанса);
- Микрофон должен располагаться близко к пользователю;
- Интернет-соединение должно быть стабильным;
- Отключить все ненужные приложения, которые могут «перехватывать» звук.
Во время конференции вы сами, либо модератор, можете отключать звук. Это, например, можно определить по иконке рядом с участником конференции (16):
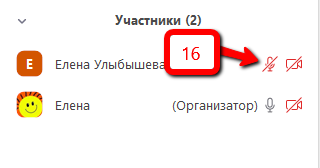
Почему в Зуме нет звука в телефоне?
При входе в видеоконференцию вы можете видеть следующее сообщение:
Нужно нажать на кнопку «Разрешить» (17). При входе в конференцию нажать на иконку наушников (18), чтобы подтвердить согласие на использование звука:
Также должно появиться сообщение-запрос разрешения на использование микрофона. Если данного сообщения нет, то нужно открыть настройки телефона. В них выбрать раздел «Приложения» (19):
Далее перейти в пункт «Разрешения» (20):
После этого открыть пункт «Разрешения приложений» (21):
В списке приложений отыскать «Микрофон» (22):
И для программы Zoom включить разрешение (23):
После этого проблем со звуком увас не возникнет.
Если нет звука в Zoom на ПК
Если не слышат меня, значит, проблема в микрофоне или его настройках. Если не слышно собеседника – в динамиках.
| Рекомендуем!InstallPack | Стандартный установщик | |
|---|---|---|
| Официальный дистрибутив Zoom | ||
| Тихая установка без диалоговых окон | ||
| Рекомендации по установке необходимых программ | ||
| Пакетная установка нескольких программ |
Настройка микрофона и динамиков в Zoom
Как быть, если нет звука только в приложении:
- Навести стрелку на нижнюю часть окна с трансляцией. Если на первой кнопке отображены наушники и там написано «Войти в аудиоконференцию», кликнуть по ней.
- В диалоговом окне нажать на кнопку «Войти с использованием звука компьютера».
- Если на первой кнопке отображен перечеркнутый микрофон, кликнуть по ней, чтобы включить звук.
- Если микрофон не перечеркнут, нажать на стрелку и в меню выбрать «Настройки звука».
- Если не слышно собеседника, проверить работу динамиков. Раскрыть выпадающее меню. Убедиться, что там установлено нужное устройство. Поставить громкость на максимум. Нажать на «Проверить».
- Если не работает микрофон, в меню выбрать свое устройство для ввода, убрать галочку с пункта «Автоматически регулировать громкость». Поставить звук на максимум с помощью ползунка. Нажать на «Проверить».
- Сказать что-либо в микрофон, подождать пару секунд – Зоом начнет воспроизведение записи, только что созданной. Если голос слышно, значит, с микрофоном все в порядке. Скорее всего, проблема на стороне другого участника чата.
Если так же ничего не слышно, запустить мастер устранения неполадок на Windows. Для этого:
- Нажать правой кнопкой на иконку динамиков в правом нижнем углу экрана.
- Выбрать «Устранение неполадок со звуком».
- Подождать, пока мастер обнаружит проблему и постарается ее исправить.
Если микрофона нет в списке устройств
Что в этом случае делать:
- Если аудиоустройства съемные, отключить их от ПК и подключить снова через 10-15 секунд.
- Перезапустить клиент Зоом, а также сам компьютер. Возможно, произошел сбой в работе аудиослужб – перезагрузка решит эту проблему.
- Убедиться, что микрофоном либо динамиками не пользуются другие приложения, например, Skype, браузер. Завершить их работу, а затем открыть Zoom и проверить, появилось ли устройство в списке.
Также нужно проверить, что устройство включено в настройках Windows:
- Кликнуть правой кнопкой мышки по значку динамиков в правом нижнем углу экрана.
- Выбрать строку «Звуки».
- В новом окне перейти в раздел «Воспроизведение», если проблема с динамиками. Если они подсвечены серым цветом, значит, устройство сейчас отключено на ПК. Чтобы включить его обратно, нажать на него правой кнопкой – выбрать «Включить».
- Если не работает микрофон, открыть раздел «Запись» и включить устройство.
В последнем случае нужно удалить Зоом с помощью стороннего деинсталлятора, например, через Revo Uninstaller, а затем установить клиент заново, скачав дистрибутив с официального сайта Zoom.
Обновление драйверов звуковой карты на ПК
Если нет звука не только в Zoom, но и на всем ПК, значит, дело в драйверах. Нужно их обновить:
- Зажать на клавиатуре кнопки Windows и R. Ввести devmgmt.msc в поле и нажать одновременно на Shift + Ctrl + Enter. Эта комбинация запустит «Диспетчер устройств» от имени администратора ПК.
- Раскрыть пункт «Звуковые и видеоустройства». Найти звуковую карту, кликнуть по ней правой кнопкой – выбрать «Обновить драйвер».
- В мастере установки щелкнуть по «Автоматический поиск».
- Подождать, пока поиск актуальных драйверов завершится. Если ПО будет найдено, мастер его сам загрузит и установит.
- Если его не будет, появится сообщение о том, что актуальные драйверы уже стоят.
Если мастер ничего не обнаружил в сети, но есть уверенность, что проблема точно в драйверах, нужно скачать их вручную с официального сайта производителя ПК либо звуковой карты.
Если обновление и переустановка не помогла, возможно, аудиоустройство нуждается в ремонте. Стоит отнести ПК в сервисный центр и выполнить диагностику.
Как создать конференцию на компьютере
1. Щелкните по ярлычку Зум на рабочем столе или запустите программу из меню «Пуск» Windows.
2. Нажмите на белую кнопку «Войти в».
4. Кликните на левую иконку с домиком, чтобы перейти на главный экран клиента конференций Zoom.
5. Для создания мгновенной конференции щелкните по оранжевой пиктограмме с видеокамерой.
6. Откроется окно с информацией о предстоящей online-встрече. Приложение для проведения конференций отобразит организатора, пароль, числовой пароль, URL приглашения и идентификатор участника.
8. Чтобы включить трансляцию видео, щелкните по второй слева иконке с видеокамерой.
При желании настроить параметры видео перед включением видеокамеры, жмите по стрелочке справа от иконки и кликайте по пункту меню «Настройки видео». Если к ноутбуку подключена внешняя камера, выберите предпочтительное устройство. При скорости интернет-соединения свыше 5 Мбит/с включите режим HD. Активируйте функцию «Подправить мой внешний вид», если хотите освежить внешность.Не хотите вести онлайн-встречу из квартиры или офиса? Кликните по стрелке и щелкните по пункту меню «Выбрать виртуальный фон». Используйте одно из предложенных изображений или нажмите на иконку с плюсом и загрузите картинку с компьютера.
9. Чтобы завершить онлайн-встречу, щелкните по красной кнопке «Завершить» внизу справа.
10. Нажмите на кнопку «Завершить конференцию для всех», чтобы подтвердить окончание мероприятия.
Как настроить звук на компьютере
Настроить звук в Zoom конференции на компьютере также можно до начала и во время конференции. Параметры платформы на десктопном устройстве аналогичны смартфону.
Шаг 1: В личном кабинете
Для настройки звука на компьютере необходимо сделать следующее:
- запустить Зоом на ПК и войти в личный кабинет;
- найти в правом верхнем углу иконку шестерёнки;
- переключиться на вкладку «Звук»;
- выбрать источник вывода и ввода аудио – кликнуть «Проверить».
В этом разделе, ниже указанных параметров, и во вкладке «Расширенные» можно, найти дополнительные звуковые настройки.
Шаг 2: При проведении конференции
Если звук вашего микрофона на десктопном устройстве отключен во время конференции Zoom, наведите мышкой на окно видеочата и кликните на крайнюю левую иконку в нижней панели. Альтернативный вариант – зажать пробел во время разговора. Этот способ действует только при активации соответствующей опции в настройках.
Запись звука в Zoom конференции
Как записать звук в Зуме на компьютере или смартфоне? Этим интересуются пользователи, которые хотят в дальнейшем прослушать проведенную лекцию, собрание или урок. Как оказалось, в программе сервиса на ПК такая возможность предусмотрена по умолчанию, а вот на телефоне без платной подписки не обойтись. Однако существуют сторонние приложения, позволяющие без дополнительных вложений осуществить задуманное. Что же, давайте подробно рассмотрим, как включить запись звука в Zoom на любом устройстве.
Как записать звук в Zoom на компьютере?
Если вы присоединились к определенной конференции, то в нижней части экрана увидите кнопку «Запись», отвечающую за начало съемки. Вот только перед этим в настройках программы потребуется активировать некоторые параметры, отвечающие за звук. Для того, чтобы сделать все правильно, предлагаем воспользоваться пошаговой инструкцией:
- Открываем приложение Zoom на ПК.
- Нажимаем по значку шестеренки, расположенному в углу экрана.
- В появившемся меню отмечаем вариант «Настройки».
- Переходим в раздел «Запись», а затем ставим галочку в пункте «Записывать отдельный аудиофайл для каждого говорящего участника». Там также присутствуют и другие строки, позволяющие не только записать звук в конференции, но и изображение с экрана. Активируйте те параметры, которые вы планируете использовать.
- Сохраняем изменения и закрываем настройки.
И теперь, чтобы записать происходящее в Зуме на компьютере, необходимо зайти в конференцию и нажать по одноименному пункту. При этом у вас обязательно должно быть разрешение от организатора конференции. Как его получить? А очень легко – нужно связаться с администратором, чтобы тот нажал по вашему профилю и выбрал «Разрешить запись».
Если через встроенные возможности записать переговоры нет возможности, то предлагаем воспользоваться сторонними программами. Например, тем же Bandicam или встроенной в Windows 10 утилитой. В результате вы получите файлы со звуком, которые сможете использовать в своих целях.
Как включить запись звука на смартфоне?
Как известно, приложение Zoom можно установить на телефон, однако стандартным способом запись там активировать не получится. Для этого вам потребуется оплатить полную версию, что согласится делать не каждый пользователь. Тогда на помощь приходят сторонние программы, установить которые можно как на Андройд, так и на iOS. Если кратко, то инструкция выглядит таким образом:
- Открываем Play Market или App Store.
- В поисковую строку вводим название нужной утилиты (например, XRecorder или Az Screen Recorder).
- Нажимаем на кнопку «Установить» и скачиваем программу.
И теперь перед началом конференции в Zoom вам нужно активировать запись звука, воспользовавшись установленным приложением. Также на некоторых смартфонах нужная программа присутствует по умолчанию, поэтому загружать сторонний софт вовсе не обязательно.
Почему не получается записать по умолчанию?
Довольно часто пользователи задают такой вопрос: а почему в Зуме запись экрана без звука? На это есть следующие причины, с которыми вы можете ознакомиться в списке:
- в настройках попросту отключена нужная опция;
- у вас нет соответствующего разрешения от администратора конференции;
- системная ошибка;
- недостаточное количество свободного места.
Отключите микрофон
Еще один вариант, который обеспечит отключение вашего звука в Zoom, — отключить микрофон напрямую через системные настройки. Эта опция доступна только на ПК или Mac. Если вы используете Android или iOS, вы можете рассмотреть возможность запрета разрешений микрофона приложения Zoom при появлении всплывающего окна.
Чтобы отключить микрофон в Windows:
- Нажмите клавишу Windows + I, чтобы открыть настройки.
- Щелкните Система.
- Выберите Звук в меню слева.
- Прокрутите вниз до пункта «Ввод» и в раскрывающемся меню «Устройство ввода» выберите «Свойства устройства» (устройством ввода будет ваша веб-камера, если у вас нет специального микрофона).
- В верхней части окна установите флажок «Отключить».
Чтобы отключить микрофон на Mac:
- Щелкните значок Apple в строке меню и выберите «Системные настройки».
- Щелкните Звук.
- Выберите вкладку «Ввод».
- В разделе «Громкость входного сигнала» перетащите ползунок до упора влево, чтобы отключить микрофон.
Как настроит звук в личном кабинете на сайте
Единственная ценная настройка звука на сайте zoom.us – это активация звукового уведомления после подключения пользователей. Переведите тумблер «Звуковое уведомление, когда пользователь подключается к конференции или покидает ее» в активное положение, если в совещании принимают участие не более шести человек. Не подключайте функционал для удаленных встреч с десятками слушателей: частые рингтоны отвлекают организатора и мешают вести вебинар.
Переключатель «Отключать звук участников после входа» бесполезен: клиент видеоконференций ориентируется на настройки приложения для компьютера и телефона и игнорирует установленный на сайте параметр.