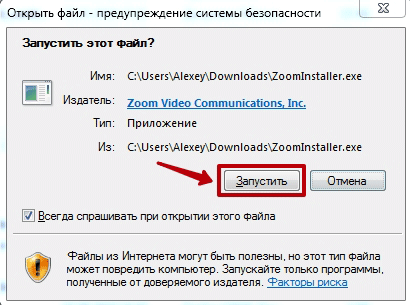Zoom безопасно?
Давайте начнем с самого насущного вопроса: безопасно ли использовать Zoom?
Программы для Windows, мобильные приложения, игры — ВСЁ БЕСПЛАТНО, в нашем закрытом телеграмм канале — Подписывайтесь:)
Количество пользователей Zoom резко возросло в первые месяцы 2020 года в ответ на пандемию COVID-19. Несмотря на недавнюю популярность Zoom (добавив более 2 миллионов пользователей за 3 месяца), компания имеет недавнюю шаткую историю в отношении конфиденциальности и безопасности пользователей.
Теперь, когда преподаватели, предприятия и даже правительства используют сервис для ведения бизнеса, учетные данные Zoom важны как никогда.
К сожалению, во многих случаях практика Zoom в области безопасности и конфиденциальности не очень хороша. Вот краткий список проблем безопасности и конфиденциальности Zoom, чтобы вы могли быстро освоиться:
- Встречи Zoom не являются сквозными зашифрованными, несмотря на то, что Zoom утверждает, что использует стандарт шифрования AES 256. Только начальное подключение к серверу Zoom осуществляет шифрование. Видео разговор передается по UDP и не является безопасным.
- В приложении Zoom просочились «как минимум несколько тысяч» адресов электронной почты из-за того, как Zoom обрабатывает личные адреса. Регистрация в службе с использованием того же домена добавляет личный адрес в «Справочник компании», позволяя любому лицу с тем же доменом вызывать кого-либо из списка. Эта проблема затрагивает пользователей, регистрирующихся с нестандартным почтовым доменом (например, не Gmail, Hotmail, Yahoo и т. Д.).
- Приложение Zoom macOS использует технику установки, связанную с вредоносными программами, использующими сценарии предустановки. Если пользователь macOS не является системным администратором, приложение Zoom создает запрос имени администратора и пароля для доступа к корневому каталогу, позволяя Zoom делать в системе все, что он хочет.
- Apple также пришлось прекратить установку Zoom секретного веб-сервера на каждую установку Mac, которую Zoom не удалял после удаления пользователем службы. Джонатан Лейтшух (Jonathan Leitschuh), специалист по безопасности, говорит, что веб-сервер может позволить вредоносному веб-сайту или иным образом активировать веб-камеру Mac без разрешения пользователя. Leitschuh отказался Награда за ошибки безопасности стоит тысячи долларов, потому что Zoom включил в соглашение соглашение о неразглашении, что заставило бы Leitschuh держать уязвимость в секрете.
- Zoom якобы раскрыл личные данные нескольким компаниям, включая Facebook, относительно использования Zoom пользователем. Приложение Zoom iOS отправляло в Facebook уведомления о профиле пользователя, устройстве, операторе мобильной связи и т. Д. С тех пор Zoom исправил эту проблему, но не раньше, чем пользователь подал иск в федеральный суд Калифорнии.
- Если пользователь не устанавливает достаточно надежный (или какой-либо!) Пароль для защиты своей встречи в Zoom, тролли используют открытый доступ и вторгаются в беседу, публикуя материалы для взрослых или другие явные материалы в атаке, известной как «зоомбомбирование».
Это всего лишь шесть проблем безопасности и конфиденциальности, с которыми сталкиваются пользователи Zoom. Это не вся картина, которая беспокоит. Даже во время написания этой статьи в Интернете появились три новые уязвимости, две из которых были эксплойтами нулевого дня.
Многие школы и рабочие места используют Zoom как удобный и экономичный способ оставаться на связи и назначать работу. Для бесчисленного количества пользователей нет альтернативы использованию Zoom. По крайней мере, не в настоящее время.
Если это звучит как вы, ознакомьтесь с нашим руководством о том, как использовать Zoom для проведения онлайн-встреч
,
Дополнительные характеристики Zoom
Данные пользователя сервиса хранятся как на его устройстве (смартфоне, ПК или планшете), так и в облаке провайдера. По словам представителей компании, вы можете дополнительно защитить информацию и в том и в другом случае с помощью паролей, а также «целого ряда бесплатных или коммерческих инструментов». Более того, записи конференций могут храниться как в формате видео, так и в формате аудио. Само облачное пространство ограничено и зависит от тарифа, которым вы пользуетесь. В основном, такие функции касаются клиентов платных пакетов.
В чатах можно прикреплять файлы различного формата. Единственным ограничением для них является объём – 512 Мб. Для файлов, занимающих больше места, в Zoom встроены ссылки на облачные хранилища, например, DropBox.
Как и в случае с некоторыми другими мессенджерами, язык интерфейса определяется операционной системой, на которой установлено приложение. В веб-версии сервиса можно выбрать, как минимум, упрощённый и традиционный китайский, английский, французский, немецкий, японский, португальский, испанский, корейский и русский. Судя по всему, именно наличие в списке русского языка стало одной из причин популярности сервиса в Рунете.
Другие плюсы и минусы Zoom связаны с его внешним видом. Дизайн мессенджера стремится к лаконичности. Несколько значков, выполненных всего в паре вариантов цветовой гаммы, на белом фоне – так выглядит Zoom. Возможно, задачей сервиса было создание максимально простого интерфейса (в этом случае отсутствие изысков в оформлении понятно).
С момента создания мессенджера компания интегрировала большое количество сторонних сервисов. К ним относятся и облачные хранилища, и другие мессенджеры (например, Skype для бизнеса), и платформы управления идентификацией предприятий, в частности, Active Directory. Кроме того, войти в Zoom можно с помощью своих учётных записей в Google и Facebook.
Перемены к лучшему
Вам может не понравиться идея дополнительного шага ввода пароля для присоединения к собранию. Но в сегодняшнем мире это был необходимый шаг, который нужно было сделать. Мы надеемся, что Zoom продолжит добавлять такие функции, связанные с конфиденциальностью, в свое приложение.
Далее: Хотите стать профессионалом в использовании Zoom? Ознакомьтесь с нашим полным руководством по Zoom ниже. Это единственное руководство по Zoom, которое вам когда-либо понадобится!
Post Views: 37
Программы для Windows, мобильные приложения, игры — ВСЁ БЕСПЛАТНО, в нашем закрытом телеграмм канале — Подписывайтесь:)
Как вывести экран телефона
Сегодня в Google Play есть как минимум три проверенных и проверенных приложения, которые позволяют делиться содержимым экрана в режиме реального времени. Это Google Meet, Facebook Messenger и Skype. На мой личный вкус, Google Meet — оптимальное решение для дублирования экрана. Удобный и логичный интерфейс, обширный функционал и высокое качество изображения делают его лучшим инструментом для проведения онлайн-конференций, презентаций и вебинаров.
Американские спецслужбы рассказали, как защитить Android
- Загрузите Google Meet из Google Play;
- Пригласите других пользователей в видеоконференцию кнопкой «+»;
- Войдите в свою учетную запись Google;
Лучший способ показать экран своего смартфона — с помощью Google Meet
- В правом верхнем углу нажмите на три вертикальные точки и выберите «Показать экран»;
- Примите условия совместного использования экрана и покажите, что вы считаете нужным, попутно оставляя отзыв.
Скрин-мирроринг на Android
Зеркальное отображение экрана не имеет ограничений и показывает все содержимое экрана, даже банковские приложения
Несмотря на то, что на Android зеркалирование экрана в Google Meet реализовано даже удобнее, чем в iOS, где для этого нужно включить функцию записи экрана системы, практика показывает, что совместное использование экрана может быть недоступно для некоторых пользователей. Как правило, это владельцы смартфонов Huawei. Я не знаю, с чем это связано, но по крайней мере двое из тех, кому я объяснил, как использовать эту функцию, сообщили, что у них нет кнопки для отображения экрана. Однако они прекрасно видят содержимое экранов других пользователей. Вот такой парадокс.
Помните, что, показывая свой экран неавторизованным пользователям, вы по сути делитесь конфиденциальной информацией. В то время как многие смартфоны, например, блокируют возможность делать снимки экрана с конфиденциальными данными, такими как содержимое банковских приложений, Google Meet и другие службы зеркалирования экрана не имеют таких ограничений. То есть вы можете легко зайти в свои банковские приложения и показать зрителям, сколько денег у вас на счету, а также маску вашей платежной карты. Поэтому будьте осторожны и смотрите, чем именно вы делитесь с другими.
Как продемонстрировать экран мобильного телефона в Discord
К сожалению, в настоящее время в мобильном приложении Discord нет функции отображения экрана телефона. Создатели приложения не интегрировали эту функцию в функционал мобильной версии приложения, и она недоступна для активации. В то же время перспективы его появления в будущих версиях приложения пока неясны.
Как вариант, некоторые мастера предлагают установить на телефон «Teamviewer» (пакет для удаленного управления компьютером). Затем активируйте на нем функцию совместного использования экрана этого телефона и передайте изображение с него другому пользователю на ПК, на котором также установлен Teamviewer. Последний будет показывать этот поток на канале Discord зрителям, использующим функцию совместного использования экрана в стационарной версии Discord. Пусть читатель сам решит, насколько оправданы подобные манипуляции.
https://youtube.com/watch?v=sz3yrPNg5KI
Как удаленно показать экран iPhone
В настоящее время вы можете включить совместное использование экрана iPhone или iPad в различных приложениях. Рассмотрим самые популярные:
- Google Meet
- Мессенджер Facebook.
- Skype;
Все эти приложения поддерживают возможность совместного использования экрана устройства (да, даже Skype), то есть собеседник (или несколько человек, если у вас групповая конференция) будут видеть все, что вы показываете на своем iPhone или iPad. Вот как работает демонстрация экрана с помощью Google Meet:
- Установите приложение, создайте видеовстречу;
- Пригласите в него других пользователей;
- Во время видеозвонка проведите пальцем вверх по экрану, чтобы получить доступ к центру управления;
- Нажмите и удерживайте кнопку, чтобы записать экран;
- Отобразится список приложений, в которых доступен общий доступ к экрану iPhone. Выберите Meet и нажмите Начать трансляцию».
После этого, если вы снова вернетесь к разговору, вы увидите, что теперь вместо вашей картинки собеседникам передается экран вашего телефона или планшета.
Собеседники сразу увидят экран вашего устройства в реальном времени
Эта функция работает аналогично в Facebook Messenger или Skype. В обоих случаях вы должны сначала инициировать видеозвонок с пользователем, а затем выполнить ту же операцию с центром управления и записью экрана.
Создаем видеоконференцию в десктопной версии
Организовать конференцию в Zoom с компьютера можно за пару минут. Далее рассмотрим в статье, как это можно сделать.
Пошаговая инструкция для организации мероприятия в Зум на ПК:
- Кликаем по ярлыку приложения и запускаем приложение Зум.
- Далее в Зуме вводим адрес e-mail, который был указан во время регистрации и пароль, а затем нажимаем «Войти в».
- Кликаем по иконке в виде камеры «Новая конференция». После этого действия создаётся новая конференция.
- После этого отобразится всплывающее окошко, в котором на выбор будут доступны 2 опции — «Войти с использованием звука компьютера» и «Проверить динамик и микрофон». Когда есть уверенность в том, что устройства функционируют должным образом, то выбираем вариант «Войти с использованием звука компьютера». В противном случае выбираем второй вариант. При последующих запусках можно отключить отображение этого окна. Для этого надо поставить галочку напротив пункта «Автоматически подключать звук при входе в конференцию», который расположен в самом низу окна.
-
Как начать конференцию? Кликаем по значку в виде камеры на панели Zoom, которая расположена под видеотрансляцией.
Как пользоваться внешней веб-камерой? Для этого надо выбрать нужное устройство среди имеющихся в системе. Если скорость Интернет-соединения выше, чем пять мегабит в секунду, то можно включить видео высокого качества.
- Мероприятие закончилось? Кликаем по «Завершить».
- Для того чтобы окончить созданную конференцию, тапаем по «Завершить конференцию для всех». После этого конференция будет завершена.
Что такое Zoom и зачем он нужен
Zoom — это сервис беспроводного взаимодействия для организации видеоконференций, вебинаров, групповых чатов. Платформа позволяет общаться посредством видео- и/или аудиосвязи. Устанавливается на компьютер, планшет или смартфон.
Zoom используется в финансовых организациях, IT-компаниях, органах здравоохранения, образовательных учреждениях — везде, где нужна связь с удаленными сотрудниками, клиентами, слушателями.
Возможности Zoom
- Видео- и/или аудиосвязь. Реализуется посредством конференций или вебинаров.
- Общий доступ к экрану. Поддержка общего доступа к рабочему столу для удаленной работы исполнителей над совместными проектами.
- Коллективные чаты в группах. Обмен текстом, аудио и изображениями, сохранение данных на протяжении 10 лет.
- Комнаты для совместной работы. Zoom Rooms — программное обеспечение для конференц–зала, обеспечивающее более высокое качество связи.
- Рассылка приглашений по почте или по телефонным номерам.
- Интеграция с ОС (Windows, Mac, IOS, Android, Linux, Blackberry) и конференц-системой H.323/SIP.
Конференции
Это совместные интерактивные мероприятия, в которых все участники могут просматривать экран, включать свою камеру/звук, а также просматривать список участников.
Конференции в Zoom бывают двух типов:
Вебинары (веб-семинары)
Это мероприятия, на которых выступает один или несколько докладчиков. На вебинарах участники могут только смотреть и слушать, а общение и обмен информацией происходит в чате.
Отличия вебинаров от конференций:
- На вебинаре слушатель не может в визуальном режиме общаться с организатором.
- В формате конференции максимальное количество участников — 1 000, в формате вебинара — 10 000.
- Провести конференцию позволяет бесплатная подписка (до 100 участников + ограничение по времени), а вебинар доступен только в платном пакете.
Далее расскажем о том, как скачать и установить Zoom, как настроить программу, научиться создавать и планировать конференции.
Попробуйте инструменты Click.ru для планирования, быстрого запуска и оптимизации контекстной и таргетированной рекламы. Вам доступен автоподборщик ключевых слов, кластеризатор, планировщик бюджета, генератор объявлений, автоматический биддер и другие инструменты. Также действует партнерская программа — получайте до 35% от оборота ваших клиентов “под управлением” и 6% от оборота привлеченных рефералов.
Как сделать групповой звонок в Дискорде
Discord — приложение для ПК и мобильных устройств. Позволяет участникам общаться голосом, текстом. Загрузить программу можно с официального сайта разработчика, совершенно бесплатно.
Для этого выберите нужную платформу и начните скачивание файла. После установки вы сможете использовать весь функционал Дискорда.
Групповые звонки
В Discord система звонков реализована примерно по той же схеме, что и в аналогичном программном обеспечении, использующем технологию VoIP. Групповые беседы — одна из «фишек» программы. С их помощью можно удобно общаться с друзьями, коллегами.
Способ 1: Через отдельный канал
Данный способ подразумевает создание отдельного канала на сервере, в который будут помещены участники. Он позволяет настраивать различные права и типы бесед, отключать возможность разговора для определенных участников.
Как сделать групповой звонок в Дискорде:
- На главной панели сервера выбрать свободный канал (либо создать новый).
- Если нужен приватный, то переместить ползунок в соответствующее положение. Здесь же вы можете ограничить доступ для всех пользователей, разрешив заходить на канал только людям с определенной ролью.
- Пригласить участников, предварительно разослав им « экспресс приглашения» с помощью иконки справа от названия канала. Либо попросить присоединиться (если они состоят в этой группе) текстом.
- При необходимости настроить права, громкость звука для каждого пользователя.
На специальных серверах каждый участник может свободно присоединиться к текущей беседе, без необходимости отправлять особое приглашение. Если на сервере несколько голосовых чатов, то между ними можно быстро перемещаться.
Дополнительно администратор может:
- Установить пароль на голосовой, текстовый канал.
- Запретить вход конкретному пользователю.
- Отключить возможность слушать или говорить у некоторых людей.
- Выгнать из канала любого человека, перемещать пользователей.
Способ 2: Через список друзей
Можно осуществить, только если предварительно добавить всех участников будущего звонка в друзья. Чтобы создать групповой вызов, необходимо:
- На основной панели перейдите на вкладку «Друзья» и кликнув по синей кнопке «Добавить друга» введите его идентификационный номер (он же DiscordTag).
- После того как все участники добавлены, можно создать групповой вызов.
- В верхнем правом углу экрана нажмите на кнопку с изображением блокнота «Новая группа ЛС» и отметьте всех необходимых участников.
- Начать голосовое общение можно щелкнув по изображение трубки в верхней части окна.
Заключение
Теперь вы знаете как совершать групповые звонки и общаться с несколькими пользователями голосом одновременно. Для более приватных бесед мы рекомендуем создавать специальные группы, если вы постоянно играете с друзьями, то для этих целей лучше использовать специальный аудио канал.
xn--d1aaliume.xn--p1ai
Сквозное шифрование
Наконец, в скором времени в Zoom появится возможность общаться так, что совсем никто не подслушает — ни посторонние, ни сотрудники сервиса. Создатели сервиса планируют добавить сквозное шифрование видеозвонков и даже приобрели для этого компанию Keybase, специализирующуюся на защищенных мессенджерах и приложениях для обмена данными.
Изначально в Zoom планировали предоставить максимальный уровень конфиденциальности только платным подписчикам. Тот факт, что бесплатных пользователей собирались оставить без сквозного шифрования, вызвал немало критики: Zoom обвинили в сотрудничестве со спецслужбами, по крайней мере, в том, что разработчики допускали такую возможность.
Эти претензии сложно назвать справедливыми. На самом деле сквозного шифрования нет… практически ни у кого из конкурентов сервиса. Есть оно только в мессенджерах с ограниченными возможностями в плане видеосвязи либо в дорогих бизнес-инструментах, которые предлагают его только на заказ и явно не бесплатно.
Объясняется такая непопулярность сквозного шифрования видеосвязи среди разработчиков тем, что оно несовместимо со многими полезными функциями. В частности, при его использовании невозможно делать запись конференции в облаке, транслировать ее на YouTube, присоединяться к встрече по телефону — ничего, что требовало бы управления через сервер. Так что большинству пользователей, скорее всего, будет гораздо удобнее без него.
В любом случае, 17 июня компания объявила, что режим сквозного шифрования будет доступен для всех, в том числе тех, кто пользуется сервисом бесплатно. Правда, произойдет это не мгновенно: в компании собираются начать раннее бета-тестирование этой функции только в июле.
Как отключить микрофон в Zoom
Как известно, сервис «Зум» позволяет создать видеоконференцию как с помощью функционала обычного ПК, так и на мобильных устройствах.
В обоих случаях отключение микрофона проводится довольно просто:
- Запустите проведение конференции. Для этого будет достаточно нажать на « Новая видеоконференция » в начальном меню;
В мобильной версии «Zoom» выключение микрофона происходит аналогичным образом
- Запустите или войдите в конференцию;
- Если на экране внизу отображаются три точки – тапните на экран телефона для открытия панели управления;
- Нажмите внизу слева на кнопку с изображением микрофона и надписью « Отключить звук »;
Кроме непосредственного отключения собственного микрофона вы можете как организатор конференции отключать звук его участникам. Для этого нужно будет внизу экрана на ПК выбрать опцию « Управлять участниками ».
Справа откроется окно с перечнем участников. Вы можете отключить звук конкретному участнику, для чего будет достаточно навести на него курсор, и нажать на кнопку « Выключить звук ».
Также вы можете выключить звук всем участникам, для чего внизу от списка участников существует кнопка « Выкл весь звук ».
В мобильной версии Zoom существует аналогичная опция « Отключить все ».
Настройки
Как видно из приведенных выше инструкций, создать учетную запись и затем перейти к настройкам профиля несложно. Для этого войдите в приложение и нажмите на символ, обозначающий первую букву вашего имени в правом верхнем углу. Там вы найдете следующие разделы:
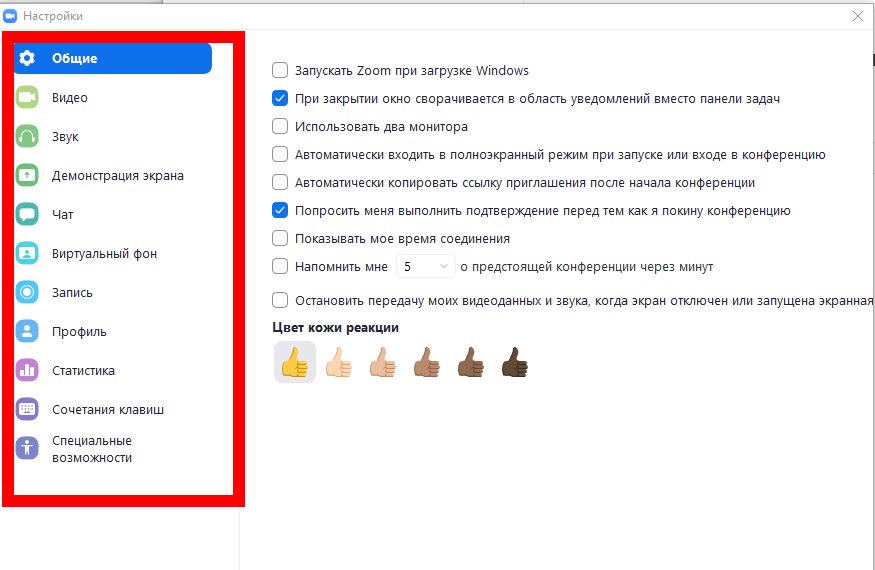
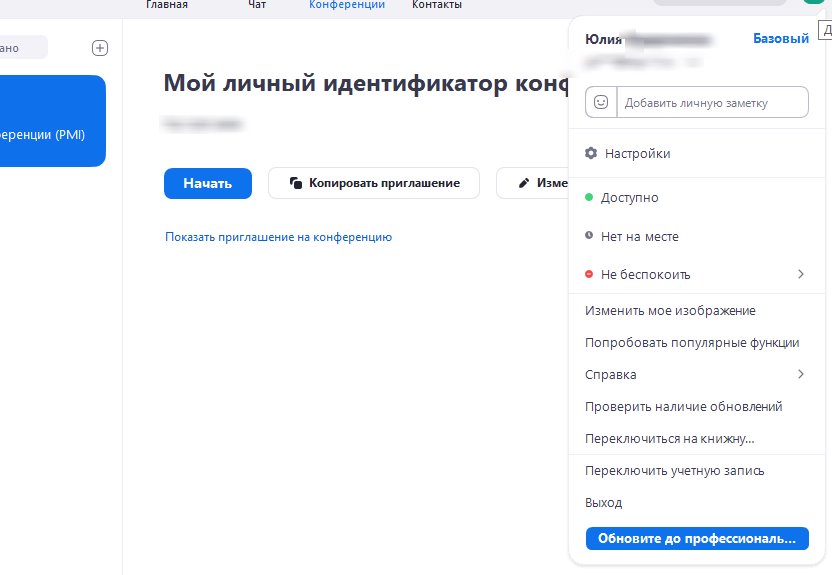
- Редактировать раздел изображения (добавить аватар);
- Помощь;
- Проверить обновления;
- Переключиться на портретную ориентацию;
- Выйти; и многое другое.
Если обслуживание прервано, профиль может быть заблокирован. Когда это происходит, пользователи спрашивают, как разблокировать свой аккаунт Zoom. Чтобы решить проблему, напишите в службу поддержки и укажите причины и сроки блокировки. В крайнем случае, вы можете зарегистрироваться с нуля с новым почтовым ящиком.
Раздел Мой профиль в Зум – личный кабинет пользователя, где можно настроить конференцию или задать аватар. Если возникают трудности с входом в учетную запись или регистрацией, всегда можно обратиться за помощью.
Трансляция Zoom в Facebook и YouTube
Можно организовать прямые трансляции в Facebook, Workplace на Facebook и YouTube. Для активации такой функции у себя в приложении идем настройки профиля на сайте zoom.us.
Идем в Настройки – Конференция (расширенные) – Разрешить трансляцию конференций.
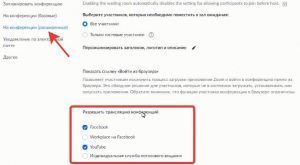
Теперь опция появилась в нижней панели приложения Zoom. Включаем нужную трансляцию.
Для организации прямой трансляции Zoom на YouTube нужно иметь собственный канал и заранее (минимум за сутки) анонсировать прямую трансляцию.
При организации эфира на Facebook выбираем, где хотим поделиться видео: в хронике, группе или мероприятии.
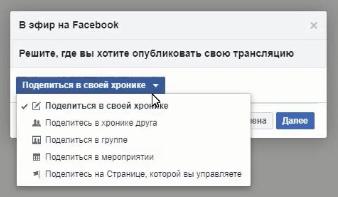
Отставание эфира в соц. сетях обычно несколько секунд.
При завершении конференции потоковое вещание на Facebook или YouTube прекратится автоматически.
Пароль в Зуме
До 4 апреля 2021 года при создании новой конференции по умолчанию пароль не устанавливался. То есть, для входа достаточно было ввести числовой идентификатор, указать своё имя.
Даже не обладая навыками хакера, любой желающий мог потратить несколько часов времени на подбор комбинации случайных чисел и войти в чужую «комнату». А если там обнаруживалось что-то интересное, реально включить запись экрана и затем выложить видео в сеть. Так появилось понятие «zoom-челлендж».
Пока ситуация не переросла в грандиозный скандал, разработчики внесли некоторые изменения — теперь по умолчанию вход в конференцию возможен только при указании пароля. Но при необходимости его можно изменить, удалить.
Для мгновенной конференции автоматически создается случайный пароль. Организатор может видеть его на главном экране после создания конференции. Или же в окне рассылки приглашений:
Если хотите использовать свой пароль, то это возможно только для конференций с использованием PMI (персонального идентификатора). Его можно узнать в настройках профиля:
Указать свой ID можно только в платном тарифе Zoom, нажав на «Редактировать» справа от ссылки-приглашения. Там же реально указать, что хотите использовать данный номер и для мгновенных конференций (вместо случайного).
Теперь в настройках указываем свой пароль для конференций с PMI. Только нужно будет оповестить участников о смене кода доступа, если ранее они уже подключались к данному идентификатору:
Мы не рекомендуем отключать пароль. А если хотите упростить процедуру подключения для участников, то деактивируйте опцию на свой страх и риск. Далее мы рассмотрим еще несколько способов защиты.
Как включить и настроить зал ожидания
Теперь перейдем к инструкции, как включить зал ожидания в Zoom. Для этого не нужно особых навыков — достаточно компьютера, подключения к Сети и созданной учетной записи.
Общий способ
Для начала приведем общие настройки. Алгоритм действий такой:
- Жмите на кнопку Моя учетная запись (предварительно пройдите авторизацию).

Перед созданием конференции в Zoom, войдите в раздел Настройки справа, а после перейдите в пункт Конференции.

Найдите интересующий пункт (ближе к низу). По умолчанию этот инструмент должен быть включен. Убедитесь, что это так.
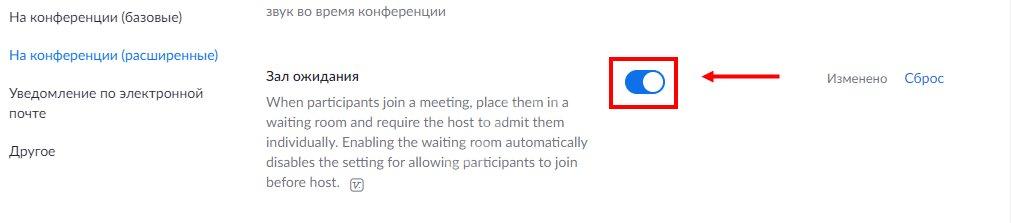
Если тумблер отключен, переведите его в левую сторону.
Для отдельной конференции (в программе, приложении, веб-интерфейсе)
Существует еще один способ, как активировать нужную опцию в Zoom:
- Выполните первые два пункта в приведенной выше инструкции.
- Войдите в раздел Конференции.
- Жмите на кнопку Запланировать…
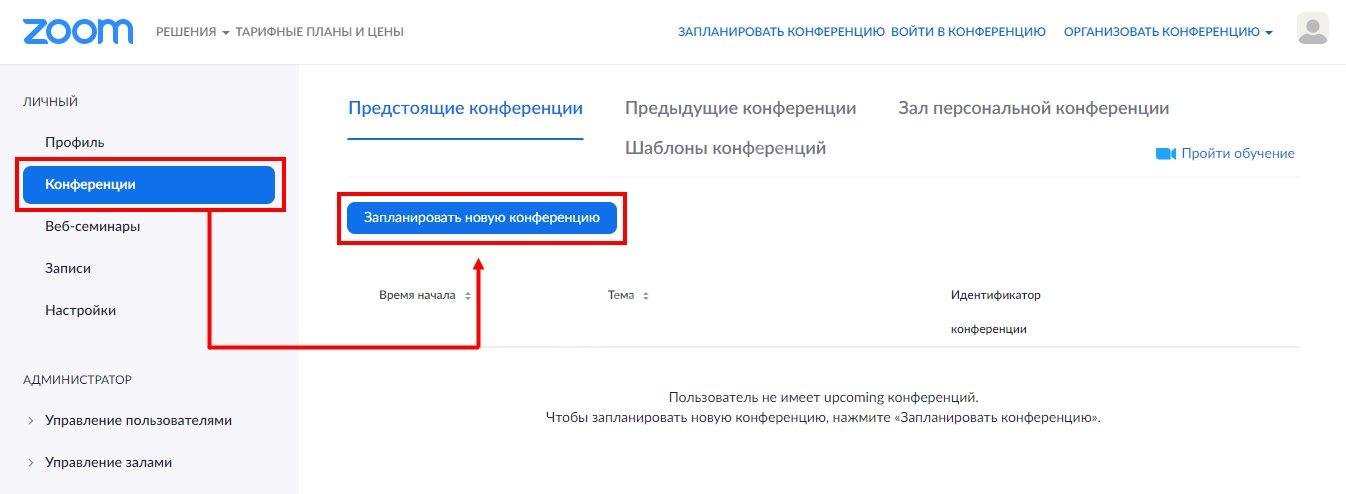
- Заполните предложенные поля.
- Опуститесь вниз и поставьте отметку в поле Включить зал ожидания.
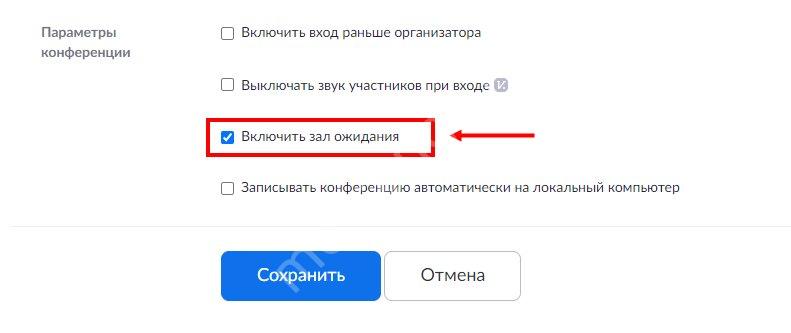
Если эта опция включена в общих настройках, во втором случае она активируется автоматически.
Во время трансляции
Необходимый параметр можно активировать непосредственно во время трансляции Zoom. Сделайте следующее:
- Запустите новую или запланированную конференцию.
- Жмите на кнопку Участники.
- Кликните на три точки справа внизу (подробнее).
- Найдите интересующий пункт и поставьте отметку.
После этого пользователи будут автоматически попадать в специальную комнату.
Как пользоваться
Если вам удалось настроить включение зала ожидания в Zoom, можно переходить к «фильтрации» участников трансляции. Чтобы допустить пользователя к веб-конференции, жмите на кнопку Принять. Если необходимо допустить сразу всех участников, требуется нажать на кнопку Принять все.
Для отправки человека в отдельную комнату Zoom сделайте следующее:
- Найдите интересующего участника.
- Нажмите возле его имени кнопку Подробнее.
- Выберите вариант Перевести в зал ожидания.
Если необходимо отправить сообщение любому из пользователей, находящихся в специальной комнате Zoom, проделайте такие шаги:
- Жмите на кнопку Чат.
- Кликните на раскрывающийся перечень возле поля Кому.
- Жмите Всем (для зала ожидания).
- Пропишите сообщение чата и отправьте его в зал ожидания.
В этом случае участники, которые находятся в специальной комнате Zoom, видят сообщение и могут ориентироваться по дальнейшим действиям.
Как включить и настроить зал ожидания
Теперь перейдем к инструкции, как включить зал ожидания в Zoom. Для этого не нужно особых навыков — достаточно компьютера, подключения к Сети и созданной учетной записи.
Общий способ
Для начала приведем общие настройки. Алгоритм действий такой:
Перед созданием конференции в Zoom, войдите в раздел Настройки справа, а после перейдите в пункт Конференции .
Найдите интересующий пункт (ближе к низу). По умолчанию этот инструмент должен быть включен. Убедитесь, что это так.
Если тумблер отключен, переведите его в левую сторону.
Для отдельной конференции (в программе, приложении, веб-интерфейсе)
Существует еще один способ, как активировать нужную опцию в Zoom:
- Выполните первые два пункта в приведенной выше инструкции.
- Войдите в раздел Конференции .
- Жмите на кнопку Запланировать …
- Заполните предложенные поля.
- Опуститесь вниз и поставьте отметку в поле Включить зал ожидания.
Если эта опция включена в общих настройках, во втором случае она активируется автоматически.
Во время трансляции
Необходимый параметр можно активировать непосредственно во время трансляции Zoom. Сделайте следующее:
- Запустите новую или запланированную конференцию.
- Жмите на кнопку Участники .
- Кликните на три точки справа внизу (подробнее).
- Найдите интересующий пункт и поставьте отметку.
После этого пользователи будут автоматически попадать в специальную комнату.
Как пользоваться
Если вам удалось настроить включение зала ожидания в Zoom, можно переходить к «фильтрации» участников трансляции. Чтобы допустить пользователя к веб-конференции, жмите на кнопку Принять. Если необходимо допустить сразу всех участников, требуется нажать на кнопку Принять все.
Для отправки человека в отдельную комнату Zoom сделайте следующее:
- Найдите интересующего участника.
- Нажмите возле его имени кнопку Подробнее .
- Выберите вариант Перевести в зал ожидания.