stop c0000145 application error 0xc000000d
stop c0000145 application error 0xc000000d
Ну да ладно. Беда не большая, необходимо просто убрать эти установленные обновления, и написать письмо в офис мелкомягких, с извинением и заверением срочно пойти купить лицензионную версию.
Мы разберем только первый этап, а именно уберем установленные обновления.
При загрузке компьютера жмем «F8», в данном случае нам нужна строчка Дополнительные параметры загрузки -> Устранение неполадок компьютера. Ну либо мы сразу прям увидим желаемое Устранение неполадок компьютера.
Далее выбираем режим командная строка. Вводим команду где C: это буква системного диска. Дабы определить коли не видно вам сразу и непонятно ничего, какой же диск у Вас системный, кроме как такой вот простой способ, я не придумал ничего. А способ таков, в той же командной строке набираем
Должен отобразиться список каталогов диска C:. Если там есть папка Windows, то вероятнее всего это и есть Ваш системный диск, если же там нет такой папки, пробуем туже команду но уже к другому диску
И так далее, и пока не увидим такую вот картину:
Но в большинстве случаем это диск С, в командах я помечу буквы системного диска ЗЕЛЕНЫМ цветом, потому как Вы должны ее заменить на свою:
DIS M /Image: C : /ScratchDir: c : /Get-Packages
Будьте предельно внимательны при вводе! Помечу КРАСНЫМ символ ПОСЛЕ которого идет пробел. Т.е в верхней команде будет 3 пробела! Результатом отработки команды станет продолжительный список, в котором нам последовательно надо будет найти записи содержащие номера обновлений:
- KB3045999
- KB3022345
- KB3068708
- KB3060716
- KB3071756
- KB3080149
upd на 14.07.2016
- KB3153171
- KB3147071
- KB3146706
- KB3140410
- KB3126587
- KB3126593
- KB3121212
- KB3101746
Выглядеть это будет примерно вот так:
На скриншоте отмечен найденый пакет обновления, номер только немного не тот что нужен, но Вы ищите именно перечисленные выше номера. Итак нашли, теперь нам необходимо его удалить. Для этого правой кнопкой мыши щелкаем в любом месте окна командной строки выбираем пункт пометить и аккуратно выделяем помеченную красным область, как только выбрали, жмем Enter. Теперь имя пакета у нас в буфере.
UPD:
Так как после выполнения команды на вывод списка установленных обновлений мы имеем огромный список, в котором можно долго искать нужное нам, можно использовать финт ушами. А именно поиск подстроки в строке для списка.
DIS M /Image: C : /ScratchDir: c : /Get-Packages |find «KB3080149»
Результатом которой будет отдельно выведенное имя пакета.
Далее пишим команду:
DIS M /Image: C : /ScratchDir: c : /Remove-Package / PackageName:
И после двоеточия жмем правой кнопкой мыши и выбираем пункт вставить. И должно в итоге получиться так:
- DIS M /Image: C : /ScratchDir : c : /Remove-Package /PackageName:Package_for_KB3045999
Так проделываем со всеми найденными пакетами обновлений, номер которых совпадает с перечисленными выше. Обязательно перезагружаемся, и точно также заходим в командную строку, как до этого. И дабы не дать больному продолжить устанавливать эти обновления выполняем команду:
DIS M /Image: c : /ScratchDir: c : /Cleanup-Imag e /RevertPendingActions
Дожидаемся окончания процесса! Далее перезагружаемся в обычном режиме и проверяем. Ну и ребят, отключите уже автоматическое обновление?
Присоединяйтесь к нашей группе в ВК! Времонте! Умная мастерская!
Stop: c0000145 Application Error windows 7: как исправить ошибку после обновления при загрузке?
Использование пиратского ПО не гарантирует стабильную работу приложений. Проблема в том, что пользователь не может даже обратиться в службу поддержки, т.к. не имеет права пользоваться продуктом. Это касается и популярной ОС от Microsoft, которая всяческими способами пытается пресечь использование пиратского софта. Поэтому рассмотрим ошибку Stop: c0000145 Application Error windows 7 и выясним, как ее исправить. 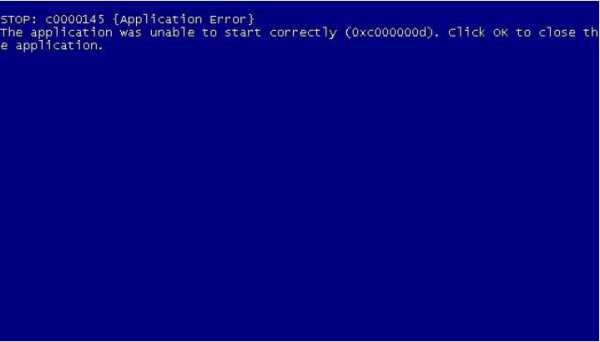
Описание ошибки
Вы включили компьютер и увидели сообщение о сбое c0000145 Application Error. Ситуация усугубляется тем, что windows не может загрузиться, останавливаясь на этапе запуска. Проблема заключается в несоответствии цифровых подписей официальных обновлений и взломанной сборки ОС. Для разрешения конфликта нужно элементарно откатиться на предыдущую версию (состояние системы до обновлений) и запретить автоматическую установку пакетов с апдейтами.
Внимание! Иногда проблема возникает даже на лицензионных версиях системы. В таком случае обратитесь в службу технической поддержки или выполните наши рекомендации
Как исправить?
Как уже было сказано выше, основные способы – откат на предыдущую версию windows или удаление определенных пакетов обновлений. Для выполнения данных действий нужно:
- Перезагрузите вручную компьютер несколько раз чтоб вызвать «Мастер автоматического восстановления системы и запуска».
- Следуйте подсказкам утилиты и дождитесь окончания операции.
Если этот вариант не сработал – откатитесь на любую точку восстановления системы, созданную до обновлений. Это поможет вернуть рабочую конфигурацию windows.
При неудаче в предыдущих инструкциях нужно удалить дефективные обновления вручную. Основной пакет, вызывающий проблемы – KB3045999. А весь список проблемных апдейтов посмотрите в конце статьи. Итак, выполните следующее:
Загрузитесь с помощью установочной флешки или диска в программу установки windows. Запустите командную строку (Shift+F10). Введите DISM /Image:C:\ /GetPackages и нажмите Enter
Внимание! Вместо «С:» может стоять другая метка системного локального диска. Во время работы в командной строке она иногда изменяется
Если команда не сработала – измените «С:» на «D:», «E:», «F:» и т.д.
В появившемся списке найдите строку, включающую в себя похожие или идентичные данные Package_for_KB3045999~31bf3856ad364e35~amd64~~6.1.1.1. Если она присутствует, напечатайте команду dism /image:C:\ /removepackage/PackageName:Package_for_KB3045999~31bf3856ad364e35~amd64~~6.1.1.1. Не забывайте изменить метку «C:», если это необходимо. После удаления пакета перезагрузите компьютер и в той же командной строке введите dism /image:C: /ScratchDir:C: /cleanupimage /RevertPendingActions и нажмите Enter. Снова перезагрузитесь.
Если проблема не решилась, повторите все шаги, вставляя в команду соответствующий идентификатор пакета. Полный перечень неподходящих обновлений посмотрите в этом списке:
| KB971033 | KB3071756 |
| KB2852339 | KB3080149 |
| KB2859537 | KB3081195 |
| KB2872339 | KB3088195 |
| KB2882822 | KB3101746 |
| KB3022345 | KB3068708 |
| KB3126587 | KB3140410 |
| KB3060716 | KB3126593 |
На этом все. Теперь вы знаете, как исправить ошибку Stop: c0000145 Application Error windows 7 при загрузке системы. Настоятельно рекомендуется отключить функцию «Автоматическое обновление windows» в «Панель управления» – «Безопасность» – «Центр обновления windows». Это позволит контролировать процесс апгрейда системы и предотвратит возникновение подобных проблем в будущем.
Синий экран смерти после KB2982791 — удаление обновления (инструкция) | Мой друг
После установки обновлений Windows, входящих в набор MS14-045 от 12 августа 2014 года (KB2982791, KB2970228, KB2975719, KB2975331) некоторые компьютеры аварийно завершают работу и на экране появляется «синий экран смерти» с сообщением об ошибке Stop 0x00000050 в Win32k.sys. В данный момент эти обновления отозваны и не устанавливаются автоматически, но тем пользователям, которым «повезло» и данные обновления успели установиться, придётся немного потрудиться чтоб избавиться от этого нежданного «подарка».
Проблема коснулась пользователей Windows Vista, 7, 8 и их серверных версий: Windows Server 2003, 2008, 2012. «Щастливчикам» необходимо запастись терпение и проделать следующие действия:
1. Запустить компьютер в Безопасном режиме.
2. Удалить файл fntcache.dat в папке windows\system32\ вручную, либо при помощи командной строки:del %windir%\system32\fntcache.dat3. Перезагрузить компьютер теперь уже в Cтандартный режим.
4. Запустить редактор реестра и открыть в нём ключ HKEY_LOCAL_MACHINE\Software\Microsoft\Windows NT\CurrentVersion\Fonts\
5. Экспортировать эту папку ключей Fonts в любое место на компьютере:
5. Поудалять в этой папке все записи, которые а) имеют расширение *.otf и б) содержат путь к этому файлу:
6. Ещё раз удалить файл fntcache.dat в папке windows\system32\ вручную, либо при помощи командной строки:del %windir%\system32\fntcache.dat (повторить п.2.)
7. Удалить обновления KB2982791, KB2970228, KB2975719, KB2975331 (Пуск -> Панель управления -> Программы и компоненты -> Показать установленные обновления)
Либо, это можно сделать, последовательно запуская такие комманды при помощи командной строки:wusa.exe /uninstall /kb:2982791wusa.exe /uninstall /kb:2970228wusa.exe /uninstall /kb:2975719wusa.exe /uninstall /kb:2975331
8. Перезагрузить компьютер.
9. Найти файл ключа реестра, который мы экспортировали в п.5 и задействовать его обратно. Для этого нужно просто дважды кликнуть на данном файле. На вопрос «Действительно ли мы хотим внести эти изменения в реестр?» — ответить утвердительно.
10. Радоваться стабильной работе компьютера, надеясь, что Microsoft впредь будет более тщательно тестировать выпускаемые обновления.
Как запретить установку автоматических обновлений Windows 7
Для полного запрета обновлений необходимо посетить раздел администирования с соответствующими правами. Опцию можно запустить напрямую либо через инструментарий «Система и безопасность». В управленческом разделе нужно выбрать перечень всех служб и опуститься в самый низ до Центра обновления. Дважды щёлкните по ней, чтобы иметь возможность выбрать тип загрузки «Отключена». Теперь осталось её остановить и применить изменения. Больше обновления не побеспокоят.
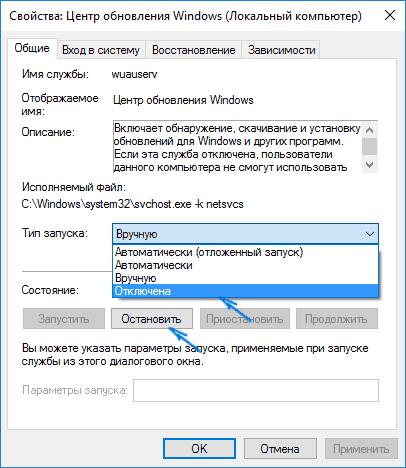
Есть и другой метод. В панели управления нужно найти знакомый нам центр обновления Windows. В него можно попасть напрямую или с помощью меню «Система и безопасность». Там нужно выбрать инструмент настройки параметров обновления. На открывшемся экране выберите контекстную кнопку «Проверка обновлений» и запретите автоматически проверять обновления. В зависимости от сборки, функция может выглядеть как ручная проверка или «не проверять обновления». Также необходимо убрать галочки ниже – согласие на получение уведомлений о новых поступлениях и разрешение любому пользователю обновлять девайс. После подтверждения можно возвращаться к работе. Режим не запретит обновления, но позволит пользователю исключить из перечня загрузки те, которые вызывали перебои в работе системы.
Как исправить ошибку 0x000000C4 после обновления в Windows 7
Майкрософт выпустил обновление KB4056894, которое на компьютерах со старыми процессорами AMD может вызвать синий экран с ошибкой stop 0x000000c4. Как исправить ошибку, если после обновления система не стартует.
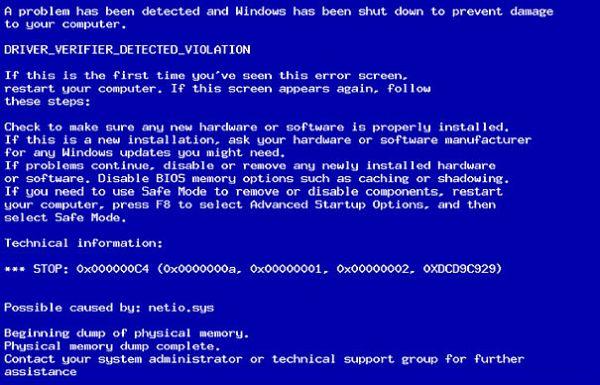
Возникновение ошибки 0x000000C4 в Windows 7 на процессорах AMD
Microsoft представил ряд обновлений, которые направлены на защиту системы от популярных вирусных атак Spectr и Meltdown. Атаки стали возможны через уязвимость процессоров. Получается так, что если пользуетесь компьютером с довольно старым процессором AMD (например, Athlon 64 X2), то может появится синий экран смерти с ошибкой 0x000000C4.
Сбой при запуске вызван пакетом безопасности KB4056894. После его установки ошибка появляется вместе с синим экраном при каждой попытке запустить Windows. Другими словами, блокируется возможность запустить компьютер. Если столкнулись с этой проблемой, есть способ ее исправить.
Как устранить ошибку 0x000000c4 после обновления в Windows 7
Если система уже обновилась автоматически и отображается синий экран с ошибкой 0x000000C4, то нужно перезагрузить ПК в режиме Командной строки. В этом режиме можно ввести соответствующую команду, которая отменит установленное обновление безопасности.
Выполните вход в консоль восстановления. Для этого при загрузке компьютера нажимайте клавишу F8, пока не отобразится меню безопасного режима на черном фоне. Затем перейдите в пункт «Устранение неполадок компьютера – Параметры восстановления системы – Командная строка».

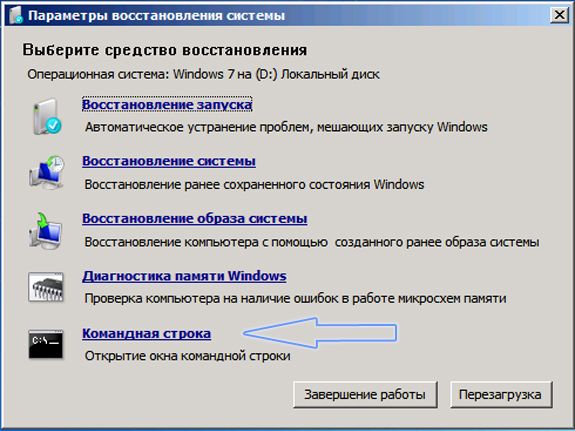
Если не удалось открыть меню, то можно использовать установочный диск с Windows 7 (или загрузочную флешку). Запустите установку Windows 7 с DVD-диска или USB, затем на начальном шаге выберите пункт «Восстановления системы – Командная строка».
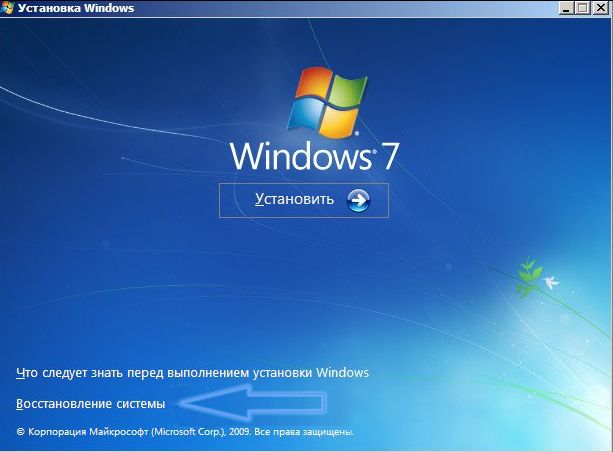
В окне командной строки введите соответствующие команды, которые позволять определить диск с Windows и откатить обновление.
Сначала нужно проверить, какая буква в консоли восстановления назначена для системного раздела. Не обязательно это может быть «С», несмотря на то, что отображается в системе. Чтобы проверить введите следующую команду:
dir C:
Отобразится список папок на диске, которому в консоли была присвоена литера «С». Проверьте, что в списке есть папка Program Files и Windows – если да, то системный диск был правильно назначен к букве С.
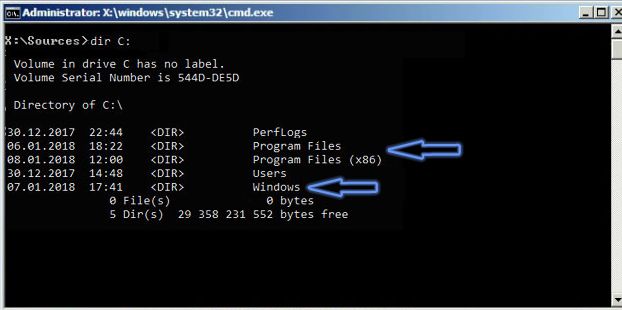
Может произойти так, что после ввода вышеуказанной команды отобразятся каталоги, которые раньше были на D. Это означает, что консоль заменила букву. В этом случае введите еще одну команду, которая отобразит папки раздела D:
dir D:
Если отображаются папки ОС, то в консоли восстановления системный диск определяется под D.После проверки буквы, назначенной загрузочному разделу, выполните команду, которая удалит пакет KB4056894.
Для удаления введите:dism /image:X:\ /remove-package /packagename:Package_for_RollupFix~31bf3856ad364e35~amd64~~7601.24002.1.4 /norestart
Следует обратить внимание на фрагмент «image:X». Где вместо Х следует вписать букву, соответствующую системному разделу (C, D или другому, которую проверили в предыдущем шаге)
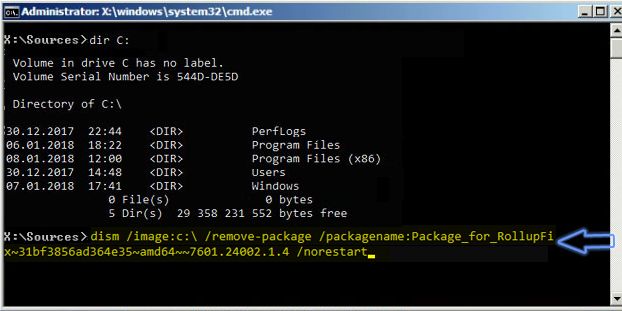
После выполнения закройте командную строку и перезагрузите ПК. Теперь ошибка с кодом 0x000000c4 должна быть полностью устранена и Виндовс правильно загрузится.
После этого рекомендуем перейти на вкладку Центра обновления и скрыть пакет безопасности KB4056894, чтобы заблокировать его установку. Благодаря этому он не будет снова установлен.
Таким способом можно исправить сбой, сопровождающийся синим экраном с кодом 0x000000c4 при запуске ОС.
Способы устранения проблемы
Если при загрузке Windows 7 пользователь увидел синий экран, в общении которого есть ошибка c0000145, тогда придётся принимать какие-то меры. Можно воспользоваться подходящим способом решения проблемы.
Их всего 2. Первый предусматривает использование мастера автоматического восстановления системы и запуска. Второй же предусматривает ручное удаление пресловутого обновления. Когда система восстановит функциональность, запретите автоматическую загрузку обновлений. К сожалению, приобрести официальную семерку уже не получится – тикает обратный отсчет окончания поддержки операционной системы.
Способ 1 – мастер восстановления
Для вызова мастера понадобится перезагрузка компьютера, возможно даже с аварийным отключением. Подобный шаг вызовет появление окна с 30-секундным таймером выбора режима загрузки. Нужно выбрать безопасный режим с использованием командной строки
Это важно, потому что вызвать мастер в чисто безопасном режиме будет гораздо труднее. В открывшемся интерфейсе командной строки введите один из вариантов команды – restrui.exe или X://Windows/system32/Restore/restrui.exe
Букву X следует заменить на буквенный индикатор системного диска. Как правило, это C, но у вас может быть другой. После правильного выполнения действий откроется окно мастера, где будут такие пункты:
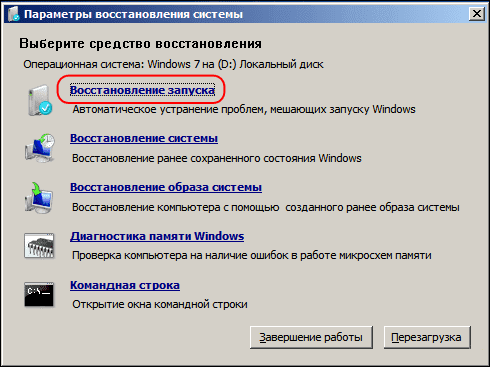
В первую очередь необходимо попробовать опцию восстановления запуска. Всё, что нужно делать, – следовать инструкциям утилиты. Если же это не помогло, на помощь придет поочередный перебор функций восстановления системы или оригинального образа операционной системы. Убедитесь, что сделана резервная копия критически важных данных – они могут пойти под снос в процессе восстановления. Любые изменения в безопасном режиме необратимы
Важно иметь это в виду. Вернуть прежнюю версию не получится, только если вы не записали её в формате образа
При неудаче остаётся лишь один вариант – переустановка системы.
Ошибка c0000145 application error в Windows 7, как исправить
В 2015 году, после выхода обновлений у многих пользователей начала появляться ошибка «c0000145 application error» в Windows 7. Происходит она после того, как пользователь выключил или перезагрузил компьютер. По утверждениям тех, кто сталкивался с ошибкой, чаще всего подвержены этому те, у кого установлена пиратская версия операционной системы Windows, реже проблема возникает с подлинной версией.

Если ошибка c0000145 возникла на компьютере с лицензионной Windows, то лучше обратиться в службу техподдержки на официальном сайте Microsoft. С пиратскими версиями системы, ошибка возникает по причине несоответствия цифровой подписи обновлений и сборки. В этом случае лучшим решением будет откатиться до предыдущей рабочей версии системы и установить в настройках запрет на установку автоматических обновлений.
Оборудование
Простейшая ревизия изношенности шлейфов и правильности их подключения иногда позволяет быстро выявить причину сбоя.
При наличии у пользователя соответствующего опыта требуется, вскрыв системный блок (СБ), проверить соединения всех комплектующих компьютера.

Например, когда по результатам внимательного просмотра информации, отображаемой на самом синем экране, выяснено отсутствие доступа к ОЗУ, потребуется осуществить следующие действия:
- Выключить ПК;
- Обесточить компьютер, отключив его от источника питания;
- Снять крышку СБ и отсоединить платы ОЗУ;
- Протереть сухой тканью контакты и вставить оборудование на место;
- Запустить ПК;
- Убедиться в устранении проблемы.
Аналогичные мероприятия можно произвести с остальными комплектующими ПК, например, с винчестером и звуковой – видео картами. Если положительный результат отсутствует, то возможен выход из строя этого комплектующего и требуется замена на новое.
При отсутствии надлежащего опыта рекомендуется доверить эти работы мастерам сервисного центра.
Диагностику оборудования можно выполнить с использованием специальных утилит. К примеру, «Windows Memory Diagnostic» позволяет выявить проблемы с ОЗУ.
Приложение записывает образ загрузочного диска. Этот ISO надо нарезать на компакт-диск и загрузить с него ПК. Программа осуществит тестирование в циклическом режиме.
Для остановки анализа необходимо перезагружаться. Также в Windows 7 имеется встроенная программа для анализа ОЗУ. С целью ее применения нужно исполнить следующие шаги:
- Войти в «ПУ»;
- Клацнуть «Администрирование»;
- Перейти в «Средство проверки памяти Windows»;
- Далее можно сразу запустить перезагрузку и осуществить проверку либо это сделать при очередном включении ПК;
- После запуска ПК будет начато тестирование ОЗУ;
- Дождаться окончания процесса;
- Изучить предоставленный отчет.
Application Error: что делать с установленными апдейтами?
Но что делать, если система действительно не хочет загружаться ни под каким предлогом даже с восстановлением или использованием безопасного старта? Тут уж придется удалять апдейты вручную. Для этого понадобится вызов командной строки (лучше всего загрузиться со съемного носителя и нажать Shift + F10).
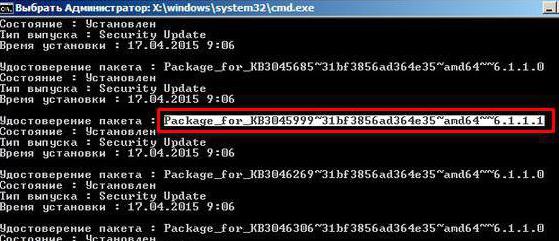
Для просмотра установленных обновлений используется универсальная команда DISM /Image:C:\ /GetPackages. Среди найденных апдейтов обычно сбойным является пакет КВ3045999. От него и нужно избавиться. Название полного удостоверения необходимо скопировать (оно будет достаточно длинным), после чего вставить после ввода команды деинсталляции dism /image:C:\ /removepackage/PackageName:Package_for_ХХХХ_, где ХХХХ — полное название удостоверения.
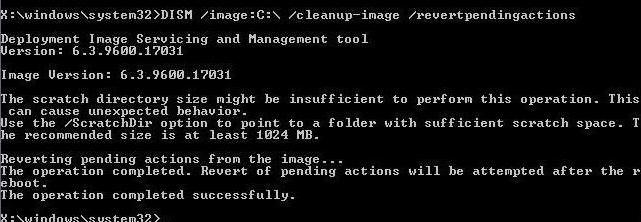
После удаления обновления вопрос того, как исправить Application Error, подразумевает полную перезагрузку с вызовом командной консоли снова. В ней нужно прописать команду, показанную в самом верху изображения выше (она исключает повторное появление сбоя). Аналогично использовать эту команду можно и в случае, когда ошибка устранена не была.
Что же касается самих обновлений, не только вышеуказанный пакет может вызвать сбои. Среди всего того, что может стать проблемой загрузки, можно выделить несколько апдейтов, которые при необходимости тоже придется удалить (названия всех пакетов начинаются с литер «КВ», а далее предлагаются только номера):
- 3080149;
- 3088195;
- 3121212;
- 3060716;
- 2882822;
- 2872339;
- 2859537;
- 2852339;
- 971033;
- 3042553;
- 3068708;
- 2882822;
- 285937;
- 3004394;
- 3071756.
Способ 2 – ручное удаление обновления
Можно попытаться удалить обновление вручную с помощью все того же мастера. Для этого в командной строке нужно указать буквенное обозначение диска установки операционной системы и запрос на перечень установленных обновлений. Это выглядит примерно так:
После загрузки перечня ищите строку
Далее необходимо прописать одной строкой команду на удаление в формате
Прописать лучше вручную, потому что в режиме может отсутствовать курсор и не действовать стандартные команды с клавиатуры. По завершении полного удаления нужно выйти командой exit и перезагрузить систему. Можно переходить к нормальному функционированию семерки. Осталась самая малость – запрет установки автоматических обновлений.
Зная, как решать проблему в виде синего экрана с подписью «Stop c0000145 Application Error», и что делать в такой ситуации, можно не переживать, если она по какой-то причине появится снова. Но будьте внимательными. Ведь отказ от обновлений не позволит получить действительно полезные дополнения для вашей операционной системы. Хотя в случае с Windows 7 это уже не актуально. Компания Microsoft официально прекратила поддержку этой ОС. А потому свежих обновлений ждать не приходится.
Application Error: что это за сбой?
Перевод Application Error в дословном варианте обозначает ошибку приложения (программного обеспечения/софта). Непонятно, почему система выдает именно такое уведомление, ведь оно, по большому счету, к нарушению работы программ не имеет никакого отношения. Ни пользовательские приложения, ни системные апплеты тут ни при чем.
На самом деле проблема состоит в установке апдейтов самой системы. То ли они инсталлировались некорректно, то ли сами по себе являются недоработанными, доподлинно неизвестно. Но факт остается фактом. Таким образом, в большинстве случаев проблема того, как исправить Application Error, сводится к тому, чтобы избавиться от последних инсталлированных обновлений, которые и привели к появлению ошибки. Однако спешить не стоит, поскольку у любого пользователя в рукаве есть пара дополнительных козырей. Возможно, проблема косвенно касается службы, отвечающей за установку апдейтов, но в большинстве случаев и она особо на появление синего экрана не влияет.
Stop c0000145 Application Error windows 7 как исправить ошибку после обновления при загрузке
Использование пиратского ПО не гарантирует стабильную работу приложений. Проблема в том, что пользователь не может даже обратиться в службу поддержки, т.к. не имеет права пользоваться продуктом. Это касается и популярной ОС от Microsoft, которая всяческими способами пытается пресечь использование пиратского софта. Поэтому рассмотрим ошибку Stop: c0000145 Application Error windows 7 и выясним, как ее исправить.
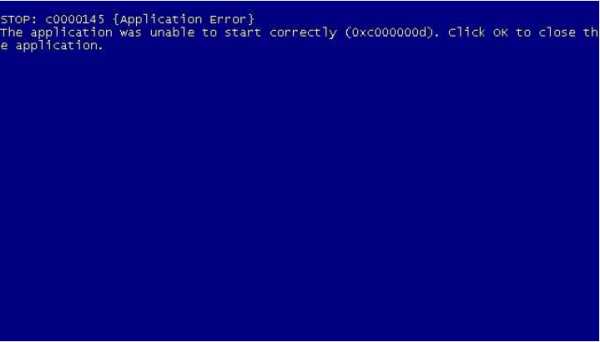
Описание ошибки
Вы включили компьютер и увидели сообщение о сбое c0000145 Application Error. Ситуация усугубляется тем, что windows не может загрузиться, останавливаясь на этапе запуска. Проблема заключается в несоответствии цифровых подписей официальных обновлений и взломанной сборки ОС. Для разрешения конфликта нужно элементарно откатиться на предыдущую версию (состояние системы до обновлений) и запретить автоматическую установку пакетов с апдейтами.
Внимание! Иногда проблема возникает даже на лицензионных версиях системы. В таком случае обратитесь в службу технической поддержки или выполните наши рекомендации
Как исправить?
Как уже было сказано выше, основные способы – откат на предыдущую версию windows или удаление определенных пакетов обновлений. Для выполнения данных действий нужно:
- Перезагрузите вручную компьютер несколько раз чтоб вызвать «Мастер автоматического восстановления системы и запуска».
- Следуйте подсказкам утилиты и дождитесь окончания операции.
Если этот вариант не сработал – откатитесь на любую точку восстановления системы, созданную до обновлений. Это поможет вернуть рабочую конфигурацию windows.
При неудаче в предыдущих инструкциях нужно удалить дефективные обновления вручную. Основной пакет, вызывающий проблемы – KB3045999. А весь список проблемных апдейтов посмотрите в конце статьи. Итак, выполните следующее:
Загрузитесь с помощью установочной флешки или диска в программу установки windows.
Запустите командную строку (Shift+F10).
Введите DISM /Image:C:\ /GetPackages и нажмите Enter.
Внимание! Вместо «С:» может стоять другая метка системного локального диска. Во время работы в командной строке она иногда изменяется
Если команда не сработала – измените «С:» на «D:», «E:», «F:» и т.д
Если команда не сработала – измените «С:» на «D:», «E:», «F:» и т.д.
В появившемся списке найдите строку, включающую в себя похожие или идентичные данные Package_for_KB3045999~31bf3856ad364e35~amd64~~6.1.1.1.
Если она присутствует, напечатайте команду dism /image:C:\ /removepackage/PackageName:Package_for_KB3045999~31bf3856ad364e35~amd64~~6.1.1.1. Не забывайте изменить метку «C:», если это необходимо.
После удаления пакета перезагрузите компьютер и в той же командной строке введите dism /image:C: /ScratchDir:C: /cleanupimage /RevertPendingActions и нажмите Enter.
Снова перезагрузитесь.
Если проблема не решилась, повторите все шаги, вставляя в команду соответствующий идентификатор пакета. Полный перечень неподходящих обновлений посмотрите в этом списке:
| KB971033 | KB3071756 |
| KB2852339 | KB3080149 |
| KB2859537 | KB3081195 |
| KB2872339 | KB3088195 |
| KB2882822 | KB3101746 |
| KB3022345 | KB3068708 |
| KB3126587 | KB3140410 |
| KB3060716 | KB3126593 |
На этом все. Теперь вы знаете, как исправить ошибку Stop: c0000145 Application Error windows 7 при загрузке системы. Настоятельно рекомендуется отключить функцию «Автоматическое обновление windows» в «Панель управления» – «Безопасность» – «Центр обновления windows». Это позволит контролировать процесс апгрейда системы и предотвратит возникновение подобных проблем в будущем.
windowsTen.ru
Application load error 5 000065434 — как исправить
Сама ошибка даёт однозначно понять о роде проблемы – какой-то сбой в загрузке игры, приложения. Причин для возникновения подобных сбоев может быть множество, обычно проблема имеет либо локальный характер (сбой в приложении), либо более глобальный (сбой в операционной системе). В большинстве случаев это свидетельствует о проблемах с отсутствием библиотек, а также неисправностью приложения, вероятно файлы не загрузились или были закачаны не полностью.
При этом ошибка чаще всего возникает из-за нестабильной связи Steam-клиента с серверами сервиса. Неисправность бывает с двух сторон: со стороны клиента, возможно установлена какая-то блокировка трафика или сбой в программе и проблема на сервере. Последние вам устранить не удастся, так как работы будут проводиться технической службой на сервере, обычно это проходит весьма быстро и присутствует уведомление об исправлении. Просто попробуйте позже загрузить игру.









![Самые легкие способы исправить ошибку [runtime error]](http://tiniatov.ru/wp-content/uploads/2/a/0/2a08a24253d715735139b402c6e59d37.jpeg)

















![Самые легкие способы исправить ошибку [runtime error]](http://tiniatov.ru/wp-content/uploads/7/f/e/7fef56d2baddf2ca265ef8b88e7cd7b8.jpeg)






