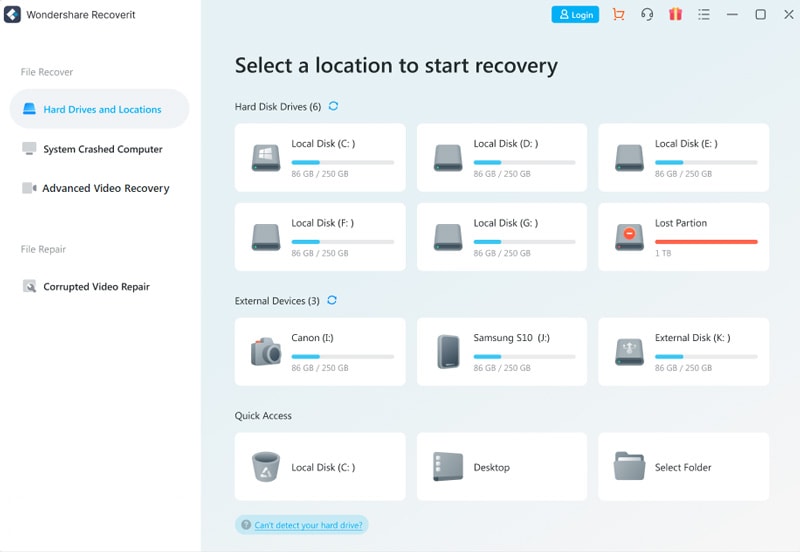Критическая ошибка SYSTEM_SERVICE_EXCEPTION: методы решения
Метод №1 Банальная перезагрузка ПК
Если на вашем компьютере возник BSoD с кодом SYSTEM_SERVICE_EXCEPTION, и вы сразу же ринулись в сеть за эффективными методами решения, то мы рекомендуем вам не паниковать и применить самый базовый, даже банальный метод — перезагрузка компьютера.
Да, просто перезагрузите свой компьютер и посмотрите, возникнет ли сбой SYSTEM_SERVICE_EXCEPTION еще раз. Понимаете, операционная система — штука далеко не простая, и в ней время от времени происходят случайные ошибки, сбои, вылеты, баги и прочие неприятности, которые зачастую лечатся простейшей перезагрузкой.
Метод №2 Сброс настроек BIOS
BIOS — это еще одна возможная причина возникновения критической ошибки SYSTEM_SERVICE_EXCEPTION на Windows 10. Возможно, вы недавно копались в настройках BIOS, экспериментировали с ними, чтобы создать наилучший опыт для себя. Помимо прочего, также случается так, что настройки BIOS могут измениться сами по себе вследствие чего бы то ни было. Вам нужно пройти в BIOS и выставить в нем настройки по умолчанию.
На разных материнских платах доступ к BIOS’у можно получить различными способами. Например, в некоторых случаях, войти можно с помощью своевременного нажатия на кнопку DEL при запуске ПК. Также встречаются и другие клавиши, например, F10, F2, различные комбинации клавиш и т.д. На самом деле, до входа в систему на экране появится подсказка, которая даст вам знать, какие клавиши за что отвечают. Также вы можете найти в Интернете информацию по своей материнской карты, в которой определенно будет указано, как зайти в BIOS.
Как исправить system thread exception not handled Windows 10?
К сожалению, но данная неприятность иногда сигнализирует о фатальном крахе операционной системы. Поэтому, как это не прискорбно, но пользователю придется тратить свое время на полную переустановку ОС.
Тем не менее, изначально рекомендуем попробовать два метода, которые могут избавить человека от вышеописанной ситуации. Конечно, если повезет.
В первом случае подобную неприятность может вызвать поврежденные драйвера видеокарты. Но, их обновлению может мешать как раз экран с сообщением system thread exception not handled Windows 10. Чтобы обойти данную проблему и попытаться установить нормальные драйвера от пользователя потребуется выполнить следующие действия:
- Запустить комп с загрузочного диска или аналогичной флэшки.
- Перейти в меню восстановления системы.
- Выбрать действия с командной строкой.
- Выполнить две команды: «bcdedit / set {default} bootmenupolicy legacy» и «Exit».
- Выполнить перезагрузку ПК.
- Загрузить систему в безопасном режиме.
- Через диспетчер устройств выбрать установленное видео устройство.
- Перейти в настройки и попытаться обновить драйвера.
Если вышеописанные действия не дали положительного итого, то необходимо опять перезапустить PC, но успеть зайти в меню БИОСа. Найти варианты загрузки системы и выбрать тот, который носит имя Defaults – существует вероятность, что такой сброс некоторых настроек позволит исключить появления «экрана смерти».
При неудовлетворительном результате решения проблемы с system thread exception not handled Windows 10 придется прибегнуть к процедуре переустановки ОС, поэтому следует заранее подготовить соответствующий носитель с нужной информацией.
Рекомендуем также ознакомиться с тематическим видео, которое может помочь в данной ситуации:
—> Главная » Инструкции windows » Ошибка System Thread Exception Not Handled в Windows 10
Вы столкнулись с ошибкой System Thread Exception Not Handled Windows 10 и не знаете что делать и как её исправить? Пользователи жалуются, что эта конкретная проблема с синим экраном смерти часто возникает во время запуска ПК. Иногда это также возникает во время работы. Раздражающий момент в этой ошибке — это бесконечная циклическая перезагрузка. Как правило, эта ошибка возникает из-за неисправного драйвера устройства, устаревшего BIOS или жесткого диска, подключенного к вашему ПК. Когда синий экран (BSOD) происходит в Windows 10, обычно возникает непредвиденный перезапуск вашей системы. Если это первый случай, когда эта ошибка зарегистрировалась на вашем проблемном ПК, попробуйте следующие решения, чтобы исправить ошибку System Thread Exception Not Handled в Windows 10. Если вам не удается запустить Windows, перезагрузите компьютер в безопасном режиме Режим.
Обновление драйверов для различного оборудования
Если вы видите код остановки «System thread exception not handled» с добавлением nvlddmkm sys, то устранить данную проблему вам помогут на специализированных форумах. Вы можете попробовать обратиться непосредственно в официальное сообщество «Microsoft Community». Подобная ошибка зачастую возникает во время использования игр в режиме онлайн и связана она с проблемами с видеокартой. Обновление драйверов в случае «System thread exception not handled» можно сделать, загрузив Windows в безопасном режиме (Safe Mode). Предварительно стоит воспользоваться специальным установочным диском или флешкой, с помощью которого можно открыть окно командной строки, где нужно задать команду перезагрузки с настройками, применяемыми по умолчанию. bcdedit /set {default} safeboot minimal Перезагрузитесь. Затем, заходя в безопасном режиме в Windows, найдите в диспетчере устройств (правая кнопка мыши на кнопке «Пуск») драйвера, предназначенные для обеспечения деятельности адаптера видеокарты и обновите их.
Если вы видите «System thread exception not handled», то проблема может заключаться в неправильной установке драйвера типа bcmwl63a sys на вашем компьютере, работающем на ОС win 10. Данный сбой связан с работой адаптера, обеспечивающего деятельность беспроводной сети и изготовленной компанией Broadcom. Самый первый шаг в случае с «System thread exception not handled» – скачать обновленную версию нужного драйвера с официального ресурса, предварительно проверив его совместимость с используемым вами оборудованием. Например, для ноутбука Lenovo необходимо перейти по адресу https://pcsupport.lenovo.com/ru/ru и ввести серийный номер или модель. Информацию можно найти в панели управления.
Далее выберите меню «Драйвера и программное обеспечение» и найдите нужный драйвер.
Выберите нужную версию – 32- или 64-х битную и скачайте.
Ошибка System Thread Exception Not Handled в Windows 10

Вы столкнулись с ошибкой System Thread Exception Not Handled Windows 10 и не знаете что делать и как её исправить? Пользователи жалуются, что эта конкретная проблема с синим экраном смерти часто возникает во время запуска ПК. Иногда это также возникает во время работы.
Раздражающий момент в этой ошибке – это бесконечная циклическая перезагрузка. Как правило, эта ошибка возникает из-за неисправного драйвера устройства, устаревшего BIOS или жесткого диска, подключенного к вашему ПК.
Когда синий экран (BSOD) происходит в Windows 10, обычно возникает непредвиденный перезапуск вашей системы.
Если это первый случай, когда эта ошибка зарегистрировалась на вашем проблемном ПК, попробуйте следующие решения, чтобы исправить ошибку System Thread Exception Not Handled в Windows 10. Если вам не удается запустить Windows, перезагрузите компьютер в безопасном режиме Режим.
1. Обновление проблемного драйвера
Проблемные драйверы, такие как Intel Graphics Kernel Mode, могут вызывать различные проблемы. В большинстве случаев файл igdkmd64.
sys связан с драйвером режима Intel Graphics Kernel Mode, который управляет мощью операционной системы Windows.
Если этот драйвер неисправен или устарел, ПК в конечном итоге столкнется с неполадкой System Thread Exception. Поэтому необходимо понять, какой драйвер неисправный.
Важно: Если у вас на синем экране есть ошибка SYSTEM THREAD EXCEPTION NOT HANDLED или Video TDR Failure с конкретным кодом, таких файлов как atikmpag.sys, nvlddmkm.sys и igdkmd64.sys, то рекомендую обратиться к этому руководству. Шаг 1
Нажмите комбинацию кнопок Windows + X , чтобы запустить меню пользовательских настроек. В списке выберите “Диспетчер устройств”
Шаг 1. Нажмите комбинацию кнопок Windows + X , чтобы запустить меню пользовательских настроек. В списке выберите “Диспетчер устройств”.
Шаг 2. Здесь разверните каждую категорию и найдите устройство, на котором отображается желтый восклицательный знак. Выполните щелчок правой кнопкой мыши по устройству и выберите опцию “Обновить драйвер”.
Если вы обнаружите трудности с обновлением конкретного драйвера, то Вы можете перейти в центр обновления Windows и проверить обновления.
2. Проверьте обновление BIOS
Если обновление драйвера не решит проблему, то попробуйте обновить BIOS. Возможными причинами вышеупомянутой ошибки могут быть также различные проблемы, такие как несовместимость BIOS, конфликт памяти и т. д.
Поэтому вам необходимо обновить BIOS на ПК с Windows 10. Для этого перейдите на веб-сайт производителя материнской платы и проверьте, существует ли последнее обновление.
Перед посещением веб-сайта вы должны узнать имя продукта материнской платы.
Примечание. Иногда вы можете почувствовать небольшую сложность при обновлении BIOS самостоятельно. Поэтому полезно посетить сайт производителя, так как BIOS находится либо в формате .zip, либо в формате .exe.
Ниже я оставлю полезные ссылки, так как я это уже проделывал, и они могут быть вам полезны.
- Как обновить БИОС.
- Как узнать версию BIOS, UEFI и материнской платы.
3. Выполните сканирование SFC и CHKDSK
SFC: Выполним сканирование и восстановление на целостность системных файлов в Windows. Введите в меню поиска cmd и нажмите правой кнопкой мыши на нем. Далее выберите запуск от имени администратора.
В черном окне введите или скопируйте команду sfc /scannow и нажмите Enter, чтобы начать сканирование. Сканирование может занять некоторое время, как только оно закончиться, вы увидите результат, после чего перезагрузите ПК.
CHKDSK: Теперь выполним проверку жесткого диска и восстановление битых секторов. Запустите обратно командную строку от имени администратора и введите команду chkdsk /f /r. Если Вам будет предложено нажать Y, то нажмите и следуйте инструкциям на экране. Перезагрузите в конце процесса свой ПК.
Полное руководство, как восстановить и исправить ошибки жесткого диска.
Смотрите еще:
Что это значит и как от неё избавиться?
Очень распространённой ситуацией в среде пользователей Windows 10 является неожиданное возникновение ошибки под названием «system_thread_exception_not_handled». Чаще всего она появляется при загрузке ПК. Дословно переводится с английского как «системная ошибка потока, которую невозможно обработать».
Почему возникает такая ошибка. Точного ответа нет. Наиболее частыми причинами являются:
- — любой сбой;
- — различные вредоносные программы;
- — проблемы с работой драйверов;
- — обновление системы.
Для нормальной работы ПК, необходимо выполнить некоторый алгоритм, зависящий от первопричины системной ошибки.
1) Инструменты встроенного восстановления
В Windows 10 присутствуют инструменты встроенного восстановления. Многие специалисты предлагают использовать загрузочную флешку для Windows, поскольку она помогает получать пользователям те же инструменты с удобством. Итак, чтобы перейти в режим восстановления Windows 10, выполните следующие действия:
- — выключите ПК с помощью кнопки, непрерывно нажимая её (если невозможно провести корректное выключение);
- — нажимайте, при включении, на кнопку включения 3-4 раза, пока окна не появятся различные варианты восстановления;
- — найдите раздел «Устранение неполадок> Вспомогательные параметры> Командная строка». Выполнить: sfc / scannow / offbootdir = c: \ / offwindir = c: \ windows
Он найдет некоторые ошибки, но не сможет исправить все. Затем выполните следующую команду:
bcdedit / set bootmenupolicy legacy
— теперь необходимо закрыть утилиту и перезагрузиться.
2) Работа с драйвером
Найдите драйвер, который вызывает проблемы. Установите бесплатное приложение с названием «WhoCrashed» и запустите его, чтобы узнать, какой драйвер вызывает данную ошибку. Если вы проверите путь к файлу, то он покажет проблемный драйвер, который мешает системе.
Если запустить утилиту нет возможности, выполните следующие действия:
- — загрузиться в безопасном режиме (функциональная клавиша F8 вместе с кнопкой загрузки) и выбрать его;
- — во время загрузки или после входа в систему, когда вы снова увидите BSOD (синий экран), вы также найдете имя файла вместе с ошибкой. Вывод будет похож на FILENAME.sys, где FILENAME может отличаться для пользователей;
- — запишите имя файла;
- — перезагрузитесь, и перейдите в режим восстановления Windows 8 или 10. «Устранение неполадок»> «Дополнительные параметры»> «Командная строка».
- — выполните следующие команды в командной строке: c: cd windows\system32\drivers ren FILENAME.sys FILENAME.old где FILENAME — это имя файла, который вы отметили выше.
- — закройте командную строку и перезагрузитесь.
Теперь ваш компьютер должен успешно загрузиться. Переустановите обновленный драйвер, если проблема не устранилась полностью.
3) Физические манипуляции
В случае, если вы не достигли успеха в безопасном режиме, возможно, вы можете попробовать этот способ для успешного завершения загрузки компьютера:
- выключите его,
- выньте аккумулятор,
- отсоедините его от источника питания,
- оставьте его на несколько минут,
- нажмите и удерживайте кнопку питания в течение 5-10 секунд,
- включите питание, включите ноутбук.
Он должен начинать загружаться нормально. Затем верните батарею в кратчайшие сроки. После успешной загрузки ПК нужно избавиться от драйвера, который вызывает проблемы. Выполните перезагрузку ПК.
4) Работа с браузером
Если вы часто получаете BSOD в непредсказуемое время, возможно, вам необходимо исправить настройки в аппаратном ускорении браузера. Отключение аппаратного ускорения для каждого браузера будет отличаться.
Для отключения данной настройки в Mozilla Firefox необходимо: открыть Mozilla Firefox, ввести «about:preferences#advanced» в адресной строке, снять флаг «По возможности использовать аппаратное ускорение», закрыть и перезагрузить Firefox.
Для отключения ускорения в Google Chrome откройте Google Chrome, введите chrome: // flags в адресной строке и Enter, прокрутите вниз и перейдите к «GPU composting on all pages», в раскрывающемся списке выберите «Отключено», перезагрузите браузер.
Для выключение аппаратного ускорения «Adobe Flash Player» необходимо перейти на страницу справки «Adobe Flash», перейти к шагу 5, щелкнуть правой кнопкой мыши анимацию и выбрать «Настройки», снять флажок.
5) Проверка на вредоносные программы, различные вирусы
Также необходимо проверить компьютер антивирусной программой, чтобы исключить эту первопричину системной ошибки.
Синий экран смерти 0x0000001E
Рейтинг: / 114
Синий экран смерти 0x0000001Е указывает, что программа в режиме ядра сгенерировала исключение, которое не обнаружил обработчик ошибок.
Параметры KMODE_EXCEPTION_NOT_HANDLED:
- Код исключения, который не был обработан;
- Адрес, в котором произошло исключение;
- Параметр 0 из исключения;
- Параметр 1 из исключения.
Причина
Данная ошибка очень общая. Чтобы интерпретировать её, Вы должны идентифицировать, какое исключение было сгенерировано.
Решение
Если драйвер идентифицирован в сообщении синего экрана, отключите или обновите данный драйвер. Далее попробуйте поменять видеоадаптер. Если это не помогло, обновите BIOS. Отключите опции памяти BIOS, такие как кэширование или затенение.
Параметр 2 (адрес исключения) должен точно определить драйвер или функцию, которая вызвала эту ошибку.
Если код исключения 0x80000003, это указывает, что точка прерывания была повреждена и система была запущена с параметром /NODEBUG. Эта ошибка довольно редкая. Если ошибка повторяется, удостоверьтесь, что отладчик ядра подключен, и система запущена с параметром /DEBUG.
Если код исключения 0x80000002, то фрейм ловушки предоставит дополнительную информацию.
Причиной BSoD может служить так же:
- аппаратная несовместимость. Проверьте совместимость аппаратных средств в Microsoft Windows Marketplace Tested Products List;
- дефектный драйвер или системная служба;
- аппаратные проблемы, такие как несовместимость BIOS, конфликты памяти, и конфликты IRQ могут также генерировать эту ошибку.
Если драйвер идентифицирован в сообщении ошибки, отключите или обновите данный драйвер. Отключите или удалите любые драйвера или службы, которые были недавно добавлены. Если ошибка происходит во время загрузки Windows, и системный раздел отформатирован с файловой системой NTFS, Вы можете использовать Безопасный режим, чтобы переименовать или удалить дефектный драйвер. Если драйвер используется в качестве системного процесса запуска в Безопасном режиме, Вы должны запустить компьютер с помощью Консоли восстановления, чтобы получить доступ к файлу.
Если проблема связана с Win32k.sys, источником ошибки могут являться программы удаленного доступа. Если такое программное обеспечение установлено, то его необходимо удалить.
Отключение кэширования памяти в BIOS могло бы также разрешить ошибку. Вы должны также выполнить аппаратную диагностику, особенно просканировать память на наличие ошибок.
Если данная ошибка генерируется после первого перезапуска во время установки Windows, или после того, как закончена установка, то причиной её появления может являться системная несовместимость BIOS. Проблемы разрешаются путем обновления.
Буду признателен, если воспользуетесь кнопочками:
Как её исправить?
Проблемы с оперативной памятью
Оперативная память может являться прямым источником данной ошибки. Например, пользователи старых компьютеров зачастую хотят ускорить работу системы, и самым очевидным способом является увеличение объема оперативной памяти. Но, не ознакомившись с руководством к материнской плате, в котором четко указана характеристика оперативной памяти и ее максимальный объем, наш обыватель покупает модуль памяти побольше и «чтоб подходила по разъёму», это неправильно.
Перед тем как покупать новый модуль памяти для начала нужно убедиться, что он будет совместим с Вашей материнской платой
Важно! Если объём оперативной памяти увеличится в размере от 4 гБ и выше, для того чтобы система использовала весь объём, необходимо будет переустановить операционную систему на 64-разрядную.
Связано это с тем, что изначально при производстве не был выявлен дефект или во время интенсивной работы системы, когда оперативная память неоднократно перегревалась. Последствие этого перегрева внутри модуля появились «BAD SECTOR» (плохие секторы). Плохие сектора оперативной памяти не дают системе и программам правильно работать и не редко могут вызвать и другие ошибки (синие экраны).Решение этой проблемы – это частичная, либо полная замена оперативной памяти на новую. Но перед заменой необходимо произвести полную диагностику оперативной памяти.
Внимание! Диагностику должен производить квалифицированный специалист, обладающий необходимыми навыками и оборудованием для проведения диагностики.
Повреждение системного драйвера «win32k.sys»
Как уже было сказано выше, файл «win32k.sys» может быть заражен вирусом и антивирус попытается его вылечить или удалить. Повреждение «win32k.sys» также приведет его в нерабочее состояние.
- Первое что необходимо сделать — это проверить карантин антивируса и его журнал. Если файл находится в карантине, то можно попытаться его восстановить и добавить в исключения антивируса. Естественно, если он туда попал, то не просто так, и после удачного восстановления желательно сохранить все важные файлы скачав их на флэшку или жёсткий диск. Далее переустановить систему. Это чистовой вариант решения проблемы, но перед тем как обратно закачивать файлы на компьютер установите антивирус.
- Если в карантине не нашелся «win32k.sys», то вероятнее всего он повреждён. Здесь нам понадобится системная утилита проверки файлов, она же и попытается восстановить повреждённый файл.
- Нам понадобится запустить командную строку от имени администратора. Переходим в меню «Пуск» -> «Все программы» -> «Стандартные» и находим в списке «Командная строка» нажимаем на нее правой кнопкой мыши и нажимаем на пункт «Запуск от имени администратора» далее в появившемся окне жмем «Да», тем самым мы подтверждаем свои действия.
- В открывшемся окне вводим команду «sfc /scannow» (без кавычек) далее на клавиатуре жмем «Enter» и дожидаемся окончание процесса.
- После сканирования в окне появятся результаты проверки. Если будет обнаружена ошибка в файлах системы, Windows их устранит и после этого потребуется перезагрузка системы.
Несовместимость «железа» и ОС
Иногда пользователи приобретают новый компьютер или ноутбук с очень скромными характеристиками, и ошибочно полагают, что на новый компьютер лучше всего установить операционную систему «попроще», и как правило устанавливают Win. XP.
Проблема кроется в том, что старая система не была рассчитана на новые стандарты памяти, контроллеры, шины и прочее внутренне наполнение компьютера. Вследствие чего возникают конфликты и проблемы несовместимости «железа» с операционной системой в виде «синих экранов», разных ошибок, не говоря уже о драйверах которые просто не выпускаются на старые операционные системы.
Примечание. Новые операционные системы не всегда высоко-требовательны, их сильная сторона в оптимизации ресурсов компьютера.
SYSTEM_THREAD_EXCEPTION_NOT_HANDLED (Windows 10): проблема драйверов
Основная проблема состоит именно в драйверах устройств, которые несовместимы с операционной системой. Сразу же после выхода такая ситуация наблюдалась с Windows 10, для которой еще не были разработаны соответствующие драйверы, а устаревшее или совершенно новое оборудование вызывало конфликты. Драйвер вроде бы и устанавливался, Windows распознавала устройство, но с течением времени он становился «неугодным» системе. Это приводило (и приводит) к появлению экрана с кодом SYSTEM_THREAD_EXCEPTION_NOT_HANDLED.
Однако в данном случае проблема устраняется достаточно просто. Для начала следует выполнить загрузку в режиме восстановления с любого съемного носителя, перейти в раздел дополнительных параметров и вызвать командную консоль (как правило, делается это сочетанием Shift + F10 или через пункт соответствующего меню).
В консоли первым делом следует прописать команду bcdedit / set {default} bootmenupolicy legacy, после чего через строку exit выйти из консоли и использовать меню продолжения и перезагрузки, которую следует произвести в безопасном режиме (перед стартом системы нужно несколько раз подряд быстро нажать F8).
Вход осуществляется под регистрационной записью администратора, после чего вызывается «Диспетчер устройств» (можно использовать «Панель управления», раздел администрирования или консоль «Выполнить» со строкой devmgmt.msc). Здесь выбирает сбойное устройство (в нашем случае видеокарта), и в разделе свойств, вызываемом через меню ПКМ, полностью удаляется драйвер. Затем производится перезагрузка, после которой система установит новый драйвер автоматически.
Если при этом возникают проблемы, для карт Radeon и GeForce драйверы можно установить самостоятельно, используя для этого специальные утилиты ATI Catalyst и GeForce Experience.
Аналогичный поход применяется и ко всем остальным устройствам, вызвавшим появление этого сбоя.
Как исправить ошибку System Thread Exception Not Handled в Windows 10
1. Обновление проблемного драйвера
Проблемные драйверы, такие как Intel Graphics Kernel Mode, могут вызывать различные проблемы. В большинстве случаев файл igdkmd64.sys связан с драйвером режима Intel Graphics Kernel Mode, который управляет мощью операционной системы Windows. Если этот драйвер неисправен или устарел, ПК в конечном итоге столкнется с неполадкой System Thread Exception. Поэтому необходимо понять, какой драйвер неисправный.
Шаг 1. Нажмите комбинацию кнопок Windows + X , чтобы запустить меню пользовательских настроек. В списке выберите «Диспетчер устройств».
Шаг 2. Здесь разверните каждую категорию и найдите устройство, на котором отображается желтый восклицательный знак. Выполните щелчок правой кнопкой мыши по устройству и выберите опцию «Обновить драйвер». Следуйте инструкциям на экране мастера и выполните процедуру обновления. После обновления драйвера проверьте, исправили ли проблему. Если вы обнаружите трудности с обновлением конкретного драйвера, то Вы можете перейти в центр обновления Windows и проверить обновления.
2. Проверьте обновление BIOS
Примечание. Иногда вы можете почувствовать небольшую сложность при обновлении BIOS самостоятельно. Поэтому полезно посетить сайт производителя, так как BIOS находится либо в формате .zip, либо в формате .exe. Компания предоставляет все необходимые инструкции по установке на своем официальном сайте. Просто зайдите на его сайт, загрузите обновление «BIOS» и следуйте инструкциям. Ниже я оставлю полезные ссылки, так как я это уже проделывал, и они могут быть вам полезны.
- Как обновить БИОС.
- Как узнать версию BIOS, UEFI и материнской платы.
3. Выполните сканирование SFC и CHKDSK
SFC: Выполним сканирование и восстановление на целостность системных файлов в Windows. Введите в меню поиска cmd и нажмите правой кнопкой мыши на нем. Далее выберите запуск от имени администратора.
В черном окне введите или скопируйте команду и нажмите Enter, чтобы начать сканирование. Сканирование может занять некоторое время, как только оно закончиться, вы увидите результат, после чего перезагрузите ПК.
CHKDSK: Теперь выполним проверку жесткого диска и восстановление битых секторов. Запустите обратно командную строку от имени администратора и введите команду . Если Вам будет предложено нажать Y, то нажмите и следуйте инструкциям на экране. Перезагрузите в конце процесса свой ПК.
Смотрите еще:
- Как проверить оперативную память на ошибки в Windows
- Как исправить ошибки обновлений Windows 10
- Исправить ошибку Whea Uncorrectable Error в Windows 10
- winlogon.exe — Что это за процесс в Windows 10/7
- Пропала Корзина с рабочего стола Windows — Как восстановить Корзину
comments powered by HyperCommentsПолитика конфиденциальности
Если переводить текст ошибки System_thread_exception_not_handled с английского языка, то текст ошибки звучит как «не обработанная ошибка системного потока». На Windows 10 мы не всегда знаем, что делать в таком случае. Обычно это означает ситуацию, когда после установки новых программных или аппаратных элементов системы произошёл системный сбой, вызвавший, в том числе, появление известного синего экрана смерти (BSoD).








![[fix] system thread exception not handled error windows 10](http://tiniatov.ru/wp-content/uploads/2/8/6/2860667ccb83703b5d34c03d77aa8616.jpeg)









![[fix] system thread exception not handled bsod error in windows 8 and 10](http://tiniatov.ru/wp-content/uploads/2/b/1/2b1a6bb8f58ec46a9867466989ba43aa.jpeg)