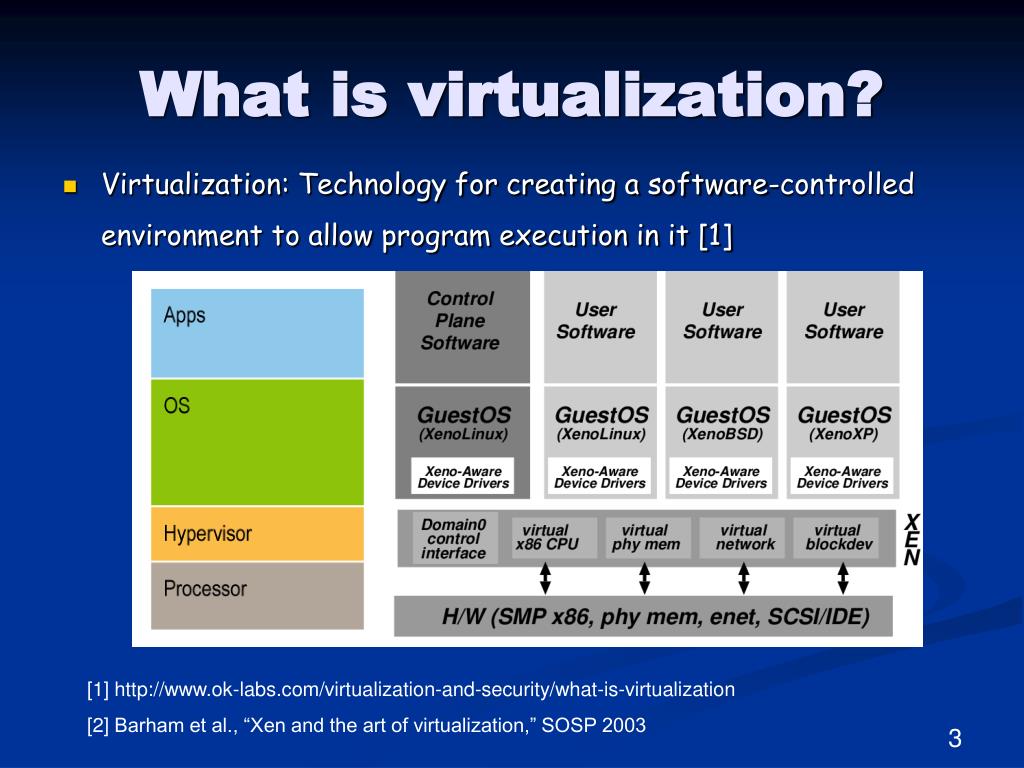Программа BIOS InsydeH20 Setup Utility компании Insyde Software на на системных платах Hewlett-Packard Company (HP)
Название данной опции у данного производителя в данной версии BIOS:
Virtualization Technology значение по умолчанию
Данная опция находится на вкладке: «System Configuration»
| Обозначение опции BIOS | Описание опции в БИОСе | Переведенное значение опции БИОС |
|---|---|---|
|
Hardware VT enables a processor feature for running multiple simultaneous virtual machines allowing specialized software application to run in full isolation of each other. HP recommends that this feature remain disabled unless specialized unless specialized application are being user. |
Аппаратные средства VT включают функции процессора для запуска нескольких виртуальных машин одновременно, позволяя специализированным прикладным программам запускать в полной изоляции друг от друга приложения. HP рекомендует, чтобы эта функция оставалась отключенной, если пользователь не использует специально предназначенное для этого специализированное приложение. |
|
Навигация и настройка значений БИОС InsydeH20 Setup Utility фирмы Insyde Software осуществляется стандартно, с помощью следующих клавиш:
- > <: Select Screen — Переходить по вкладкам главного — верхнего меню (Выберите экран)
- ^ v: Select Item — Переходить по опциям и значениям (Выбрать пункт)
- Enter: Select Ввод: Открытие значения опции, а также ее сохранение – закрытие (ОК).
- F5/F6 или +/-: Change Opt. — Изменение значения опции в открывшемся окне, которое открылось после нажатия Enter.
- F1: General Help
- F9: Optimized Defaults — Нажать функциональную клавишу F9 и загрузить оптимизированные дефолтные значения всех опций BIOS Setup.
- F10: Save — Нажать F10 и выйти с сохранением изменений.
- ESC: Exit — Нажать ESC и выйти без сохранения произведенных изменений.
Как узнать поддержку процессором технологии виртуализации
Пользователь может использовать два пути: самостоятельно узнать спецификацию оборудования, чтобы по марке процессора узнать о поддержке процессором тех или иных технологий на официальном сайте Intel или на веб-сайтах продавцов компьютерного оборудования.
Подробнее: Как узнать какой процессор стоит на компьютере — 12 способов
По типу процессора нужно найти поддерживаемые технологии, среди них «Технология виртуализации Intel (VT-x)».
Другой метод: использование программного обеспечения, например, в бесплатной программе SecurAble:
- Скачайте SecurAble с официального сайта.
- Запустите исполняемый файл приложения на ПК (установка приложения не требуется).
- В окне программы SecurAble отображается марка процессора и три показателя:
- Указана поддержка инструкций набора команд для соответствующей битности (64-bit или 32-bit).
- Поддержка DEP (поддержка оборудования для предотвращения использования вредоносного кода).
- Имеется ли поддержка аппаратной виртуализации.
В параметре «Hardware Virtualization» отображается одно из трех значений: «Yes» (Да), «No» (Нет), «Locked OFF» (Заблокировано, отключено). С первыми двумя значениями все понятно, а параметр «Locked OFF» указывает на то, что поддержка аппаратной виртуализации имеется, но она отключена.
У Intel имеется специальное приложение «Intel Processor Identification Utility», с помощью которого можно узнать о поддерживаемых технологиях центрального процессора, которое можно скачать здесь.
После установки программы на компьютер, в окне «ПО для идентификации процессоров Intel» откройте раздел «Технологии ЦП», в котором можно увидеть поддерживаются ли процессором различные технологии, в том числе «Технология виртуализации Intel» и «Технология Intel VT-x с таблицами Extended Page Tables».
Имейте в виду, что в некоторых случаях флажок в пункте технологии виртуализации может быть снят из-за того, что на данном ПК используется другое программное обеспечение с включенным гипервизором. Проверьте состояние этой функции в Диспетчере задач Windows.
Как включить Intel VT-x в биосе или UEFI компьютера?
Современные процессоры включают в себя аппаратные функции виртуализации, которые позволяют ускорить виртуальные машины VirtualBox, VMware и Hyper-V, а так же другие приложения виртуальных машин. Но технология Intel VT-x не всегда включена по умолчанию.
Если это так, вы увидите сообщение типа “аппаратное ускорение VT-x/AMD-V не доступно в вашей системе”, “этот хост с поддержкой Intel VT-х, но технология виртуализации Intel отключена” или “процессор на этом компьютере не совместим с Hyper-V”.
Intel VT-x может быть отключен; AMD-V всегда включен по-умолчанию
Первое, о чем нужно знать при работе с технологией Intel VT-x — эта технология виртуализации может быть отключена в Биос или UEFI, и, частенько, в новых компьютерах отключена по-умолчанию.
Технология AMD-V по-умолчанию доступна всегда, если вы используете процессор AMD, который поддерживает её, так что нет никакой необходимость рыскать по настройкам BIOS или UEFI для включения этой технологии виртуализации. Однако, некоторые гипервизоры (например, Hyper-V от Microsoft) при включении использования AMD-V или Intel VT-x , могут сообщить, что технология недоступна.
Пробуем переустановить Hyper-V
Такие обидные ошибки могут возникнуть в том случае, если у вас установлен Hyper-V. Гипервизор от Microsoft блокирует доступ другим программам (VirtualBox или VMWare) доступ к технологии виртуализации Intel VT-x и AMD-V процессора. В таком случае вы увидите сообщение об ошибке, не смотря на то, что эта технология доступна и включена в BIOS или UEFI.
Для устранения проблемы необходимо перейти в панель управления — установка/удаление программ — компоненты Window. В меню необходимо снять галочку с Hyper-V для его деинсталляции. После этого перезагрузите компьютер и попробуйте снова запустить VirtualBox или VMWare.
Выходит так, что Hyper-V резервирует за собой аппаратную технологию Intel VT-x/AMD-V все время, пока установлена в систему.
Доступ к настройкам BIOS и UEFI
Для этого вам понадобится доступ к экрану низкоуровневых настроек. Материнские платы выпущенные до выпуска Windows 8 оснащены BIOS, а выпущенные позже — уже повально оснащались UEFI.
На системах работающих на BIOS необходимо при запуске компьютера, в первые секунды, нажать определенную клавишу на клавиатуре. У настольных компьютеров для доступа в BIOS необходимо нажать «Del» или «F2». Но, иногда, необходимо нажать «ESC», «F1», «F11» или другую клавишу.
Для точного определения горячей клавиши для входа в BIOS необходимо обратить внимание на экран приветствия материнской платы при включении ПК. Обычно клавиша указывается в нижней строке описания
Для доступа к настройкам UEFI компьютеров не обязательно нажимать горячую клавишу, хотя такой пусть к настройкам UEFI тоже возможен. Доступ к настройкам UEFI можно получить и в Windows 8 через продвинутое меню загрузки. Для этого сразу после старта загрузки ПК зажмите клавишу SHIFT на клавиатуре и держите ее нажатой, до появления меню, как на картинке снизу.
Независимо от пути попадания в меню UEFI, вам станут доступны настройки Intel VT-x. Обычно эта настройка доступна в меню, расположенном где что в «Чипсет», «Северный мост», «Advanced Chipset Control» или «Advanced CPU Configuration».
Ищите в этих меню настройки называющиеся “Intel Virtualization Technology,” “Intel VT-x”, “Virtualization Extensions”, “Vanderpool” или как-то так. Откройте опцию и переключите ее в режим «Enable», потом нажмите SAVE and EXIT для сохранения настроек и перезагрузите компьютер.
Что делать, если опция Intel VT-x недоступна?
Иногда бывает неприятная ситуация, когда ваш процессор поддерживает технологию виртуализации, а она отключена и ее нельзя включить в БИОС. Это периодически возникает на ноутбуках, где виртуализацию отключают для экономии заряда аккумуляторов.
В этом случае ищите обновления БИОС для вашей модели, либо специальную утилиту от производителя (какой-нибудь Control Center, только запускайте ее с правами администратора). В крайнем случае ищите решение в интернете, скорее всего ваш вопрос уже решался ранее.
Используйте VMware и VirtualBox с HyperV
После выполнения предыдущих шагов и перезапуска Windows все будет готово. Теперь программы виртуальных машин будут работать для нас вместе с функциями Windows, зависящими от Hyper-V. Например, у нас может быть виртуальная машина Windows 10, пока мы обновляем репозитории Linux в WSL.
В VirtualBox, например, мы сможем узнать, что мы используем этот метод совместимости, потому что мы увидим значок черепахи в нижней правой части.
В VMware и VirtualBox необходимо установить последние версии драйверов (гостевое дополнение или инструменты), чтобы все работало правильно. В противном случае, пока мы этого не сделаем, у нас будут проблемы с производительностью из-за этого уровня совместимости.
Повышение производительности VMware с помощью Hyper-V
Хотя VirtualBox для нас не проблема, VMware может показывать проблемы с производительностью . Это связано с мерой безопасности, обеспечиваемой этим программным обеспечением, которая позволяет нам уменьшить уязвимости процессоров Meltdown и Spectre. Эта функция обеспечивает большую безопасность, но, в свою очередь, приводит к значительной потере производительности. Когда мы запускаем виртуальную машину с включенной этой функцией, мы можем увидеть такое сообщение.
К счастью, мы можем легко отключить эту меру безопасности в настройках программы. Для этого просто откройте настройки виртуальной машины, перейдите на вкладку параметров и в раздел «Дополнительно». Здесь мы найдем возможность включить или отключить эту меру безопасности.
Если мы отключим его, мы сможем значительно улучшить производительность виртуальной машины. Хотя мы можем оказаться в опасности из-за этих уязвимостей
Мы всегда должны использовать его с осторожностью
Что такое виртуализация?
Как включить виртуализацию: доступно о сложном. Итак, для начала давайте разберемся, что представляет собой виртуализация, а заодно поймем, так ли уж сильно она нам нужна. Если в общих чертах, под футуристическим термином «виртуализация» понимается выделение части вычислительной мощности процессора под одну или несколько конкретных задач. При этом создается своего рода изолированная среда, процессы внутри которой никак не влияют на систему в целом, но при этом могут взаимодействовать напрямую с процессором, минуя все вспомогательные службы ОС. Проще говоря, в операционной системе эмулируется. по сути, еще один компьютер — только на этот раз виртуальный. На этот компьютер пользователь «передает» часть рабочих задач, «разгружая» таким образом компьютер физический.
Рядовому юзеру такая технология, казалось бы, ни к чему. Однако ее умелое использование открывает массу перспектив: появляется возможность запускать в одной системе сразу несколько конфликтующих приложений, снижается нагрузка на процессор и повышается производительность работы, практически до нуля падает вероятность занести в компьютер вирусы и другое вредоносное ПО. Для владельцев серверных сетей виртуализация и вовсе необходима — с ее помощью можно распределять задачи и эффективнее управлять работой оборудования.
С первым вопросом разобрались. Переходим ко второму.
Как проверить возможна ли виртуализация на вашем ПК?
По умолчанию в операционные системы не включают в себя программы, позволяющие оценить возможность виртуализации. По этой причине пользователю необходимо предпринять пару действий:
- В десятой версии операционной системы для того, чтобы уточнить модель процессора, откройте «Диспетчер задач» при помощи сочетания клавиш Ctrl+Alt+Del. Этот способ вызова этого системного компонента работает во всех версиях операционной системы. Затем перейдите во вкладку «Производительность», над верхним графиком вы увидите полную модель процессора. Есть еще один способ уточнения модели, работающий с операционными системами более старых версий. Найдите на рабочем столе иконку «Компьютер», щелкните по ней правой кнопкой мыши, а затем выберите пункт «Свойства» из списка. Перед вами появятся параметры компьютера, в том числе и наименование процессора, который в нем стоит.
- Теперь вам нужно зайти на сайт производителя вашего процессора и скачать с него утилиту, которая предназначена для идентификации ЦП (Intel Processor Identification Utility, AMD-V или другую). Вам необходимо найти вкладку или сноску CPU Technologies или похожую на нее. В ней нужно найти строку, связанную с виртуализацией и посмотреть статус.
В качестве альтернативного способа проверки возможностей процессора стоит использовать поиск в Интернете. Забейте модель своего процессора и задайте системе вопрос, поддерживает ли он виртуализацию.
Как войти в BIOS для включения виртуализации?
Если вы проверили процессор и узнали, что на нем возможно применение виртуализации, то перед вами встает следующий вопрос – как в биосе включить виртуализацию. Windows 10 по умолчанию требует использования этого сервиса, но иногда настройки приходится вводить вручную.
Для начала вам потребуется перейти в BIOS. Для его запуска необходимо читать информацию на стартовой заставке при запуске компьютера. На ней обычно указывается, какой клавишей в диапазоне от F1 – F12, производится установка. Ориентируйтесь на слово Setup.
Есть альтернативный способ запуска Bios прямо из Windows:
- откройте раздел параметров компьютера;
- зайдите в настройки, отвечающие за его обновление и безопасность;
- выберите вкладку «Восстановление»;
- остановитесь на пункте с особыми вариантами загрузки;
- откройте пункт диагностика;
- в параметрах найдите вариант встроенное ПО.
После выбора этого пункта, компьютер перезагрузится, автоматически запустив BIOS. Первый вариант запуска проще. Если вы часто общаетесь с системными настройками, то проблем с переходом к ним не возникнет.
Как включить виртуализацию в bios asus. Как включить аппаратную виртуализацию в BIOS
Технология виртуализации может улучшить производительность вашего компьютера и позволит Nox App Player работать более плавно и быстро.
1. Поддерживает ли ваш компьютер технологию виртуализации (Virtualization Technology,VT)?
Для того, чтобы проверить, может ли ваш компьютер поддерживать VT, просто скачайте LeoMoon CPU-V . Это не только обнаружит, может ли ваш процессор поддерживать виртуализацию аппаратных средств, но и обнаружит, Hardware Virtualization включен в BIOS или нет.
Если результат проверки показывает зеленую галочку под VT-х Поддерживаемый, это означает, что ваш компьютер поддерживает виртуализацию. Если это красный крестик, то ваш компьютер не поддерживает VT, но вы все еще может установить Nox при требованиях по установке.
1.Если результат проверки показывает зеленую галочку под VT-х включен, то это означает, что VT уже включена в вашем BIOS. Если это красный крестик, то выполните следующие действия, чтобы включить.
2.Определите свой тип BIOS: Нажмите Win + R, чтобы открыть «Run» окно, напечатайте «DXDiag» и кликните кнопку «OK». После этого вы увидите информацию BIOS, как показано на рисунке ниже.
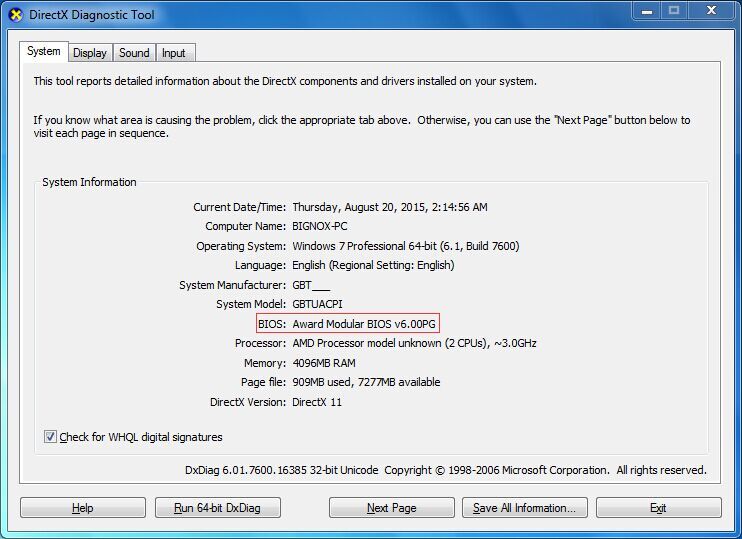
3.Тогда найдите в Google что именно нужно сделать, чтобы включить VT для этого конкретного BIOS. Обычно чтобы ввести BIOS надо нажинать определенную клавишу несколько раз, когда ваш компьютер загружается. Назначенная клавиша может быть любой функциональной клавишей или клавишей ESC в связи с маркой вашего компьютера
После входа в режим BIOS, обратите внимание на VT-х, Intel Virtual Technology или что-нибудь подобное, которое говорит «Виртуальный», и включите его. После этого, выключите компьютер, затем снова включите его. Теперь виртуализация включена и производительность Nox App Player стала еще лучше
Теперь виртуализация включена и производительность Nox App Player стала еще лучше.
Внимание!!!
- Если вы работаете в Windows 8 или Windows 10, может быть конфликт между VT и технологией Microsoft Hyper-V. Пожалуйста, отключите Hyper-V, выполнив следующие действия: перейдите к панели управления-> Программы и Компоненты-> Включение или выключение функций Windows > уберите галочку перед Hyper-V.
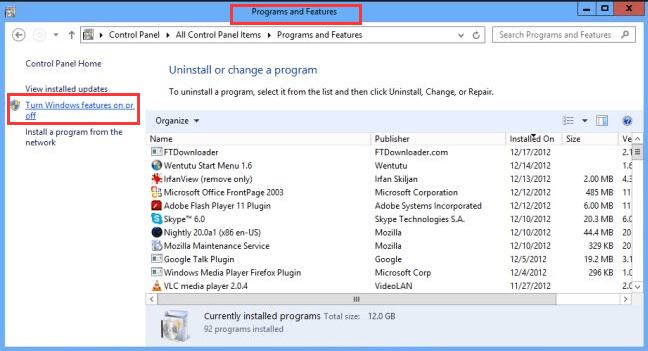
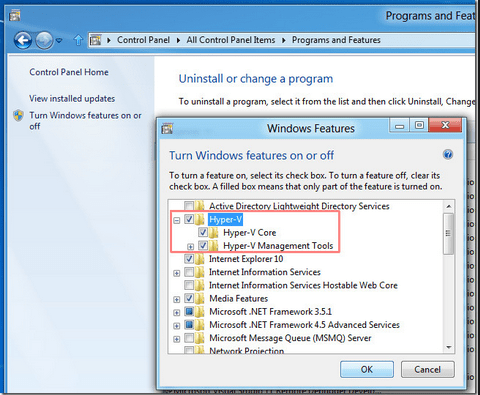
2.Если VT включена в BIOS, но результат проверки LeMoon все еще показывает красный крестик под VT-х Enabled, то большая возможность, что ваш антивирус блокирует эту функцию. Для примера возьмем антивирус Avast! Что нужно сделать, чтобы решить эту проблему:
1)Откройте антивирус Avast >> Настройки >> Исправление проблем(troubleshooting)
2)Снимите отметку с Включить виртуализацию с аппаратным обеспечением, затем перезагрузите компьютер.
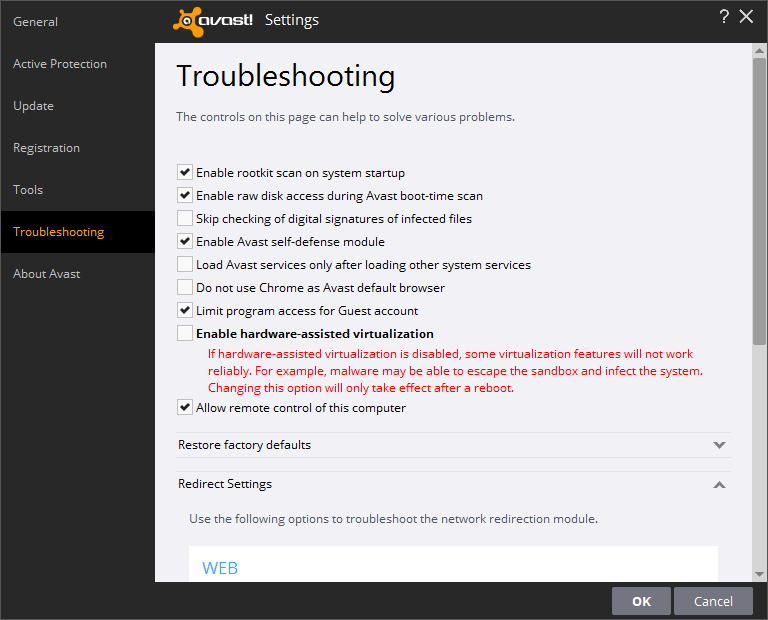
Post Views:
108 339
Включаем аппаратную виртуализацию центральных процессоров, технологии AMD — AMD-V и Intel — VT-X. Подробно о том, как проверить поддерживается ли виртуализация процессором и как включить виртуализацию в BIOS. Проверяется и включается технология просто….
Виртуализация это — под виртуализацией подразумевают процессорную архитектуру с возможностью моделирования аппаратного обеспечения (виртуальных гостевых систем) программными методами. Технология виртуализации делает возможным запуск нескольких операционных систем (виртуальных ОС) на одном реальном физическом компьютере, с изолированными разделёнными вычислительными процессами, с выделенными логическими ресурсами, часть — процессорных мощностей, объёма оперативной памяти, файловой подсистемы от общего пула.
Простыми словами, виртуализация даёт возможность пользователю, запустить на одном физическом персональном компьютере разноплановые виртуальные машины с разными видами операционных систем (Windows, Android, Linux, MacOS X) или одинаковые, с любым набором программ. Наиболее востребована на данный момент у игроманов, позволяет запустить и ускорить .
Как проверить — поддерживается и включена ли виртуализация.
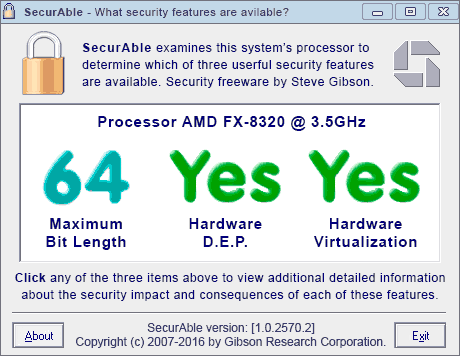
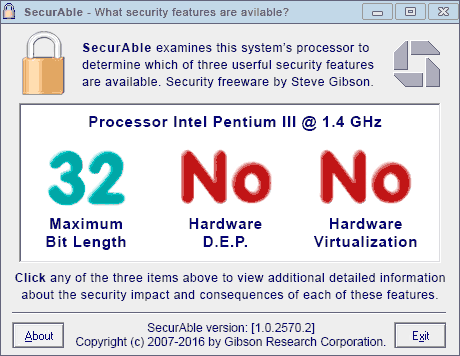
Параметры SecurAble:1. Значение параметра Maximum Bit Length указывает на максимально доступную разрядность системы 32-bit или 64-bit.
2. Значения Hardware D.E.P — технология отвечающая за безопасность, внедрена для противодействия запуску вредоносного кода.
3. Опция Hardware Virtualization — параметр может выдать четыре значения:Yes — технология виртуализации поддерживается процессором — включена;No — виртуализация не поддерживается процессором;Locked On — включена и
Как включить аппаратную виртуализацию в BIOS ASUS?
Найдите функцию «Virtualization» или «Advanced». Выберите «CPU Configuration» — «Intel Virtualization Technology» Передвигаемся вниз при помощи клавиш, на опции «Virtualization» нажмите «Enter». Смените значение «Disabled» на «Enabled».
Как включить виртуализацию в BIOS Asus AMD?
Включить виртуализацию в БИОСе на компьютере с процессором AMD можно следующим образом:
- Откройте вверху вкладку «Advanced».
- Выберите пункт «CPU Configuration».
- Дальше перейдите в строку «Secure Virtual Machin Mode» и кликните «Enter».
- Измените значение на «Enabled».
Как включить аппаратную визуализацию?
Под опцией CPU Configuration прокрутите окно вниз до опции Intel Virtualization Technology. Кликните по Disabled, чтобы изменить на Enabled и включить аппаратную виртуализацию.
Как включить аппаратную виртуализацию в BIOS Gigabyte?
Как включить виртуализацию в BIOS от Gigabyte?
- Далее перейдите к расширенным настройкам процессора (на скриншоте это Advanced CPU Settings).
- Осталось лишь активировать функцию аппаратной виртуализации с помощью соответствующего пункта настроек и вызываемого контекстного меню при его выборе (на скриншоте это SVM Mode).
Как включить виртуализацию через BIOS?
Включите сетевое хранилище и нажмите на клавиатуре клавишу F2, пока не отобразится меню BIOS. Перейдите в раздел Advanced > CPU Configuration. Откройте Intel Virtualization Technology. Выберите пункт Enable и нажмите Enter.
Что делать если нет виртуализации в биосе?
Если вам потребовалась виртуализация, то необходимо действовать так:
- проверить возможность работы процессора в этом режиме;
- активировать виртуализацию в BIOS;
- скачать программную утилиту Hyper–V с сайта Microsoft;
- установить и настроить эту программу.
Для чего виртуализация?
Виртуализация позволяет запускать операционную систему как обычную программу на вашем компьютере! … В зависимости от типа используемой виртуализации, гипервизор может работать как напрямую с железом без хост системы, так и через основную операционную систему, установленную на хост-машину.
Как включить виртуализацию Ryzen?
Как включить виртуализацию Ryzen
Для поиска нажмите на иконку с лупой в верхнем правом углу и наберите в строке поиска SVM: Утилита сразу должна найти нужную опцию. В других материнских платах эта опция может называться полностью Secure virtual machine или AMD-V. Можете попробовать разные комбинации этих слов.
Как включить виртуализацию в BIOS Windows 7?
Нажмите на правую кнопку-стрелку на клавиатуре, чтобы перейти в раздел System Configuration. Выберите Virtualization Technology и нажмите на клавишу Enter. 5. Нажмите на Enabled и вновь нажмите на Enter.
Что дает виртуализация в процессоре?
Виртуализация абстрагирует оборудование, которое поддерживает возможность общего доступа к одному набору ресурсов для нескольких рабочих нагрузок. … Возможности виртуализации ЦП позволяют использовать максимально точную абстракцию полной мощности ЦП Intel на виртуальной машине.
Как включить аппаратную виртуализацию на Амд?
Включите компьютер и войдите в BIOS. Перейдите к секции Processor и включите IntelVirtualization Technology (в некоторых системах может называться Virtualization Extensions) или AMD-V. Сохраните изменения, нажав Save & Exit.
Что такое Intel Virtual Technology в биосе?
Virtualization Technology — технология аппаратной виртуализации гостевых ОС (с фото) — Настройка BIOS. … В отличие от программной виртуализации, с помощью данной техники возможно использование изолированных гостевых систем (виртуальных машинах — VMware, Virtual PC и тд.), управляемых гипервизором напрямую.
Для чего нужна виртуализация в биосе?
На такой виртуальный компьютер можно установить собственную ОС и запускать с ее помощью приложения. Технология широко используется для тестовых целей: перед релизом, программу всегда проверяют на разных устройствах, при необходимости оптимизируя и фикся баги.
Как включить виртуализацию в BIOS — технологии Intel VT и AMD V
В этой статье мы рассмотрим, как включить виртуализацию в БИОС. Разберемся с такими технологиями, как Intel VT (Intel Virtualization Technology) и AMD-V ( часто ее называют SVM — Secure Virtual Machines), а также найдем решение некоторых возможных проблем.
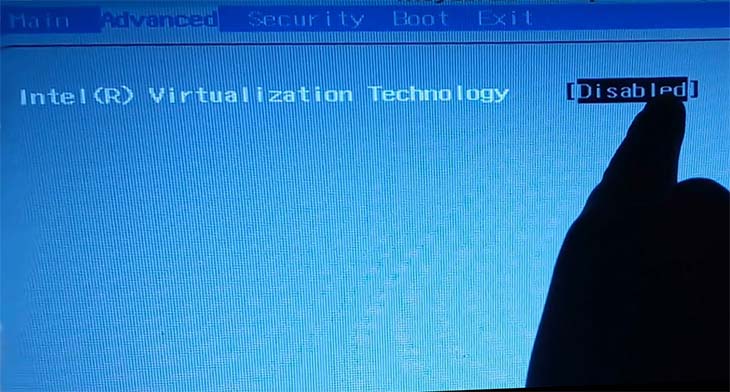
Зачем нужна технология виртуализации обычному пользователю
Данная технология помогает расширить возможности компьютера и повысить эффективность используемого аппаратного обеспечения. Особенно широкое применение она получила в тестовых целях: перед запуском новую программу нужно “обкатывать” на различных устройствах, устраняя ошибки.
Виртуализация на домашнем ПК является настоящей необходимостью, если вы занимаетесь программированием под iOS или Android. При желании изучать Linux, используя операционную систему Windows, виртуализация избавит вас от необходимости стирать имеющуюся ОС и устанавливать другую с переносом данных.
Без этой технологии, пришлось бы устанавливать на один компьютер две и более операционных систем, делать загрузчик для них всех и запускать каждую ОС поочередно, что очень не удобно и отнимает много времени.
Виртуализация позволяет обойти все эти недостатки. Используя ее, можно запускать несколько OS одновременно и работать параллельно в той или иной среде выполняя соответствующие задачи.
Включение виртуализации в БИОС на процессоре Intel
Для пользователей процессоров Intel будет актуальна следующая инструкция ⇒
- Выполните перезагрузку и воспользуйтесь клавишей F2 (до F12) или Del. Конкретную клавишу определяет версия. При верном нажатии вы перейдете в БИОС.
- Найдите графу Advanced (может иметь название Integrated Peripherals).
- Теперь нужно найти Intel Virtualization Technology (обычно находится внизу). Если пункта нет, то, увы, ПК не поддерживает виртуализацию.
- Теперь переходим к графе справа от Intel Virtualization Technology. В этом столбце должно быть указано значение Enable. При другом значении (обычно указано Disabled) вам потребуется активировать нужное.
- Выйдете из БИОС, воспользовавшись Save & Exit или F10.
Включение виртуализации в БИОС на процессоре AMD
Инструкция для устройств, использующих AMD, немного отличается ⇒
- Войдите в БИОС описанным ранее способом.
- Из пункта Advanced движемся в CPU Configuration.
- Теперь необходимо найти строку SVM Mode. Справа от сроки должно стоять значение Enable (или Auto).
- Выйдете из БИОС с сохранением параметров.
Решение возможных проблем
Попытка включения нужной функции чаще всего сопровождается следующими проблемами ⇒
- Отсутствует пункт Virtualization Technology в БИОС.
- Пункт имеется в БИОС, но он не активен.
- Виртуализация активирована, но начало работы виртуальной машины или эмулятора сопровождается сообщением о том, что она выключена.
С первыми двумя проблемами пользователи сталкиваются, когда виртуализация не поддерживается имеющимся процессором. Чтобы убедиться в этом, следует найти на официальном сайте информацию о характеристиках процессора. Там всегда указывается, поддерживает ли данный CPU технологию виртуализации или нет.
Попробуйте такое решение ⇒
- В “Панели управления” нужно найти “Программы и компоненты”.
- Найдите строку “Включение и отключение компонентов Windows”.
- Выключите компоненты “Песочницы” или виртуальной машины Hyper-V (если имеются).
- После применения настроек потребуется перезагрузка.
Если проблема по-прежнему не решена, то есть еще один способ. От имени администратора вызовите командную строку. В строчке нужно ввести следующее ⇒
bcdedit /set hypervisorlaunchtype off
После закрытия командной строки, потребуется перезагрузка ПК.
Виртуализация – действительно удивительная технология. Мы заставляем программное обеспечение принимать вид и поведение другого обеспечения, с иными, подчас более значительными преимуществами в возможностях, производительности и прочих спектрах. Получается, что технология виртуализации делает реальным то, что существует в абстракции.
Как видите, используя пошаговую инструкцию можно активировать виртуализацию на ПК без каких-либо трудностей. После активации этой технологии, вы сможете приступать к работе с гипервизорами или менеджерами виртуальных машин, сможете одновременно управлять различным количеством вычислительных процессов в нескольких оболочках.
Как включить аппаратную виртуализацию в БИОС
У многих пользователей возникают вопросы о том, как включить аппаратную виртуализацию в BIOS. На компьютерах используются разные версии программного обеспечения BIOS. Кроме того, сам БИОС может быть старой версии — BIOS Legacy, или новой — UEFI.
Подробнее: Как зайти в BIOS на стационарном ПК и ноутбуке: таблица
В интерфейсе UEFI поддерживается использование мыши.
Параметры для включения виртуализации могут находится в разных разделах БИОС, с отличающимися друг от друга названиями, в зависимости от используемой версии BIOS на ноутбуке или стационарном ПК: «BIOS Features», «Advanced BIOS Features», «Advanced», «Advanced — CPU Configuration», «Configuration», «Virtualization support», «Security».
Сама виртуализация в параметрах может называться: «Virtualization», «Intel Virtualization», «Intel Virtualization Technology», «Virtual Technology (VTx/VTd)», «SVM Mode», «AMD-V». Если в настройках БИОС имеются два параметра «Intel Virtualization Technology»: «VT-x» и «VT-d», включите обе опции.
Ознакомьтесь с действиями, выполняемыми в некоторых версиях БИОС: в старом и современном вариантах.
На компьютерах с Award BIOS:
- Вам нужно войти в раздел «Advanced BIOS Features».
- В опции «Virtualization» установите значение «Enabled».
- Сохраните настройки с помощью клавиши «F10», для выхода используйте клавишу «Escape».
На ПК с AMI BIOS:
- Войдите во вкладку «Advanced».
- В разделе «Processor Configuration» выберите технологию виртуализации со значением «Enabled».
- Нажмите на клавишу «F10» для сохранения настроек и выхода.
На ноутбуках с БИОС InsydeH2O:
- Войдите в раздел «System Configuration».
- Выберите опцию «Virtualization Technology».
- Установите значение параметра «Enabled».
- Для подтверждения изменений и перезапуска системы, нужно нажать на клавишу «F10».
На устройствах ASUS с UEFI:
- Откройте вкладку «Advanced».
- В параметре «Intel (VMX) Virtualization Technology» установите значение «Enabled».
- Перейдите во вкладку «Exit» для сохранения настроек и выхода.
На компьютере с UEFI BIOS, используемых на материнских платах Gigabyte, поддерживается русский язык интерфейса:
- Откройте вкладку «Функции BIOS».
- В пункте «Технология Intel Virtualization» установите значение «Включено».
- Сохраните изменения и выйдите из параметров БИОС при помощи кнопки «F10».
Преимущества виртуальных систем
Использование виртуальных систем предполагает полную свободу действий. Вы можете запускать различные приложения, которые ранее не работали на вашей основной ОС, использовать эксклюзивные программы разработчиков установленных систем и решать другие нужные вам задачи.
Дополнительная польза виртуалок кроется прежде всего в нуждах программистов. Если вам нужно протестировать свое программное обеспечение на разных платформах, нет ничего лучше, чем установка эмулятора и соответствующей операционной системы на него.
Если вас беспокоит мысль, что установив виртуалку с Linux, вы больше не сможете загружать новые системы, можете забыть об этих переживаниях. На компьютере может быть столько операционных систем, сколько вам понадобится. Конечно же, в зависимости от того сколько у вас свободного места. Поэтому рекомендуем заранее выделить отдельный логический раздел под все установки.