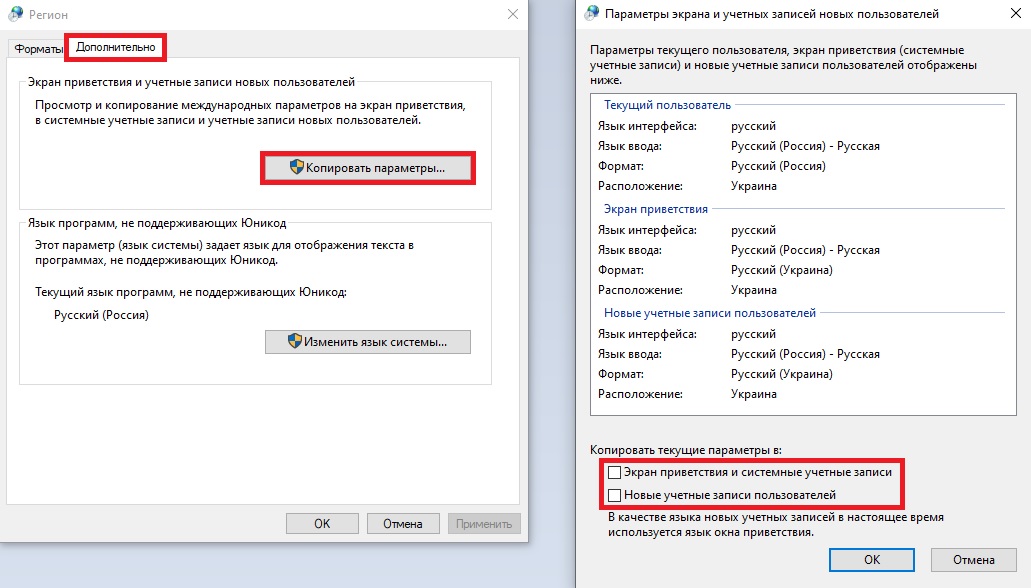4K
В дополнение к потоковой передаче традиционного телевизионного и кино контента, Netflix также предлагает растущее число программ для потоковой передачи, доступных в 4K (в основном, программы Netflix, производимые собственными силами). Списки 4K видны только в том случае, если Netflix обнаруживает, что вы просматриваете на 4K-совместимом видеоэкране.
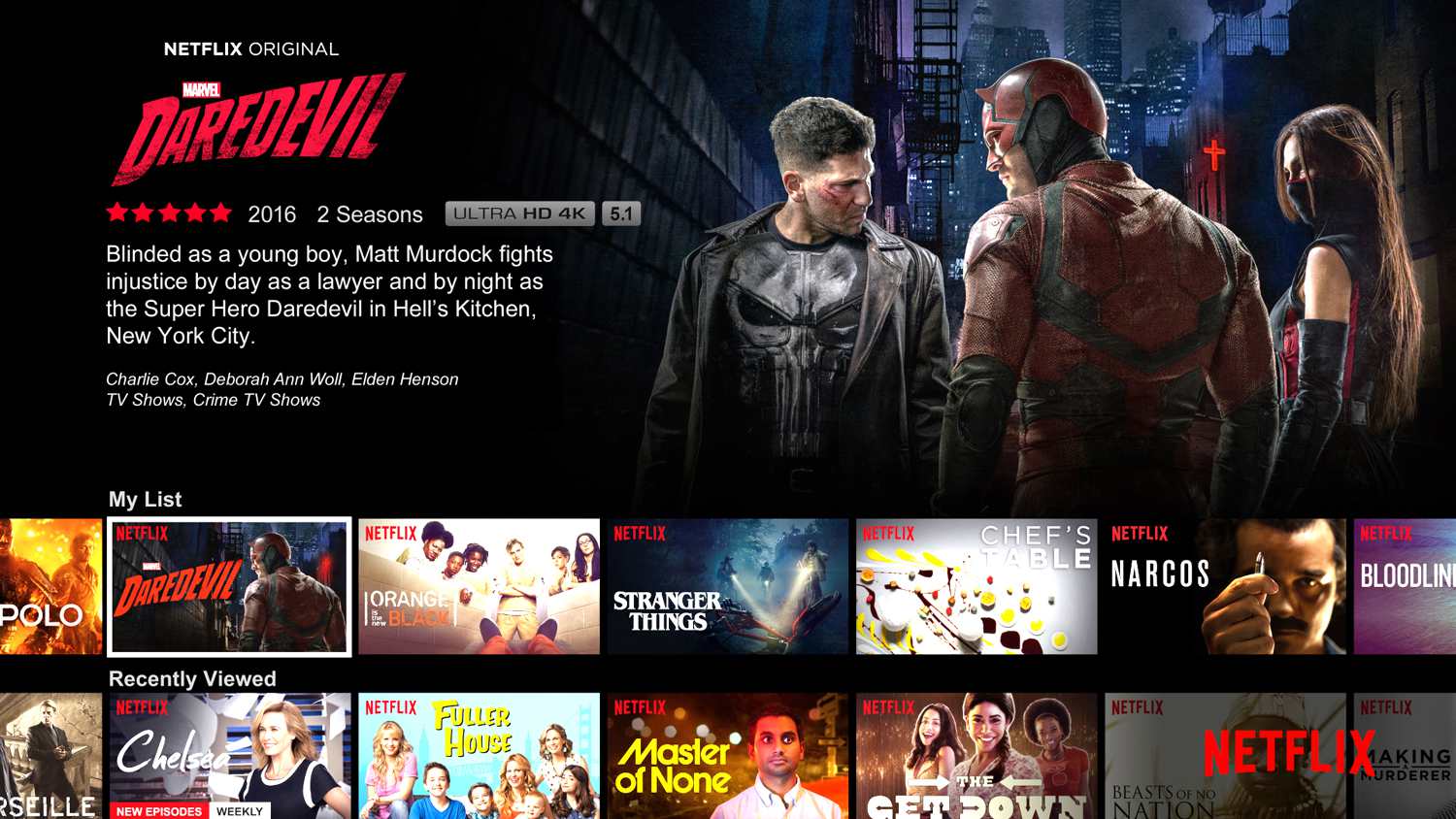 Пример предложений контента Netflix 4K. Изображение предоставлено Netflix
Пример предложений контента Netflix 4K. Изображение предоставлено Netflix
Кроме того, для тех, у кого нет доступа 4K, многие телешоу и фильмы Netflix предлагаются в разрешении 720p и 1080p , а также Dolby Digital Surround Sound .
Netflix автоматически сканирует ваше интернет-соединение, и если ваша широкополосная скорость может обрабатывать сигнал 1080p, разрешение будет автоматически уменьшено.
Просмотр Netflix на телевизоре с планшета
Если у вас нет смартфона, совместимого с описанными выше параметрами, вы можете попробовать планшет. По большей части методы схожи (подключение планшета напрямую к телевизору). Например, если у вас есть Chromecast, вы можете просто запустить приложение на своем планшете, а не на телефоне.
Если вы хотите попробовать прямое соединение, выполните следующие действия, чтобы сделать это с телефоном:
- На планшете найдите порт Micro-HDMI (или порт, который вы используете для зарядки планшета).
- У вас должен быть готов разъем кабеля micro-HDMI-HDMI. Подключите микро конец к планшету, а конец HDMI к телевизору.
- На пульте телевизора выберите соответствующий AV-вход (соответствующий порту HDMI, к которому вы подключили кабель). Вы также можете сделать это на самом телевизоре (найдите опцию «AV» или «Input»). Телевизор должен автоматически отображать все, что на вашем планшете.
- Когда вы выбрали правильный вход, вы должны увидеть экран планшета на телевизоре. На планшете выберите и войдите в Netflix. Теперь вы сможете смотреть Netflix по телевизору.
Если у вас нет кабеля или на планшете нет порта micro-HDMI, вы можете использовать адаптер MHL, как и в случае с телефоном. Убедитесь, что у вас правильный адаптер Mobile High-Definition Link. Вы можете определить это, проверив размер доступных портов вашего планшета. Информация о покупке MHL будет включать тип MHL и устройства, с которыми он совместим.
- Как только у вас будет подходящий адаптер MHL, подключите адаптер питания.
- Найдите соединительный кабель вашего планшета. Обычно это кабель питания с USB-плагином.
- Подключите соединительный кабель к MHL и планшету.
- Затем подключите адаптер MHL к порту HDMI на телевизоре.
- На телевизоре выберите вход AV, соответствующий используемому вами порту HDMI.
- Это будет действовать так же, как прямое соединение. При правильной установке вы должны увидеть экран планшета на телевизоре. Войдите в Netflix со своего планшета и начните просмотр.
Кроме того, для планшетов Android вы также можете использовать Slimport. Идея та же: функциональный адаптер, который обеспечивает возможность подключения HDMI, если на вашем планшете нет свободного порта HDMI.
Slimport немного проще, но он работает только с устройствами Android.
- Если у вас есть Slimport, подключите его к планшету.
- Вам понадобится кабель HDMI, чтобы подключить его как к телевизору, так и к Slimport.
- После подключения Slimport и телевизора выберите на телевизоре вход AV, который соответствует используемому вами порту HDMI.
- Если ваш планшет подключен, телевизор покажет, что на планшете.
- Войдите в Netflix через планшет. Теперь вы сможете смотреть Netflix по телевизору с помощью Slimport.
Вам необходимо убедиться, что опция MHL или Slimport поддерживается вашим телевизором и планшетом. Продавцы обычно включают в список своих товаров список совместимого оборудования. Дважды проверьте настройки телевизора, чтобы убедиться, что вы получите правильную версию.
Однако, если ваш телевизор был сделан в последнее десятилетие, он должен быть совместимым. Большинство новых телевизоров оснащены портами HDMI. Проверьте требования к оборудованию и сделайте перекрестные ссылки на планшет, чтобы узнать, может ли он работать с Slimport или MHL.
Настраиваем аккаунт
Для доступа к разделу изменений войдите в основное меню вашей учетной записи и кликните пункт «Account».
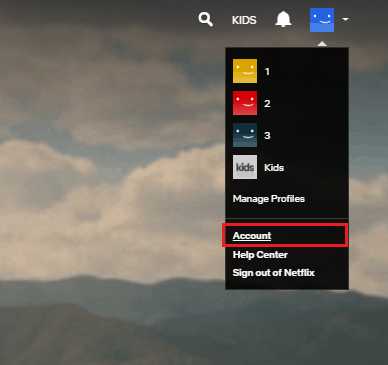
Панель настроек выглядит так:
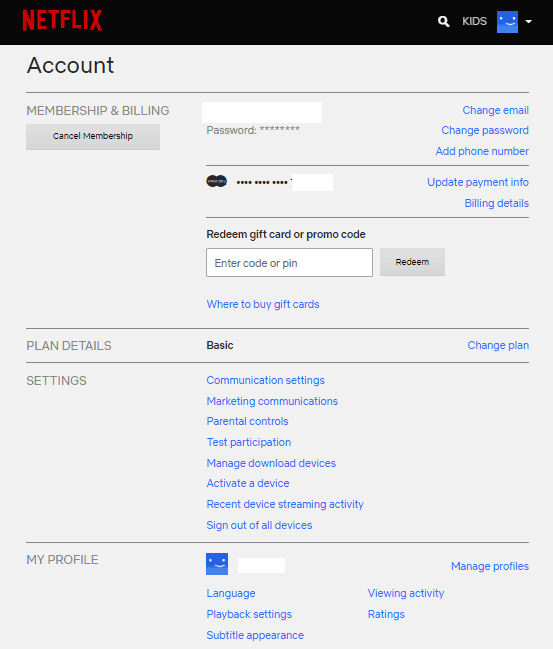
Верхняя часть – «Membership & Billing», содержит основные пользовательские данные: адрес электронной почты, пароль и номер телефона (если сохранен).
Ниже указан номер банковской карты или учетная запись PayPal, с которых по умолчанию списывается ежемесячный платеж. А справа – кнопки изменения платежного реквизита «Update payment info» и доступа к сведениям обо всех платежах «Billing details».
Еще ниже находится поле ввода промокодов и номеров подарочных карт для получения скидки. К сожалению, в России подарочные карты NetFlix пока не продаются, но в дальнейшем, скорее всего, будут.
Вторая часть панели настроек – «Plan Details», показывает ваш текущий тарифный план. Чтобы его изменить, щелкните «Change plan», выберите подходящий вариант и подтвердите решение нажатием кнопок «Continue» и «Confirm Change».

Дальше идет самый объемный раздел – «Settings» (Параметры). Здесь настраиваются:
- Опции обратной связи – «Communication Settings». Среди них вы можете выбрать, какие рассылки хотите получать от NetFlix – об обновлениях сервиса, о новинках кино, свежие обзоры и прочее. А также – настроить доставку сообщений на номер телефона либо отказаться от всех рассылок и уведомлений, поставив метку напротив «Donotsendmeemailsortextmessages».
- Разрешение на сбор ваших персональных данных для маркетинговых целей – «Marketing Communications».
- Родительский контроль – «ParentalControls». Он будет полезен, если среди членов вашей семьи есть несовершеннолетние дети. В этом разделе можно задать возрастной уровень пользователя (какой контент ему будет доступен), а также прописать названия фильмов и передач, которые будут открываться только по пин-коду.
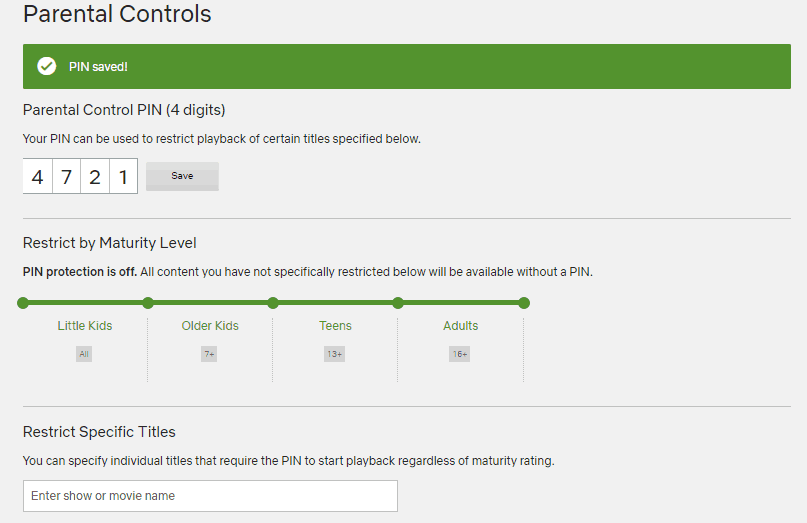
- Согласие принять участие в тестировании новых функций сервиса – «Test participation». По умолчанию включено.
- Управление устройствами загрузки мультимедиа с NetFlix в соответствии с вашим тарифным планом – «Manage Download Devices». Если вы поменяете указанное здесь устройство на другое, весь загруженный на него контент будет удален.
- Раздел активации устройства, на которое вы собираетесь скачивать контент – «Activate Your Device».
- Последняя активность юзера – «Recent device streaming activity»: дата и время, географическое положение (страна, город, ip-адрес), используемые девайсы.
- Выход из учетной записи на всех устройствах – «Sign Out of All Devices».
Последний раздел панели настроек – «My profile», содержит индивидуальные параметры вашего профиля. В том числе:
Язык – «Language». Хочется надеяться, что среди них рано или поздно появится русский.
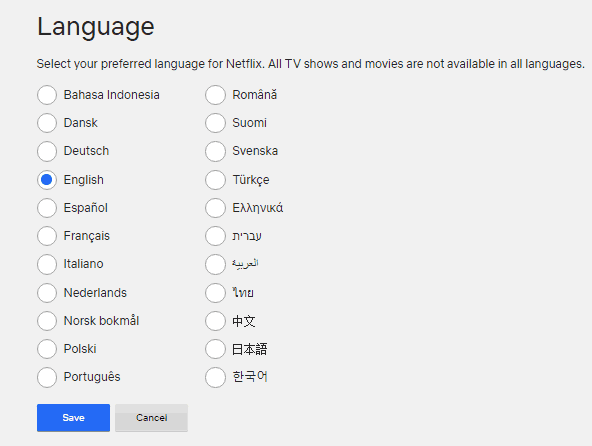
- Опции воспроизведения – «Playback Settings»: качество видео и автоплэй эпизодов на главной странице.
- «Subtitle Appearance» – отображение и формат субтитров: шрифт, цвет, величину букв, задний фон и прочее.
- Просмотренный контент и ваши сообщения о проблемах с ним – «Viewing activity».
- «Ratings» – оценки, которые вы поставили просмотренным материалам.
- «Manage profiles» – кнопка перехода к панели управления профилями пользователей.
Последовательность действий для очистки памяти телевизора LG
Предлагаемая пошаговая инструкция позволяет очистить кэш на телевизоре LG Smart TV для увеличения свободной памяти устройства. Благодаря этому скорость работы в Интернете увеличится, а количество ошибок уменьшится.
Чистка кэша
Как уже указывалось, кэш – временные файлы, создаваемые установленным программным обеспечением. В них хранится различная техническая информация, необходимая для работы, которая при закрытии сервиса автоматически удаляется. Однако часть данных полностью не уничтожается. Постепенно информационный мусор увеличивается и может значительно уменьшить размеры незанятой памяти устройства. Поэтому необходимо время от времени проводить чистку кэша, стирая ненужную сохраненную информацию. Сделать это можно несколькими способами.
Первый способ
Применяется, когда в телевизоре установлено много программ, а времени, чтобы очищать кэш каждого по отдельности, нет. В некоторых программах может удалиться важная информация: учетные данные, сохраненная информация и т. п.
- На пульте дистанционного управления телевизором нажать кнопку«Smart» для входа в умный режим устройства. В некоторых моделях для этого используется кнопка «Home».
- Выбрать раздел «Изменить». Расположение раздела зависит от версии установленной системы.
- Выбрать «Сведения о телевизоре».
- Зайти в раздел «Общие».
- Выбрать строку «Очистить кэш» и кликнуть на нее.
- Еще раз подтвердить очистку.
Этим способом удаляется кэш всех установленных приложений.
Второй способ
Этот способ очистки кэша можно использовать в случае, если доступ к контенту осуществляется не с помощью установленных сторонних приложений, а через системный браузер.
- На пульте дистанционного управления телевизором с помощью кнопки «Smart» включить умный режим.
- Выбрать виджет браузера и открыть его.
- Найти раздел «Настройки». В зависимости от версии операционной системы он может быть и в правом верхнем или нижнем углах.
- В открывшемся разделе выбрать вкладку «Очистить кэш» и кликнуть на нее.
- Еще раз подтвердить желание очистить кэш.
Удаление приложений
Когда чистка кэша не создает необходимый для работы онлайн-сервисов объем свободной памяти, приходится удалять часть установленных приложений. Некоторые встроены в операционную систему и их стереть нельзя – это сервисы Googlе, браузер и т. п. Удаляются установленные программы, скачанные из магазина приложений.
Чтобы удалить приложение на Смарт ТВ LG и ускорить работу устройства, необходимо осуществить следующие действия (на примере операционной системы WebOs 3.0):
- С помощью кнопки «Smart» пульта ДУ войти в смарт-режим работы телевизора.
- Навигационными кнопками пульта выбрать значок удаляемой программы из панели приложений внизу экрана. Значок выбранного приложения приподнимается над значками других приложений.
- Длительным нажатием кнопки «OK» вызвать раздел меню «Редактировать панель».
- Еще раз нажать «ОК». Над значком выбранного приложения возникает крестик.
- Нажать кнопку пульта «Вверх». Над значком приложения возникает пиктограмма лица.
- Нажать «ОК» на пульте, активировав на экране телевизора меню с разделами «Удалить» и «Отмена».
- Выбрать навигационными кнопками пульта «Удалить» и нажать «ОК».
- Программа удалена.
Поддержание необходимого объема свободной памяти – важнейшее условия корректной работы смарт-телевизора в Сети. Описанные в статье способы позволяют легко этого добиться, не требуя глубоких познаний информационных технологий.
Netflix сериалы
Главы компании Netflix заявляют, что не хотели бы, чтобы их сериалы или фильмы определяли бренд. Также для владельцев недопустимо, чтобы сам бренд Netflix определял их сериалы. Компания существует для транслирования развлекательного контента и нет такого понятия, как «Netflix сериал». Владельцы говорят, что лучшим их брендом является персонализация. Такой подход позволяет все время придумывать что-то новое. Именно поэтому здесь появляются такие популярные сериалы, как «На районе», «13 причин почему» и т. д.
В некоторых собственных проектах Netflix выражает свое отношение, например, к цифровой разработке, выпустив свой сериал «Концом ***ного мира»
Президент Сарандос говорит, что к цифровым данным необходимо относится с особой осторожностью. Самое главное — не сосредотачиваться на цифрах, чтобы не увязнуть в них
Так рискуешь делать одно и тоже. И спустя некоторое время люди просто начнут уходить.
По неизвестным причинам некоторую информацию компания Netflix все же скрывает от публики и прессы. Как ни старались журналисты выпытать у президента список самых популярных сериалов, ничего не выходит. На самом деле это не так просто. Определить действительных зрителей и просмотры становится затруднительно, ведь одной подпиской может пользоваться сразу вся семья или даже группа студентов в общежитии колледжа. Если вам нужна программа Netflix на вашем телевизоре, вы можете оформить базовую подписку, чтобы ознакомиться с возможностями онлайн-библиотеки.
Увы, но то, что всегда казалось интересным, когда-то становится обыденным. Даже всенародно любимые «Битва экстрасенсов» и «Comedy Club» на ТНТ Премьер рано или поздно перестают захватывать дух. Заметили в себе такие перемены? Значит, пришло время сменить телевизионный репертуар – переключиться на что-нибудь новенькое и не менее увлекательное.

Продолжаем знакомство с сервисами потокового мультимедиа. Итак, встречайте: NetFlix – популярный американский стриминговый ресурс с огромной базой разношерстного контента на любой вкус и возраст.
ivi
В онлайн-кинотеатре ivi представлено около 60 000 отечественных и зарубежных фильмов и сериалов, в том числе от известных киностудий: Universal, CBS, Marvel, Warner Brothers, Paramount и других. И хотя сейчас большинство крупных кинокомпаний приостановили выход новинок в России, в онлайн-кинотеатрах по-прежнему доступны фильмы, вышедшие до марта 2022 года. Кроме того, многие фильмы ivi предлагает смотреть на языке оригинала с субтитрами.
Также платформа предлагает к просмотру спортивные трансляции, мультфильмы (имеется даже отдельный сервис ivi kids) и большую подборку русских и зарубежных телеканалов.
Важно, что часть контента, представленного на ivi, можно посмотреть абсолютно бесплатно, но с рекламой и только в качестве 720p или ниже. А вот новинки и фильмы в 4К входят в подписку — она обойдется в 399 рублей за месяц или 2390 рублей за год
Также она позволяет скачивать фильмы в память устройства и смотреть их позже даже без доступа к сети. Увы, в ivi все еще сохраняется традиция не включать в подписку свежие блокбастеры и заставлять пользователя платить за них дополнительно (от 99 рублей за фильм).
Для поклонников сериалов у сервиса имеется комбо-подписка ivi+Amediateka — она стоит 699 рублей в месяц. Пробный период за 1 рубль доступен на 7 или 14 дней в зависимости от тарифа.
И, наконец, как и у всех представленных в подборке кинотеатров, у ivi имеются приложения для мобильных ОС и популярных платформ Smart TV. А действующую подписку можно использовать при входе с любого устройства под своим логином (поддерживается до 5 девайсов).
Как отключить аккаунт Netflix на iPhone или iPad
На гаджетах от Apple подписки можно отключать с помощью настроек App Store. Мы подробно рассказывали об этом в отдельной статье.
Метод не работает с Netflix, потому что подписка на этот стриминговый сервис оформляется не через магазин приложений, а напрямую. Открыв раздел Apple ID — «Подписки» на своем айфоне или айпаде, вы не увидите в списке покупок свой тарифный план Netflix.
Таким образом, для отключения аккаунта этого онлайн-кинотеатра на гаджетах Apple стоит использовать способы, описанные выше.
- Что делать, если ноутбук сильно нагревается?
- Как блокировать отдельные сайты в разных браузерах
1. Используйте приложение для просмотра Netflix на Smart TV
Мир операционных систем Smart TV сбивает с толку. С тех пор, как Firefox TV исчез в 2016 году, по-прежнему существуют четыре основные операционные системы для умных телевизоров . Это Tizen, WebOS, Android TV и Roku TV.
Как пользователь, это не идеально. К сожалению, как и ожидалось, различные торговые площадки приложений для каждой операционной системы фрагментированы, и разные приложения доступны на разных платформах. Хорошая новость заключается в том, что все четыре основные операционные системы Smart TV предлагают официальное приложение Netflix. Некоторые телевизоры также поставляются с предварительно установленным приложением Netflix и кнопкой быстрого доступа на пульте дистанционного управления.
Сначала установите приложение, если у вас его нет, затем запустите приложение и введите свои учетные данные Netflix. Вы будете смотреть Netflix на вашем телевизоре в считанные секунды. Если у вас возникли проблемы и вы не можете установить Netflix на телевизор, обратитесь к производителю телевизора за советами по устранению неполадок.
Использование Roku, Fire Stick или Chromecast
Наблюдение за Netflix через ноутбук или ПК может быть сложным, так как требует изменения многих настроек. Если вы предпочли бы перейти к чему-то более обтекаемому, то лучше использовать что-то вроде палки Roku. По большей части, это просто вопрос подключения соответствующего оборудования и наличия учетной записи Netflix.
Используя Roku
- правильно установить устройство Roku На вашем телевизоре есть разные версии, поэтому конфигурация для каждой будет разной.
- Если у вас есть учетная запись Netflix и устройство Roku установлено правильно, вы должны увидеть на телевизоре опцию выбора, чтобы Netflix,
- Выберите эту опцию и введите вашу регистрационную информацию. Следуйте за любым другим адресом Roku на экране.
Успех! Это не займет много времени и требует только учетную запись и устройство Roku.
Roku – не единственное устройство, которое позволяет вам транслировать Netflix на вашем телевизоре. Вы можете сделать то же самое, если у вас есть Firestick. Устройство размера AmazonUSB подключается непосредственно к порту HDMI вашего телевизора и позволяет подключаться к потоковым службам.
Используя Amazon Огненная палка
- Убедитесь, что Firestick установлен, Для этого вам нужно будет подключить адаптер питания устройства, а затем подключите устройство к порту HDMI телевизора, Switch вход телевизора в порт HDMI, к которому вы подключили Firestick, и следуйте инструкциям для его удаленной установки.
- Когда Firestick установлен, вы можете поиск netflix, Найдите главный экран и выберите «Поиск», затем введите «Netflix».
- Выберите Netflix, следуйте инструкциям и введите данные для входа.
Таким образом вы сможете получить доступ к своей учетной записи Netflix и смотреть все что угодно на своем телевизоре.
Использование Chromecast
Наконец, вы можете смотреть Netflix с помощью Chromecast. Он работает аналогично двум другим устройствам. Как и другие, вам необходимо подключить устройство Chromecast к телевизору, а затем установить его (если вы этого еще не сделали).
Тем не менее, Chromecast немного отличается, так как вы можете запустить Netflix из соответствующего приложения.
- От вас умный телефон или мобильное устройство, выберите приложение Chromecast, Кроме того, вы можете войти на сайт Chromecast со своего ноутбука или ПК.
- Ищите литой значок, расположенный в правом верхнем или нижнем правом углу экрана.
- Выберите это, чтобы открыть список устройств Chromecast. Выберите «Телевидение» смотреть Netflix там. Это видно только в том случае, если вы успешно настроили Chromecast.
Смотря Netflix с Miracast (телефон)
Если у вас нет Chromecast (или вы не хотите его пробовать), последний вариант для вашего телефона Android — использовать Miracast. Это показывает, что на вашем телефоне с беспроводным подключением. Если на вашем Android установлена версия 4.2 или новее, значит, она у вас есть.
Вопрос в том, есть ли у вас Smart TV или телевизор, совместимый с Miracast.
Чтобы использовать Miracast:
- В меню телевизора откройте меню, чтобы изменить вход AV. Вам нужно будет прокрутить и найти вариант с надписью «Miracast». (Если нет опции Miracast, Miracast не будет работать с этим телевизором.)
- В вашем телефоне Android найдите и выберите «Настройки». Должна быть опция для отображения.
- Выберите Display, затем выберите доступную опцию «Wireless».
- Как только это выбрано, ваш телефон и телевизор должны автоматически синхронизироваться. Как только это будет сделано, то, что видно на вашем телефоне, будет видно на экране телевизора.
- С телефона выберите доступное приложение Netflix. Загрузите его, если он еще не доступен. После открытия приложения введите свои данные для входа.
Теперь вы сможете смотреть Netflix
Обратите внимание, что Miracast, скорее всего, будет сжимать изображения, что может привести к потере качества. Это один из самых больших недостатков использования этого удобного в противном случае метода
Как смотреть бесплатно Netflix несколько раз
Очевидно, что на одну электронную почту и карту можно будет зарегистрироваться только один раз. Поэтому нельзя через месяц после регистрации удалить свой аккаунт и снова зарегистрироваться на те же данные. Ничего не получится.
Чтобы несколько раз получить бесплатный 30-ти дневный период в Netflix, нужно иметь разные электронные почты и карты. Если с электронными почтами всё понятно — можно создать их неограниченное количество, то с картами немного сложнее.
Чтобы раздобыть ещё данные карт, есть несколько вариантов:
- Возможно, у вас есть две или больше карт, например, одна для зарплаты, вторая для получения каких-либо пособий. Используйте их.
- Спросите данные карт у ваших друзей и родственников, которые не собираются пользоваться Netflix. Можете использовать их, но потом обязательно отмените подписку, чтобы не снималась оплата.
- В некоторых интернет-банках можно создать виртуальную карту. Такие карты обычно нужны для того, чтобы совершать онлайн покупки безопасно. Обычно виртуальных карт можно создать неограниченное количество, но некоторые из них могут быть с платным тарифом. Узнайте в вашем банке о такой возможности и её условиях. Карта должна быть типа Visa, Mastercard или Мир.

По правилам Нетфликс, каждый пользователь имеет право только один раз воспользоваться бесплатным периодом, поэтому при всех остальных попытках ваш аккаунт могут заблокировать в любой момент.
Что нужно для просмотра NetFlix на ТВ
Для просмотра материалов NetFlix на TV нужны 3 вещи: регистрация, доступ в Интернет и клиентское приложение сервиса.
С регистрацией мы только что разобрались. Сложностей с выходом в глобальную сеть у владельцев smart TV, как правило, не возникает.
Приложение NetFlix доступно для скачивания в магазинах контента вашего телевизора. В частности, для Smart TV и медиаплееров на платформе Android – в Google Play, для Tizen OS (Samsung) – в Tizen Store, для WebOS – в LG store.
Кроме того, телевизор можно подключить к компьютеру или мобильному устройству как дополнительный монитор и транслировать на него изображение по кабелю или по воздуху. О том, что это за технологии и как настроить подключение, F1comp рассказывал ранее.
При подключении TV в качестве второго монитора достаточно установить NetFlix только на передающее устройство, например, телефон или планшет. А если источником будет компьютер, то можно обойтись веб-версией в браузере.
Выберите любой из этих 7 способов
Есть много способов смотреть Netflix на вашем телевизоре, и некоторые из них не требуют от вас ничего покупать. Если ваше устройство, будь то телевизор, проигрыватель Blu-ray, игровая приставка, медиаплеер или мобильное устройство, подключено к Интернету, вы сможете без проблем передавать потоковое видео по Netflix.
Вот как подключить Netflix к вашему телевизору.
Посетите devices.netflix.com для просмотра совместимых брендов и устройств.
Как получить Netflix с помощью телевизионного приложения
Возможно, самый простой способ получить Netflix на вашем телевизоре – это приложение Smart TV Netflix. Приложение Netflix, доступное на смарт-телевизорах LG, Philips, Samsung, Sony, Vizio и других, работает аналогично версии браузера, хотя вы не можете видеть свою очередь DVD, если она у вас есть.
Запуск Netflix на Smart TV варьируется в зависимости от бренда; некоторые модели имеют кнопку Netflix на пульте дистанционного управления, в то время как другие имеют кнопку для соответствующей платформы Smart TV. Обратитесь к руководству вашего телевизора, чтобы понять, как открыть и войти в приложение Netflix.
Проблемы с воспроизведением? Убедитесь, что ваше приложение Smart TV и Netflix обновлены.
Существует множество устройств для потоковой передачи Netflix, некоторые из которых, возможно, уже есть у вас дома. Они включают:
- Медиаплееры . На таких устройствах, как Apple TV, Roku, Fire TV и Nvidia Shield, установлены приложения Netflix. В зависимости от устройства на нем уже может быть установлен Netflix, или вам может потребоваться посетить магазин приложений компании, чтобы загрузить его. На Apple TV вы можете подписаться на оплату Netflix через iTunes, а не напрямую через Netflix.
- Игровые приставки . На консолях Nintendo, PlayStation, Xbox также есть приложения Netflix. Опять же, приложение может быть уже установлено; если нет, посетите соответствующий магазин приложений, чтобы загрузить его.
- Телевизионные приставки для кабельного телевидения . Некоторые поставщики кабельных сетей предлагают Netflix в составе кабельного пакета, включая Dish, RCN и Xfinity. Приставка Xfinity X1 включает развлекательную платформу, где пользователи могут получить доступ к приложению Netflix. Другие провайдеры предлагают Netflix в качестве еще одного канала в своей линейке. Свяжитесь с вашим местным провайдером для получения более подробной информации.
- Blu-Ray-плееры . Такие бренды, как LG, Panasonic, Philips, Samsung, Sharp, Sony и Toshiba, включают опцию Netflix для своих плееров. В большинстве случаев пользователи могут получить доступ к платформе Netflix через видео меню плеера.
Ноутбуки . Конечно, вы можете смотреть Netflix на своем компьютере, но вы также можете подключить этот экран к телевизору с помощью кабеля HDMI.
Как транслировать Netflix на ТВ с помощью Chromecast
Устройство Chromecast позволяет воспроизводить Netflix (и другие потоковые сервисы) на устройствах Android или iOS или ноутбуке и транслировать его на телевизор. Чтобы настроить это:
-
Подключите Chromecast к порту HDMI вашего телевизора.
-
Посетите chromecast.com/setup.
-
Подключите Chromecast к вашей сети Wi-Fi.
-
Убедитесь, что ваше устройство подключено к той же сети.
-
Откройте Netflix на своем устройстве.
-
Нажмите кнопку Cast в приложении.
-
Найдите и играйте контент Netflix, который хотите посмотреть.