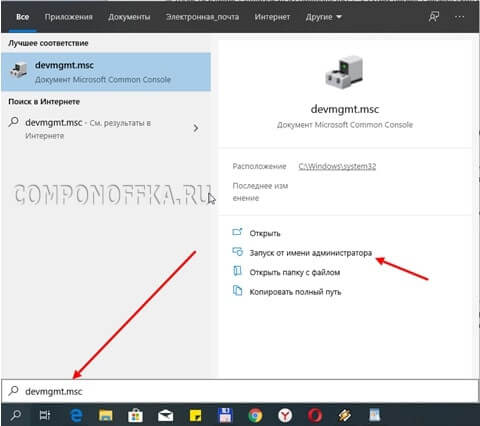«Nero Error Status 3» Введение
Это наиболее распространенное условие «Nero Error Status 3», известное как ошибка времени выполнения (ошибка). Разработчики программного обеспечения пытаются обеспечить, чтобы программное обеспечение было свободным от этих сбоев, пока оно не будет публично выпущено. К сожалению, иногда ошибки, такие как ошибка Status 3, могут быть пропущены во время этого процесса.
Некоторые пользователи могут столкнуться с сообщением «Nero Error Status 3» при использовании Nero. Когда это происходит, конечные пользователи программного обеспечения могут сообщить Nero о существовании ошибки Status 3 ошибок. Затем Nero исправляет эти дефектные записи кода и сделает обновление доступным для загрузки. Поэтому, когда вы сталкиваетесь с запросом на обновление Nero, это обычно связано с тем, что это решение для исправления ошибки Status 3 и других ошибок.
Антивирус – причина ошибки «Проверка защищенного соединения»
Ошибка возникает при посещении сайтов для оплаты налогов, а также при регистрации на них. С этим вопросом пользователи часто обращаются в техническую поддержку сервиса. В первую очередь в поддержке советуют отключить на время антивирусное программное обеспечение. Это можно сделать на панели быстрого доступа внизу экрана Windows. При установке антивируса в браузер, который используется по умолчанию, добавляется специальное расширение. Оно служит для блокирования подозрительных сайтов, а также тех сайтов, которые занесены в базу данных антивируса.
Расширение отключается достаточно просто, необходимо зайти в настройки браузера, найти пункт с расширением и напротив установить статус «Выключено». После этого попытаться снова зайти на сайт, где возникала ошибка «Проверка защищенного соединения личного кабинета ИП». Сайт, на который вы пытаетесь зайти, должен быть внесен в надежные узлы браузера. Это тоже можно сделать в настройках. Если ошибка возникает при попытке зайти в ЛК на nalog.ru, необходимо:
- разрешить использование ActiveX-компонентов;
- установить плагин КриптоПро ЭП browser plug-in;
- установить все корневые сертификаты УЦ ФНС и личные сертификаты.
Для тех, кто использует антивирус ESET, необходимо сделать еще кое-что:
- открыть программу;
- выбрать настройки;
- открыть пункт «Дополнительные настройки»;
- выбрать здесь «Интернет и email»;
- зайти в раздел «Защита доступа»;
- выбрать пункт «Веб-протоколы»;
- затем в «Настройках модуля» убрать галочку с «Активировать проверку HTTPS».
Юниты SystemD типа service
В SystemD все сервисы которые можно запускать или останавливать описываются в специальных юнитах service. Это значит, что в таких юнитах описывается вся информация, которая поможет запустить сервис (службу).
Наверно юниты SystemD следовало изучать после изучения процессов. И скорее всего в будущем я поменяю очерёдность в оглавлении. Но сейчас я постарался описать службы (юниты типа service) с минимальным объяснением процессов.
Как вам известно, юниты – это обычные файлы. В юнитах типа service описывается способ запуска исполняемых файлов (бинарных или скриптов).
В SystemD есть специальная утилита, которая позволяет управлять службами – systemctl. Вот некоторые её подкоманды:
- systemctl start <unit.service> – запуск службы. При этом происходит какая-то подготовка и запуск одного или нескольких исполняемых файлов. А когда запускаются исполняемые файлы, то в системе стартуют соответствующие процессы. Из этого следует, что после запуска службы в системе запустится один или несколько процессов, которые будут работать в одной службе.
- systemctl stop <unit.service> – остановка службы. Эта команда должна остановить службу. При этом должны остановиться все связанные со службой процессы. Хотя процессы не обязательно должны завершиться, это зависит от того, что написано в юните.
- systemctl status <unit.service> – статус службы. С помощью этой команды можно узнать статус службы. А именно запущена ли она или нет, какие в неё работают процессы и какой из них главный процесс. А также можно посмотреть последние логи службы.
- systemctl reload <unit.service> – перечитывание конфигурации. Эта команда заставит работающие процессы перечитать свои конфиги. Хотя на самом деле, она выполнит то, что написано в юните.
- systemctl restart <unit.service> – перезапуск службы. То есть остановка и последующее включение службы.
- systemctl enable <unit.service> – включение автозапуска. Эта команда включает автозапуск для службы, а вот когда будет срабатывать автозапуск, зависит от написанного в юните.
- systemctl disable <unit.service> – выключение автозапуска. А эта команда выключает автозапуск у службы.
- systemctl cat <unit.service> – вывод содержимого файла юнита. То есть делает тоже самое, что и команда cat /путь/unit.service.
Мне кажется лучше всего изучать написание юнитов с помощью просмотра уже подготовленных юнитов. Давайте посмотрим на один такой юнит – ssh.service.
Solution 4: Changing Dependencies to add Workstations to Fix Hamachi Services Stopped
This can also happen because the Windows Management Instrumentation (WMI) service doesn’t have the dependencies required to function properly.
If the WMI service is enabled, but LogMeIn Hamachi is still not working. Some users have reported that some commands have resolved the issue after changing some dependencies to add Workstation from an elevated command prompt.
Here’s a solution, How to do:
- Press Windows + R to open the Run dialog box.
- Then type cmd and press Ctrl + Shift + Enter to open an elevated command prompt window.
- When prompted by User Account Control
- Select Yes to grant administrative privileges.
- At the elevated command prompt, type or paste the following command and press Enter to configure the correct dependencies.
Ошибки Nero Error Status 3
Nero Error Status 3 Проблемы, связанные с Nero:
- «Ошибка программного обеспечения Nero Error Status 3. «
- «Nero Error Status 3 не является приложением Win32.»
- «Nero Error Status 3 должен быть закрыт. «
- «К сожалению, мы не можем найти Nero Error Status 3. «
- «Nero Error Status 3 не найден.»
- «Проблема при запуске приложения: Nero Error Status 3. «
- «Файл Nero Error Status 3 не запущен.»
- «Nero Error Status 3 остановлен. «
- «Ошибка пути программного обеспечения: Nero Error Status 3. «
Проблемы Nero Error Status 3 с участием Neros возникают во время установки, при запуске или завершении работы программного обеспечения, связанного с Nero Error Status 3, или во время процесса установки Windows. Выделение при возникновении ошибок Nero Error Status 3 имеет первостепенное значение для поиска причины проблем Nero и сообщения о них вNero за помощью.
Шаг 4
Откройте список служб операционной системы. В Windows 10 для этого в поиске достаточно набрать «службы» и открыть найденный одноименный пункт.
В службах найдите «Logmein Hamachi Tunneling Engine» и перезапустите ее.
После этого ошибка конфигурации vpn в Hamachi должна исчезнуть.
Нередко при использовании Хамачи пользователей могут подстерегать различного рода ошибки. Одной из таковых является и «Статус VPN – Ошибка в Hamachi». Причин, на самом деле, может быть уйма, но все решаемо.
Итак, причина может крыться в том, что Хамачи просто блокирует трафик. Чтобы исправить все это дело нужно проделать следующее:
- Создать сеть, подождать пока подключиться нужный компьютер.
- Кликните ПКМ по имени подключенного компьютера, из контекстного меню выберите «Сведения», перейдите на вкладку «Параметры».
- Возле поля трафик нажмите кнопку «Изменить» и в выпадающем списке выберите «Разрешить все».
Проблема может быть еще и в том, что у вас не установлен сетевой адаптер Hamachi, или он работает некорректно. Попробовать исправить это можно следующим образом:
- Зайдите в диспетчер устройств Windows.
- Из списка сетевых адаптеров удалите адаптер LogMeIn Hamachi.
- Удалите саму программу, скачайте ее и установите заново.
Можно попробовать исправить это и так:
- Идем в диспетчер устройств.
- Выбираем «Сетевые адаптеры».
- В меню «Действие» нажмите «Установить старое оборудование».
- Из списка выберите сетевой адаптер Hamachi и установите его.
Небольшая, но достаточно мощная программа «Хамачи» является инструментом для быстрого создания виртуальных сетей, работающим по принципу своеобразного эмулятора, позволяющего объединить в локальную сетевую систему компьютеры, которые подключены к интернету. Несмотря на то что в этом приложении имеется возможность использовать так называемые серые IP-адреса и организовывать обмен данными по принципам, несколько напоминающим технологии Р2Р (как в случае с торрентами), и в ней достаточно часто могут возникать сбои. Одним из самых распространенных сбоев является ошибка статуса VPN (в «Хамачи» треугольник напротив строки соединения указывает именно на него)
По большому счету данная ошибка особо критичной не является, но при ее устранении необходимо обратить внимание на некоторые важные нюансы, которые далее предлагается обсудить в полном объеме
Дополнительные опции
В юните SystemD – ssh.service использовались далеко не все из возможных опций. Вот некоторые опции, которые можно использовать для создания своих служб (в блоке ):
- User – с помощью этого параметра можно указать пользователя (username или uid), от чьего имени будут запущены процессы службы. То есть этот пользователь будет запускать исполняемый файл, указанный в ExecStart.
- ExecStop – команда, которую нужно выполнить при остановке службы (systemctl stop <unit.service>).
- KillSignal – здесь можно указать сигнал остановки процессов. А если этот параметр не указать, то будет использован сигнал SIGTERM. Про сигналы, которые можно посылать процессам, я напишу позже.
- LimitNOFILE – указывается максимальное число открытых файлов, которые смогут открыть процессы службы.
- LimitCPU – можем задать максимальное количество процессорного времени в секундах. Когда лимит будет израсходован, служба завершится с ошибкой.
- LimitRSS – лимит потребления памяти в байтах. При достижении лимита служба завершится с ошибкой.
- LimitNPROC – максимальное число процессов в службе.
- Nice – уровень любезности запускаемых процессов службой. Любезность (Nice) – это параметр обратный приоритету. Чем выше Nice, тем ниже приоритет у процесса, и тем меньше он нагружает процессор. Может быть от -20 (самый приоритетный) до 19 (наименьший приоритет).
Избавляемся от ошибки 0x81000203
Решение №1 Перезапуск необходимых служб
Вам нужно убедиться, что службы, участвующие в процессе восстановления, работают в вашей системе. Подобная ошибка как раз возникает тогда, когда одна из необходимых служб не работает. Итак, нажмите на клавиатуре Windows+R, чтобы вызвать окошко «Выполнить». Пропишите в этой окошке значение services.msc и нажмите Enter.
Открыв перед собой список всех служб, найдите службу под названием «Теневое копирование тома» и дважды кликните на нее левой кнопкой мыши. Выставьте в ниспадающем меню типа запуска значение «Автоматически» и запустите службу, если в этом есть необходимость. Тоже самое проделайте со службами «Планировщик заданий» и «Программный поставщик теневого копирования (Microsoft)».
После перезагрузите компьютер и проверьте наличие ошибки 0x81000203.
Решение №2 Задействование Командной строки
Некоторым пользователям удалось избавиться от этой ошибки, выполнив в Командной строке определенный набор команд. Нажмите на клавиатуре Windows+X и выберите из списка пункт «Командная строка (администратор)». Далее выполните все следующие команды:
Перезагрузите свой компьютер и попробуйте провести восстановление Windows еще раз. Ошибка 0x81000203 могла исчезнуть.
Решение №3 Пересоздание репозитория WMI
Еще один метод, который помогает некоторым пользователям в борьбе с ошибкой 0x81000203. Для начала вам необходимо перейти в безопасный режим без поддержки сетевых драйверов, а затем открыть Командную строку.
Открыв Командую строку, пропишите в ней net stop winmgmt и нажмите Enter. Данное действие остановит работу службы «Инструментарий управления Windows». Далее перейдите в директорию C:WindowsSystem32wbem и переименуйте папку repository в repositoryold.
Перезагрузите свой компьютер и снова откройте перед собой Командную строку. Выполните в ней следующие две команды:
- net stop winmgmt
- winmgmt /resetRepository
Еще раз перезагрузите компьютер и проверьте, можете ли вы создать точку восстановления.
Решение №4 Удаление стороннего ПО
Время от времени программное обеспечение от стороннего производителя может мешать нормальной работе системы Windows. Мы рекомендуем поудалять со своего компьютера все действительно ненужные программы. В первую же очередь избавьтесь от всяких приложений, которые обещают, например, на 3000% ускорить работу компьютера. Потом снова попытайтесь восстановить Windows и проверьте наличие ошибки 0x81000203.
Решение №5 Восстановление системы в безопасном режиме
Также вы можете попробовать провести восстановление своей системы в безопасном режиме. В некоторых случаях процессу восстановления могут препятствовать даже системные драйвера или службы, но в безопасном режиме вам ничего не должно помешать.
Надеемся, что данная статья была полезна в решении ошибки 0x81000203.
- https://pc103help.blogspot.com/2017/10/oshibka-0x81000203-ne-rabotaet-vosstanovlenie-sistemy-windows.html
- https://kompukter.ru/kak-ustranit-oshibku-0x81000203-na-windows-10/
- https://gamesqa.ru/kompyutery/0x81000203-15829/
Method 7: Uninstall and Reinstall
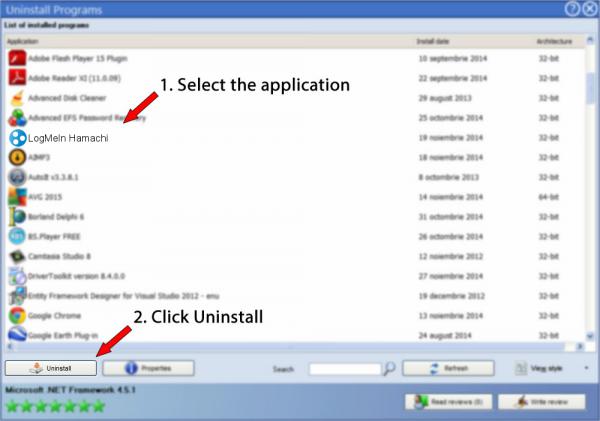
Source: advanceduninstaller.com

Source: ytimg.com
This is the last step that you should take when no method works for you. You need to uninstall the software and then reinstall it back. Follow the below steps.
- Open the Control panel and click Programs and features.
- Look for LogMeIn Hamachi here and right-click it and select Uninstall.
- It will get uninstalled and then you need to install it back from the official website.
- Download and install it and then restart your system.
- Now, check whether the Hamachi, not working issue gets solved or not.
So, here were the solutions to fix the hamachi service that stopped the issue. Hope you got a clear idea of the solutions and will follow the steps properly to just get rid of the issue today.
For more Updates, keep coming to Technographx.
Как исправить ошибку «Указанная служба не может быть запущена»
Прежде чем переходить к реализации указанных ниже советов попробуйте просто перезагрузить ваш компьютер – иногда самый простой совет оказывается наиболее эффективным.
Проверьте ваш PC на наличие зловредов
Прежде чем непосредственно переходить к работе со службами, рекомендую проверить ваш ПК на наличие зловредов, так как один из них и мог отключить работающую ранее службу. Используйте для этого «Доктор Веб Кюрейт», «AdwCleaner» и другие инструменты, хорошо зарекомендовавшие себя в борьбе против злокачественных программ.

Включите деактивированные ранее службы
Вторым, и наиболее эффективным, советом, позволяющим избавиться от ошибки «Указанная служба не может быть запущена» является ручное задействование выключенных ранее служб.
- Перегрузите ваш ПК в безопасном режиме (после включения компьютера быстро жмите на F8 для доступа к меню безопасного режима).
- Затем, загрузившись в безопасном режиме, нажмите на Win+R, введите там services.msc и нажмите ввод.
- В открывшемся перечне служб найдите следующие службы (в различных версиях ОС Виндовс они могут быть не все, работайте с теми, которые найдёте):
- Центр обновления Виндовс;
- Служба Защитника Виндовс;
- Брандмауэр Виндовс;
- Установщик Виндовс;
- Установщик модулей Виндовс;
- Сведения о приложении;
- Инструментарий управления Windows;
- Антивирусная программа защитник Виндовс;
- Брандмауэр Защитника Виндовс;
При нахождении службы дважды кликните в неё, и, войдя в окно её настроек, установите тип её запуска на «Автоматически».
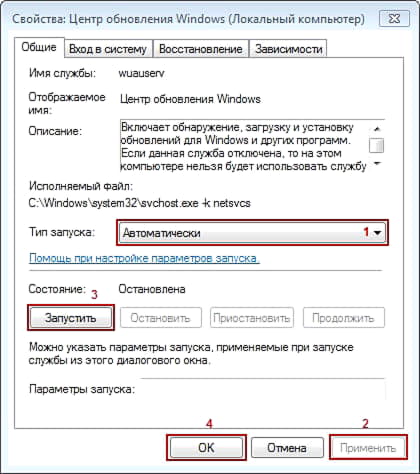 Установите тип запуска на «Автоматически»
Установите тип запуска на «Автоматически»
Затем запустите такую службу (если она уже работала, тогда сначала нажмите на «Остановить», а затем на «Запустить»). Проведите данную процедуру со всеми службами из данного списка. Вам останется перезапустить ПК, что позволит решить ошибку «Указанная служба не может быть запущена» на вашем компьютере.
Если запуск указанных служб не помог, вновь перейдите к перечню служб, и включите абсолютно все службы, которые находятся там со статусом «Отключена». Вновь перезагрузите ваш PC.
Method 6: Create a startup to automatically restart the Hamachi service
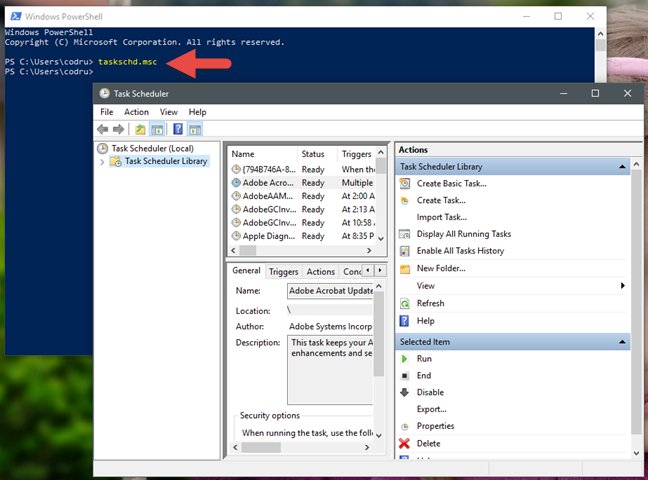
Source: digitalcitizen.life
Follow the below steps:
- Type notepad in the Windows search box and right-click Notepad and open it as an administrator.
- Type the following commands in the notepad.
net stop Hamachi2Svc
net start Hamachi2Svc
start “C :\Program Files (x86)\Hamachi-2-ui.exe “
exit
- Now, go to File→ Save As and set the filename as HamachiStart.cmd.
- You have to store the file at C:\Windows\System32. This will store the file in the System 32 folder of Windows. Open the run box and type “taskschd.msc” and press enter.
- The task scheduler will open up. Click on Create task from the right side.
- After, set a name for your task in the General tab. Now, in security options, make sure that your user account is selected.
7. Click on the option: Run only when the user is logged on.
- There will be a drop-down menu at the last saying Configure for, choose the value Windows 10 in it.
- In the Triggers tab, click on New… Here, select At Startup to Begin the task. Also, check the Enable box in Advance settings. Click ok.
- Check the Actions tab, and click on the New… button. Set the Action to Start a program and hit the Browse button. You have to select the notepad file that we save. Click ok.
- Into the Conditions tab, uncheck everything that is checked and click Ok.
This will fix the issue.
Бонус: обновите драйверы в 2 клика
Чтобы повысить производительность работы VPN, важно поддерживать драйверы сетевого адаптера в актуальном состоянии. Есть два способа обновить драйверы сетевых адаптеров
— Чтобы обновить драйверы таким образом, вам потребуются определенные навыки работы с компьютером и терпение, потому что вам нужно найти именно тот драйвер в Интернете, загрузить его и установить шаг за шагом.
ИЛИ ЖЕ
— Это самый быстрый и простой вариант. Все это делается парой щелчков мыши — легко, даже если вы компьютерный новичок.
Опция 1 — Загрузите и установите драйвер вручную
Скачать драйверы можно с официального сайта производителя. Перейдите на веб-сайт, чтобы найти правильную модель и выбрать свой конкретный вариант системы Windows (64-разрядная версия Windows 10 или т. Д.). Затем загрузите драйвер вручную.
Вариант 2 — автоматическое обновление драйверов
Если у вас нет времени, терпения или компьютерных навыков для обновления драйвера вручную, вы можете сделать это автоматически с помощью Driver Easy.
Водитель Easy автоматически распознает вашу систему и найдет для нее подходящие драйверы. Вам не нужно точно знать, на какой системе работает ваш компьютер, вам не нужно рисковать, загружая и устанавливая неправильный драйвер, и вам не нужно беспокоиться о том, чтобы сделать ошибку при установке.
Вы можете автоматически обновлять драйверы с помощью БЕСПЛАТНОЙ или Pro версия Driver Easy. Но с Pro версия это займет всего 2 клика (и вы получите полную поддержку и 30-дневную гарантию возврата денег):
1) Скачать и установите Driver Easy.
2) Запустите Driver Easy и нажмите Сканировать сейчас кнопка. Driver Easy просканирует ваш компьютер и обнаружит проблемы с драйверами. 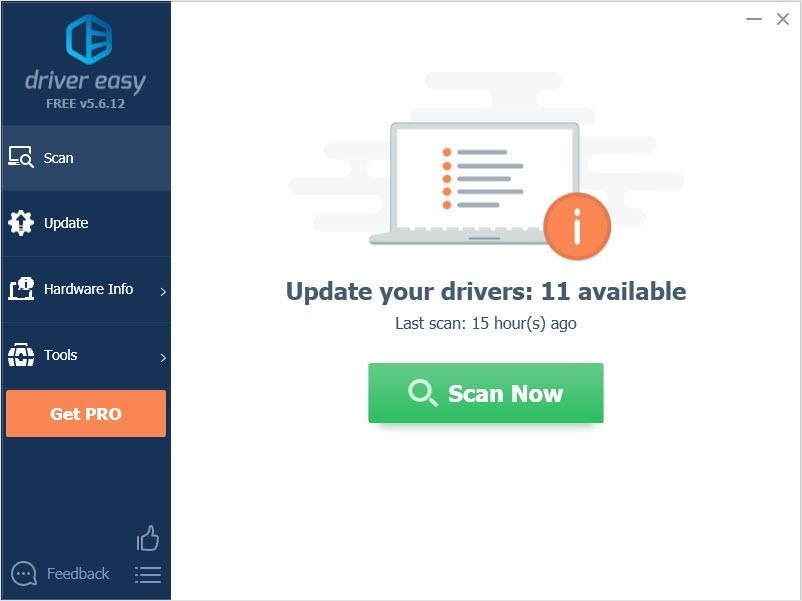
3) Щелкните значок Обновить рядом с отмеченным драйвером, чтобы автоматически загрузить правильную версию этого драйвера, затем вы можете установить ее вручную (вы можете сделать это в БЕСПЛАТНОЙ версии). Или нажмите Обновить все для автоматической загрузки и установки правильной версии все драйверы, которые отсутствуют или устарели в вашей системе. (Для этого требуется Pro версия который поставляется с полной поддержкой и 30-дневной гарантией возврата денег. Вам будет предложено выполнить обновление, когда вы нажмете «Обновить все».) 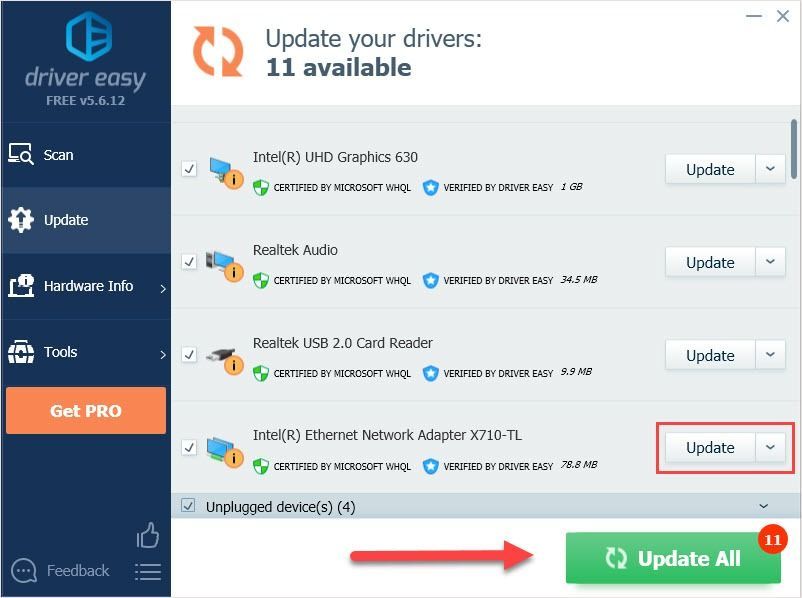
Спасибо за прочтение. Надеюсь, эта статья соответствует вашим потребностям. И вы можете оставлять комментарии ниже.
ошибка
Решение ошибки «Статус службы: остановлена» в Hamachi

Перед тем, как переходить к непосредственной проверке службы Hamachi, рекомендуется запустить программу от имени администратора, чтобы исключить проблемы, связанные с недостаточным уровнем привилегий пользователя. Для этого вам понадобится отыскать ярлык или исполняемый файл Хамачи, при помощи которого вы обычно и запускаете софт, кликнуть по нему ПКМ и выбрать вариант «Запуск от имени администратора». Если поиск приложения происходит через меню «Пуск», для выполнения той же операции следует кликнуть по соответствующей кнопке на панели действий справа.
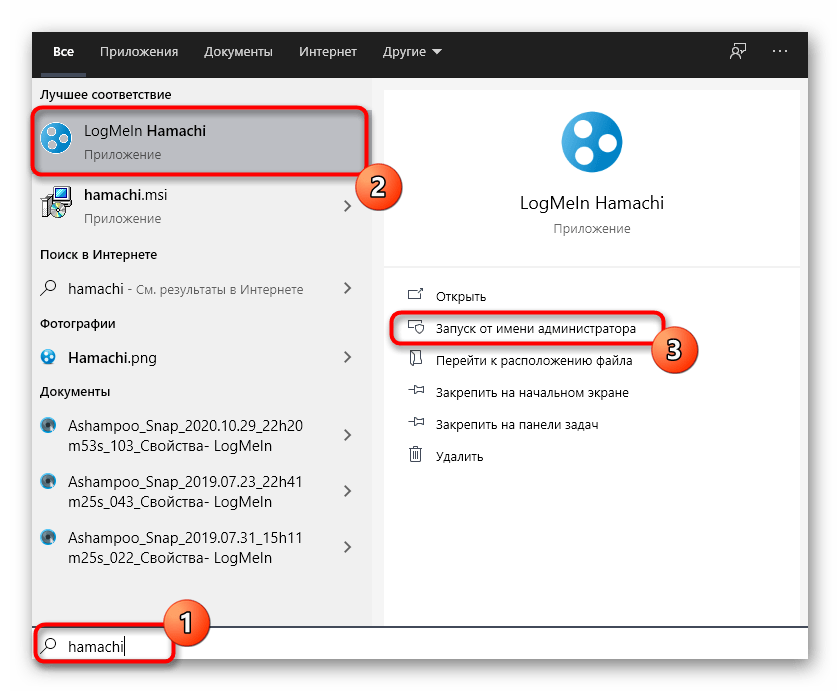
Способ 2: Проверка службы Hamachi
Основная причина появления ошибки с текстом «Статус службы: остановлена» как раз и заключается в состоянии единственной службы, связанной с Hamachi. Она могла быть отключена автоматически, сторонним софтом или вручную пользователям, а узнать ее состояние можно только одним путем — перейти в соответствующее приложение и найти параметр.
- Для этого в «Пуск» отыщите «Службы» и запустите это приложение.
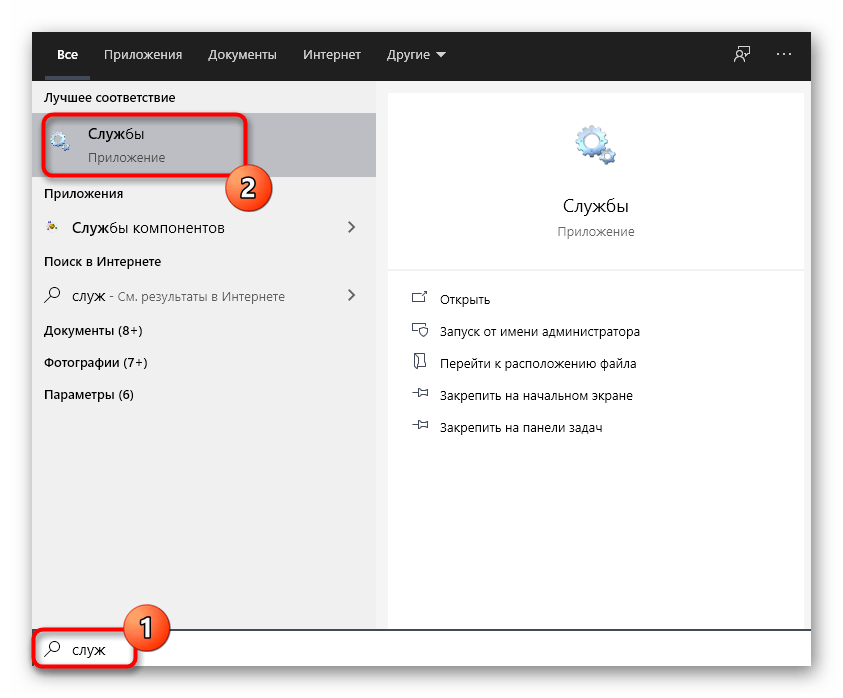
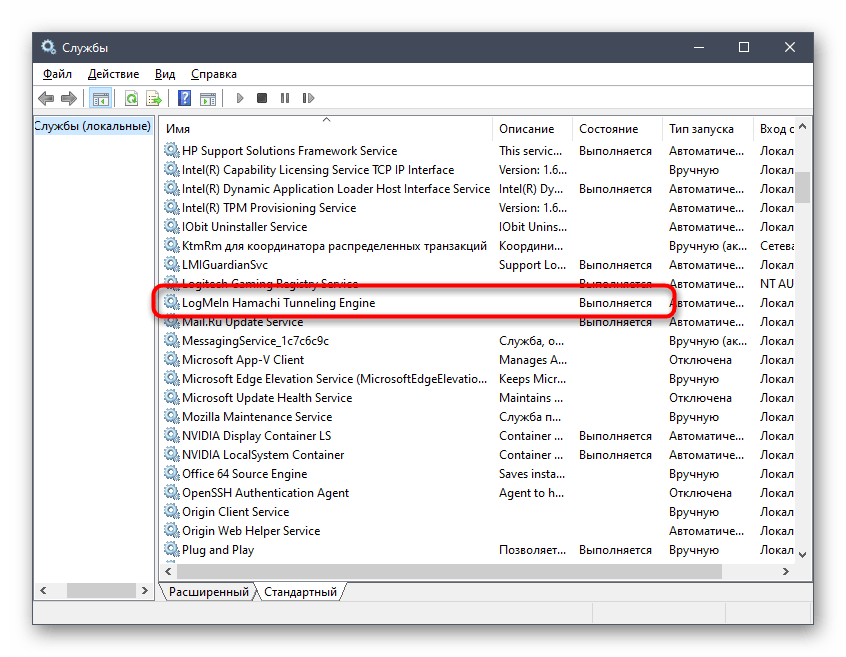
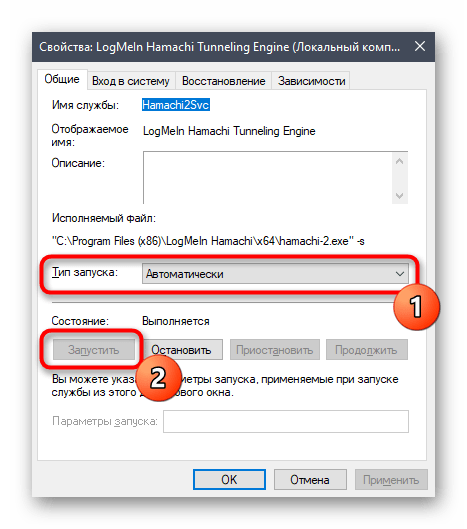
Перезагрузка компьютера после реализации данных действий не требуется, а это значит, что можно сразу же попробовать запустить Хамачи для тестирования результативности операции.
Способ 3: Настройка восстановления службы
Служба программы, о которой мы говорили в предыдущем способе, не всегда функционирует корректно, особенно когда появляются проблемы с подключением на стороне одного из пользователей. Для нее характерно периодическое отключение прямо при запуске или во время работы Hamachi, а перезапуск происходит только при старте следующего сеанса Windows. Однако эта ситуация исправляется вручную путем изменения настроек восстановления службы, для чего выполните такие шаги:
- Откройте свойства службы так, как это было показано в инструкции выше, но на этот раз выберите вкладку «Восстановление».
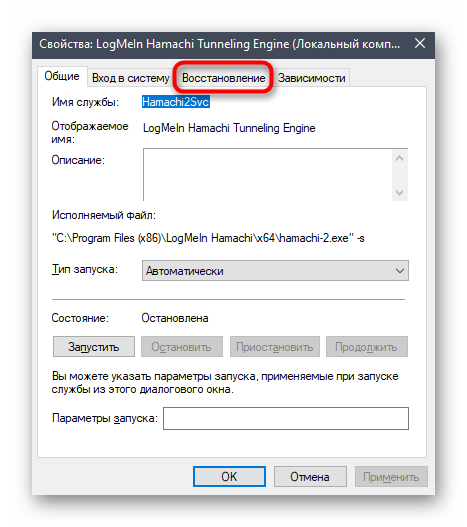
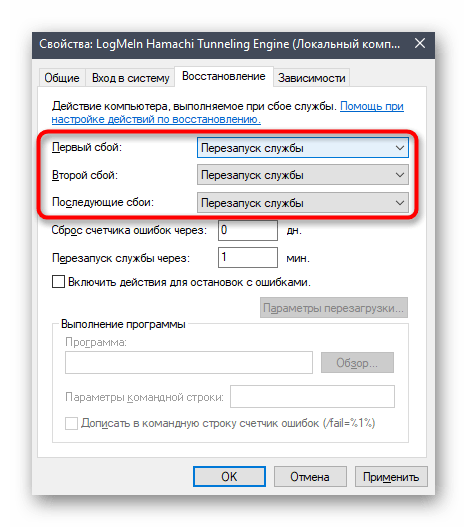
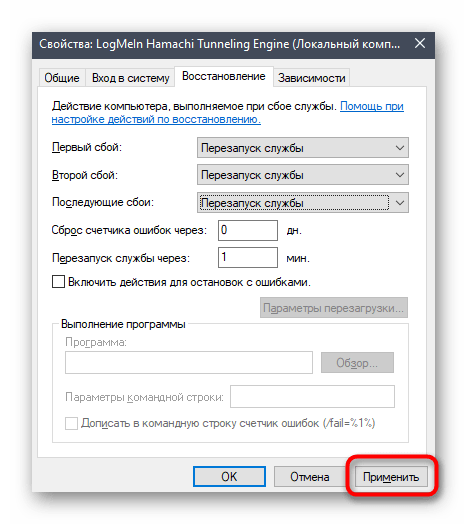

Если самодиагностика появится еще раз, перезагрузите компьютер, узнайте состояние службы и повторяйте запуск программы.
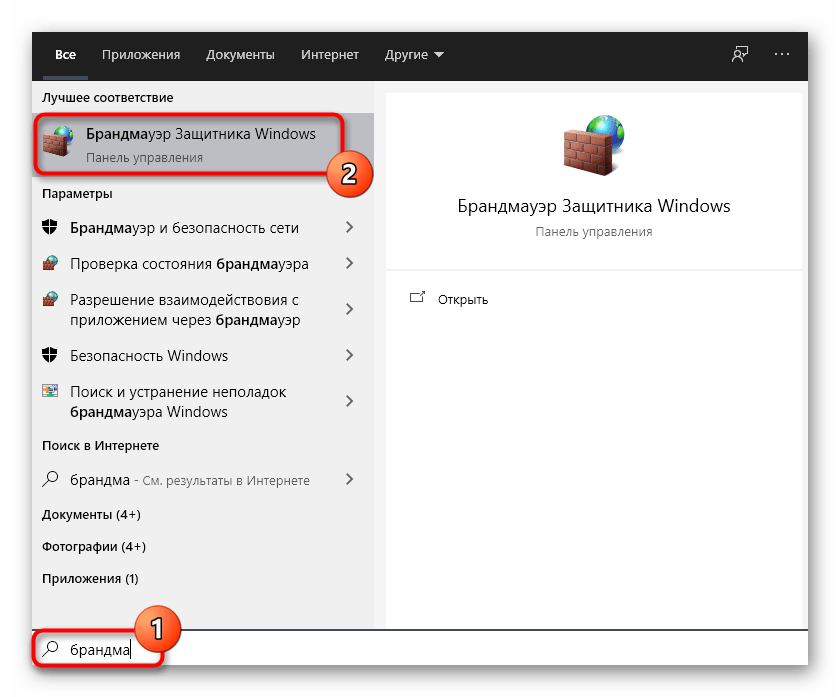
Если на вашем компьютере установлен и настроен сторонний межсетевой экран, отключите и его.
Способ 5: Сканирование компьютера на наличие вирусов
Наличие в Windows вирусов часто вызывает самые разные проблемы с функционированием системных компонентов и сторонних программ, что могло отразиться и на Хамачи. Мы советуем просканировать ОС на наличие различных угроз и сразу же удалить все найденные вирусы. Это можно сделать при помощи любого удобного антивируса, о чем читайте во вспомогательном материале далее.
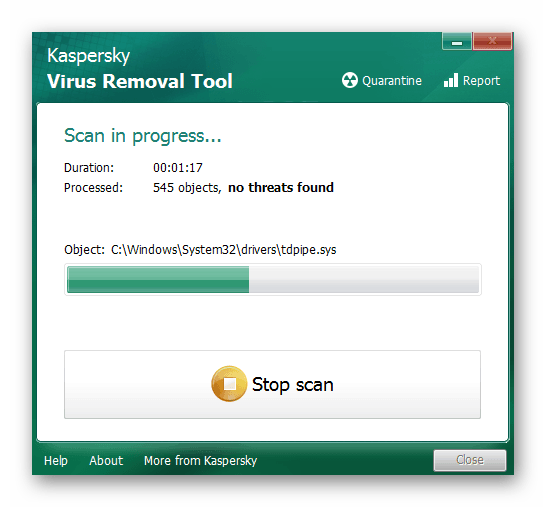
Способ 6: Проверка параметров Hamachi
Перед полноценным использованием рассматриваемого софта для создания виртуальных сетей в операционной системе потребуется выполнить ряд настроек, которые оказывают огромное влияние на его общее функционирование. Если эти действия не были осуществлены или же что-то сделано неправильно, возможно появление разных ошибок, в том числе и с текстом «Статус службы: остановлена». Обратитесь к расширенной инструкции на нашем сайте и убедитесь в том, что каждому параметру присвоено правильное значение.

Способ 7: Удаление подозрительного и конфликтного софта
Известно, что Hamachi — программа для создания виртуальных сетей, которая создает свое сетевое подключение и использует его при дальнейшем функционировании. Если на компьютере установлены какие-либо программы, тоже использующие такие сети или как-то влияющие на интернет-соединение, их рекомендуется удалить. Однако первоочередная задача — отыскать подобные программы на ПК, что осуществляется так:
- Откройте «Пуск» и запустите оттуда приложение «Параметры».
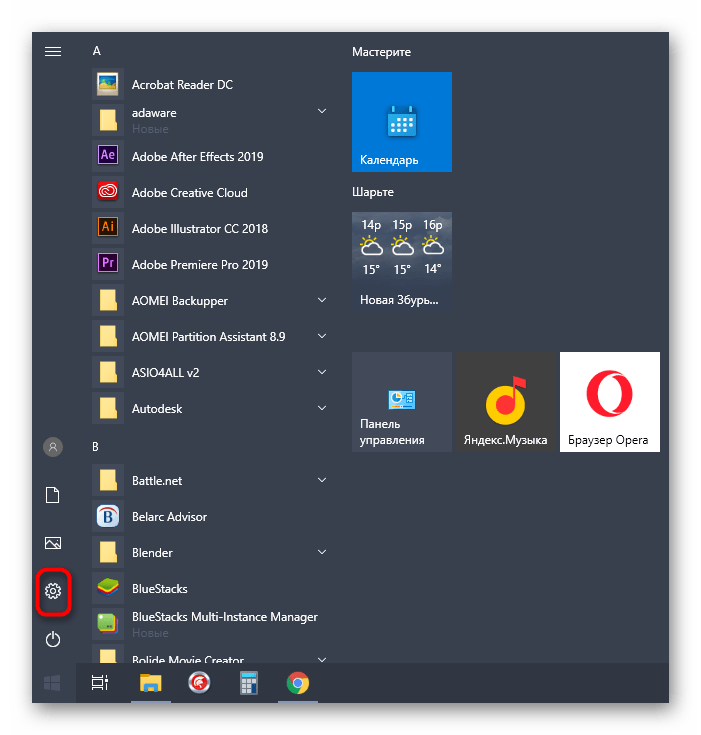
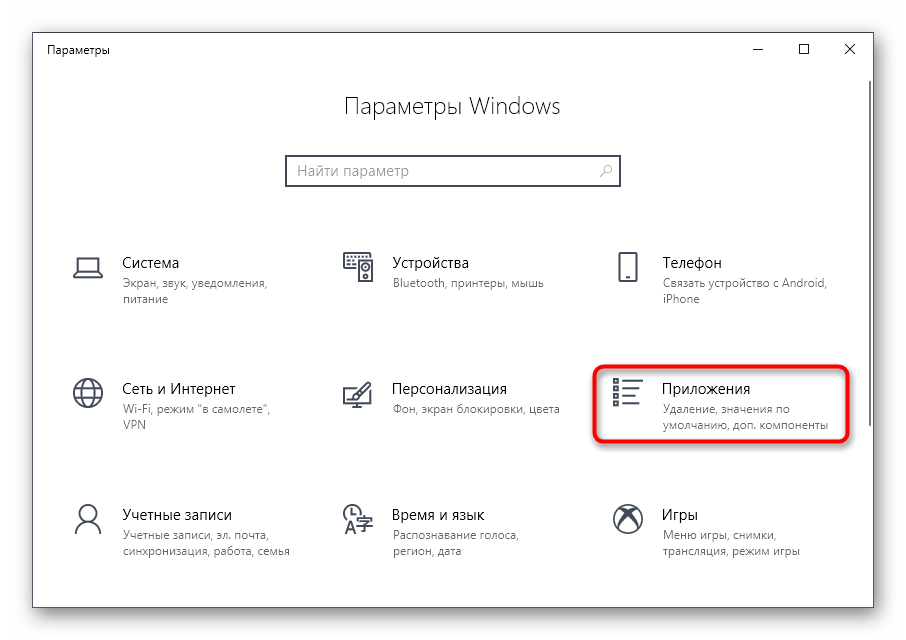
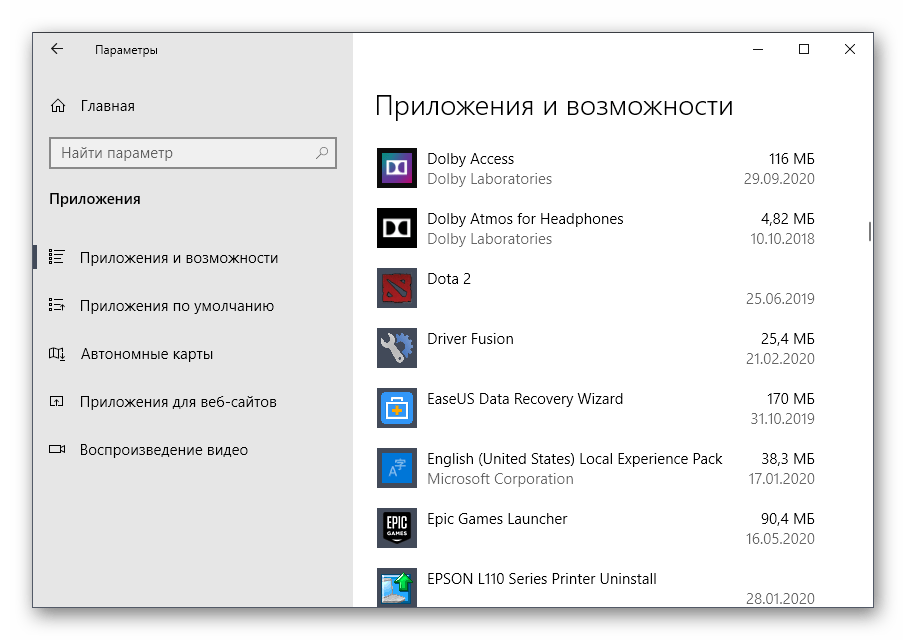
В завершение отметим, что рекомендуется использовать только последнюю версию операционной системы Windows 10, чтобы избежать появления конфликтных ситуаций при взаимодействии с Hamachi. Если вы еще не выполнили обновление до Виндовс 10, сейчас самое время заняться этим.
Мы рады, что смогли помочь Вам в решении проблемы. Опишите, что у вас не получилось. Наши специалисты постараются ответить максимально быстро.


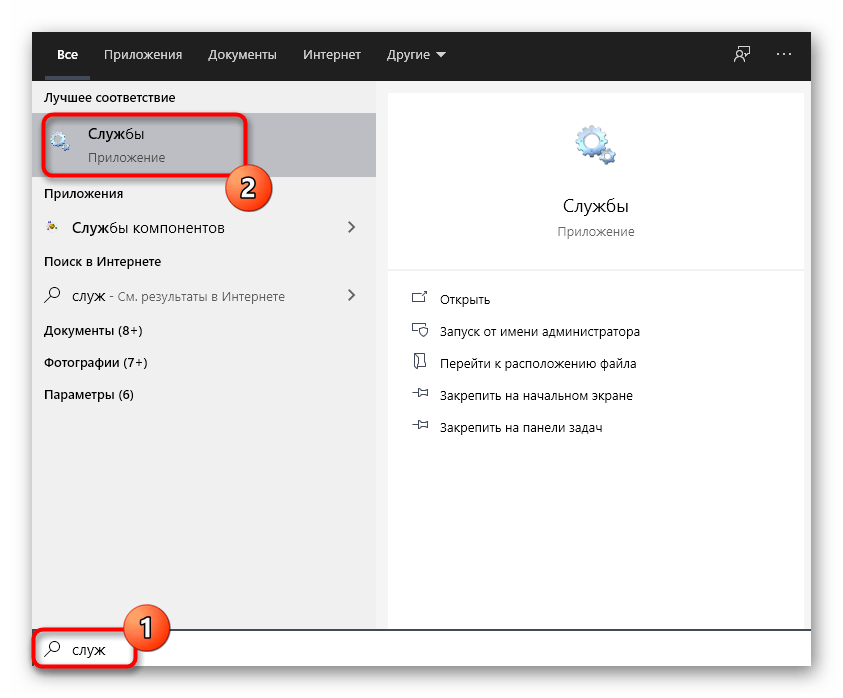
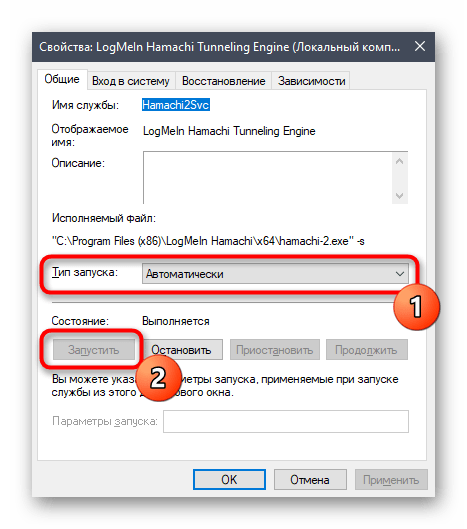
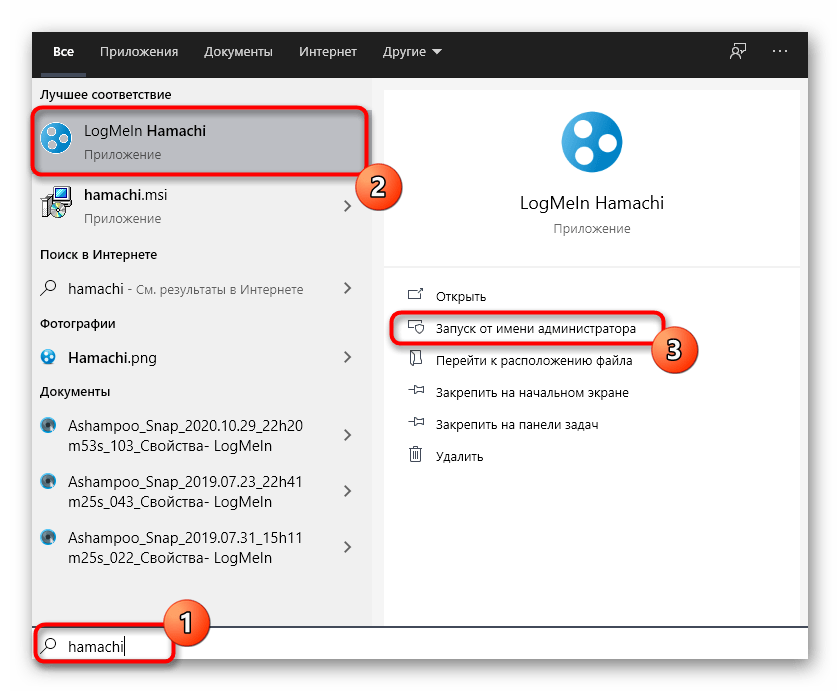







![Hamachi не работает в windows 10 [лучшие решения]](http://tiniatov.ru/wp-content/uploads/7/6/c/76ceeeb6aa54b597ff9d2ecfeaee9a7a.png)
![[solved] how to solve hamachi service stopped error - driver easy](http://tiniatov.ru/wp-content/uploads/a/a/5/aa5c89f59769d92728cc0720f6ffc2dd.png)



![8 easy ways to fix hamachi services stopped [2022]](http://tiniatov.ru/wp-content/uploads/0/5/e/05e5a9c5690fcf7655d731b081c8ed70.png)
![Служба hamachi остановлена в windows 10 [гарантийное исправление] - gadgetshelp,com](http://tiniatov.ru/wp-content/uploads/f/3/7/f37f80e0fcfee20514ae4b331221b4b5.jpeg)






![Hamachi не работает в windows 10 [лучшие решения]](http://tiniatov.ru/wp-content/uploads/0/0/0/000bb410560d05035c272382680a02a8.jpeg)
![[solved] how to solve hamachi service stopped error](http://tiniatov.ru/wp-content/uploads/e/d/1/ed1f85c35fde47f7b69f3ed915282b70.png)