Третий способ борьбы с ошибкой «driver irql less or not equal»
Первые два варианта предполагали, что пользователю удаётся загрузить операционную систему (что существенно облегчает поиск решения проблемы), но случается это далеко не всегда.
Для реализации альтернативного сценария потребуется носитель с образом операционной системы. После чего:
- Вставьте загрузочный носитель и загрузитесь с образа операционной системы любым для вас удобным способом.
- На этапе нажатия кнопки «Установить» выберите раздел «Восстановление системы».
- Далее — «Диагностика» и откройте вкладку «Командная строка» в разделе «Дополнительные параметры».
- В открывшейся консоли командной строке введите и выполните команду «DEL /F /S /Q /A «C:\Windows\System32\drivers\xxx.sys», где «C» — это буква системного раздела диска, а «xxx.sys» — это наименование «сбойного» драйвера из текста рассматриваемой ошибки.
С помощью данной команды выбранный драйвер будет удалён и проблема с загрузкой операционной системы должна быть решена.
Итак, приступим к исправлению этой проблемы windows 0x000000d1;
Понять, как исправить 0x000000d1 можно следующим образом:
Как я уже сказал, в большинстве случаев эта проблема связана с каким-либо драйвером вашего компьютера. Если это так, то на Синем Экране Смерти (BSOD) будет написано название проблемного Driver’a. Как видите понять в чем ошибка 0x000000d1 не так уж и сложно.
Что делать , если BSOD не показывает имя проблемного Driver’a?
Существует 10% вероятность того, что ваш компьютер не сможет отобразить имя какого-либо Driver’a с сообщением об ошибке и просто покажет вам stop 0x000000d1 на экране. Это означает, что ваш компьютер или ноутбук на самом деле не могут идентифицировать тот конкретный драйвер, который поврежден и создает эту проблему.
В этом случае вы все равно можете исправить ошибку, но придется приложить дополнительные усилия. Чтобы исправить эту ошибку, вам просто нужно следовать всей инструкции, в приведенной ниже статье:
Что делать , если BSOD показывает имя нерабочего Driver’a?
Вам придется удалить или обновить этот конкретный драйвер, чтобы исправить ошибку.
Итак, теперь главный вопрос: как это сделать?
Вам нужно обратить внимание на имя файла Driver’a, которое обычно указывается рядом с именем ошибки 0x000000d1 irql not less or equal и выглядит как ИМЯ .sys. На скриншотах ниже показано, как выглядит имя Driver’a на Windows 7 и Windows 8:
На скриншотах ниже показано, как выглядит имя Driver’a на Windows 7 и Windows 8:
Пришло время найти этот файл Driver’a в каталоге драйверов, чтобы получить полное имя и описание этого конкретного драйвера. Ниже приведен отличный веб-сайт, с помощью которого вы можете легко найти необходимую информацию.
Предположим, что имя моего поврежденного Driver’a — « rtwlane .sys ». Я получаю полное описание файла моего Driver’a , который является драйвером WIFI.
Для начала посмотрите на строку Sourse. Driver’a бывают двух видов:
- Системные
- Driver’a аппаратных устройств
Если в этой строке написано: Windows Update то проблема в системном драйвере. Лучшим решением в данной ситуации будет обновление операционной системы Windows. Сделать это можно в Панели управления, выбрав соответствующий раздел. Как открыть панель управления в Windows 10.
Если проблема в аппаратном драйвере, выполняйте следующие шаги:
- Для начала вам придется удалить проблемный драйвер. Данный вопрос подробно рассмотрен в данной статье: Как удалить драйвер в Windows?
- Затем установите новую версию этого Driver’a. Если вы не знаете как это сделать, предлагаю воспользоваться этой статьей: Как автоматически обновить драйвера на windows 7, 8, 10?
- Перезагрузите систему.
Неисправность драйверов
Как я уже говорил выше, если синий экран сопровождается кодом с указанием на какой-то определенный файл, то проблема находится на стороне конкретного драйвера. Такие файлы помогает выявить утилита анализа дампа «bluescreenview», обязательно ей воспользуйтесь
Для ее работы требуется, чтобы в системе была включена опция создания дампов. После ее запуска вы сразу же увидите неисправный компонент (он отмечается красным цветом).
Список самых проблемных драйверов вызывающие сбой:
- ndis.sys, netio.sys – обеспечивает работу сетевой карты. Следует обновить драйвер. Если у вас ноутбук, то зайдите на оф. сайт производителя и скачайте ПО оттуда, именно для вашей модели, если же компьютер, то с оф. сайта материнской платы. Не рекомендую проводить обновление через стандартный диспетчер устройств. Таким способом ПО в основном устанавливаются некорректно, либо же он говорит, что у вас используется последняя версия ПО. Если у вас и так установлена актуальная версия, то следует переустановить. Также в роли виновника может вступать установленный антивирус.
- nvlddmkm.sys или любой другой, имеющий начальные буквы «nv» – отвечает за работу видеокарты NVIDIA. В качестве решения предлагаю полностью удалить имеющийся драйвер, используя утилиту DDU. Затем скачать и установить его с оф. сайта NVIDIA. Если у вас ноутбук, то скачайте его с сайта производителя, именно под вашу модель.
- atikmdag.sys – имеет отношение к видеокарте ATI/AMD RADEON. Решение будет таким же, как и в случае с NVIDIA. Необходимо скачать и установить актуальное ПО.
- storport.sys – проблема с подключенными устройствами через USB или с жестким диском/SSD. Попробуйте отключить все сторонние устройства (кроме мыши и клавиатуры). Убедитесь в исправности SSD накопителя (переустановите драйвер AHCI, в биосе поменяйте режим работы на AHCI). Сбросите настройки BIOS.
- dxgmms2.sys – влияет на работу видеокарты. Решение будет таким же, как в случае с nvlddmkm.sys, связанным с видеокартой NVIDIA – переустановка ПО на видеокарту. Также можно выключить аппаратное ускорение.
- usbehci.sys – проблема с драйвером USB контроллера. Попробуйте его переустановить.
- cmaudio.sys – отвечает за корректную работу звуковой карты. Решение: удаление и переустановка.
- wfplwfs.sys – обычно виновником выступает антивирус Comodo, ESET или McAfee. Также может относиться к сетевой карте.
- tcpip.sys – драйвер протокола TCP/IP. Исправить ошибку DRIVER IRQL NOT LESS OR EQUAL помогает обновление ПО сетевой карты или отключение антивируса. Также выполните команду в консоли «netsh int ip reset» (без кавычек), после чего перезагрузить компьютер.
Обычно все эти ошибки идут наряду с ntoskrnl.exe (ядро операционной системы). Если же в анализе дампа вы видите только ntoskrnl.exe, то скорее всего причина в вашей сборке Windows. Попробуйте ее переустановить, заменив на другую.
Вариант 11. Проверьте винчестер и планки памяти на работоспособность
Проверьте ваш винчестер и планки памяти на наличие дисфункций с помощью специальных программ. Вполне возможно, что причиной появления указанной ошибки является физическая поломка данных устройств.
В большинстве случаев, проблемы с ошибкой DRIVER IRQL NOT LESS OR EQUAL решаются удалением конфликтующего драйвера, как описано в решении №1. Если же это вам не помогло, а синий экран возникает с завидным постоянством – воспользуйтесь всем комплексом указанных мной методов или обратитесь за консультацией в ближайший сервисный центр, ведь есть вероятность, что у вас ошибка не программного, а аппаратного типа.
Как вам статья?
Мне нравится8Не нравится
Исправлено: Netio.sys синий экран Ошибка —
Синий экран смерти «NETIO.SYS» — один из самых распространенных синих экранов, который в основном связан с сетевыми драйверами на вашем компьютере. Эта ошибка ограничена не только драйверами, но и другими сторонними программами, которые используют системные утилиты.
Обходные пути для этого широко известного синего экрана довольно просты; мы постараемся обновить ваши сетевые драйверы, удалить проблемное программное обеспечение и отключить все антивирусные программы на вашем компьютере. Кроме того, если это не поможет, мы продолжим и выполним восстановление системы до предыдущей сборки и отключим обновление MS от обновления любых ваших драйверов.
Вот некоторые из синего экрана, где возникает эта ошибка:
Замечания: Если вы не можете загрузиться после синего экрана, вы можете попробовать загрузиться в безопасном режиме и затем выполнить шаги, перечисленные ниже.
Решение 1. Отключение антивирусного программного обеспечения
Причина, по которой может появиться этот синий экран смерти, — это помехи от антивирусного программного обеспечения, установленного на вашем компьютере. Есть несколько опций, которые защищают ваш компьютер, также отслеживая различные приложения и виды используемых ими ресурсов. Во многих случаях антивирусное программное обеспечение отслеживает входящие и исходящие данные системы.

В этом решении вы должны сначала исследовать себя и посмотреть, есть ли какие-либо антивирусные клиенты, которые могут быть причиной проблемы. Некоторые из клиентов, которые, как было известно, вызывали проблемы, включают Malwarebytes, McAfee, Adguard и AVG и т.п.
Если вы по-прежнему не можете решить проблему, сняв некоторые опции, вы можете запрещать антивирус полностью. Вы можете проверить нашу статью о том, как отключить антивирус. Перезагрузите компьютер после отключения и проверьте, сохраняется ли сообщение об ошибке.
Решение 2. Обновление сетевых драйверов
Сообщение об ошибке ядра обсуждаемого синего экрана «netio.sys”Говорит, что есть проблема с вашими сетевыми драйверами. Возможно, что драйверы, установленные на вашем компьютере, несовместимы с вашей системой, или есть некоторые неправильные конфигурации, которые вызывают сбой компьютера.
Скорее всего, вы не сможете получить доступ к сети, используя вашу систему, поэтому мы будем использовать другой компьютер для загрузки драйверов для вас. Сначала мы попытаемся установить драйверы по умолчанию, удалив текущие и перезагрузив компьютер. Если это не работает, вы можете установить драйверы, которые вы скачаете из другой системы.
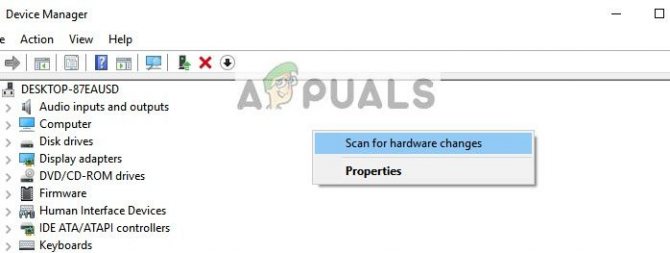
Если откат драйверов не сработает, мы можем попробовать установить последние версии драйверов. Здесь мы будем использовать драйверы, которые вы только что скачали.
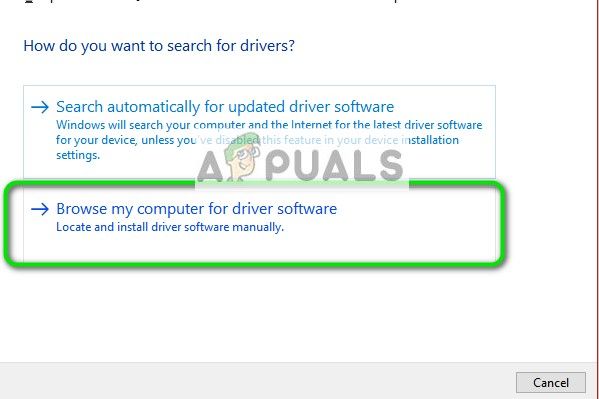
Решение 3. Удаление проблемного программного обеспечения
Как упоминалось в начале статьи, сообщение об ошибке, которое мы получаем, также вызвано тем, что стороннее программное обеспечение манипулирует вашим сетевым оборудованием для оптимизации работы. Это может иногда вызывать расхождения в системе и приводить компьютер в состояние STOP.
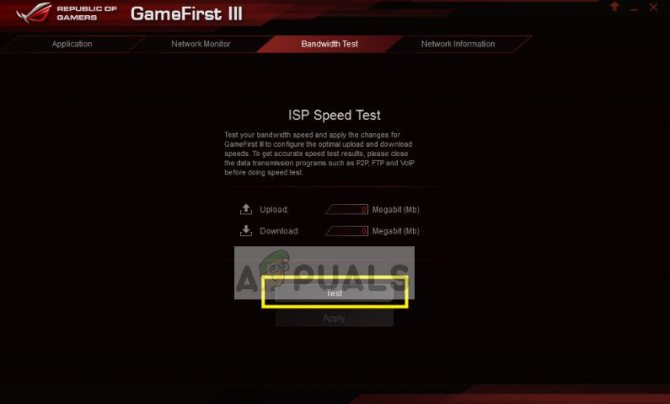
Ищите программы как ASUS Gamer First III или же NVIDIA Network Access Manager и т.д. и убедитесь, что они полностью отключены. Если нет, не стесняйтесь удалить их с вашего компьютера. Нажмите Windows + R, введите «appwiz.cpl» в диалоговом окне и нажмите Enter, чтобы загрузить все установленные программы перед вами. Кроме того, следите за любой сторонней утилитой защиты, установленной на вашем компьютере, которая имеет отношение к сетевым драйверам на вашем компьютере.
Ремонт реестра
DRIVER IRQL NOT LESS OR EQUAL исправить не получится простой переустановкой драйвера, если причина не в нём. Вероятно, ошибка возникает вследствие битых параметров реестра, это актуально в случае некорректной установки программы. Самостоятельно редактировать реестр не следует, вам нужно воспользоваться программой, которая проверит необходимые значения и изменит их при необходимости. Одной из них является JetClean.
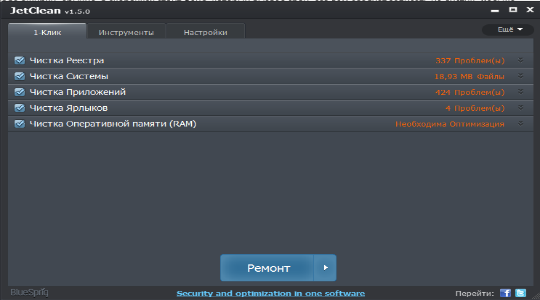
В общем ничего сложного нет, вам придется скачать утилиту и в рабочем окне программы нажать кнопку «Сканировать» предварительно убедившись, что в перечне «Чистка реестра» стоят все флажки, особенно возле «целостность реестра». Таким же образом и устраняется проблема, просто нажав на «Ремонт», в качестве бонуса получите оптимизацию и в другим разделах системы.
Причины возникновения
В основе синего экрана, ссылающегося на ошибку «0x000000d1» лежит сбой при работе или запуске драйвера. Следовательно, возникает эта ошибка (за редким исключением) при инициализации Windows или устройства. Обратившись к сбоящему компоненту, система получает отказ в передаче управления и выпадает в BSOD. Это если упростить возникновение сбоя. Фактически же причины намного сложнее.
Следует понимать, что вышедшая из строя периферия не вызовет кода «0x000000d1» в Windows 7 и 10. Она будет вызывать иные сбои, которые дают более конкретное представление о ситуации. Именно код d1 вызывается компонентом управления этим самым устройством.
Как я избавился от 0x000000D1?
Мучился я не долго, так как подозревал в чем может быть проблема. Буквально с утра браузер работал, а тут вот такое. В общем я установил утилиту Adguard – блокиратор рекламы в браузерах. Оказывается, он устанавливает расширения во все браузеры, а так как на данный момент поддерживает всего пару расширений у меня возникла мысль, что произошел какой-то конфликт, из-за этого и появился «экран смерти».
После удаления Adguard браузер Edge стал спокойно запускаться.
В интернете у многих появляется эта же ошибка и у каждого разные причины, но как я понял, всё из-за программного обеспечения. Возможно вы что-то недавно установили, тогда удалите это. Может быть нужно обновить какие-то драйвера, так сделайте.
Конечно, существуют стандартные рекомендации по исправлению BSoD, но они могут и не помочь. Для начала можно было бы попробовать использовать их. Но воспользоваться анализом дампа памяти придётся обязательно вы же хотите избавиться от ошибки?
- Проверить систему на наличие вирусов;
- Рекомендуется освободить системный диск, чтобы он не был заполнен до красной зоны;
- Разработчики Windows ведут работы по выпуску обновлений, которые способы избавиться от появления BSoD в будущем. Установите обновления через «Центр обновлений»;
- При появлении ошибки в связи с обновлением или установкой нового драйвера, рекомендуется откатить его к более ранней версии. Установленные только что программы придётся удалить, так как они тоже могут быть виновниками синих экранов;
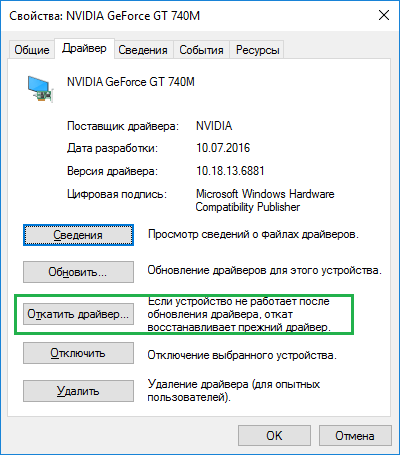
Последний пункт – переустановка операционной системы (чаще всего помогает).
Ну вот и все. Вот такие неприятные моменты могут произойти с компьютером, но исправить их можно, даже если придется потрудиться. Повторяю, еще раз, проводите , и вы сможете выявить причину появления синего экрана.
Простейшие методы исправления ошибки «STOP: 0x000000D1»
Теперь перейдем непосредственно к устранению сбоя. В случае с драйверами их необходимо либо переустановить, либо обновить.
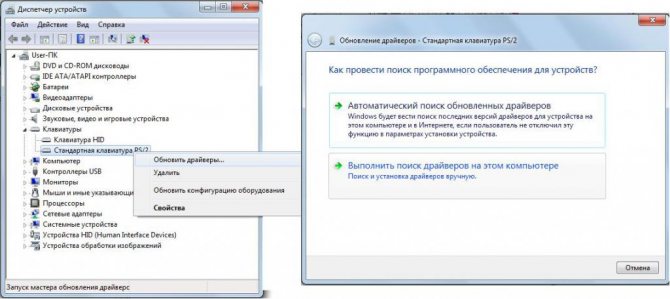
В принципе, в том же «Диспетчере устройств» можно задействовать пункт обновления драйвера для выбранного оборудования, но при этом, следует задать поиск и установку обновленных драйверов. Правда, если таковые и будут найдены, все равно система выполнит их инсталляцию из своей базы данных. В этом случае намного более предпочтительным является вариант поиска ПО только для совместимых устройств с выбором в результатах драйвера стороннего разработчика, а не Microsoft.
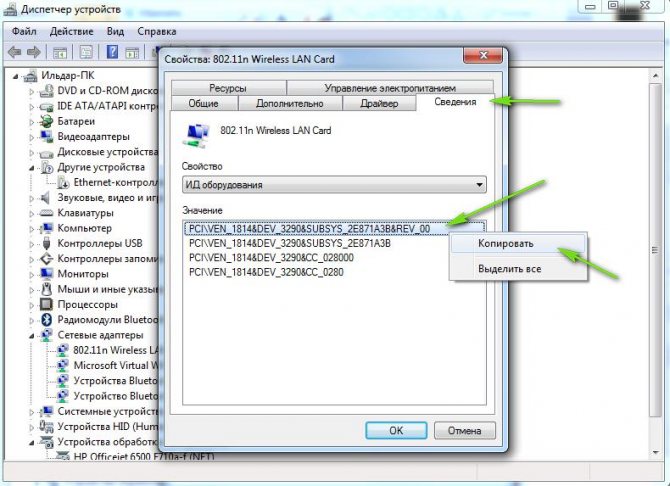
Также можно обратиться к сайтам производителей оборудования и загрузить с них новейшие драйвера, используя для поиска название модели устройства или идентификаторы VEN и DEV, которые можно найти в разделе свойств, перейдя на вкладку сведений в «Диспетчере устройств». После этого задается поиск драйверов на пользовательском компьютере или ручная инсталляция.
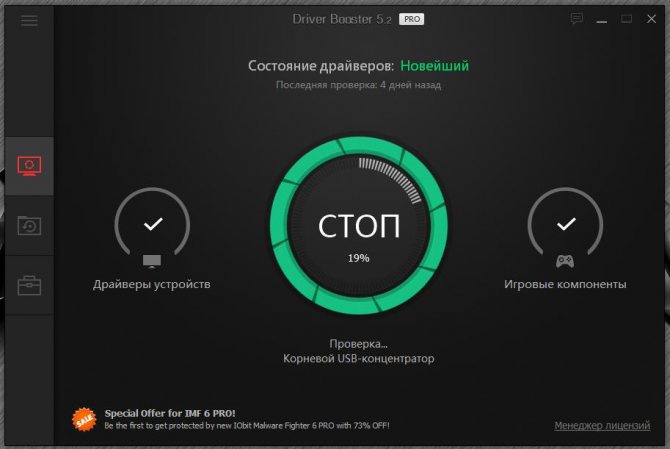
Чтобы не заниматься выполнением таких операций самостоятельно, лучше всего установить специальные программы для автоматического обновления абсолютно всех драйверов, имеющихся в системе. К примеру, достаточно неплохо зарекомендовала себя утилита Driver Booster.
Примечание: если все-таки будет проводиться ручное обновление, установку сетевого драйвера необходимо в обязательном порядке производить при загрузке системы в безопасном режиме (F8 при старте).
Физическое повреждение оперативной памяти
Наконец, самая неприятная ситуация может быть связана и с повреждением самих планок оперативной памяти.
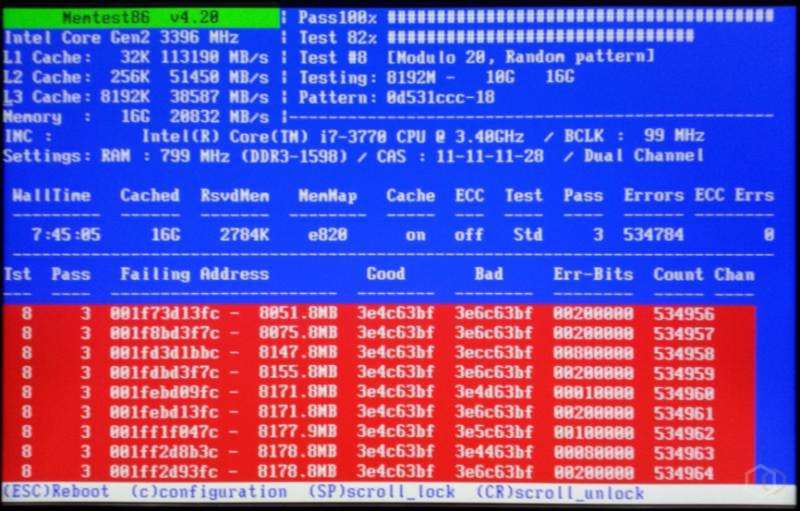
Произвести их проверку можно при помощи специальной утилиты Memtest86+, однако без специальных знаний рядовой пользователь вряд ли с ней разберется. Поэтому можно применить более простое решение, ориентированное на стационарные ПК, которое состоит в том, чтобы поочередно изымать планки ОЗУ из слотов на материнской плате, каждый раз перезагружая систему. Когда нерабочая или сбойная планка будет найдена (о чем можно будет догадаться по исчезновению синего экрана), ее придется заменить или просто отказаться от ее использования, если оставшийся объем соответствует требованиям операционной системы, необходимым для корректного функционирования (хотя бы даже минимальным).
Проблема модуля памяти или дефект файла подкачки
Сбой возникает в процессе выполнения перезагрузки устройства. В таком случае, происходит выдача несколько изменённого сообщения об ошибке. В нем представлена следующая информация:
Система восстановлена после серьезной ошибки
DRIVER_IRQL_NOT_LESS_OR_EQUAL
Возникновение подобной проблемы происходит из-за дефекта файла подкачки или несовместимости одного или большего количества модулей памяти с чипсетом материнской платы. Существует несколько путей решения и они должны быть перечислены:
- Проверить модули на совместимость. Если выявлены проблемы, требуется осуществить замену.
- Требуется провести некоторые манипуляции с файлом подкачки. Чтобы не возникло первоначального сбоя, в настройках убирается возможность использования файла подкачки. Следующим этапом происходит перезагрузка и установка его на основании решения ОС.
Как исправить ошибку 0x000000d1?
Ошибка 0x000000D1 является очередным синим экраном смерти, тем самым явлением, которое так сильно пугает всех пользователей операционных систем Windows, даже самых опытных из них.
По своей природе, исправление большинства синих экранов смерти занимает просто невероятное количество времени и ваших нервных клеток. Однако, если вы стали “везунчиком” и увидели на экране 0x000000D1, то у нас для вас хорошая новость — этот синий экран смерти является простым случаем и справиться с ним можно довольно быстро.
Для начала нужно разобраться в причине появления данного синего экрана. Так уж свезло, что у простого синего экрана смерти простая причина появления — некорректно работающие драйвера.
Возможно, что вы совсем недавно устанавливали новые драйвера для какой-то аппаратной составляющей вашей конфигурации. Эти драйвера могли быть несовместимы с вашей системой, повреждены изначально или они стали таковыми во время скачивания с определенного ресурса.
В общем, проблема заключается в неисправных драйверах, из-за которых в системе происходит конфликт. Вследствие этого конфликта система сбоит и на экране вы наблюдаете синий экран смерти с кодом ошибки 0x000000D1.
Отлично, теперь, когда мы ознакомились с причиной возникновения такой проблемы, как ошибка 0x000000D1, давайте рассмотрим методы того, как от нее избавиться.
Причины ошибки
Рассматриваемая ошибка появляется в виде надписи на синем экране компьютера в ситуации, когда у операционной системы возникают проблемы со стороны драйверов ПО.
Может изначально показаться, что если дело в связи между драйверами и памятью, тогда причина точно со стороны самого программного обеспечения. Но спешить с выводами не стоит.
В действительности потенциальных причин много. К их числу относятся:
- повреждение или отсутствие системных файлов;
- конфликт ОС и нового оборудования;
- повреждение и потеря актуальности драйверов;
- поломка винчестера (жёсткого диска);
- воздействие со стороны вирусов;
- неисправности материнской платы, оперативной памяти и иных компонентов;
- проблемы со стороны используемого программного обеспечения.
Поскольку причин достаточно много, все они требуют отдельного и более детального рассмотрения.
Исправление ошибки 0x000000D1 в windows 7
 Неисправность вида 0x000000D1 в Виндовс 7 является одним из самых распространенных вариантов так называемого «синего экрана смерти». Она не носит какой-то критический характер, но если будет возникать слишком часто, может нарушить рабочий процесс за компьютером. Возникает ошибка, когда происходит обращение ОС к выгружаемым секторам оперативной памяти на уровнях IRQL процессов, но они оказываются недоступны для этих процессов. В основном возникает это из-за некорректной адресации, связанной с драйверами.
Неисправность вида 0x000000D1 в Виндовс 7 является одним из самых распространенных вариантов так называемого «синего экрана смерти». Она не носит какой-то критический характер, но если будет возникать слишком часто, может нарушить рабочий процесс за компьютером. Возникает ошибка, когда происходит обращение ОС к выгружаемым секторам оперативной памяти на уровнях IRQL процессов, но они оказываются недоступны для этих процессов. В основном возникает это из-за некорректной адресации, связанной с драйверами.
Причины появления неисправности
Основная причина сбоя заключается в том, что один из драйверов обращается к недействительному сектору оперативной памяти. В пунктах ниже рассмотрим на примерах конкретных видов драйверов, решение данной проблемы.
Причина 1: Драйверы
Начнём с рассмотрения несложных и чаще всего встречающихся версий неисправности DRIVER_IRQL_NOT_LESS_OR_EQUAL 0x000000D1 в Видновс 7.
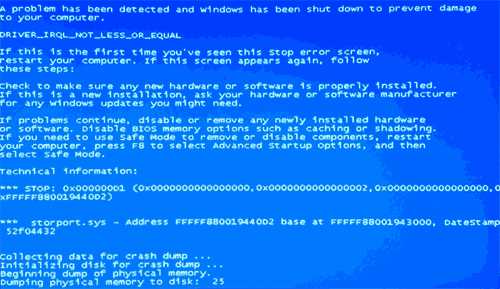 Когда появляется неисправность и в ней изображен файл с расширением .sys – это означает, что конкретно этот драйвер является причиной возникновения неисправности. Приведём перечень самых распространённых драйверов:
Когда появляется неисправность и в ней изображен файл с расширением .sys – это означает, что конкретно этот драйвер является причиной возникновения неисправности. Приведём перечень самых распространённых драйверов:
Еще дополнительное решение по сбою 0x0000000D1 ndis.sys – в определенных ситуациях для инсталляции драйвера сетевого оборудования необходимо включить систему в безопасном режиме.
Подробнее: Запускаем windows в безопасном режиме
Выполняем следующие действия:
- Заходим в «Диспетчер устройств», «Сетевые адаптеры», нажимаем ПКМ на вашем сетевом оборудовании, идём в «Драйвер».
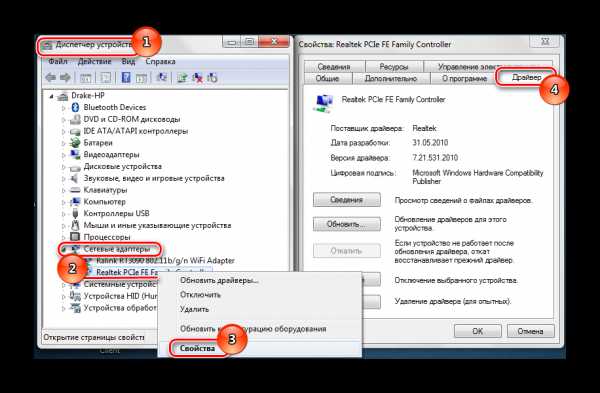
Жмём «Обновить», выполняем поиск на этом компьютере и выбираем из списка предложенных вариантов. Откроется окно, в котором должно быть два, а возможно и больше подходящих драйвера. Выбираем ПО не от Microsoft, а от разработчика сетевого оборудования.
При условии если в данном списке не было имени файла, который изображается на экране с неисправностью, поищите в глобальной сети драйвер для данного элемента. Инсталлируйте лицензионную версию этого драйвера.
Причина 2: Дамп памяти
При условии, если файл в экране с неисправностью не отражается, необходимо воспользоваться бесплатным программным решением BlueScreenView, которое имеет возможность анализировать дампы в оперативной памяти.
- Скачать программу BlueScreenView.
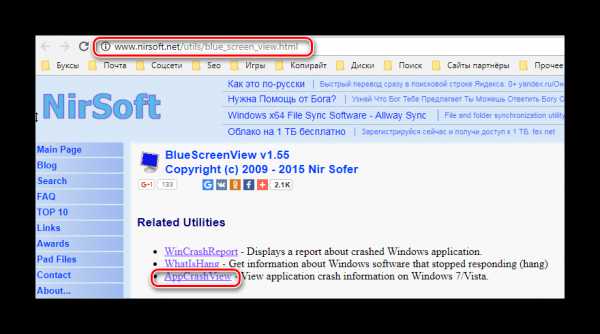
Включаем в Виндовс 7 возможность сохранять дампы в оперативной памяти. Для этого переходим по адресу:
Панель управления\Все элементы панели управления\Система
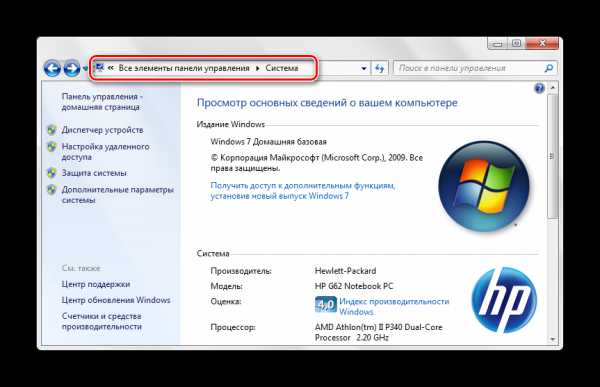
Заходим в раздел дополнительных параметров операционной системы. В ячейке «Дополнительно» находим подраздел «Загрузка и восстановление» и кликаем «Параметры», включаем возможность сохранения данных при сбое.
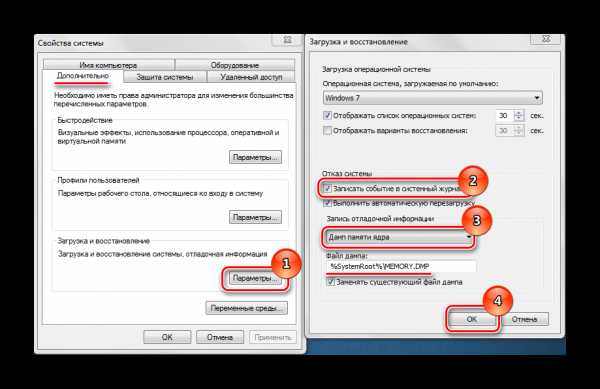
Запускаем программное решение BlueScreenView. В нём должны отобразиться файлы, которые являются причиной возникновения сбоя системы.
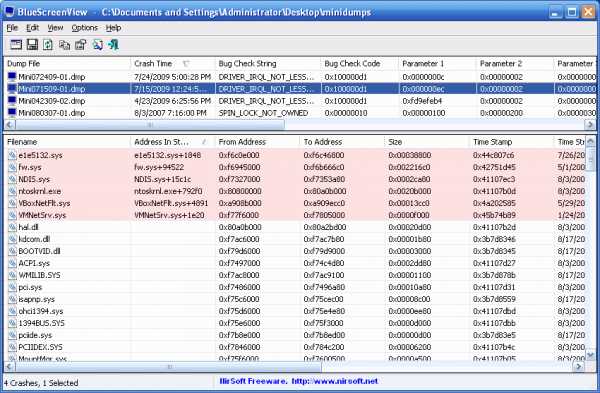
При выявлении имени файла переходим к действиям, которые описаны в первом пункте.
Причина 3: Антивирусное ПО
Возможно появление сбоя системы из-за некорректной работы антивируса. Особенно большая вероятность, если его установка была произведена в обход лицензии. В этом случае скачивайте лицензионное ПО. Также существуют и бесплатные антивирусы: Kaspersky-free, Avast Free Antivirus, Avira, Comodo Antivirus, McAfee
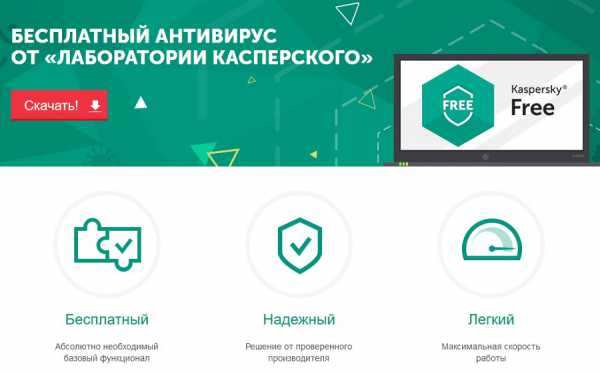
Причина 4: Файл подкачки
Возможно, установлен недостаточный объём файла подкачки. Увеличиваем его размер до оптимального параметра.
Подробнее: Как изменить размер файла подкачки в windows 7
Причина 5: Физическая неисправность памяти
Оперативная память, может быть, подвергалась механическому повреждению. Для того, чтобы выяснить это, необходимо поочередно вытаскивать ячейки памяти и запускать систему вплоть до выяснения, какая ячейка повреждена.

Приведенные выше действия должны помочь избавиться от ошибки DRIVER_IRQL_NOT_LES_OR_EQUAL 0x000000D1, при которой зависает ОС Виндовс 7.
Исправляем BSoD IRQL_NOT_LESS_OR_EQUAL
![]()
Итак, IRQL_NOT_LESS_OR_EQUAL является синим экраном смерти – это мы уже с вами знаем. Однако, некоторые пользователи не знают, что, после каждого такого вот инцидента, операционная система сохраняет информацию о сбое с так называемый дамп-файл, который содержит в себе огромное количество важных сведений, способных упростить задачу при решении возникшей проблемы.
Windows может создавать как полный, так и малый дамп памяти. Однако, чтобы определить сбойный драйвер – минидампа вполне достаточно. Вам нужно только найти этот минидамп, прочитать его и понять, какой из элементов в системе вызвал сбой. Наиболее простой способ прочитать дамп памяти – это использование специализированного программного обеспечения. В нашем случае, мы будем использовать такую удобную и компактную утилиту, как BlueScreenView.
Скачать ее можно прямо с официального сайта разработчика, причем абсолютно бесплатно.
Заметка: загружайте утилиту в соответствии с архитектурой вашей системы. Загрузите утилиту на свой компьютер и запустите ее исполнительный файл(устанавливать ничего не надо). Далее перед вами появится вот такое окошко:
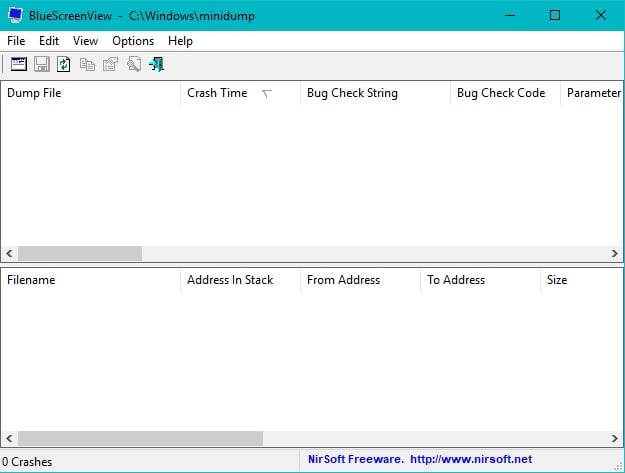
Программой BlueScreenView невероятно просто пользоваться. Чтобы просмотреть информацию в минидампе памяти Windows, вам требуется просто выбрать в программе нужную директорию с дампом. Где находится минидамп в системе? Он должен находиться в директории C:\Windows\Minidump\. Однако, если его там нет, то в вашей системе не настроены параметры отладочной информации. Если это так, то вам понадобится еще покопаться в настройках системы, чтобы получить доступ к минидампу памяти. Сделайте следующее:
- Нажмите правой кнопкой мыши на Пуск.
- Выберите из контекстного меню пункт «Система».
- Опуститесь в самый низ открывшегося окна и кликните на ссылку «Сведения о системе».
- Перед вами откроется классическое окно «Система». Нажмите на ссылку «Дополнительные параметры системы».
- Далее перейдите во вкладку «Дополнительно».
- Теперь найдите раздел «Загрузка и восстановление» и нажмите на кнопку «Параметры».
- Далее нажмите на ниспадающее меню в разделе «Отказ системы» и выберите пункт «Малый дамп памяти (256 KB)».
Заметка: по умолчанию, в данный настройках должно быть выставлено автоматическое создание дампа памяти, который располагается в директории C:\Windows\MEMORY.DMP. Однако, некоторые пользователи утверждают, что в их системах запись отладочной информации попросту выключена.
Сохраните настройки в свойствах системы и перезагрузитесь, чтобы вызвать появление синего экрана смерти, который вам так докучает.
Вот и все. После очередного появления синего экрана смерти IRQL_NOT_LESS_OR_EQUAL, в вашей системе будет создан минидамп, который мы сейчас с вами и используем. Откройте теперь программу BlueScreenView. Если в программе корректно выставлен путь к минидампам, то вы должны будете увидеть нужный вам файл. Кликните на него.
В нижней части окна BlueScreenView появится список с файлами, участвовавших в возникшем сбое. В самом верху списка, вы найдете файлы, выделенные красным цветом(как правило, это один файл, но их может быть несколько). Найдите файл с расширением .sys и кликните на него дважды левой кнопкой мыши, чтобы узнать о нем подробности.
Дальнейшие действия зависят исключительно от вас. Копируем название драйвера и выполняем поисковый запрос. Далее вам нужно найти указанный в дампе памяти драйвер и обновить либо переустановить его. Выполнить это можно с помощью Диспетчера устройств. Как только вы избавитесь или замените на новую версию проблемный драйвер, то синий экран смерти IRQL_NOT_LESS_OR_EQUAL прекратит появляться, так как проблема будет решена.
Однако, чтобы не бросать вас на незнакомой территории, давайте опишем небольшой пример. Например, по дампу памяти вы определили, что проблемный драйвер принадлежит компании Nvidia. Соответственно, из этого можно сделать вывод, что у проблему вызывал драйвер для вашей видеокарты. Качаем последние драйвера с официального сайта Nvidia и выполняем чистую установку(для удаления проблемного драйвера и установки нормального). Такие же действия выполняем и в случае с проблемными драйвера для другого оборудования.
Заметка: чтобы обновить или избавиться от проблемного драйвера, вам может потребоваться воспользоваться Диспетчером устройств. Нажмите правой кнопкой мыши на Пуск и выберите «Диспетчер устройств». Пройдите к нужному оборудованию и нажмите на него правой кнопкой мыши. Затем, в соответствии с ситуацией, нажмите на «Удалить» или «Обновить».
Причины появления синего экрана в Windows 7 (0x000000D1) или в других модификациях
Вообще, если говорить техническим языком, появление такой ошибки может быть спровоцировано некорректным обращением управляющего оборудованием программного обеспечения (драйверов) к сбойным выгружаемым секторам оперативной памяти на уровне процессов IRQL.
Проще говоря, конфликт возникает в том случае, если драйвер или какой-то программный элемент загрузить для обработки в ОЗУ не представляется возможным. Но дело не только в этом. Как оказывается, достаточно часто появление ошибки «STOP: 0x000000D1» связывают с функционированием виртуальной памяти, за которую отвечает файл подкачки, а также (что вообще удивительно) с некорректной работой антивирусного ПО, которое, по всей видимости, было установлено в обход лицензии или с применением всевозможных средств взлома. Таким образом, исходя из описанных причин, и будем искать оптимальное решение по исправлению сбоя «STOP: 0x000000D1» в Windows 7. Как уже было сказано выше, предлагаемые ниже решения с равным успехом можно применять и в других подобных системах.
Сбой в драйвере BLACKDRV.SYS
Ошибка часто возникает в тех ситуациях, когда выполняется копирование больших по своим размерам файлов. Если parameter4 составляет 0XBE92F13C, следует говорить именно о наличии проблемы с драйвером BLACKDRV.SYS. Должна реализовываться следующая последовательность действий:
- Прекращается деятельность служб, применяющих BlackICE.
- Открывается строка восстановления для того, чтобы сменить название документа. Происходит ввод следующих строк:
sc start black disable sc start blackice disable cd winnt\system32\drivers ren blackdrv.sys blackdrv.old exit
Не будет лишним скачать самую позднюю версию приложения BlackICE PC Protection. Она позволит исключить возникновение сбоя снова.
Дополнительные способы устранения ошибки
Независимо от причины, вам сможет помочь просто откат системы. Единственное, чем вам следует обладать – это точкой восстановления на момент нормальной работы компьютера. Выполняется процедура просто:
- В поиске введите «Восстановление системы»;
- После выберите нужную точку;
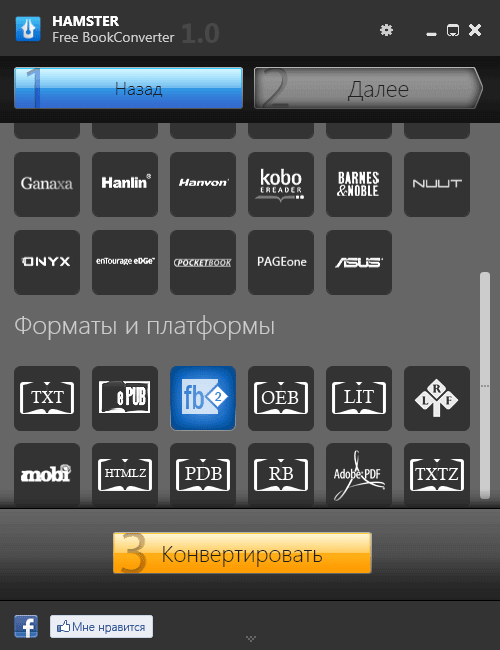
Действие автоматическое, но от вас могут потребоваться некоторый выбор, просто следуйте инструкции.
Вероятно, причина конфликта драйверов – это неисправность самой системы. Скорее всего, такая ситуация уже решена в более новых обновлениях Windows. Воспользуйтесь центром обновлений и приведите систему в актуальное состояние.
Более сложная причина, когда проблема кроется в повреждённых секторах HDD или ОЗУ. Если сектор жесткого диска имеет какие-либо проблемы с чтением, то впоследствии могут возникать различные ошибки при использовании системы, в том числе и данная неисправность. Аналогично и при проблемах с ОЗУ. Диск нужно проверить при помощи стандартной функции:
- Перейдите в «Мой компьютер»;
- Теперь ПКМ по системному разделу и выберите «Свойства»;
- На вкладке «Сервис» выполните проверку диска.
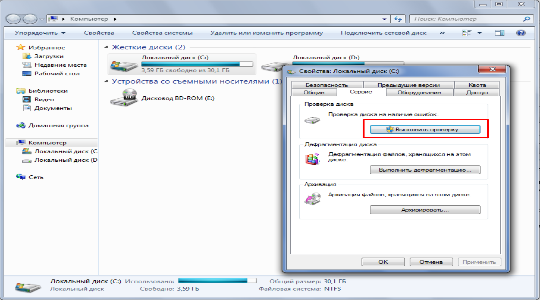
ОЗУ проверяется подобным образом благодаря встроенной утилите или программе MemTest86.
Причины ошибки
Ошибка драйвера IRQL_NOT_LESS_OR_EQUAL довольно распространена, возникает, например, в игровых перегруженных графикой сценах с множеством происходящего, или в случаях, когда нагрузка на ПК резко увеличивается. Этот код остановки означает, что последние один или два драйвера конфликтуют с 2 или более устройствами. Конфликт возникает в ОЗУ и вызван драйвером, пытающимся получить доступ на запись в выделенной памяти назначенной только для чтения, или когда адрес не был выделен устройству, либо выделенная ячейка записывается более чем одним драйвером одновременно.
В итоге, конфликт вводит систему в «заблуждение» и она сбрасывает всю память, что приводит к синему экрану DRIVER IRQL_NOT_LESS_OR_EQUAL с последующим перезапуском компьютера.
- Во многих случаях вызвана устаревшими или поврежденными драйверами. В играх она вызывается драйверами графического процессора и даже мыши, клавиатуры, джойстика или другого игрового контроллера.
- Также некоторые антивирусные программы, такие как AVG, Norton, Avast, McAfee устанавливают драйвера для управления брандмауэром и онлайн средой. Они могут заблокировать действие другому драйверу или попытаться их модифицировать, что приведет к синему экрану.
- Если играете в онлайн игру, то эта ошибка связана с поврежденными драйверами адаптера Ethernet или WLAN.
- Этот сбой BSOD часто возникает на разогнанных ПК. Например, программы подобные SI Afterburner могут привести к нестабильному напряжению и частоте ОЗУ.
- Ошибка может возникнуть из-за неисправной оперативной памяти, которая требует замены.
Дополнительные советы
Если вам так и не удалось избавиться от синего экрана смерти IRQL_NOT_LESS_OR_EQUAL, то мы можем порекомендовать вам выполнить несколько дополнительных методов, которые помогают некоторым пользователям, страдающих от этого системного сбоя.
Метод №1 Отключение периферийных устройств
Некоторые из ваших периферийных устройств или драйверов для них могли начать неправильно работать, вследствие чего операционная система потеряла свою стабильность. Отключите все дополнительные устройства от системного блока(клавиатура, мышь, контроллер и другие устройства), а затем перезагрузите систему. Если следов IRQL_NOT_LESS_OR_EQUAL не было замечено, то какой-то из отключенных устройств является виновником появления проблемы. Подключайте их поочередно, чтобы определиться с проблемным устройством.
Метод №2 Обновление BIOS
Некоторые пользователи утверждают, что у них данная критическая ошибка возникла в результате обновления версии BIOS для материнской платы. Даже если вы не обновляли свой BIOS недавно, мы рекомендуем вам попробовать обновить его до самой последней версии с помощью сайта производителя.
Метод №3 Проверка оперативной памяти
В некоторых случаях, синий экран смерти IRQL_NOT_LESS_OR_EQUAL может проявляться из-за некоторых проблем с оперативной памятью в системе. Проведите визуальную(вынуть память из материнской платы, осмотреть ее, почистить контакты и слот, а затем вставить обратно) и программную проверку, чтобы убедиться в исправности памяти. Мы рекомендуем вам использовать для программной проверки такую утилиту, как MemTest86+.
Метод №3 Выполнение восстановления Windows
Если ничего из вышеописанного так и не помогло, то можно попробовать выполнить восстановление своей системы. Существует три основных типа восстановления: возвращение системы к исходному состоянию, восстановление с помощью диска(или образа) и точка восстановления. Какой применять вам – зависит только от вашей ситуации. Мы рекомендуем вам попробовать воспользоваться для начала точкой восстановления. Если не поможет, то воспользуйтесь двумя другими способами восстановления системы Windows. Некоторые пользователи утверждают, что им удалось исправить синий экран смерти IRQL_NOT_LESS_OR_EQUAL с помощью выполнения восстановления.


![Irql_not_less_or_equal bsod в windows 10 [лучшие методы]](http://tiniatov.ru/wp-content/uploads/7/7/f/77f6d68a7704b615c4d7c8562dda20b4.jpeg)





























