Как зайти в безопасный режим windows 10 через биос
Если произошел серьезный системный сбой, можно попробовать более хитрый метод. Для него понадобится загрузочный диск или флеш-накопитель с образом восстановления. В экстренной ситуации его можно попробовать сделать на другом PC. Но лучше позаботиться об этом заранее и подготовить загрузочную флешку либо диск с помощью стандартного инструмента Виндовс.
Для запуска Windows 10 в безопасном режиме нужно подключить флеш-карту или вставить DVD-диск в дисковод. После успешного запуска нужно будет выбрать языковую раскладку. Когда возникнет экран установки, нужно выбрать «Восстановление системы» — «Диагностика» — «Дополнительные параметры» — «Командная строка».
Если необходимо запуститься с поддержкой сетевых драйверов, вместо «minimal» в приведенной выше команде нужно набрать «network». Чтобы загрузить Safe Mode в форме консоли, понадобится команда bcdedit /set {default} safebootalternateshell yes. После того, как все действия по системному восстановлению будут выполнены, нужно будет вернуть режим запуска к исходному состоянию.
Еще один вариант — ввести команды:
bcdedit /set {bootmgr} displaybootmenu yes
bcdedit /set {default} bootmenupolicy legacy
exit
После этого при перезагрузке можно будет использовать классический подход — нажимать F8 для отображения вариантов запуска.
Может случиться, что система не станет загружаться с предложенного носителя. В этом случае можно изменить порядок запуска в настройках БИОС. Доступ к BIOS или UEFI предоставляется из меню «Выбор действия». Это тот самый «голубой экран», о котором шла речь в предыдущих разделах.
Если система загружается хотя бы до стартового экрана, в это меню можно попасть с помощью перезагрузки при нажатом Shift. Также подойдет любой из предложенных выше методов, включая перезапуск после нескольких принудительных выключений, если с запуском ОС возникают проблемы.
Начиная от экрана «Выбор действия» путь к настройкам UEFI выглядит так: «Поиск и устранение неисправностей» → «Дополнительные параметры» → «Параметры загрузки» → «Параметры встроенного ПО UEFI».
Изменение загрузочного устройства может находиться в разных разделах, в зависимости от интерфейса системы ввода/вывода. В классическом BIOS эти данные находятся на вкладке Boot. Для Award BIOS — в разделе «Advanced BIOS Features». В графическом интерфейсе UEFI настройки приоритета загрузки могут быть реализованы по-разному, но обычно их достаточно легко найти интуитивно.
Чтобы один раз загрузиться с флешки, не обязательно менять настройки биоса. Достаточно воспользоваться загрузочным меню BIOS или UEFI. В более ранних версиях Виндовс для входа в Boot menu нужно во время перезагрузки нажимать определенную клавишу. Какую именно — зависит от модели и производителя материнской платы или ноутбука. Чаще всего для этой цели используются кнопки Esc, F11 или F12.
Для «десятки» таким методом можно воспользоваться, если отключить опцию быстрого запуска. Для этого нужно войти в «Параметры Windows» — «Система» — «Питание и спящий режим». Справа выбрать «Дополнительные параметры питания», а в новом окне слева щелкнуть по пункту «Действия кнопок питания».
Если система не загружается, отключить быстрый запуск можно из BIOS. Так, в традиционном интерфейсе AMI для этого нужно зайти на вкладку Security и отключить параметр Secure Boot Control, установив ему значение Disabled. На вкладке Boot следует включить Launch CSM (установить значение Enabled)
и отключить Fast Boot. В Award отыскать параметр Quick Boot можно в том же разделе, что и варианты загрузочных устройств — «Advanced BIOS Features». В UEFI придется поискать, но чаще всего логика нахождения этого параметра та же, что и для традиционных интерфейсов систем ввода-вывода.
После этого можно перезагружаться. Сразу после перезапуска следует нажать и удерживать кнопку Esc, F12 либо F11. В некоторых моделях ноутбуков это может быть и другая клавиша, поэтому лучше уточнить данный момент, ознакомившись с инструкцией. Если все сделано верно, на экране появится простое меню выбора загрузочного устройства.
Благодаря разнообразию методов, доступных пользователям Windows 10, вход в безопасный режим можно осуществить как из работающей системы, так и при наличии существенных сбоев. Этот режим может выручить даже в критической ситуации, когда более простые способы решения проблемы не помогают.
Служба аудио не запущена, но звук есть
Первая проблема часто решается простой перезагрузкой компьютера, но решение это возможно только временное и через какое-то время опять появится крестик на значке “служба аудио”. Поэтому нужно переустановить драйвера Realtek HD, отвечающие за звук в системе. Дело в том, что эти драйвера стартуют раньше, чем сама “служба аудио”, думая, что она уже запущена. Вот и ответ на вопрос — почему появляется такая ошибка.
Решаем её таким образом. Отправляемся в “Диспетчер устройств”. Для этого в поиске вводим devmgmt.msc и удаляем оттуда Realtek HD аудио устройства.
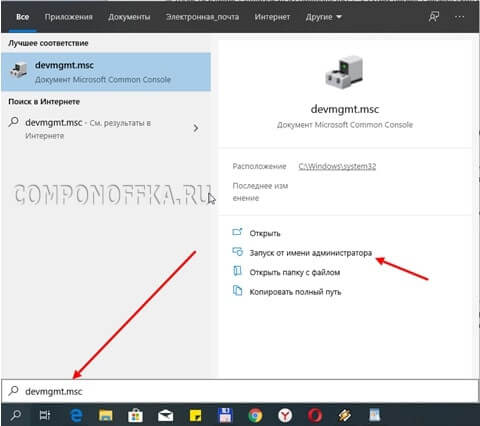

Жмем на каждой надписи “Устройство с поддержкой High Definition Audio” правой клавишей мыши и выбираем «Удалить». После перезагружаем компьютер и драйвера установятся либо сами, либо вы их установите вручную. Чтобы узнать это — после перезагрузки проверяем сначала звук и проверяем в диспетчере устройств — появились ли там эти драйвера снова самостоятельно и если нет, то скачиваем их с сайта производителя вашей материнской платы.

Помните, что если у вас встроенная (интегрированная) звуковая карта, то в 99% случаях — это Realtek. В системе такие карты часто опознаются как “Устройство с поддержкой High Definition Audio”. Для этих карт есть свой драйвер — Realtek AC’97 Audio Driver. Для других (невстроенных плат) есть общий звуковой драйвер — Realtek HD Audio Driver. Используют и универсальный (сторонний) драйвер — Soundmax Integrated Digital Audio Driver, но это уже в самых крайних случаях.
Можно купить отдельную звуковую карту и драйвера сами установятся и ваши проблемы исчезнут. Но мы идём на сайт производителя нашей материнской платы. К этому нужно подготовится и выяснить точное название вашей модели. Нажимаем комбинацию Win+R и вводим латиницей msinfo32, затем «OK«. Перед нами открываются сведения о системе.
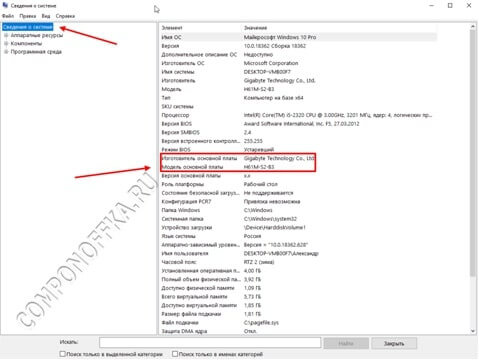
Например, у нас материнка — Gigabyte H61M-S2-B3. Так и вбиваем в поисковую систему.
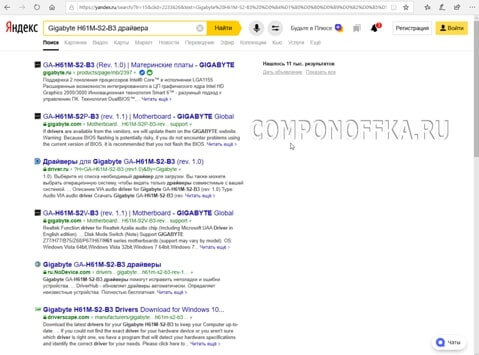
На сайте выбираем раздел “Поддержка” и в строке изменения операционных систем оставляем ALL, находим звуковые драйвера и если на нужную вам операционку нет драйвера — качаем самый последний по дате или если такие присутствуют, то выбираете их. Скачать легко — нажимаем на значок с облаком и вуаля.
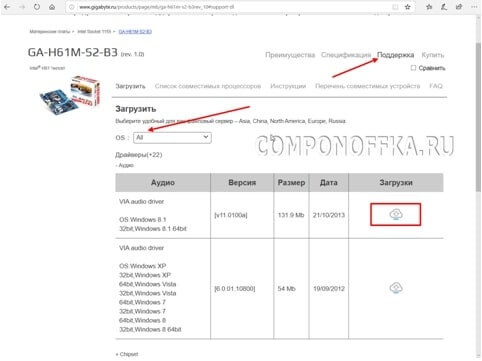
Скачивается файл с окончанием exe. Всё просто — нажимаем, устанавливаем и перезагружаем компьютер. Это, кстати, может помочь и тогда, когда звука в системе на самом деле нет.
Если у вас установлена Windows 10, то бывает достаточно того, чтобы перейти на другую сборку, а, проще говоря, обновить систему.
Настройка звука на компьютере
Если штекер наушников вставлен правильно, но звук отсутствует, потребуется вручную настраивать параметры:
Если характерный эффект присутствует, значит гнезда не активированы. Чтобы задействовать разъемы, следует нажать на вкладку « Дополнительные настройки устройства » и выбрать соответствующий пункт.
Вместо названия может присутствовать иконка маленькой папки желтого цвета. В этом случае с помощью значка нужно открыть ключевые функции и исправить настройки воспроизведения звука.
Параметры микшера
Если нет звука в Windows 10, можно попытаться восстановить или настроить параметры микшера. Программа открывается с помощью характерной иконки на « Панели задач » или посредством команды:
Откроется пользовательский интерфейс, где следует настроить режимы воспроизведения устройств: одновременно или индивидуально для каждого приложения. Для повышения громкости ползунок необходимо двигать вверх, для понижения — вниз.
Устранение неполадок со звуком
Сбои можно исправить при помощи утилиты ОС для устранения неполадок со звуком. Чтобы выполнить диагностику, потребуется:
Откроется окно, где будет предложен выбор, какое устройство требуется продиагностировать. В соответствующем поле необходимо поставить галку и продолжить работу с утилитой — следовать указаниям «Мастера».
Откат и переустановка драйвера
Если звук перестал работать внезапно, можно попробовать откатить драйвер: вернуть программное обеспечение, которое функционировало ранее. Пользователю нужно:
Если выполнить восстановление предшествующей версии не удалось, необходимо обновить драйвер вручную путем загрузки и установки программы с сайта производителя или с помощью специального приложения, например, Driver Booster, Snappy. Преимущества первого способа — инсталляция официального программного обеспечения, второго — автоматический поиск компонента.
Проверка вредоносного кода
Если пропал звук в Windows 10 и вышеописанные способы не помогают устранить проблему, систему необходимо проверить на наличие вредоносного кода. В некоторых ситуациях стандартные антивирусные решения не способны определить функционирование опасных программ, поэтому потребуется скачать специальную утилиту.
Пользователям рекомендуется сканировать ПК следующими средствами, которые работают в автоматическом режиме:
После запуска приложения необходимо выбрать режим глубокого сканирования системы и запустить процесс нажатием соответствующей кнопки.
Настройка службы Windows Audio
Периодический вылет звука может сопровождаться сообщением, что компонент Windows Audio не запущен.
В определенных ситуациях службы звука в Windows 10 могут не отвечать, поэтому следует задействовать ручные настройки:
После выполнения описанных действий рекомендуется перезапустить компьютер для применения изменений.
Редактирование системного реестра
В определенных ситуациях звуковая карта может быть отключена. Вследствие этого наушники, динамики работать не будут. Чтобы включить встроенный модуль, потребуется проверить редактор реестра:
Для применения изменений компьютер потребуется перезагрузить.
Отключение звуковых эффектов
Воспроизведение аудио может отсутствовать по разным причинам. Если вышеуказанные способы не помогают, следует попробовать отключить звуковые эффекты. Для этого необходимо:
Переключение формата динамиков
В операционной системе предусмотрена возможность переключения между аудиоустройствами. Пользователь способен выбрать формат прослушивания музыки: через наушники или динамики. Для этого нужно:
Восстановление системы
Если обновление программного обеспечения и другие перечисленные способы не помогли вернуть звуковое сопровождение, можно воспользоваться функцией восстановления — откатить систему до раннего состояния, при условии наличия контрольных точек.
Чтобы задействовать опцию, необходимо выполнить ряд последовательных шагов.
Запускаем аудио службы в Windows
- Если у вас не запущена служба аудио её нужно запустить. Для этого сделайте клик правой кнопкой по меню «Пуск».
- Далее выберите из списка пункт «Управление компьютером».
- В появившемся окне нажмите последний пункт «Службы и приложения», «Службы».
- В открывшемся экране найдите строку «Windows Audio» и сделайте двойной клик по нему.
- Здесь выберите раздел «Тип запуска», выберите из списка «Автоматически» и внизу окна выберите «Применить» и «Ок».
Службы Windows Audio имеет 3 дополнительных службы. Если хоть какая-нибудь из них не будет работать должным образом, на вашем мониторе появится ошибка 1068, которая сообщит о неудачном запуске дочерних служб. В этом случае нужно их настроить. Для этого:
- Откройте снова службы Виндовс и выберите Windows Audio, по которой сделайте двойной клик.
- В появившемся экране выберите вкладку «Зависимости».
- Здесь найдите 3 дочерние службы и подключите их («Планировщик классов», «Средство построения точек» и «Вызов процедур».
Установка звуковых драйверов
Из-за «криво» установленных либо устаревших
драйверов очень часто возникает ситуация, когда пропал звук на компьютере.
А делать необходимо следующее — установить отсутствующие либо переустановить существующие драйвера. Старые драйвера можно не удалять, так как они всеравно обновятся при установке новых.
Первым делом определите, который из них требует установки. Для этого снова откройте вкладку диспетчера устройств и выберите имеющуюся звуковую карту. Нажмите два раза левой кнопкой
мыши по ее названию, чтобы открыть окно свойств.
Окно свойств звуковой карты
В данном окне перейдите на вкладку «Сведения» и в раскрывающемся списке свойств выберите значение «ИД оборудования». Раздел «Значение» отобразит идентификатор оборудования. Выделите и скопируйте первый из них.
Вкладка «Сведения»
Сайт поиска драйверов по типу устройств
Сложности в работе с данным сайтом возникнуть не должно, так как он поддерживает русский язык. В поисковое поле, расположенное в верхней части этого ресурса, нужно вставить скопированный ИД вашего звукового устройства и нажать кнопку «Искать». По окончании поиска откроется окно с его результатом.
В правом нижнем углу данного окна будет отображаться значок дискеты, нажав на который вы сможете сохранить найденный драйвер на своем компьютере. После того, как завершится его закачка — кликните по «ехе» файлу для того, чтобы начать процесс установки.
Запуск установочного файла
Может случиться так, что скачанный файл не будет иметь расширение «ехе». Не стоит пугаться — его установка осуществляется путем обновления драйверов.
Чтобы это сделать — снова откройте «Диспетчер устройств» и дважды кликните по названию звуковой карты. В открывшемся окне ее свойств перейдите на вкладку «Драйвер» и нажмите на кнопку «Обновить».
Вкладка «Драйвер» окна свойств звуковой карты
После этого перед вами откроется окно обновления драйверов, в котором выберите пункт «Выполнить поиск драйверов на этом компьютере».
Выбор варианта поиска драйверов
Затем вам понадобится указать месторасположение ранее скачанного файла. Делается это при помощи кнопки «СОбзор», имеющейся в окне обновления.
После установки нового драйвера не забудьте перезагрузить компьютер, чтобы все изменения вступили в силу. Если затем открыть окно свойств звуковой карты — можно увидеть, что звуковой драйвер обновился.
Служба Windows Audio
Еще одной причиной, влекущей за собой отсутствие на компьютере звука, может служить отключенное состояние службы Windows Audio.
Для того, чтобы ее включить, вам понадобится перейти на вкладку «Службы».
Первым делом откройте «Панель управления».
Окно панели управления
Выберите из присутствующих в нем элементов раздел «Администрирование».
Вкладка «Администрирование»
Затем перейдите на вкладку «Службы» и найдите в списке Windows Audio.
Вкладка «Службы»
Если эта служба находится в отключенном состоянии — дважды кликните по ней
левой кнопкой мыши. После этого откроется вкладка свойств данной службы, где и необходимо произвести включение.
В параметре «Состояние» нажмите кнопку «Запустить», а затем «Применить», чтобы изменения вступили в силу.
Вкладка свойств службы Виндовс Аудио
Если вы не хотите постоянно запускать вручную эту службу — установите в разделе «Тип запуска»параметр «Автоматический».
Установка дополнительной программы
В борьбе с исчезновением звука может помочь небольшая вспомогательная программа, которая называется Realtek High Definition Audio Driver.
Однако, данная «прога» подходит лишь тем, у кого установлена звуковая карта Realtek. Хотя, если честно, она установлена на большинстве компьютеров.
Для начала вам понадобится ее скачать и установить на ПК
Внешний вид программы Realtek.
В процессе установки программа производит копирование необходимых для работы файлов и перезагружает компьютер. После этого происходит продолжение установки. По ее окончании компьютер нужно вновь перезагрузить — только в этом случае проведенные изменения смогут вступить в силу.
Если установка прошла успешно — возле стандартной иконки динамика в системном трее появится значок звуковой колонки.
Значок программы Realtek
Кликнув по нему, вы попадете на вкладку этой программы, где сможете произвести ее настройку.
Окно диспетчера Realtek HD
Неисправность звука из-за проблем с драйверами

Как было сказано выше, драйвера для настройки звука на компьютере устанавливаются вместе с драйверами материнской платы. Даже если на панели уведомлений отображается значок звука, далеко не факт, что драйвера были установлены правильно. При первом запуске Windows 10 операционная система автоматически подбирает драйвера из своей библиотеки и устанавливает их для всех элементов компьютера. Если после этого с драйверами имеются проблемы, их нужно переустановить на версии, рекомендованные производителями.
Чтобы переустановить драйвера звука потребуется:
- На компьютере. Определить модель материнской платы, используемой в компьютере. Далее нужно зайти на сайт производителя материнской платы, найти свою модель и загрузить актуальные драйвера для Windows 10.
- На ноутбуке. Узнать модель ноутбука, зайти на сайт производителя и загрузить необходимые драйвера.
Обратите внимание: Если сохранился диск с драйверами от материнской платы или ноутбука, можно попробовать установить программное обеспечение с него
Но важно понимать, что за время, которое прошло с момента покупки устройства, драйвера могли не раз обновиться, и на сайте производителя находится максимально актуальная версия
Что делать, если служба аудио (Windows Audio) не запускается
Если простой запуск службы Windows Audio не срабатывает, там же, в services.msc проверьте параметры работы следующих служб (для всех служб тип запуска по умолчанию — Автоматически):
- Удаленный вызов процедур RPC
- Средство построения конечных точек Windows Audio
- Планировщик классов мультимедиа (при наличии такой службы в списке)
После применения всех настроек рекомендую также выполнить перезагрузку компьютера. Если же ни один из описанных методов не помог в вашей ситуации, но сохранились точки восстановления на дату, предшествующую появлению проблемы, используйте их, например, как описано в инструкции Точки восстановления Windows 10 (будет работать и для предыдущих версий).
А вдруг и это будет интересно:
Почему бы не подписаться?
10.01.2019 в 12:26
Я бы добавил еще комментарий, о том, что данная служба может вызывать «черный» экран на терминальных серверах, в частности windows server 2016. При попытке перезагрузки/остановки этой службы, она, падает в ошибку, но черный экран пропадает. Повторный запуск службу нормально запускает.
11.01.2019 в 14:53
Здравствуйте!Спасибо вам неоднократно выручали меня! У меня такой вот вопрос мне нужно переставить вход микрофона на наушники. Я принцип дела то знаю, ну дело в том что у меня программа realtek как бы установка всё идёт нормально ,ну после перезагрузки не появляеться окошко самой программы ,скок не пробовала и на разных виндус. Может есть другой какой способ. В панели управления её просто нет! Спасибо с благодарностью.
12.01.2019 в 11:09
Добрый день, Дмитрий. Во втором разделе Вашей статьи «Что делать, если служба аудио не запускается» дважды присутствует запись «Средство построения конечных точек Windows Audio». Подправьте, пожалуйста, текст.
12.01.2019 в 15:30
Здравствуйте. Благодарю, исправил.
16.04.2019 в 09:10
Бро, твой сайт лучшее, что я видел. На любые свои проблемы я тут ответы всегда нахожу. Спасибо тебе!
16.04.2019 в 09:34
Спасибо за отзыв!
27.04.2019 в 15:07
Спасибо, все заработало, отличный сайт, прям помогает!
05.11.2019 в 16:56
а что делать если не помогло
14.12.2019 в 06:33
сделал всё как описано выше, но см. скрин и что мне теперь делать?
14.12.2019 в 10:37
А в свойствах службы от какого пользователя она запускается (на вкладке «вход в систему»)? Нужно отметить «С системной учетной записью». Также, если вдруг тип запуска «отключена», установить «автоматически». И уже после применения этих настроек запускать.
Примечание: после отправки комментария он не появляется на странице сразу. Всё в порядке — ваше сообщение получено. Ответы на комментарии и их публикация выполняются ежедневно днём, иногда чаще. Возвращайтесь.
Служба аудио не запущена, что делать? (windows 7)
Всем привет Если у вас выскакивает ошибка в windows 7, ну что мол служба аудио не запущена, то это интересно. Дело в том, что если раньше звук был, а теперь вот такая ошибка выскакивает, то тут или драйвера слелетели или какая-то вирусная прога у вас на компе хозяйничает. Ибо просто так сама по себе аудио служба не может остановится.
Эта служба включает или отключает поддержку звука в винде. У меня вот такого никогда не было, ну чтобы служба сама вырубилась. Но я дам несколько советов, как можно попробовать эту ситуацию исправить и покажу как вручную запустить аудио службу. Но скажу сразу, что вряд ли вы в интернете найдете какой-то точный рецепт как исправить ошибку, ну о том что служба аудио не запущена. Дело в том, что такая ошибка может возникать при абсолютно разных причинах!
Причин может быть много, даже так много, что раньше, ну очень давно когда у меня были какие-то подобные проблемы со звуком, то я переустанавливал винду! Ну я еще мало разбирался в компе, но уже понимал, что такие проблемы со звуком можно решать вечно… Легче было переустановить винду.. Но теперь я покопался в интернете и собрал для вас все наиболее работающие способы возврата звука в винду!
Итак, сперва проверьте, можете ли вы вообще включить аудио службу в windows 7, если вы ее даже включить не можете, то это еще серьезнее. Идеально всего будет восстановить систему, но это если у вас есть какая-то точка восстановления. Итак, теперь смотрите как вручную запустить аудио службу, значит открываете диспетчер задач (правой кнопкой по панели задач):

Теперь тут переходите на вкладку Службы и там нажимаете кнопку с таким же названием:
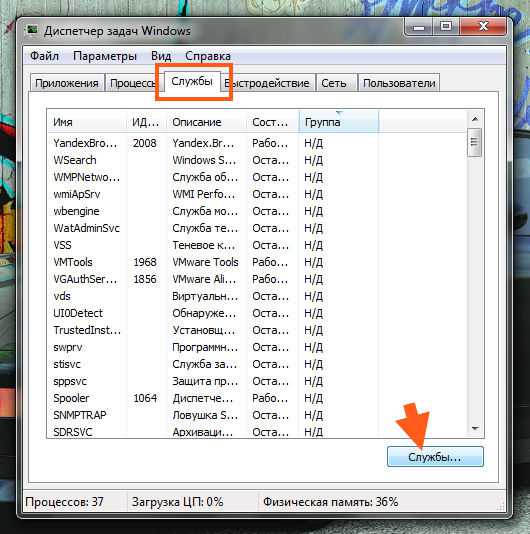
Теперь откроется окно со списком служб, тут вам нужно найти службу звука, она называется windows Audio, потом нажать по ней два раза мышкой:

Появится окошко вот такое:
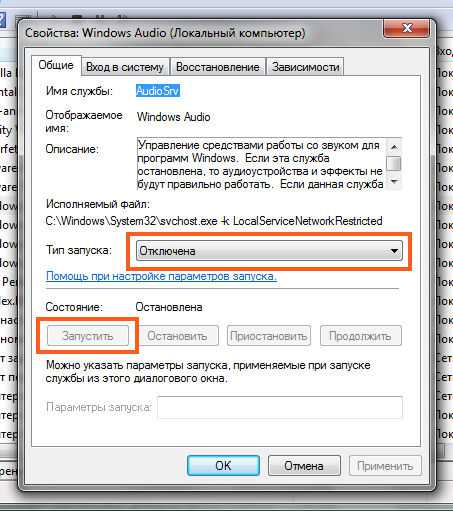
И вот в этом окошке, чтобы включить службу, то нужно сперва в меню Тип запуска выбрать Автоматически, потом нажать кнопку Применить. После этого станет доступна кнопка Запустить, вот нажимаете ее и служба запускается. После всего у вас окошко должно быть уже таким:
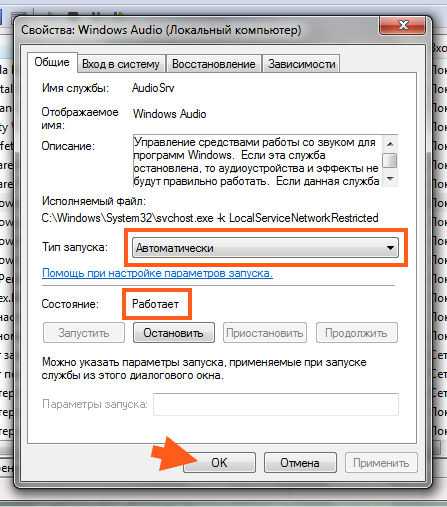
Все, вот таким способом вы сможете запустить службу аудио в windows 7!
Если вам винда говорит что звука нет и сообщает какую-то ошибку 1068, 1079, 1053, 1075, 1722 ну или какая-то другая ошибка, то попробуйте вот что сделать. Откройте список служб и два раза нажмите по windows Audio, потом нажмите в окошке кнопку Остановить, ну чтобы служба остановилась. Потом подождите секунд десять, можно даже комп перезагрузить. Потом все точно также, но уже включаем службу, для этого нажимаем кнопку Запустить! Если кнопки не будет, ну то есть она будет не активна, то выберите в Тип запуска: Автоматически, нажмите Применить и потом уже кнопка станет доступной! И проверяем, есть звук или нет, я не могу гарантировать что вам это поможет, но многим юзерам помогло..
Не хочу вас огорчать, но если при запуске этой службы аудио, у вас какая-то ошибка мол нельзя запустить дочернюю службу, то тут причин уже можно быть очень много! Даже не знаю что тут можно посоветовать, ну только восстановление системы при помощи точки восстановления или же долго и изнурительно искать рецептик решения проблемы… Увы..
Но вот покопался я в интернете еще и уже есть новые известия! Слушайте, оказывается что служба звука windows Audio зависит от таких служб:
- Планировщик классов мультимедиа;
- Средство построения конечных точек windows Audio;
- Удаленный вызов процедур (RPC);
- Питание;
- Plug and Play;
Проверьте что все эти службы включены, если что, то включите их! Включить просто, нужно выбрать в Тип запуска: Автоматически и нажать кнопку Запустить. Очень надеюсь, что если что, вам поможет эта инфа!
Еще вот что узнал. Вам нужно открыть реестр, для этого зажмите Win + R, напишите туда команду regedit, откроется редактор реестра. Вот в нем перейдите в этот раздел:
HKEY_LOCAL_MACHINE\SYSTEM\CurrentControlSet\services\Audiosrv
И там будет такой ключ (ну то есть параметр):
DependOnService
Удалите его и сделайте перезагрузку, некоторым юзерам это помогло!
Еще есть один способ, проверьте чтобы были включены нужные службы в окне Конфигурация системы. Вот как его запустить, зажимаете Win + R, пишите туда msconfig и в окне переходите на вкладку Службы и смотрите там:

Напротив нужных служб (их перечислял выше) должна статья галочка, проверьте!
Эти способы также относятся и к решению проблемы, когда винда выдает ошибку, мол этот компьютер не может воспроизводить звуковые данные!
Ну вот и все ребята, я вот честно очень надеюсь на то, что эта инфа вам все таки реально поможет. Удачи вам и хорошего настроения
Не удается запустить службу Windows Audio
В пользователей может не удаться запустить службу Windows Audio самостоятельно. Такая проблема может возникнуть в ситуациях, когда службы от которых зависит Windows Audio также перестали отвечать. Первым же делом в такой ситуации рекомендуем в списке служб найти следующие и убедится, что они работают. Если же нет запустите их самостоятельно, и только после этого пробуйте сначала способы предложенные выше.
- Средство построения конечных точек Windows Audio — отвечает за управление звуковыми устройствами для службы Windows Audio.
- Удаленный вызов процедур — выполняет запросы активации объектов, разрешение экспортера объектов и распределенный сбор мусора для этих серверов.
Некоторые службы зависят от других служб, системных драйверов или списка загрузки групп служб. Если компонент остановлен или неправильно работает. Это может отразиться на зависимых от нее службах. В списке служб находите выше упомянутые службы и меняйте тип запуска на автоматический, и перезапустите компьютер.
Заключение
Отсутствие звука на компьютере наверно самая распространенная проблема которая только может быть. Каждый пользователь хоть раз сталкивался с ней. Причин по которым может отсутствовать звук достаточно много но часе всего это проблемы связанные со службой Windows Audio. Если у вас после запуска компьютера появляется значок в виде красного крестика на динамике значить пора действовать.
Этот значок показывает что есть какие то проблемы со звуком, служба аудио не запущена, звук динамиков выключен или неисправна звуковая карта, проблема с драйверами и т.д. Первое что нужно проверить, не выключен ли просто звук, нажать на значок звука и увеличить громкость или просто включить звук. Если это не помогло, переход ко второй наиболее частой проблеме сбой службы Windows Audio. Её достаточно перезапустить, сделать это можно несколькими способами.
Если у вас нет звука только в браузере то о том как решить эту проблему можете почитать здесь.
Восстанавливаем систему
Для этих целей понадобится открыть меню «Пуск» и в строке поиска, расположенной в нижней части окна, ввести соответствующий параметр поиска. В нашем случае это словосочетание «Восстановление системы».
Ввод поисковой фразы
Если вы точно знаете, когда не стало звука — сделайте откат системы, чтобы избавиться от последних неудачных изменений.
Когда же точная дата пропажи звука вам не известна — воспользуйтесь пунктом «Выбрать другую точку восстановления».
Выбор другой точки восстановления системы
Нажимаете на кнопку «Далее» и переходите в следующее окно. В нем вам понадобится выбрать дату, к которой будет осуществлен откат и вновь нажать на кнопку «Далее».
В последнем окне укажите системный диск, на котором расположена ранее созданная контрольная точка, и кликните по кнопке «Готово». После этого произойдет перезагрузка компьютера, в ходе которой будут отменены все имеющиеся изменения.
Когда откат системы не принес должных результатов — может понадобиться переустановка самой
Виндовс. Однако, это крайняя мера и применять ее следует лишь в том случае, если другие действия не смогли восстановить пропавший на компьютере звук.
Довольно часто пропадает звук после обновления Виндовс 7 и 8 до десятой версии.
Первым делом ищите решение возникшей проблемы в системных настройках.
Откройте регулятор громкости, расположенный в системном трее и установите ползунок в наиболее подходящее положение.
Кроме этого, после обновления Виндовс до десятой версии, обязательным условием является установка необходимых драйверов. В противном случае о нормальной работе многих устройств можно просто забыть.
Чтобы установить наиболее подходящие драйвера — используйте официальные сайты производителей тех или иных устройств.
К примеру, для установки драйверов звуковой карты Realtek — перейдите на сайт разработчиков, откуда сможете скачать не только драйвера, но и дополнительные программы.
После того, как драйвера будут скачаны и установлены — обязательно перезагрузите компьютер.
В Виндовс 7 при отсутствии звука можно воспользоваться встроенной утилитой, которая осуществляет автоматическую диагностику системы и устранение имеющихся неисправностей. Проблема со звуком не является исключением.
Чаще всего эта утилита автоматически запускается и не требует особых вмешательств. Однако, при острой необходимости ее можно запустить и вручную. Это можно сделать непосредственно из окна устройства, в котором возникли неполадки.





























![Hamachi не работает в windows 10 [лучшие решения]](http://tiniatov.ru/wp-content/uploads/0/0/0/000bb410560d05035c272382680a02a8.jpeg)