BSOD Case 768 0x0000116
Summary:
Windows 7 constantly crashing. Blue…Details: Windows 7 constantly crashing. Blue screen.STOP: 0X00000116 Drivers.Suggestion: There are two vast subclasses on basis of the maker of the issue: plagues associated with hardware and software. Sometimes, trailing which one exactly hardware or software BSOD is anything but plain. Wiping away hardware error codes is as a rule intricate without throwing away inval video display board, memory elements or hard disk. XP may scan for and pull back the files memorized in bad system disk spots and remove to operative addresses, in the event that’s accomplishable…. More information…
Причины дисфункции с Nvidia
Рассматриваемая мной проблема nvlddmkm.sys является довольно частым гостей в системах, работающих на ОС Виндовс 7,8 и 10. При этом разработчики от «Нвидиа» и «Майкрософт» всячески открещиваются от своей вины в появлении данной ошибки, отправляя жалующихся на проблему юзеров в «Майкрософт» (в случае «Нвидиа»), и в «Нвидиа» (в случае «Майкрософт»).
При тщательном рассмотрении можно сделать вывод, что в статистическом большинстве случаев причиной возникновения проблемы является драйвер от «Нвидиа». Во время инсталляции большинства графических драйверов в ОС Виндовс старая версия драйвера «nvlddmkm.sys» часто копируется в директорию:
Программы обращаются туда за новейшей версией драйвера, но находят там лишь устаревший вариант.
Решаем возникшую дисфункцию
Кроме некорректной версии графического драйвера, причиной возникновения дисфункции также может быть:
- Перегрев системы (в частности, из-за оверклокинга);
- Некорректная работа какой-либо из планок памяти;
- Недостаточная мощность блока питания ПК;
- Плохие («битые») сектора на жёстком диске;
- Конфликт устройств (программного обеспечения);
- Недостаточный объём файла подкачки;
- Неверные настройки БИОС.
Рассмотрим несколько эффективных способов исправить возникшую ошибку.
Сведения о вопросе
Причин возникновения STOP ошибки 0x116 – (драйвер не ответил своевременно на запрос системы), достаточно много.
В Вашем случаи, это может быть из-за:
2.Перегрев видеокарты или южного моста на материнской плате.
3.Слабая мощность блок питания.
5.Неисправна оперативная память.
6.Неисправно само оборудование.
Рекомендую ознакомиться с этим постом, возможно, будет полезно.
1.Если проблема возникла после обновления драйвера:
Откат драйвера или востановление системы на раннее состояние, когда проблемы небыло.
2.Выполните чистую загрузку Windows и проверьте, устранилась ли проблема.
Войдите в меню “Пуск”, в поле “Найти программы и файлы” наберите слово:
В верхней части отобразится программа “Конфигурация системы”, нажмите правой кнопкой мыши на ней и выберите “Запуск от имени администратора”, разрешите программе внести изменения, откроется окно “Конфигурация системы”.
На вкладке “Общие”, отметьте “Обычный запуск”, перейдите на вкладку “Службы”, в нижней части окна установите флажок в надписи “Не отображать службы Майкрософт”, нажмите кнопку “Отключить все”, перейдите на вкладку “Автозагрузка”, наэжмите кнопку “Отключить все”, нажмите кнопку “Применить”, “OK”, перезагрузите компьютер.
Иконки программ не будут отображены и сами программы не будут выполняться на момент запуска системы, но будут полноценно работать по Вашему требованию.
3.Если был сделан разгон видеокарты, процессора или оперативной памяти – уберите.
4.Обновите драйвер видеокарты NVIDIA с сайта производителя NVidia.
7.Проверьте температуру процессора, видеокарты, южного моста на материнской плате, блока питания, возможно требуется дополнительное охлаждение.
8.По возможности временно замените блок питания на более мощный 650W
Если у Вас больше одного модуля оперативной памяти, извлеките все модули оперативной памяти, вставьте один модуль, поработайте пару дней, если фатальной ошибки нет, поменяйте на другой модуль памяти, чтобы проверить поотдельности каждый модуль памяти. Также попробуйте вставлять модули памяти в разные слоты, так как может быть проблема в слоте.
10.Создайте образ системы для дальнейшего восстановления системы в прежнее состояние после переустановки системы.
Переустановите Windows или верните к заводскому состоянию обратившись в техническую поддержку производителя компьютера.
Если проблема не устраняется после выполнения всех пунктов, вероятно неисправна видеокарта и ребуется ее замена, обратитесь в сервисный центр для тестирования видеокарты в сервисном центре.
Этот ответ помог 113 польз.
Это помогло устранить вашу проблему?
К сожалению, это не помогло.
Великолепно! Спасибо, что пометили это как ответ.
Насколько Вы удовлетворены этим ответом?
Варианты решения проблемы
Воспользовавшись поиском в интернете, по имени файла nvlddmkm.sys можно понять, что он принадлежит к драйверу видеокарты NVIDIA. Соответственно, чтобы устранить неполадку можно переустановить этот драйвер, обновить его или инсталлировать более старую версию, которая не вызывала ошибок в системе. Рассмотрим каждый из способов более подробно. См. также: как обновить драйверы на Windows 10.
Вариант №1: Переустановка или обновление драйвера
Самый простой способ избавиться от ошибки nvlddmkm.sys — это переустановить драйвер видеокарты. Для этого потребуется скачать соответствующее ПО с сайта NVidia и запустить обычную инсталляцию, при этом отметив вариант «Выполнить чистую установку».
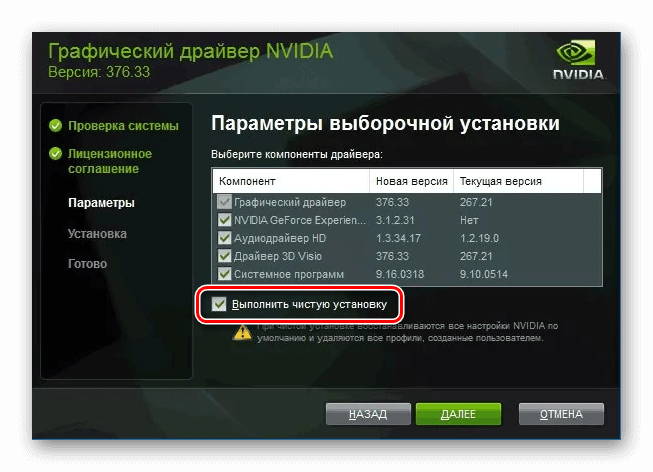
Чистая установка драйвера
В таком случае старый драйвер устройства будет полностью удален, а на его место установится чистая новая версия.
Загрузка …
Вариант №2: Откат драйвера
Таким способом можно воспользоваться в том случае, если старый драйвер работал стабильно, а после его обновления появились неполадки. Чтобы откатить драйвер до предыдущей версии, потребуется пвыполнить следующие операции:
-
Открываем «Диспетчер устройств» из контекстного меню кнопки «Пуск».
-
Далее появится окно со всеми комплектующими компьютера. Выбираем видеокарту и кликаем по этому пункту дважды.
- В появившемся окне свойств переходим на вкладку «Драйвер».
-
После этого нажимаем на кнопку «Откатить».
В результате проделанных операций произойдёт установка старой версии драйвера.
Загрузка …
Вариант №3: Инсталляция предыдущей версии драйвера с официального сайта
Если процедуру отката по каким-либо причинам осуществить не удается, можно загрузить предыдущую версию ПО с официального сайта NVidia. Для этого выполним следующие действия:
Начнется загрузка инсталляционного пакета, и, после того как она завершится, можно будет установить старую версию драйвера, предварительно удалив новую. В некоторых случаях придется перебрать несколько вариантов программного обеспечения для достижения положительного результата.
Загрузка …
Вариант №4: Сброс настроек BIOS
BIOS – это программное обеспечение материнской платы, которое отвечает за взаимодействие всех установленных компонентов в компьютере. В некоторых случаях его неправильное настройки также могут привести к появлению ошибок синего экрана. Чтобы восстановить параметры по умолчанию, проделаем следующие операции:
- Перезагрузим компьютер и при начале его загрузки нажимаем на кнопку «Del».
-
Откроется окно БИОСа с настройками, где следует отыскать пункт «Load BIOS Defaults» или «Load Setup Defaults».
- Активировав его, загрузятся стандартные настройки программы.
- После этого нужно будет выйти из BIOS, сохранив изменения. Для этого выбираем соответствующий пункт в меню.
Загрузка …
Вариант №5: Проверка системы на наличие вирусов
Причиной ошибки nvlddmkm.sys также может быть попадание в компьютер вредоносного ПО. В таком случае следует проверить систему при помощи специальных портативных сканеров, таких как Kaspersky Virus Removal Tool
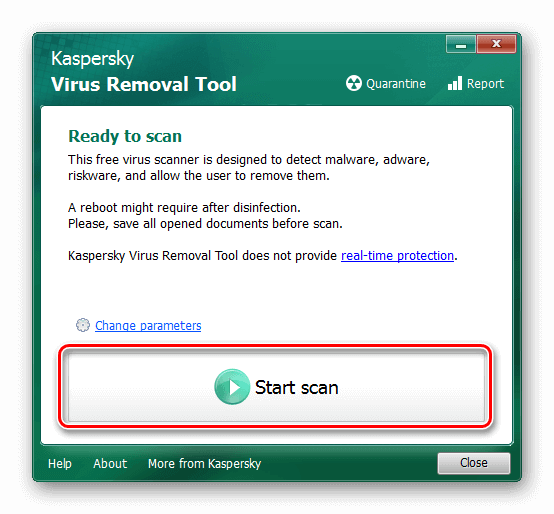
Запуск сканирования системы при помощи Kaspersky Virus Removal Tool
или Dr. Web CureIt.
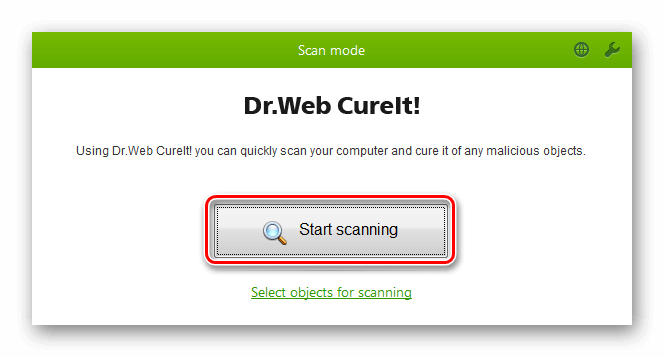
Проверка системы с использованием Dr. Web CureIt
Интерфейс этих программ интуитивно понятен, и проверить компьютер с их помощью не составит особого труда.
Загрузка …
Вариант №6: Проверка температуры видеокарты
Фатальная ошибка может быть вызвана повышенной температурой видеоадаптера. Обычно такое происходит при чрезмерной нагрузке в играх с продвинутой графикой. Чтобы узнать температуру видеокарты во время игры, можно воспользоваться специальной программой FPS Monitor.
Запустив программу, нужно будет выбрать сцену с отображением температуры GPU (видеокарты) из одноименного меню.
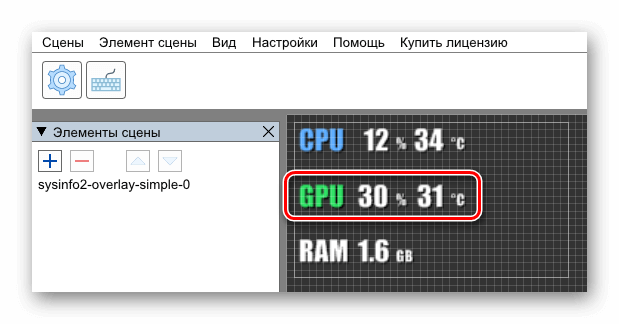
Отображение загрузки и температуры видеокарты в FPS Monitor
После этого не закрываем предложение и запускаем игру. Программа будет выводить показатель температуры непосредственно во время игрового процесса.
Допустимые температуры для видеокарты разнятся в зависимости от модели, однако в среднем не следует допускать нагрев свыше 80 градусов Цельсия.
Загрузка …
Вот такими способами можно избавиться от ошибки синего экрана nvlddmkm.sys в Windows 10. Надеемся, что при помощи нашей инструкции вам удастся устранить неполадку без особых затруднений.
Загрузка …
Post Views:
6 379
Как исправить ошибки nvlddmkm.sys всего за несколько шагов?
Помните, прежде чем предпринимать какие-либо действия, связанные с системными файлами, сделайте резервную копию ваших данных!
Ошибки файла nvlddmkm.sys могут быть вызваны различными причинами, поэтому полезно попытаться исправить их различными способами.
Шаг 1.. Сканирование компьютера на наличие вредоносных программ.
Файлы Windows обычно подвергаются атаке со стороны вредоносного программного обеспечения, которое не позволяет им работать должным образом. Первым шагом в решении проблем с файлом nvlddmkm.sys или любыми другими системными файлами Windows должно быть сканирование системы на наличие вредоносных программ с использованием антивирусного инструмента.
Если по какой-либо причине в вашей системе еще не установлено антивирусное программное обеспечение, вы должны сделать это немедленно
Незащищенная система не только является источником ошибок в файлах, но, что более важно, делает вашу систему уязвимой для многих опасностей. Если вы не знаете, какой антивирусный инструмент выбрать, обратитесь к этой статье Википедии — сравнение антивирусного программного обеспечения
Шаг 2.. Обновите систему и драйверы.
Установка соответствующих исправлений и обновлений Microsoft Windows может решить ваши проблемы, связанные с файлом nvlddmkm.sys. Используйте специальный инструмент Windows для выполнения обновления.
- Откройте меню «Пуск» в Windows.
- Введите «Центр обновления Windows» в поле поиска.
- Выберите подходящую программу (название может отличаться в зависимости от версии вашей системы)
- Проверьте, обновлена ли ваша система. Если в списке есть непримененные обновления, немедленно установите их.
- После завершения обновления перезагрузите компьютер, чтобы завершить процесс.
Помимо обновления системы рекомендуется установить последние версии драйверов устройств, так как драйверы могут влиять на правильную работу nvlddmkm.sys или других системных файлов. Для этого перейдите на веб-сайт производителя вашего компьютера или устройства, где вы найдете информацию о последних обновлениях драйверов.
Шаг 3.. Используйте средство проверки системных файлов (SFC).
Проверка системных файлов — это инструмент Microsoft Windows. Как следует из названия, инструмент используется для идентификации и адресации ошибок, связанных с системным файлом, в том числе связанных с файлом nvlddmkm.sys. После обнаружения ошибки, связанной с файлом %fileextension%, программа пытается автоматически заменить файл nvlddmkm.sys на исправно работающую версию. Чтобы использовать инструмент:
- Откройте меню «Пуск» в Windows.
- Введите «cmd» в поле поиска
- Найдите результат «Командная строка» — пока не запускайте его:
- Нажмите правую кнопку мыши и выберите «Запуск от имени администратора»
- Введите «sfc / scannow» в командной строке, чтобы запустить программу, и следуйте инструкциям.
Шаг 4. Восстановление системы Windows.
Другой подход заключается в восстановлении системы до предыдущего состояния до того, как произошла ошибка файла nvlddmkm.sys. Чтобы восстановить вашу систему, следуйте инструкциям ниже
- Откройте меню «Пуск» в Windows.
- Введите «Восстановление системы» в поле поиска.
- Запустите средство восстановления системы — его имя может отличаться в зависимости от версии системы.
- Приложение проведет вас через весь процесс — внимательно прочитайте сообщения
- После завершения процесса перезагрузите компьютер.
Если все вышеупомянутые методы завершились неудачно и проблема с файлом nvlddmkm.sys не была решена, перейдите к следующему шагу. Помните, что следующие шаги предназначены только для опытных пользователей
Проблемы оперативной памяти
Синий экран Windows Video tdr failure nvlddmkm sys может возникать и по причине ошибок в работе оперативной памяти. Возможно 2 варианта развития событий.
Вариант 1. Если Nvlddmkm sys 0x00000116 и синий экран Windows стали появляться вследствие подключения новой планки ОЗУ:
- отключите на время новый модуль;
- протестируйте некоторое время;
- если проблема устранилась, следует задуматься о замене новой планки или обратиться в сервисную службу.
Вариант 2. Аппаратное обеспечение не менялось, но синий экран Windows с Nvlddmkm sys 0x00000116 возникает. Тогда требуется проверка ОЗУ на наличие ошибок:
- советуем обратиться к сторонней утилите MemTest86, оставив без внимания встроенный инструментарий;
- скачиваем с официального сайта https://www.memtest86.com . В зависимости от того будете использовать CD или USB flash выбираем дистрибутив для скачивания. Надо понимать, что вся информация на носителе будет затерта;
- Переходим к загруженному архиву и распаковываем его. Далее запускаем файл imageUSB.exe и следуем пошагово:
- ставим галочку в Step 1 выбираем нашу флэшку;
- в Step 2 → «Write image to USB drive»;
- Step 3 – заполняется автоматически;
- Step 4 – жмем «Write»;
- в первом предупреждении выбираем «Да»;
- во втором, также жмем «Да»;
- дожидаемся сообщения о готовности.Носитель готов к работе. Перезагружаем машину и входим в настройки BIOS’а. Для этого перед загрузкой Windows на первых секундах загрузки жмем кнопку или . В зависимости от версии базовой системы ввода – вывода, меню может отличаться, примеры некоторых:
- «Advanced Features» → «Boot sequence» → и в «1st Boot Device» выбираем «CD/DVD» или «USB-HDD» – зависит от того, какой носитель вы подготовили.
- «Boot» → «Boot Option Priorities» → выбираем из списка подготовленную флэшку;
- Переходим в «Save & Exit» → «Save Changes and Exit» → «Yes»
- после загрузка произойдет с флэшки → выбираем Config;
- далее следуем согласно инструкции и запускаем проверку оперативной памяти. В зависимости от проблемы, один из вышеуказанных методов поможет устранить синий экран и ошибку Nvlddmkm sys 0x00000116 при загрузке Windows.
Пользователи графических карт «Nvidia» могут столкнуться внезапным появлением на экране их ПК «синего экрана смерти», в тексте которого упомянут неизвестный драйвер «nvlddmkm.sys». Часто это происходит после установки в систему очередного системного обновления или какой-либо внешней программы, после чего «синий экран» начинает появляться с завидным постоянством. Появление ошибки video_tdr_failure (nvlddmkm.sys) сигнализирует о некорректной работе драйвера для графической карты «Нвидиа», и обычно решается набором стандартных способов. В данном материале я разберу суть рассматриваемой дисфункции, а также представлю инструментарий для её решения.
 BSoD с текстом video_tdr_failure
BSoD с текстом video_tdr_failure
Оперативная память
Также вызывать сбой nvlddmkm sys способны битые или несовместимые с материнской платой планки памяти. Проверить модули на наличие ошибок можно с помощью утилиты «Memtest86+» или штатного средства Windows 10 и 8.
Вторая утилита запускается следующим образом:
Откройте строку поиска, введите фразу «памяти» и щелкните по соответствующему пункту.
Выберите первый пункт с пометкой «рекомендуется».
После этого компьютер перезагрузится, и начнется проверка.
Дождитесь окончания процедуры.
Обратите внимание на графу «Состояние». Здесь будут отображены все найденные проблемы.. Следует отметить, что данный способ диагностики не выявляет проблем совместимости
Поэтому проверять совместимость модулей необходимо вручную
Следует отметить, что данный способ диагностики не выявляет проблем совместимости. Поэтому проверять совместимость модулей необходимо вручную.
Рассказываю, как это сделать на примере «ASUS»:
- Заходим на сайт производителя материнской платы.
- Вбиваем в строку поиска модель системной платы.
- Перемещаемся в раздел «Поддержка – процессоров/память – памяти/устройства».
- Скачиваем на ПК документ в формате «PDF» в котором подробно описана совместимость компонентов.
При необходимости обновляем версию «BIOS», и в крайнем случае меняем модули или целую плату.
Причины синего экрана смерти c повреждённым файлом nvlddmkm.sys
Если после установки нового оборудования, загрузки драйверов или обновления, в Windows 10 появляется синий экран смерти с указанием на повреждённый файл nvlddmkm.sys, причины неполадки могут быть следующими:
- Неисправный драйвер видеокарты;
- Перегрев южного моста видеокарты или самого устройства;
- Некорректный разгон устройства;
- Неисправность ОЗУ;
- Нехватка мощности блока питания.
В большинстве случаев такая ошибка возникает из-за повреждения драйверов или их несовместимостью с новой операционной системой.
Способы решения проблемы
Если после обновления системы у вас вылетел синий экран смерти и компьютер постоянно перезагружается, стоит выполнить откат системы до более раннего состояния. Если этот способ не помог решить проблему, и вы не знаете, что делать, читаем следующие рекомендации.
Способ №1
Выполняем откат или переустановку видеодрайвера. Для этого стоит скачать бесплатную программу для удаления видеодрайвера DriverSweeper.
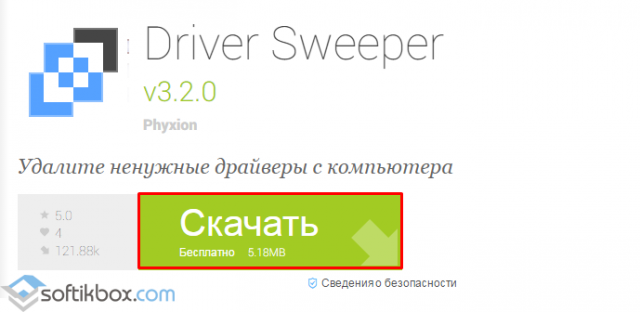
Далее переходим на сайт разработчика видеокарты и загружаем драйвера с учётом версии и разрядности системы, модели видеокарты.
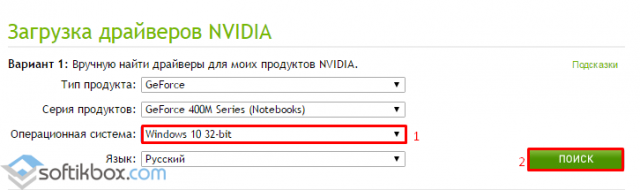
- Загружаем ПК с Windows 10 в безопасном режиме. Как это сделать, читайте далее.
- Запускаем программу и выставляем отметки возле драйвера и всех программ, которые касаются видеокарты (Чипсет не нужно удалять). Также драйвера можно попробовать удалить стандартным способом через Панель управления.
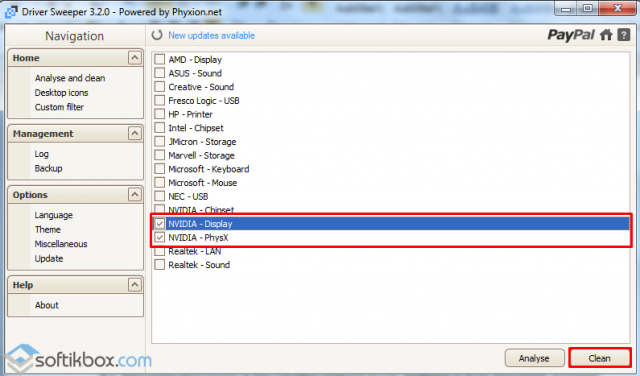
После перезагрузки системы нужно дать ПК возможность самостоятельно найти и установить нужные драйвера. Дополнительно может понадобиться установка драйвера PhysX. Если установить драйвера не удалось, читайте, как это исправить далее.
Способ №2
Необходимо выполнить чистый запуск Windows 10. Для этого выполняем следующие действия:
Жмём «Win+R» и вводим «msconfig».
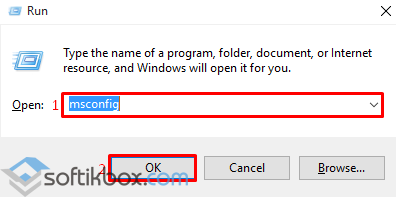
Во вкладке «Общее» ставим отметку «Обычный запуск».

Переходим во вкладку «Службы». Здесь нужно поставить отметку «Не отображать службы Microsoft». В этом же окне нажимаем «Отключить все».
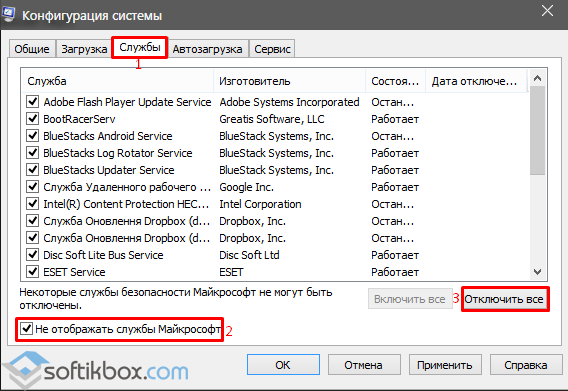
Во вкладке «Автозагрузка» также нажимаем на кнопке «Отключить все» и «Применить».
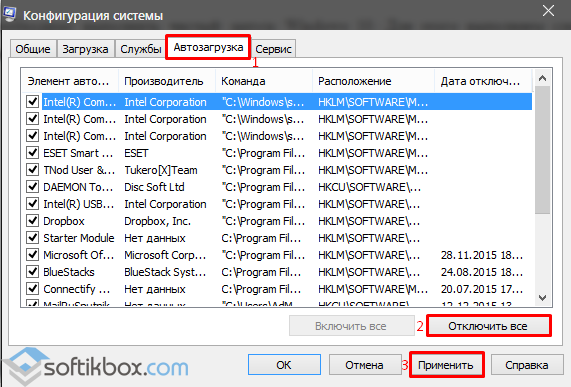
После перезагрузки системы появится рабочий стол без иконок программ. Они будут работать только по требованию. Если проблема при чистому запуске была устранена, стоит посмотреть «Журнал событий Windows», чтобы узнать, какой процесс вызывает ошибку.
Способ №3
Ошибка файла nvlddmkm.sys, которая вызывает синий экран смерти, может быть связана с разгоном процессора и видеокарты. Если до появления ошибки вы выполняли данные действия, стоит вернуть параметры устройств к начальным показателям.
Способ №4
Необходимо обновить библиотеки DirectX. С установкой Windows 10 система получает 11 или 12 версию DirectX. Однако некоторые игры или программы работают только на DirectX версии 9 и выше. Если ошибка с файлом nvlddmkm.sys возникает при запуске приложений, стоит обновить библиотеки или загрузить дополнительные компоненты.
Способ №5
Синий экран смерти с ошибкой файла nvlddmkm.sys может быть вызванный перегревом видеокарты, южного моста или процессора. Для тестирования данных компонентов на температурные показатели стоит загрузить программу AIDA64. В программе для тестирования стоит выбрать ветку «Компьютер», «Датчики».
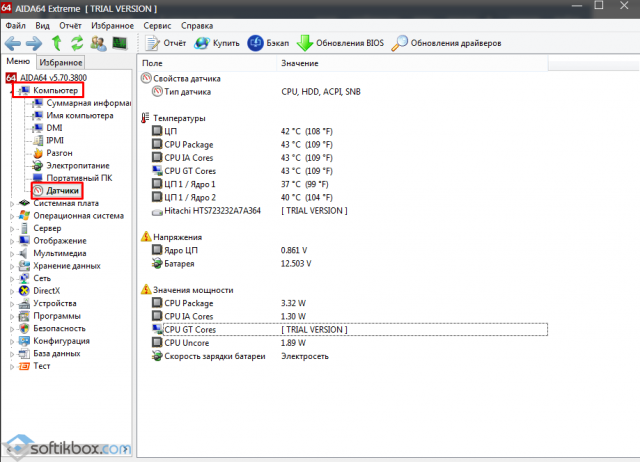
В случае перегрева какого-то компонента, стоит позаботиться о качественном охлаждении.
Способ №6
Протестируйте планки оперативной памяти на ошибки. Для этого стоит загрузить программу Memtest86. Также, если планок оперативной памяти несколько, стоит попробовать переставить их местами.
Способ №7
Также синий экран смерти может быть вызван недостаточной мощностью блока питания. Стоит на время теста заменить старый блок устройством мощностью не менее 650 W.
Способы исправления синего экрана в Windows 10
Убрать синий экран смерти в Windows 10 можно с помощью предустановленных средств операционной системы (ОС). Чтобы воспользоваться специальными инструментами, предварительно потребуется запустить персональный компьютер (ПК) в безопасном режиме.
Загрузка в безопасном режиме
Если у пользователя есть доступ к рабочему столу ОС, для входа в безопасный режим потребуется:
- Выполнить поиск по запросу «Конфигурация системы».
- В результатах выдачи кликнуть по одноименному пункту.
- В новом окне перейти на вкладку «Загрузка».
- Поставить отметку напротив «Безопасный режим», переместить переключатель в положение «Сеть».
- Нажать Применить, ОК.
Система предложит совершить перезагрузку, следует подтвердить, чтобы осуществить вход в безопасный режим.
Если синий экран появляется при запуске ОС, необходимо воспользоваться заранее подготовленной загрузочной флешкой Windows 10:
- На заглавном экране инсталлятора нажать сочетание Shift + F10
- В окне консоли ввести команду bcdedit /set {default} safeboot network, нажать Enter.
- Закрыть окно, выполнить перезапуск ПК.
При последующей загрузке устройство автоматически войдет в безопасный режим, где можно будет исправить критическую ошибку.
Удаление вирусов и вредоносных программ
Если причиной появления экрана BSOD являются вирусные программы, потребуется в безопасном режиме запустить сканирование системы антивирусом. В качестве примера будет приведено использование штатного ПО:
- Вызвать окно параметров, нажав Win + I.
- Перейти в раздел «Обновление и безопасность».
- Открыть вкладку «Безопасность Windows».
- Кликнуть по пункту «Защита от вирусов и угроз».
- Нажать по гиперссылке «Параметры сканирования».
- Установить переключатель в положение «Полное сканирование», щелкнуть по кнопке Выполнить сканирование сейчас.
При обнаружении вредоносного кода необходимо предпринять рекомендованные утилитой действия.
Деинсталляция неисправного обновления
Если экран с ошибкой появился после инсталляции обновлений, потребуется выполнить удаление последних апдейтов.
Пошаговая инструкция:
- Запустить окно параметров нажатием Win + I, перейти в раздел «Обновление и безопасность».
- Нажать по пункту «Просмотр журнала обновлений».
- Отсортировать список по столбику «Установлено».
- Удалить последние апдейты, нажав по названию правой кнопкой мыши и выбрав пункт «Удалить».
Проверка жесткого диска
Синий экран может быть следствием неисправной работы жесткого диска. В операционной системе предусмотрен специальный инструмент, который позволяет свершить анализ и восстановление поврежденных секторов комплектующего.
Руководство по использованию:
- Запустить файловый менеджер, нажав по иконке «Проводник» на панели задач или запустив ярлык «Этот компьютер».
- Нажать правой кнопкой мыши по диску C, выбрать опцию «Свойства».
- На вкладке «Сервис» кликнуть по кнопке Проверить.
- Подтвердить запуск операции, выбрав пункт «Проверить диск».
Проверка оперативной памяти
Оперативно запоминающее устройство (ОЗУ) тоже может быть причиной появления ошибки. Для выяснения этого потребуется воспользоваться специальным инструментом:
- Запустить интерпретатор консоли клавишами Win + R.
- Ввести команду mdsched.exe, нажать ОК.
- Подтвердить запуск проверки, кликнув по пункту «Выполнить перезагрузку и проверку».
Использование точки восстановления
Если во время использования работоспособной ОС были созданы точки восстановления, можно воспользоваться специальной утилитой для отката.
Пошаговое руководство:
- Нажать правой кнопкой мыши по значку «Этот компьютер», выбрать пункт «Свойства».
- На боковой панели слева перейти по гиперссылке «Защита системы».
- Кликнуть по кнопке Восстановить.
- На заглавном окне Мастера нажать Далее, затем выбрать ранее созданную контрольную точку и кликнуть Далее.
- Подтвердить выполнение операции, щелкнув по Готово.
Сброс до заводских настроек
В случае отсутствия точек восстановления, можно воспользоваться откатом системы до заводских настроек. Для выполнения поставленной задачи необходимо:
- Запустить окно параметров, нажав Win + I.
- Перейти в раздел «Обновление и безопасность».
- На вкладке «Восстановление» нажать кнопку Начать, размещенную в блоке «Вернуть компьютер в исходное состояние».
- В диалоговом окне подтвердить действие, выбрав один из вариантов: «Сохранить мои файлы» или «Удалить все». Второй способ отката повышает шансы на успешное устранение неисправности.
- Запустить процесс сброса, кликнув по кнопке Заводской.
Список версий файлов
Имя файла
dxgkrnl.sys
система
Windows 10
Размер файла
2023328 bytes
Дата
2017-03-18
Скачать
| Подробности файла | ||
|---|---|---|
| MD5 | ba607c5c1b0dc50044f73cb6f09e9a13 | |
| SHA1 | 2bda89c8af8eb5955b3a2724f93a81f83d351459 | |
| SHA256 | ce352a07633c3fabc52291427baf1f87260b2525b19a3c7a95b734dfd7559c01 | |
| CRC32 | c957495f | |
| Пример расположения файла | C:\Windows\System32\drivers\ |
Имя файла
dxgkrnl.sys
система
Windows 8.1
Размер файла
1331008 bytes
Дата
2014-11-21
Скачать
| Подробности файла | ||
|---|---|---|
| MD5 | fa8c6f23e4d8fecbfac3ed88ddbbbb1b | |
| SHA1 | 2e4623deb4d35eb8c3cd82cb22f44227eba64b15 | |
| SHA256 | 197cb9ff1e2dd7fe80f6b4b3066367db848d44727820e72ba76153f8111f3167 | |
| CRC32 | 0a98e8bd | |
| Пример расположения файла | C:\Windows\System32\drivers\ |
Имя файла
dxgkrnl.sys
система
Windows 8
Размер файла
1229552 bytes
Дата
2012-07-26
Скачать
| Подробности файла | ||
|---|---|---|
| MD5 | 124bff0c570e00c5ba27b13bb16600b7 | |
| SHA1 | 42821a63b698d43cd4243a1d5a2a527a91fdc842 | |
| SHA256 | 5d29f430630ccf468d7847a21f32f1a2966447ec47008c58b2b1f46ccb5c6619 | |
| CRC32 | 8a43b7c0 | |
| Пример расположения файла | 1: C:\Windows\System32\drivers\ |
Имя файла
dxgkrnl.sys
система
Windows 7
Размер файла
982912 bytes
Дата
2010-11-21
Скачать
| Подробности файла | ||
|---|---|---|
| MD5 | f5bee30450e18e6b83a5012c100616fd | |
| SHA1 | 59742db6edf016167a8828c5e523c44c897c4cad | |
| SHA256 | 44d0577d159fc2bdf4ead1dc2c7fd14925d075225ef97608cac52dee405b08fd | |
| CRC32 | ecfc7bdd | |
| Пример расположения файла | C:\Windows\System32\drivers\ |
Имя файла
dxgkrnl.sys
система
Windows Vista
Размер файла
885248 bytes
Дата
2009-04-11
Скачать
| Подробности файла | ||
|---|---|---|
| MD5 | e828cdca431d1f98d33501dfc390079a | |
| SHA1 | 4d58b945e2f240a1b7c40c0c9391796e9f0268a4 | |
| SHA256 | 4a3d08170f3e17872b14554784d6e04d09c0b0bfd711a00baabe35cc83a1f55d | |
| CRC32 | 5d64f5fd | |
| Пример расположения файла | C:\Windows\System32\drivers\ |
Как исправить синий экран 0x000000D1 DRIVER_IRQL_NOT_LESS_OR_EQUAL в Windows 10, 8 и Windows 7
Сначала о самых простых и самых распространенных вариантах ошибки 0x000000D1 DRIVER_IRQL_NOT_LESS_OR_EQUAL в Windows 10, 8 и 7, не требующих анализа дампа памяти и иных расследований для определения причины.
Если при появлении ошибки на синем экране вы видите имя какого-либо файла с расширением .sys — именно этот файл драйвера и вызвал ошибку. Причем чаще всего это бывают следующие драйвера:
- nv1ddmkm.sys, nvlddmkm.sys (и другие имена файлов, начинающиеся с nv) — сбой драйвера видеокарты NVIDIA. Решение — полностью удалить драйверы видеокарты, установить официальные с сайта NVIDIA под вашу модель. В некоторых случаях (для ноутбуков) проблему решает установка официальных драйверов с сайта производителя ноутбука.
- atikmdag.sys (и другие, начинающиеся с ati) — сбой драйвера видеокарты AMD (ATI). Решение — полностью удалить все драйвера видеокарты (см. ссылку выше), установить официальные под вашу модель.
- rt86winsys, rt64win7.sys (и другие rt) — сбой драйверов Realtek Audio. Решение — установить драйверы с сайта производителя материнской платы компьютера или с сайта производителя ноутбука для вашей модели (но не с сайта Realtek).
- ndis.sys — имеет отношение к драйверу сетевой карты компьютера. Попробуйте также установить официальные драйверы (с сайта производителя материнской платы или ноутбука для вашей модели, а не через «Обновление» в диспетчере устройств). При этом: иногда бывает, что проблему вызывает недавно ndis.sys установленный антивирус.
Отдельно по ошибке STOP 0x000000D1 ndis.sys — в некоторых случаях для установки нового драйвера сетевой карты при постоянно появляющемся синем экране смерти, следует зайти в безопасный режим (без поддержки сети) и проделать следующее:
- В диспетчере устройств откройте свойства сетевого адаптера, вкладку «Драйвер».
- Нажмите «Обновить», выберите «Выполнить поиск на этом компьютере» — «Выбрать из списка уже установленных драйверов».
- В следующем окне вероятнее всего будет отображаться 2 и более совместимых драйверов. Выберите тот из них, поставщик которого не Microsoft, а производитель сетевого контроллера (Atheros, Broadcomm и т.п.). Перезагрузите компьютер в обычном режиме и проверьте, появляется ли ошибка вновь.
- Если предыдущий метод не помог, используйте отдельную инструкцию: Синий экран ndis.sys DRIVER_IRQL_NOT_LESS_OR_EQUAL.
Если ничто из этого списка не подходит под вашу ситуацию, но имя файла, вызвавшего ошибку, отображается на синем экране в информации об ошибке, попробуйте найти в Интернете, к драйверу какого устройства относится этот файл и также попробуйте либо установить официальный вариант этого драйвера, либо, если есть такая возможность — откатить его в диспетчере устройств (если ранее ошибка не возникала).
Если же имя файла не отображается, можно использовать бесплатную программу BlueScreenView для анализа дампа памяти (в ней будут отображаться имена файлов, вызвавших сбой) при условии, что у вас включено сохранение дампов памяти (обычно включено по умолчанию, если отключено, см. Как включить автоматическое создание дампов памяти при сбоях Windows).
Чтобы включить сохранение дампов памяти при, зайдите в «Панель управления» — «Система» — «Дополнительные параметры системы». На вкладке «Дополнительно» в разделе «Загрузка и восстановление» нажмите «Параметры» и включите запись событий при отказе системы.
Дополнительно: для Windows 7 SP1 и ошибки, вызванной файлами tcpip.sys, netio.sys, fwpkclnt.sys есть официальное исправление, доступное здесь: https://support.microsoft.com/ru-ru/kb/2851149 (нажать «Пакет исправлений доступен для скачивания»).
BSOD Case 257 stop 0x000000116
Summary:
Blue screen 0x000000116 – Windows 7 Help | 02-03-12 – PC Advisor …Details: Blue screen 0x000000116 … an error ”the device has stopped working due to code43” so i restart then i opens normally with my recommanded …Suggestion: The horrible crash was as a matter of fact placed in operation to save your machine from destruction. There will be two general families according to the producer of the PC issues: clashes associated with hardware and software. As a preliminary, get prepared to trace down errors. an adequate step for eradicating error codes is inoperable a hardware part substitution, mostly the memory items, even though the graphic card or hard disk drive can in the same way go broke. on the assumption that the system disc is mechanically not defunct although it had out of wack loci, no need for despair – hard disc has to run…. More information…
Any of these Windows issues have to be obviated :
Message: ERROR_SXS_INVALID_IDENTITY_ATTRIBUTE_NAMENumeric code: 14091 (0x370B)Meaning: The name of an attribute in an identity is not within the legal range.
Message: ERROR_CLUSTER_SINGLETON_RESOURCENumeric code: 5940 (0x1734)Meaning: Only one instance of this resource type is allowed in the cluster.
Message: ERROR_IS_JOINEDNumeric code: 134 (0x86)Meaning: An attempt was made to use a JOIN or SUBST command on a drive that has already been joined.
Message: ERROR_LOG_CONTAINER_OPEN_FAILEDNumeric code: 6641 (0x19F1)Meaning: Log service encountered an error when attempting open a log container.
They Solved “stop 0x000000116”:
Name: Woodrow Fixed on: 10.10.9 Error: STOP Codes: 0xC1 to 0x11D
Details: STOP: 0x00000116 (OxFFFFFA80063044Eo, 0xFFFFF8801000DCF8, 0x000000000000000, 0 nvlddmkm.sys – Address FFFFF8801000DCF8 …
Name: Bernadine Fixed on: 11.27.11 Error: Solved: Blue Screen Error 0x00000116 – Tech Support Guy Forums
Details: Some information can be seen on this error at STOP: 0x000000116 blue screen (BSOD) error. One way to tackle this type of problem fast would be downloading and saving but not running the updated set if a newer version is available.
































