Методы исправления ошибки error 1962 no operating system found:
Лучший способ определить проблему — проверить состояние жесткого диска или SSD
-соединения вBIOS . Это поможет определить правильно или нет, подключен ваш жесткий диск.
Чтобы проверить состояние, просто откройте BIOS
вашего компьютера при запуске и найдите системную информацию, в менюBIOS.
Условие № 1: Что делать, если ваш жесткий диск есть в списке в BIOS?
Если это так, то вполне возможно, что какое-то внешнее запоминающее устройство или может быть загрузочный том вашего жесткого диска создает какую-то проблему с BIOS.
Итак, как это исправить:
Способ 1
— Отключите все внешние устройства хранения, если они подключены, а затем снова загрузите компьютер. Если ошибка не появится, некоторые из ваших внешнихUSB создают проблему. Если она все еще осталась, попробуйте следующий способ.
Способ3 Используйте средство восстановления при запуске, поскольку оно восстановит загрузочный том Windows. Эти ссылки помогут вам в этом. >> >>
Условие № 2: Что делать, если вашего жесткого диска нет в списке BIOS?
Если вашего жесткого диска нет в списке BIOS, то вполне возможно, что эта проблема может быть связана с неисправностью HDD / SSD;
After fixing Error loading operating system in Windows 10
As you know, system issues happen from time to time. And some system issues are so serious that you cannot boot your computer. To prevent this error or similar error from happening again, you’d better make a schedule system backup.
AOMEI Backupper is an overall backup and restore tool which can supports system backup, partition backup, disk backup, and file backup. It is free and easy to use. You can make a schedule system backup to keep your system drive up to date. This following picture is its main interface, it is clean and tidy.
With the system image backup at hand, you will not worry Error loading operating system happening again. And you can easily restore your system and programs to the recent good state if any bad happens to your computer. If you cannot boot your computer, you can on a working machine and then boot from the bootable device to restore the system.
История создания
Нельзя сказать, что стандарт ACPI появился на пустом месте. До его появления существовал стандарт управления питанием APM. Однако он поддерживался исключительно на уровне BIOS. Кроме того, его возможности были ограничены и в настоящее время этот стандарт практически не используется.
ACPI изначально разрабатывался в качестве открытого стандарта. Первая реализация ACPI была создана в 1996 году компаниями Toshiba, Intel и Microsoft, к которым позже присоединились Phoenix и Hewlett-Packard. Стандарт ACPI постоянно совершенствуется, а его последняя версия была выпущена в 2011 г. Первоначально в ACPI использовалась 16 и 32-битная адресация, которая позже сменилась 64-битной. В версии ACPI 3.0, вышедшей в 2004 г., была добавлена поддержка разъемов SATA, а также шины PCI Express.
На сегодняшний день эта технология поддерживается большинством операционных систем, а также процессорных архитектур. Помимо семейства ОС Microsoft Windows стандарт ACPI поддерживается также такими семействами ОС, как Linux и Free BSD.
Решение 2. Извлеките SSD и обновите BIOS
Ряд владельцев ноутбуков Samsung сообщили, что они не могут даже загрузить Windows 10 из-за ошибки BSOD ACPI_BIOS_ERROR, и, по их мнению, единственное решение состоит в том, чтобы извлечь диск SSD и восстановить Windows 10. Для этого выполните следующие действия:
Многие пользователи сообщили, что им удалось исправить ошибку ACPI_BIOS_ERROR, введя BIOS и отключив AHCI. Для получения подробных инструкций о том, как войти в BIOS и как отключить AHCI, обязательно ознакомьтесь с руководством по материнской плате.
По словам пользователей, ошибка «Синий экран смерти» ACPI_BIOS_ERROR обычно появляется при выходе компьютера из спящего режима, и для решения этой проблемы необходимо установить для режима ACPI значение S1 в BIOS.
Для получения подробных инструкций о том, как это сделать, мы настоятельно рекомендуем вам проверить подробные инструкции в руководстве к материнской плате.
Если ваш компьютер не выйдет из спящего режима, ознакомьтесь с этим пошаговым руководством, чтобы легко устранить проблемы.
Владельцы материнской платы X9DAI сообщили, что отключение перемычки JPME1 и перепрошивка BIOS устранило эту проблему для них. Этот процесс продвинутый, и если вы не выполните его правильно, вы можете навсегда повредить материнскую плату, поэтому будьте предельно осторожны.
Опять же, это решение, очевидно, работает с материнскими платами X9DAI, но если вы используете другую материнскую плату, вам, вероятно, следует пропустить это решение.
Важно отметить, что вам необходимо выключить компьютер после прошивки BIOS, чтобы правильно выполнить этот шаг. Как мы уже упоминали, это сложная процедура, поэтому будьте особенно осторожны
Как исправить ошибку 0x00000057
Решение проблемы кроется не в самом принтере, а в его драйвере, который вы должны установить на свой компьютер, чтобы оба устройства хорошо функционировали в паре. Избавиться от ошибки можно четырьмя разными способами.
Способ №1
Переустановите драйвер (если он уже загружен на вашем ПК):
- Зайдите в папку, где хранятся все драйвера: C:\Windows\System32\DriverStore\FileRepository\. В случае, если вы не знаете название каталога, где находится драйвер принтера, отсортируйте его по дате. Будьте осторожны и убедитесь, что удалили нужный файл, иначе проблемы могут начаться и с другими программами.
- Если вы точно уверены в выбранной директории, то откройте диалоговое окно со списком подключённых драйверов и удалите его из списка. Это касается и х64, и х84. После попробуйте ещё раз настроить подключение к устройству.
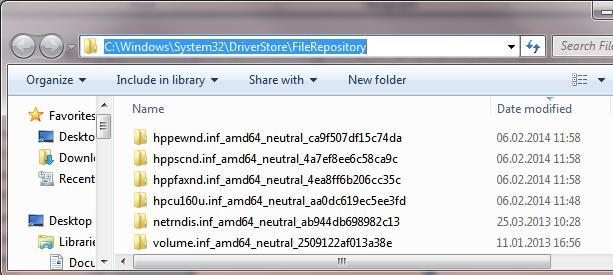
Этот способ не решит вашу проблему, если драйвер отсутствовал в клиентской системе. В этом случае переходите к плану «Б».
Способ №2
Для того чтобы провести эту операцию, вам понадобится компьютер, у которого уже успешно налажено соединение с сетевым принтером, к которому не может подключится «проблемный ПК».
- С помощью этого компьютера запустите редактор реестра и перейдите в его последующую ветку.
- Найдите среди большого списка название нужного вам для установки драйвера.
- Экспортируйте его в файл Reg.
- В этой же ветке найдите ключ InfPath и его значение.
- Он выведет вас на папку, которая будет находится в каталоге: C:\Windows\System32\DriverStore\FileRepository.
- Теперь вернёмся к тому ПК, где была замечена ошибка. Если вы найдёте эту папку в списке файлов, то в отличии от первой, она будет полностью пуста. Это указывает на то, что было аварийное отключение загрузки драйвера.
- Скорректируйте разрешения NTFS на данную директорию, для этого вам придётся сделать себя ее владельцем и добавить группу локальных администраторов в список Full Control.
- Перешлите Reg-файл с одного компьютера на другой, а недостающие в папке установки файлы скопируйте на проблемный ПК.
- Перезапустите службу печати. После запустите принтер. За этой время клиент скачает и заново установит драйвер с принт-сервера.
Как исправить ошибку 0xc0000098 Windows 10
Начну с более современной ОС. И так у меня есть Windows 10 Pro 1809, на которой нужно сделать исправления. Для ремонта нам с вами потребуется установочный диск с данной операционной системой, который должен быть записан либо на DVD-диск или на загрузочную флешку, как ее делать смотрите 8 методов, первый самый простой.
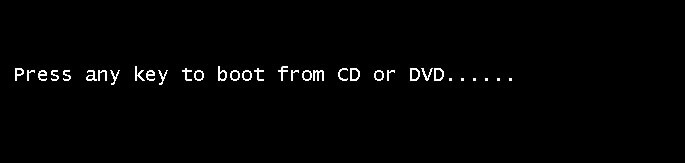
У вас начнется загрузка с установочного диска. В мастере установки оставьте язык по умолчанию и нажмите далее.
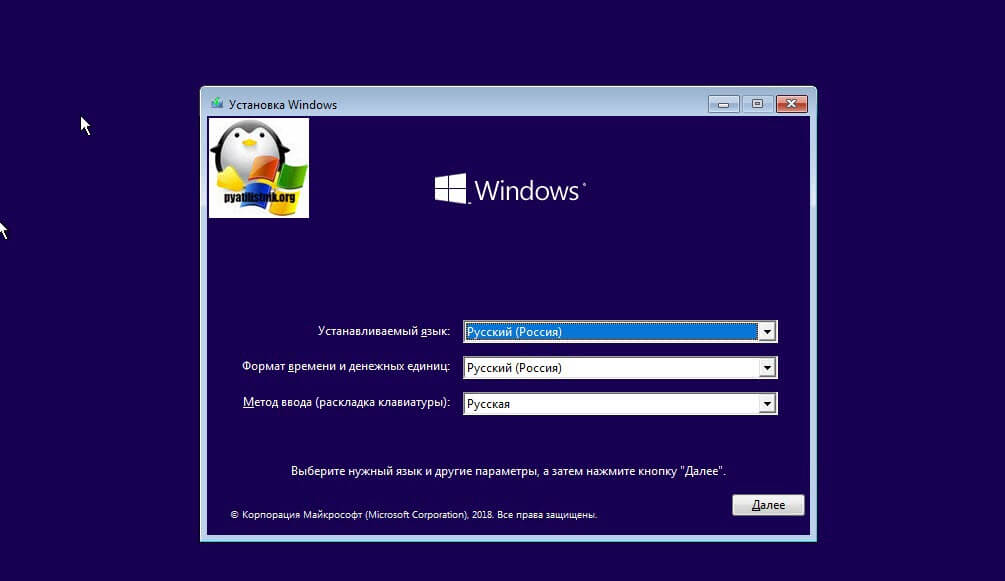
На следующем окне у вас в левом углу будет ссылка «Восстановление системы»,
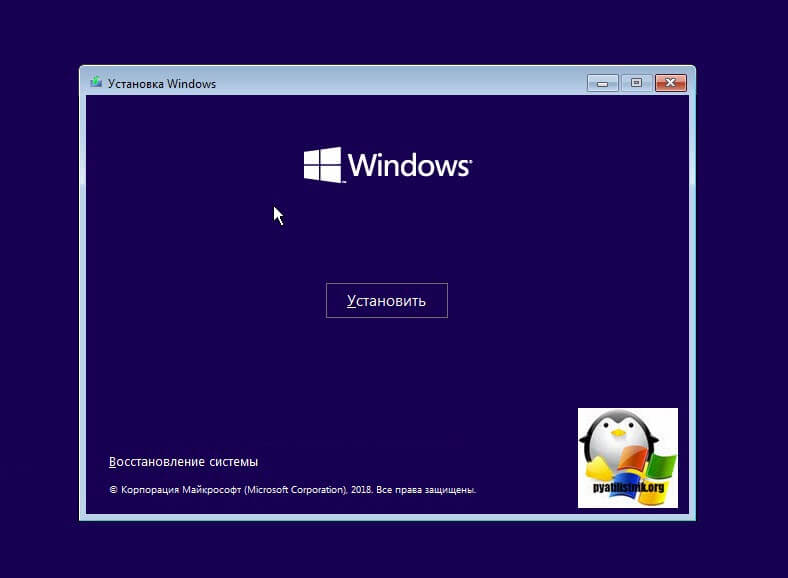
так же если вы тут нажмете сочетание клавиш Shiftе+F10, то у вас появится командная строка WinPE.
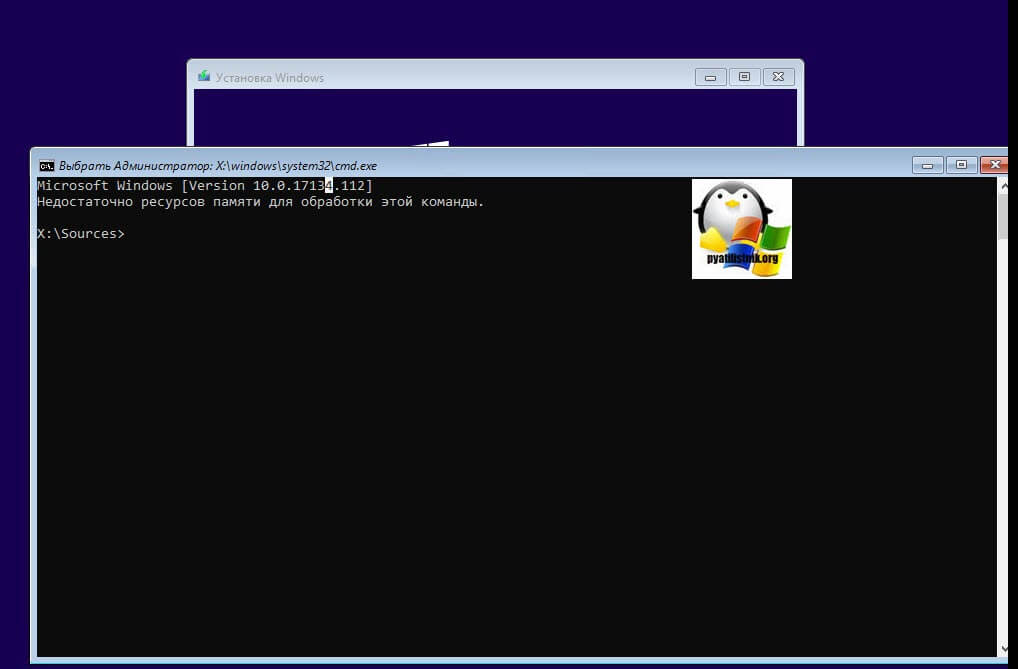
У вас появится окно выбора действий, вам необходим пункт «Поиск и исправление неисправностей (Troubleshoot)»
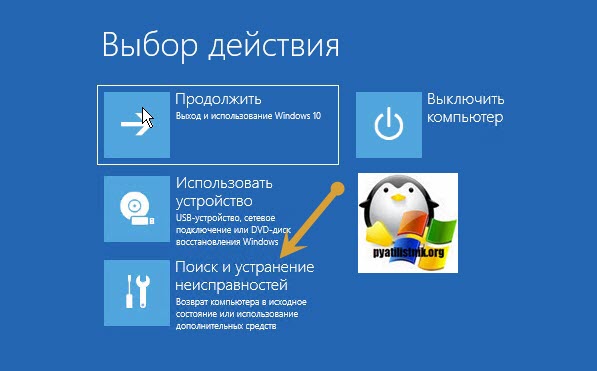
Оно перекинет вас в меню «Дополнительные параметры», тут будут три пункта, которые помогут нам избавиться от кода 0xc0000098:
- Восстановление системы — при условии, что у вас включены точки восстановления
- Восстановление при загрузке
- Командная строка
Выбираем пункт «Восстановление системы «, если их несколько то выберите нужную, в моем примере, она одна Windows 10.

Если у вас точки восстановления есть, то вы их тут увидите, выбираете нужную дату и следуете инструкциям мастера. Если точек нет, то вы получите ошибку, что «На системном диске этого компьютера нет точек восстановления», поэтому данным методом вы не сможете исправить ошибку с кодом 0xc0000098. Нажимаем отмена и возвращаемся к выбору инструментов траблшутинга.
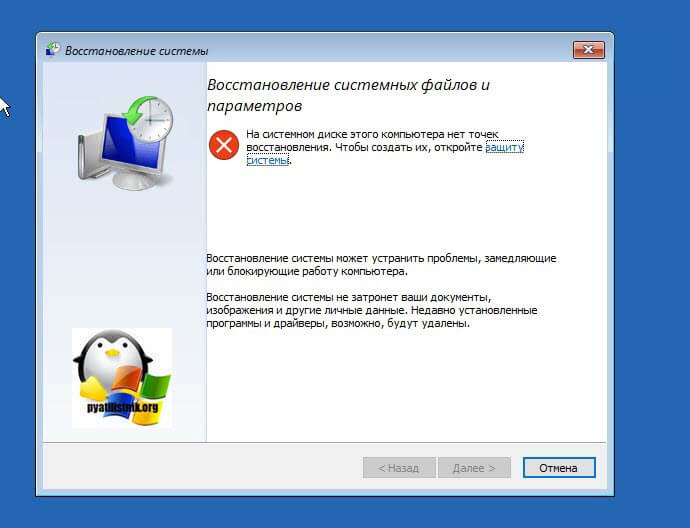
Далее выберем пункт «Восстановление при загрузке», где так же выберите конкретную ОС. У вас начнется диагностика вашей WIndows,
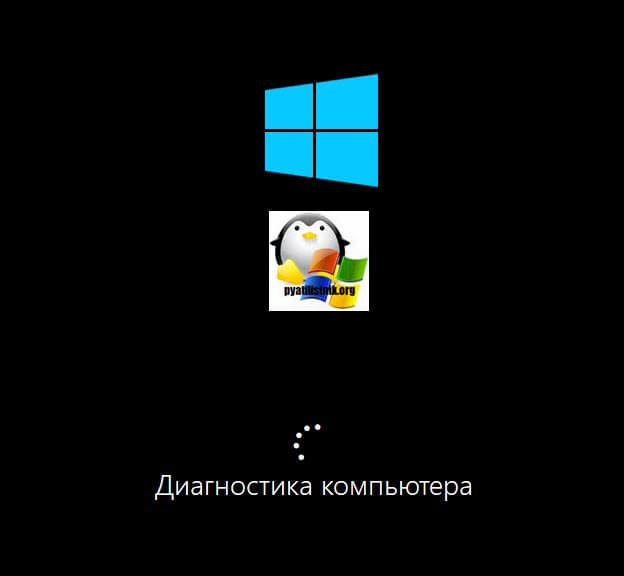
после чего мастер попробует исправить найденные ошибки.
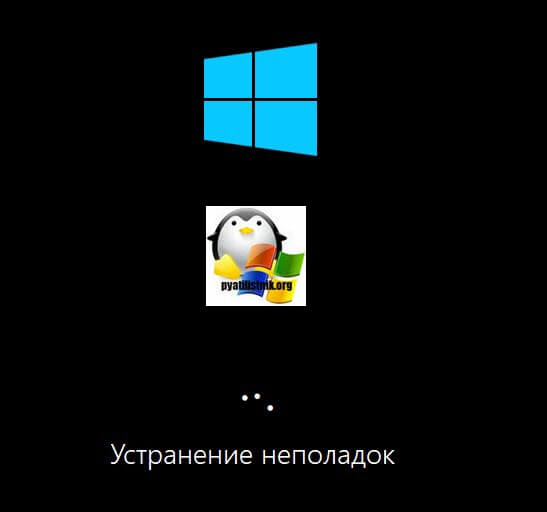
Если восстановить компьютер не получается, то вы увидите сообщение, что «Восстановление при загрузке не удалось восстановить компьютер. Щелкните «Дополнительные параметры», чтобы попробовать другие вариантов или завершите работу, так же будет ссылка на журнал, где все будет зафиксировано. Возвращаемся в дополнительные параметры.
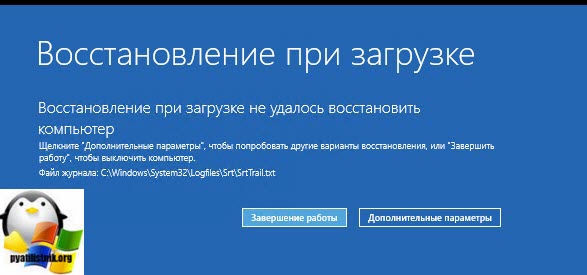
Остается у нас только ручная правка загрузочных файлов через командную строку. Выбираем пункт меню «Командная строка»
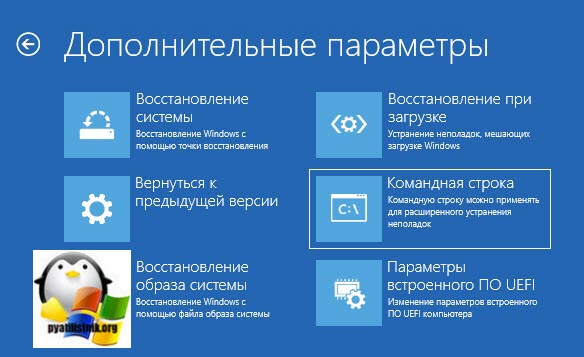
В командной строке по очереди вводим вот такие команды. Проводим сканирование жесткого диска на предмет ошибок, через команду:
bootrec /scanos
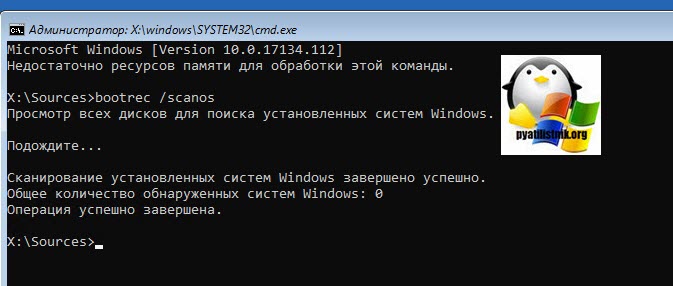
Данный процесс может занять некоторое время, так что запаситесь терпением. На выходе в увидите количество обнаруженных в системе ошибок и из статус исправления. Следующим пунктом обычно выступает восстановление загрузочной записи. Для этого введите команду:
bootrec /fixmbr
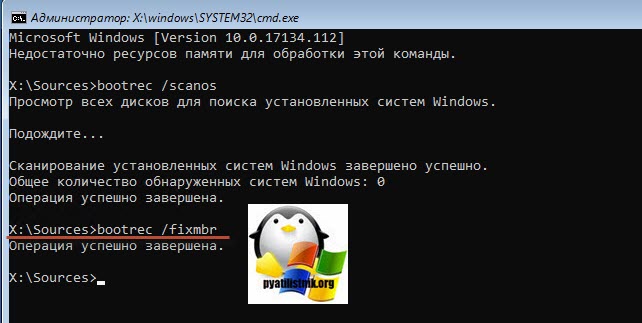
Далее прописываем новый загрузчик на системный раздел, через команду:
bootrec /fixboot
Если получаете в команде bootrec /fixboot отказано в доступе ,
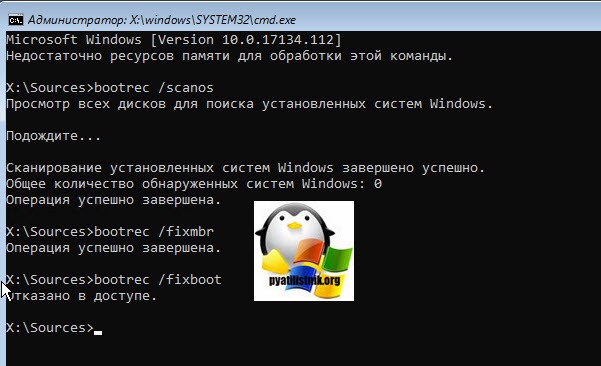
то выполните команды (Если так же будет писать про отказано в доступе, то перезагрузитесь и выполните их заново)
bootrec /rebuildbcd bootrec /fixmbr bootsect /nt60 SYS bootrec /fixboot
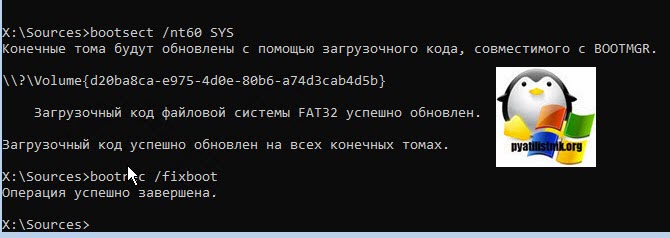
Перезагружаемся и проверяем, что ошибка 0xc0000098 исправлена и ваша Windows 10 успешно загрузилась.
Второй метод исправить загрузчик bcd с кодом 0xc0000098
Наверняка многие из вас знают утилиту sfc, которая очень часто используется для диагностики и решения проблем в Windows 10 и других. В командной строке первым делом вам необходимо уточнить букву диска, на котором у вас установлена система. Делается, это через команду Diskpart. Введите команду:
diskpart (Нажимаем Enter)
list volume (Смотрим список разделов)
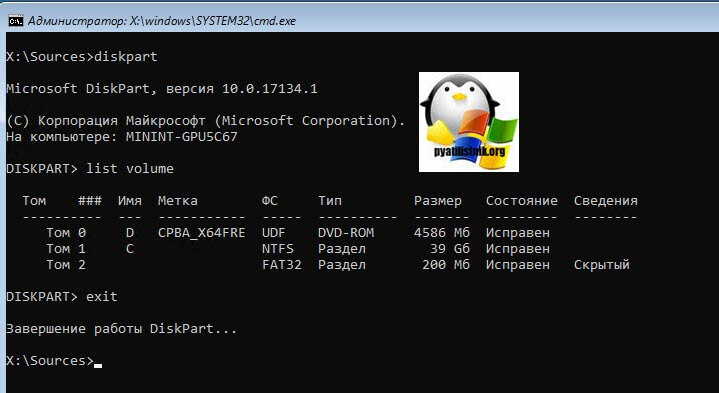
В моем примере это «Том 2» с буквой С. Далее пишем exit и выходим из утилиты Diskpart. Есть замечательная утилита sfc, которая восстанавливает целостность системных файлов, они очень часто могут повреждаться, больше в Windows 7, чуть меньше в Windows 10, тем самым вызывая ошибку 0xc0000098. Пробуем выполнить команду.
sfc /scannow /offbootdir=C:\ /offwindir=C:\Windows\
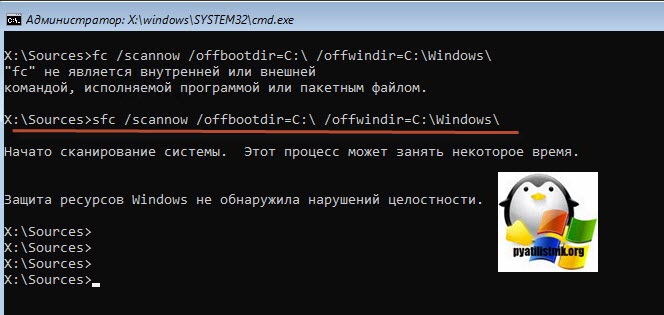
Данный процесс не быстрый, поэтому минут 5-10 вам придется подождать, на выходе вы получите результат, подлежат ли восстановлению ваши файлы.
Если целостность не нарушена или не удалось восстановить, то попробуем устранить код ошибки 0xc0000098 через проверку жесткого диска на предмет битых секторов или повреждения файловой системы. Для этого в Windows 7-10 есть утилита командной строки chkdsk. Введите команду:
chkdsk C: /f /r /x
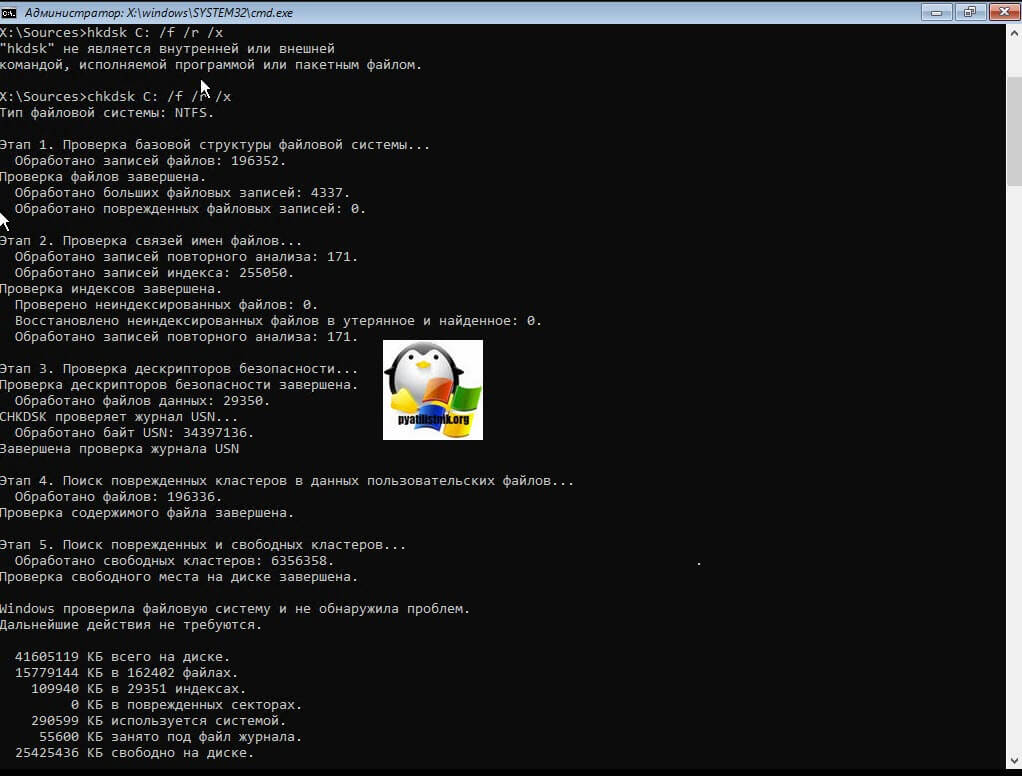
У вас будет выполнены пять этапов проверки, по результатам которых вы увидите все ли хорошо, есть ли ошибки. В 20% случаев, это исправляет ошибку 0xc0000098 при запуске Windows 7, Windows 10. От правильной работы дисков зависит многое. Когда все заработает, обязательно себе включите точки восстановления системы.
Преимущества
Какие же преимущества дает повсеместное внедрение стандарта ACPI простому пользователю?
Основная функция ACPI – контроль со стороны операционной системы за потреблением энергии всего компьютера и его отдельных компонентов. Например, при помощи функций ACPI операционная система может погрузить компьютер в режим сна, а также автоматически выключить питание. На практике пользователь может так настроить поведение компьютера, что он ничем не будет отличаться от электронной бытовой техники, такой, например, как музыкальный центр или телевизор, которые готовы к работе сразу же после того, как вы нажимаете их кнопку питания. При этом пользователь может пропустить ставшую традиционной загрузку компьютера.
Но этим возможности ACPI не ограничиваются. Пользователь может также запрограммировать поведение кнопки выключения питанием на системном блоке. При ее нажатии система будет спрашивать у вас, что делать — выключать ли компьютер, переводить ли его в спящий режим, режим гибернации, то есть, приостановки работы компьютера с сохранением текущей сессии, или ничего не делать. Единственной кнопкой на блоке, не зависящей от программных установок, на компьютере, поддерживающем ACPI, осталась лишь кнопка Reset.
Помимо контроля управления энергопитанием компьютера, технология предоставляет средства мониторинга состояния оборудования, что позволяет отслеживать такие параметры, как температура материнской платы и процессора, скорость вращения вентиляторов, и.т.д. Пользователи ноутбуков благодаря стандарту ACPI получили возможность следить за уровнем заряда батареи.
Стандарт ACPI определяет несколько режимов потребления энергия – номинальный режим, энергосберегающий режим, режим полной остановки, и.т.д. Эти режимы поддерживаются как всем компьютером, так и его отдельными компонентами, в том числе и центральным процессором.
Пользователь может настроить уровень поддержки ACPI компьютером, а также включить или выключить отдельные опции ACPI в БИОСЕ при помощи интерфейса настроек BIOS Setup.
Основные преимущества технологии:
- Управление питанием компьютера и его компонентов программными средствами
- Повышение экономичности компьютера
- Разрешение конфликтов между BIOS и ОС при конфигурировании устройств
- Платформенная независимость технологии ACPI
Методы устранения неисправности
Ошибка 0x000000a5 сигнализирует о том, что BIOS не полностью совместим со стандартом ACPI. Непосредственной причиной такой ситуации могут быть следующие факторы:
- Неисправная оперативная память ПК;
- Неправильные настройки BIOS;
- Использование устаревшей версии BIOS.
Далее мы подробно остановимся на вариантах устранения указанной неисправности.
Способ 1: Настройка BIOS
Прежде всего необходимо проверить правильность настроек BIOS и в случае необходимости скорректировать их.
-
После запуска компьютера вы услышите характерный сигнал. Сразу же после этого для перехода в БИОС зажмите определенную клавишу. Какую именно клавишу, зависит от версии вашего системного ПО, но чаще всего это Del или F2.
Урок: Как войти в БИОС на компьютере
- Откроется интерфейс BIOS. Дальнейшие ваши действия также прямо зависят от версии этого системного ПО и могут сильно отличаться. Мы будем рассматривать решение проблемы на примере BIOS Insydeh20, но общий принцип действий может быть использован и для других версий. Прежде всего требуется указать нужную операционную систему. Переместитесь во вкладку «Exit», выберите «OS Optimized Defaults» и нажмите Enter. В открывшемся дополнительном списке остановите выбор на «Win7 OS» после чего снова жмите клавишу Enter.
- Далее выберите в той же вкладке пункт «Load Default Settings» и в появившемся меню щелкните «Yes».
- Далее перемещайтесь во вкладку «Configuration». Напротив наименования параметра «USB Mode» выберите пункт «USB 2.0» вместо «USB 3.0». Только потом, когда уже произведете установку Windows 7, не забудьте вернуться в БИОС и присвоить данной настройке прежнее значение, так как в обратном случае не установятся драйвера для работы с USB 3.0, что не позволит вам в будущем передавать и принимать данные по этому протоколу.
- Теперь для сохранения внесенных изменений вернитесь во вкладку «Exit», выберите параметр «Exit Saving Changes» путем его выделения и нажатия кнопки Enter. В отобразившемся меню щелкните «Yes».
- Будет выполнен выход из BIOS с сохранением внесенных изменений и перезагрузка компьютера. При следующем запуске вы можете снова попытаться установить Windows 7. На этот раз попытка должна быть успешной.
Но описанные действия могут и не помочь даже тогда, когда проблема кроется именно в БИОС. Если вы используете устаревшую версию данного системного ПО, никакие изменения параметров не устранят неисправность. Узнайте, поддерживает ли установку Виндовс 7 экземпляр BIOS на вашем компьютере. Если не поддерживает, тогда требуется произвести перепрошивку материнской платы актуальной версией, скачанной с официального сайта её производителя. На особо древних ПК «материнка» и другие аппаратные комплектующие вообще могут быть несовместимы с «семеркой».
Урок: Как настроить БИОС на компьютере
Способ 2: Проверка оперативной памяти
Одной из причин 0x000000a5 могут также быть неполадки ОЗУ. Чтобы определить, так ли это, необходимо выполнить проверку оперативной памяти ПК.
- Так как операционная система на компьютере ещё не установлена, процедуру проверки потребуется выполнить через среду восстановления посредством установочной флешки или диска, с которых вы и пытаетесь инсталлировать Виндовс 7. После запуска компьютера и открытия стартового окна установщика выберите пункт «Восстановление системы».
- В открывшемся наборе инструментов среды восстановления кликните по элементу «Командная строка».
-
В интерфейсе «Командной строки» последовательно введите такие выражения:
После записи каждой из указанных команд жмите Enter.
- Откроется окно утилиты проверки памяти. Выберите в нем вариант «Выполнить перезагрузку…».
- Далее компьютер перезапустится и начнет проверку памяти на ошибки.
- После завершения процедуры в случае выявления неполадок будет отображено соответствующее сообщение. Тогда, при наличии нескольких планок ОЗУ, оставьте только одну, отсоединив все остальные от разъема материнской платы. Проверку нужно будет повторить с каждым модулем в отдельности. Так вы сможете вычислить сбойную планку. После обнаружения откажитесь от её использования или замените на исправный аналог. Хотя есть ещё вариант почистить контакты модуля ластиком и продуть разъемы от пыли. В отдельных случаях это может помочь.
Урок: Проверка оперативной памяти в Windows 7
Причиной ошибки 0x000000a5 при установке Виндовс 7 довольно часто является неправильные настройки BIOS, в таком случае потребуется их откорректировать. Но также не исключена вероятность того, что неисправность вызвана сбоем в работе ОЗУ. Если проверка выявила именно эту неполадку, сбойный модуль «оперативки» требуется заменить или починить.
Normal boot sequence
Normally computer boots as shown below (Windows 7 boot sequence is shown as example):
- BIOS loads 1st sector from HDD (Master Boot Record), verifies 55 AA signature and transfers control to Master Boot Record.
- Master Boot Record scans partition table for active partition, then it loads 1st sector from active partition, verifies 55 AA signature, and transfers control to Boot Sector.
- Boot Sector loads 15 additional sectors from the beginning of disk (Volume Boot Record) and transfers control to first additional sector of VBR.
- Volume Boot Record loads BOOTMGR file from root directory of boot partition into the memory and transfers control to it.
- BOOTMGR loads Boot\BCD registry hive and displays boot menu. BOOTMGR is able to run memory test and set safe mode boot flag per explicit user request. But normally, it loads winload.exe when computer boots normally (cold startup) or winresume.exe (when computer resumes from hibernation).
- Winload.exe opens SYSTEM registry hive, gets list of drivers, loads NTOSKRNL.exe, loads drivers (*.SYS files) and transfers control to NTOSKRNL.exe.
- Winresume.exe loads memory dump from hiberfil.sys and transfers control to it.
Решение 7. Установите Windows 10 в режиме UEFI
Многие пользователи сообщили, что не могут установить Windows 10 из-за ACPI_BIOS_ERROR, но вы можете легко решить эту проблему, установив Windows 10 в режиме UEFI.
Для этого вам понадобится загрузочная флешка с Windows 10 на ней. Вы можете легко создать загрузочную флешку с Windows 10 на ней с помощью Media Creation Tool. Чтобы установить Windows 10 в режиме UEFI, выполните следующие действия:
Многие пользователи, как правило, используют программное обеспечение для разгона, чтобы повысить производительность своего оборудования, но разгон может вызвать всевозможные проблемы, такие как, например, ошибка BSOD ACPI_BIOS_ERROR.
Если у вас есть какие-либо настройки для разгона, мы настоятельно рекомендуем вам удалить их и проверить, исправляет ли это ошибку. Пользователи сообщили, что после изменения частоты ОЗУ на значение по умолчанию в BIOS ошибка ACPI_BIOS_ERROR была устранена, поэтому обязательно попробуйте это.
ACPI_BIOS_ERROR Синий экран смерти часто вызывается настройками BIOS или проблемами прошивки, но вы можете легко исправить эту ошибку, используя одно из наших решений.
Если вы не можете получить доступ к Windows из-за сообщения ACPI_BIOS_ERROR, скорее всего, проблема в конфигурации BIOS. Чтобы решить эту проблему, вам, возможно, придется сбросить настройки BIOS по умолчанию.
Вы также можете сбросить настройки BIOS, удалив аккумулятор на материнской плате. Для этого вам необходимо выключить компьютер и отключить его от розетки.
Теперь откройте корпус компьютера и найдите аккумулятор на материнской плате. Аккуратно извлеките аккумулятор и подождите пару минут. После этого вставьте аккумулятор обратно в материнскую плату и проверьте, устранена ли проблема.
Если на вашем ПК установлен ACPI_BIOS_ERROR, возможно, проблема в настройках BIOS. Иногда определенные настройки могут мешать работе вашей системы, что может вызвать возникновение этой и других проблем.
Чтобы устранить проблему, вам нужно войти в BIOS и изменить одну настройку. Для этого выполните следующие действия:
Сохраните изменения и перезагрузите компьютер. Помните, что не на всех компьютерах эта опция доступна, и если у вас нет этой опции в BIOS, то это решение не относится к вам.
Как всегда, для получения дополнительных вопросов или предложений, обратитесь к разделу комментариев ниже.
Примечание редактора : этот пост был первоначально опубликован в июне 2016 года и с тех пор был полностью переработан и обновлен для обеспечения свежести, точности и полноты.
Проблема появилась во время работы на компьютере
В данном случае следуйте общим рекомендациям по устранению STOP-ошибок:
- Если ошибка появилась впервые, перезагрузить компьютер и продолжать работу. Если же ошибка появляется снова, значит есть проблема, и надо искать решение.
- Если BSoD («синий экран») указывает на системный драйвер Win32k.sys, источником ошибки может быть программа для удаленного управления. Например, это может быть TeamViewer или AmmyyAdmin. При наличии данных программ их необходимо удалить.
- Проверить компьютер на вирусы, например с помощью программ Malwarebytes Anti-Malware или Dr.WebCureit!, и жесткий диск на наличие поврежденных секторов, например с помощью программы Victoria.
- Удалить недавно установленное оборудование, программы или обновления.
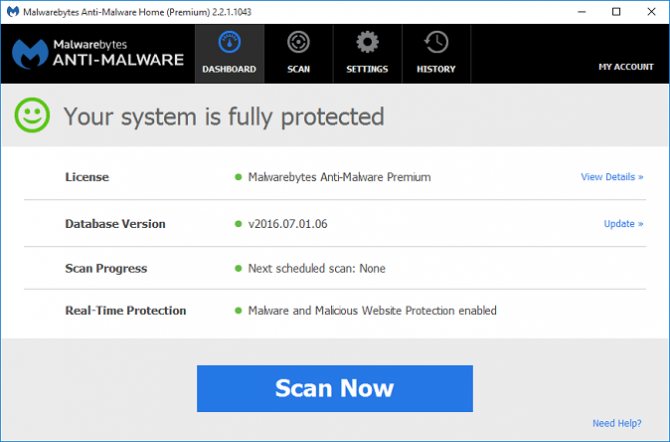
Удаление драйверов недавно установленного оборудования
Если проблема возникла после установки нового оборудования, попробуйте его отключить, если это невозможно/нежелательно делать, проверьте совместимость оборудования с Вашей операционной системой. Найдите драйвер для Вашего оборудования на сайте производителя.
Если это не помогло, попробуйте автоматически обновить драйвер для Вашего нового устройства. Для этого выполните следующие действия:
- Нажмите сочетание клавиш «win+R» и наберите в открывшемся окошке «devmgmt.msc», нажмите ОК.
- Откроется диспетчер устройств, найдите нужное устройство, щелкните по нему правой кнопкой мыши, выберите «Обновить драйверы».
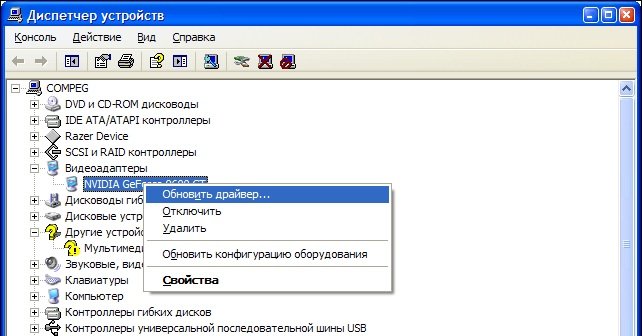
Удаление недавно установленной программы
Нажмите сочетание клавиш «win+R», в открывшемся окошке наберите «appwiz.cpl» и нажмите ОК. Отсортируйте программы по дате установки, нажав на поле «Установлено», выберите недавно установленную программу, которая могла вызвать проблему, правой кнопкой мыши и нажмите «Удалить»
Удаление недавно установленных обновлений
Иногда обновления устанавливаются прямо во время работы, и пользователь этого может и не заметить. Выполните следующие действия, чтобы проверить, когда были установлены последние обновления:
- Нажмите сочетание клавиш «win+R» и наберите в открывшемся окошке «appwiz.cpl», нажмите ОК, выберите в открывшемся окне «Просмотр установленных обновлений», нажмите на поле «Установлено» и отсортируйте обновления по дате установки;
- Усли даты установки последних обновлений совпадают, или близки по дате (предшествуют) ко времени, когда появилась проблема – удалите обновления, для этого выберите обновление, которое хотите удалить, нажмите правой кнопкой мыши и выберите «Удалить».
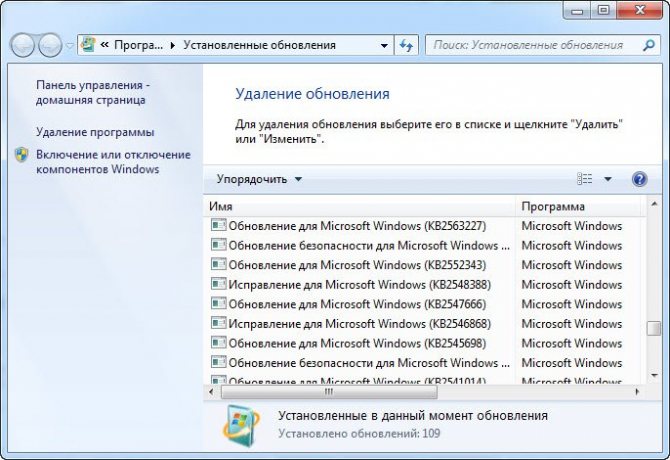
Как использовать специальный диск для восстановления системы
В решении проблемы Error loading operating system нам также могут помочь специальные диски для аварийного восстановления вашей операционной системы. К примеру, я бы рекомендовал Easy Recovery Essentials – универсальный, мощный и автоматизированный продукт для восстановления работы ОС Windows от XP до Windows 10. Сама программа распространяется в образе загрузочного диска, который необходимо записать на «болванку» и использовать при появлении загрузочных проблем на вашем компьютере.
При загрузке с такого диска достаточно выбрать опцию «Automated Repair» (автоматическая починка), затем определиться с нужным для восстановления диском, и вновь нажать на «Automated Repair» внизу. Всё остальное программа сделает сама, а на выходе обычно пользователь получает стабильно работающую систему. И хотя указанный продукт имеет платную основу, но он того стоит.
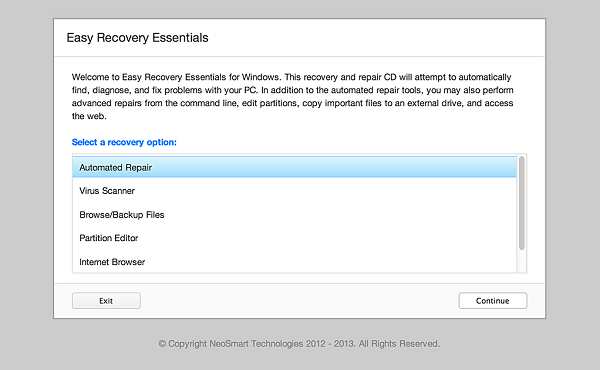
BSOD Case 710 0x000000a5 Windows 7
Summary:
BSOD 0x000000A5 After Vmware install Windows 7 Ultimate x64 Solved …Details: Hey guys after installing Vmware the laptop needed to restart and gave me this BSOD with error code 0x000000A5. After getting this I tried to …Suggestion: Fatal errors must not be ranked petty or otherwhiles wiping the old system off may turn out to be the only choice for you. PC guys admonish to trace down the following states in case users are besieged by blue screens of death. The below approach would work in case the user can retrace all the alterations implemented in Windows the other day. The not so jolly and atrocious solvent is replacing the broken and getting new elements. When your system disk wears, a tiny number of loci turn up corrupted,yet it is certainly by far not the most terrible thing to stumble upon…. More information…
BSOD Case 710 0x000000a5 Windows 7
Summary:
BSOD 0x000000A5 After Vmware install Windows 7 Ultimate x64 Solved …Details: Hey guys after installing Vmware the laptop needed to restart and gave me this BSOD with error code 0x000000A5. After getting this I tried to …Suggestion: Fatal errors must not be ranked petty or otherwhiles wiping the old system off may turn out to be the only choice for you. PC guys admonish to trace down the following states in case users are besieged by blue screens of death. The below approach would work in case the user can retrace all the alterations implemented in Windows the other day. The not so jolly and atrocious solvent is replacing the broken and getting new elements. When your system disk wears, a tiny number of loci turn up corrupted,yet it is certainly by far not the most terrible thing to stumble upon…. More information…
Как открыть настройки UEFI/BIOS
Чтобы деактивировать Security Boot, изначально нужно открыть загрузочную оболочку UEFI или BIOS. Выполнить эту процедуру также можно по-разному:
Способ №1: при помощи «горячих клавиш»
Перезапустите ОС. Нажимайте «Del». Если вход в оболочку не удалось выполнить, значит, используется другая «горячая клавиша» для входа в режим загрузочных настроек. Это может быть — «F2» или комбинация «FN+F2» (на ноутбуке).
Способ №2: штатная опция ОС
(вариант для 8/8.1) 1. Активируйте выдвижную панель (в правой части экрана).
2. Перейдите: Параметры → Изменение параметров … → Обновление и …→ Восстановление.
3. В дополнительных надстройках выставьте режим перезапуска «Настройки по UEFI».
4. Активируйте команду «Перезагрузить».
Причины ошибки BSOD — BIOS не полностью совместим с ACPI?
Чтобы исправить ошибку «Голубой экран смерти», вам нужно принять к сведению текст на экране, когда это произошло. Он часто содержит список файлов, связанных с сбоем, включая драйверы устройств, которые могли вызвать ошибку. Так как большинство Windows предназначены для автоматического перезапуска после синего экрана, вам необходимо убедиться, что вы отключили эту функцию, чтобы сделать все необходимое для устранения неполадок в будущих случаях BSOD.
Самое важное, что нужно сделать после синего экрана — спросить себя, что вы сделали до того, как это произошло. Возможно, вы пытаетесь установить новое программное обеспечение, обновить драйвер устройства или установить обновления — ключ есть
Вы также можете проверить свое хранилище и убедиться, что для работы в Windows достаточно свободного места. Вы также можете настроить параметры оборудования и BIOS по умолчанию, чтобы помочь устранить проблему.
Проблема при включении/загрузке/установке Windows
Для Windows XP
На Windows XP данная ошибка возникает обычно при установке системы, и ее появление значит, что система не может найти драйвера для некоторых устройств.
Чтобы устранить данную ошибку, надо во время загрузки программы установки нажать клавишу «F6», когда в нижней строке появится следующее сообщение «Press F6 if you need to install third-party SCSI or RAID driver». Если нажатие «F6» не помогло, перезагрузите программу установки и, когда снова появится вышеназванное сообщение, нажмите «F7».
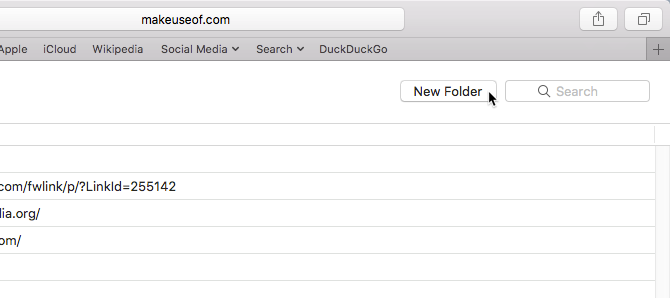
Данное решение можно применять также и в случае, если появляется синий экран при загрузке Windows XP: нужно вставить загрузочный диск или флешку и проделать описанные выше действия.
Внимание! Переустанавливать после этого ОС не нужно: через 15-20 секунд после нажатия «F6» или «F7» нужно перезагрузить компьютер
Для Windows 7, 8, 10
Если на вашем компьютере установлена Windows 7 или выше (8, 10) и данная ошибка возникает при включении компьютера или в процессе загрузки системы, скорее всего проблема связана с оперативной памятью.
Решение следующее:
- Выключите компьютер/ноутбук.
- Если у Вас системный блок – снимите левую боковую крышку корпуса. Ноутбук же надо сложить, перевернуть вверх дном и снять крышку, которая крепится на 1-4 болтах. На большинстве моделей ноутбуков это делается просто, однако на некоторых добраться до оперативной памяти будет довольно сложно. Если вы не знаете, как до нее добраться, поищите на youtube видео по следующим образцам: «Модель ноутбука замена оперативной памяти» или «Модель ноутбука разбор».
- Извлеките платы оперативной памяти из разъемов (слотов).
- Почистите контакты на планке/планках памяти – это можно сделать обычным ластиком.
- Продуйте разъемы для памяти, убедитесь, что в них нет пыли.
- Установите планки обратно в разъемы.
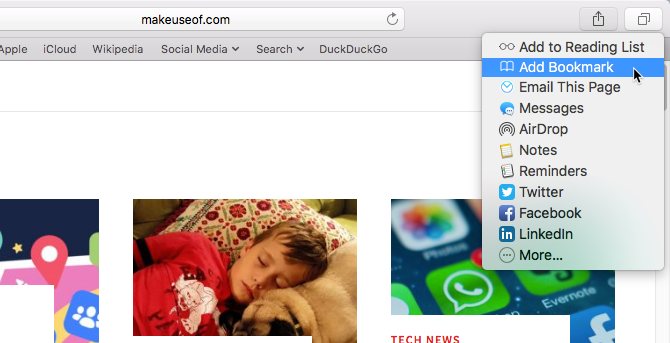
Примечание: не спешите сразу собирать компьютер: включите и проверьте.
Если ошибка не пропала, весьма вероятно, что проблема с одной из планок или с разъемом на материнской плате. Попробуйте оставить одну и включить, если снова не поможет, возьмите другую и поставьте на ее место. Снова не помогло – поставьте первую планку во 2-й разъем. Обычно на материнских платах 2 разъема для памяти, но в некоторых моделях бывает 4. Методом перебора надо выявить проблемный модуль памяти или разъем на материнской плате.
Какие еще проблемы возникают при установке ОС на компьютер
Ошибка 0x80070017 может возникнуть при установке Windows. Она связана с неверной загрузкой записей. В этом случае необходимо применить bootrec/fixmbr, которую можно вызвать сочетанием клавиш SHIFT+F10. Если ошибка появляется из обновления, рекомендуется его отключить. Для этого зайдите в центр управления (с помощью обычной панели). Можно также это сделать с помощью командной строки.
Можно также воспользоваться консолью восстановления и от руки прописать команды:
| Строка | Команда |
|---|---|
| 1 | net stop wuauserv |
| 2 | CD %systemroot%SoftwareDistribution |
| 3 | Ren Download old |
| 4 | net start wuauserv |
Команды настройки
Таким образом, сбои при попытке установить Windows на свой компьютер у вас должны исчезнуть.
Выбор раздела для установки ОС
Ошибки посреди установочного процесса могут возникнуть из-за элементарной нехватки места на логическом диске, на который предполагается установка Windows.
Для решения этой проблемы нужно:
- Зайти в существующую ОС.
- Открыть мой компьютер, выбрать диск, в который устанавливаем систему и кликаем ПКМ по нему.
- Выберите пункт «Свойства», далее «Очистить диск» и запустите очистку, нажав «Ок».
Таким образом место на диске освободиться. А ошибка пропадет «Убедитесь, что контроллер данного диска включен в меню BIOS компьютера» пропадет.
В этой теме Вы узнаете, как включить контроллер диска в БИОСе и что для этого нужно сделать.
Причины ошибки “Operating System not found”
Самый частые причины, из-за которых не загружается ОС на компьютере с ошибкой “ОС не найдена”:
- испорченный системный раздел, отсутствует или повреждена MBR запись, нет активных разделов (или неверный раздел диска помечен активным );
- поврежден загрузчик BCD;
- не подключен HDD с установленной ОС (сюда могу входить такие проблемы, как плохое соединение шлейфа, аппаратные проблемы с диском, RAID или контроллером).
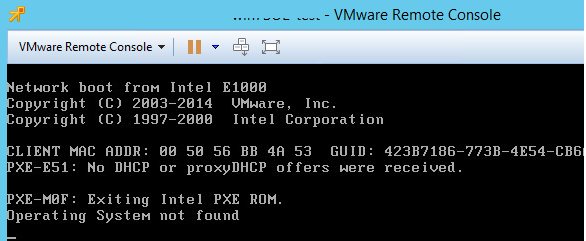
В первую очередь необходимо убедиться:
- что жесткий диск с ОС подключен к компьютеру (отключите все дополнительные диски, USB накопители – именно с этого просят начать на первом скриншоте);
- проверьте надежность подключения кабелей питания и шлейфов;
- убедитесь, что это жесткий диск определяется в BIOS/UEFI и выставите его в качестве первичного загрузочного устройства;
- проверьте настройки Secure Boot в UEFI, возможно он были изменены (проверьте загружается ли Windows с включенным и отключенным режимом Secure Boot и в Legacy режиме).
Если все это выполнено, а Windows не загружается, нужно восстановить загрузчик и загрузочную запись Windows.


![🥇 ▷ acpi_bios_error в windows 10 [simplest solutions] » ✅](http://tiniatov.ru/wp-content/uploads/6/1/9/6190873c49b49c7a1ceebe5ca97e2a19.png)














![Fix: acpi_bios_error on windows 10/11 [simplest solutions]
windowsreport logo
windowsreport logo
youtube](http://tiniatov.ru/wp-content/uploads/8/b/1/8b1ac0dcd0ad6d8ba29cd9c9162367aa.jpeg)

![Ошибка acpi_bios_error в windows 10 [простое решение] - gadgetshelp,com](http://tiniatov.ru/wp-content/uploads/b/0/5/b05fe29b9768e76f7c26984d21c83fa8.jpeg)












