Способ 1: Разрешение телеметрии Nvidia на взаимодействие с рабочим столом
Для начала попробуйте устранить ошибку с помощью настройки службы телеметрии Nvidia. Убедитесь, что служба запущена и ей разрешено взаимодействовать с рабочим столом.
Краткая инструкция по настройке:
- Откройте диалоговое окно «Выполнить» нажатием клавиш Windows + R. Наберите в поле запроса команду services.msc, подтвердите ее запуск на Enter. При появлении запроса UAC (Контроль учетных записей пользователей) нажмите кнопку «Да», чтобы открыть службы с правами администратора.
- На экране прокрутите список вниз, найдите контейнер телеметрии. Установите на него курсор, вызовите меню правым кликом мыши и выберите «Свойства».
- Перейдите на вкладку «Вход в систему». Поставьте флажок в поле «Разрешить взаимодействие с рабочим столом». Нажмите «Применить» для сохранения изменений.
Вернитесь к предыдущему экрану со списком. Найдите следующие службы, кликните правой кнопкой мыши на каждой из них и выберите «Запустить»:
- Nvidia Display Service;
- Nvidia Local System Container;
- Nvidia Network Service Container.
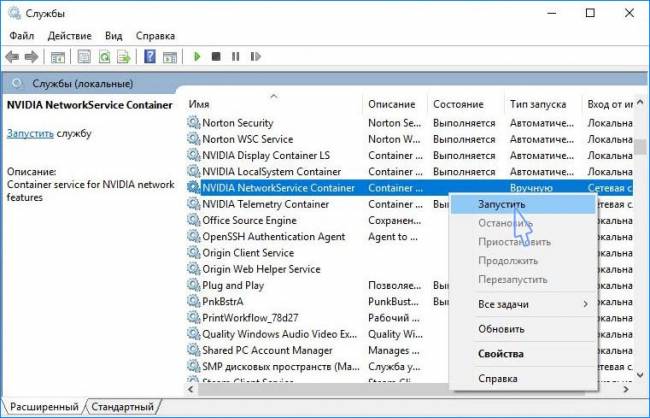
После включения каждой службы попробуйте повторить запуск функции, которая ранее вызывала сбой Geforce Experience с кодом ошибки 0x0003.
Если проблема остается, перейдите к следующему методу.
Solution 7: Check the Nvidia Display Driver Service
If the above solution didn’t work then this will work out for you,
Here is how you can check the Nvidia display driver services:
- Press Windows + R button
- The Run dialogue box will open
- Now type “service.msc” and hit “Enter“
- A Service Window Will Open
- Now scroll down to List
- And find these services down below:
- NVIDIA Display Container LS – Automatic
- NVIDIA NetworkService Container – Manual
- NVIDIA LocalSystem Container – Automatic
- NVIDIA LocalSystem Container – Automatic
- NVIDIA GeForce Experience Service – Automatic (Delayed Start)
- NVIDIA Geforce Experience Backend Service – Automatic (Delayed Start)
- NVIDIA Telemetry Container service – Automatic
- Now select each of them
- Right-click on them
- Select the properties
- The properties Window will open
- Go on to the properties tab
- Navigate to the “Service Status” Tab
- Click on the “Start” button
- Now Hit the “Apply” Button then press on “OK“
GeForce Experience не удалось загрузить драйвер
Во время выхода новой версии видеодрайверов может возникнуть ошибка, что Geforce Experience не загружает драйвер.
Способы исправления ошибки:
- Проверить наличие новой версии программы. Удостоверьтесь, что у вас установлена последняя версия утилиты. Иногда оповещение о выходе новой версии приходит не сразу. Это может стать проблемой сетевых сбоев, из-за которых невозможно загрузить драйвер.
В этом случае лучший вариант – переустановка GeForce Experience. Удалите старую версию со своего компьютера и скачайте новую с официального сайта.
Установите обновленную версию, войдите в аккаунт и попробуйте загрузить драйвер снова.
- Отключить антивирус. Причиной возникновения сетевых сбоев может стать антивирус, который блокирует доступ к серверам NVIDIA. Отключите антивирусную программу, если она установлена на ПК. Особенно это касается приложений по борьбе со шпионскими ПО.
- Отключите брандмауэр. Еще одна причина возникновения сбоев с подключением к серверам для загрузки видеодрайверов – брандмауэр Windows.
Отключить его можно через панель управления операционной системой.
- Запустите панель управления. Перейдите в раздел «Система и безопасность».
- Перейдите в раздел «Брандмауэр Windows».
- В левом меню выберите пункт включения и отключения функции.
- Отключите брандмауэр Windows.
Nvidia GeForce Experience код ошибки: 0x0001, 0x0003 — как исправить?
Владельцы видеокарт от Nvidia часто сталкиваются с проблемами работы дополнительной утилиты — GeForce Experience. Её работа нередко прекращается без видимой на то причины. В этом случается в Nvidia GeForce Experience появляются коды ошибок 0x0001, 0x0003. Как их исправить — читайте далее.
Что такое Nvidia GeForce Experience?
Nvidia GeForce Experience не является важным модулем драйвера видеоадаптера, как многие пользователи считают. Это дополнение, которое помогает геймерам использовать различные функции и настройки интерфейса игры. Утилита является скринкастером — умеет снимать процесс игры. В программе внедрён модуль, который помогает автоматически устанавливать графические параметры для игр. И вам не придётся каждый раз открывать настройки графики, чтобы изменить их для своего ПК. Может создавать скриншоты, отображает счетчик FPS в играх и т.д.
Не всегда, конечно, программа оптимально настраивает видеопараметры. Об этом часто пишут на игровых форумах. Также большинство пользователей считают, что Nvidia GeForce Experience является практически бесполезной. Вы можете удалить её из своего компьютера, не опасаясь за производительность видео. Тем более, что программа способна применять настройки далеко не ко всем играм. Полный их список находится на официальном сайте https://www.nvidia.com/ru-ru/geforce/geforce-experience/games/.
Как устранить ошибки 0x0003 и 0x0001
Для тех, кто нашёл применение программы Nvidia GeForce Experience мы продолжаем. Ранее программа работала более стабильно. Новая версия помощника принесла много нужных и полезных функций. Но с ними и различные недоработки. В связи с этим пользователи встречают ошибки при её использовании. Часто эти ошибки можно решить при помощи нескольких несложных действий.
- Необходимо открыть службы Windows. Выберите клавиши WIN+R и введите в пустое поле: «services.msc». Для запуска нажмите клавишу «Энтер»;
- Найдите в списке отображённых служб следующую: Nvidia Telemetry Container;
- Убедитесь, что она запущена. В противном случае выберите её ПКМ и укажите курсором «Свойства»;
- Выберите настройку «Тип запуск» и укажите для неё значения «Автоматически». Примените и сохраните изменения.
Часто именно из-за этой службы возникают проблемы с программой. Если такой способ не эффективен, попробуйте таким же образом выключить службу. И запустить Nvidia GeForce Experience, чтобы увидеть, помогло ли это избавиться от ошибок 0x0001, 0x0003.
Остановка программы в диспетчере задач
Сейчас попробуйте исправить проблему в диспетчере задач. Открывается он при помощи горячих клавиш CTRL+SHIFT+ESC. Найдите в списке название программы и выберите её курсором мыши. Ниже нажмите кнопку «Снять задачу». Затем снова запустите её при помощи иконки на рабочем столе. Если снова никаких изменений, необходимо попытаться переустановить помощник.
- Для её удаления откройте панель управления Windows;
- Нажмите на пункт «Удаление программ»;
- Найдите в списке Nvidia GeForce Experience и нажмите кнопку на панели «Удалить».
Поиск обновлений видеодрайвера
Для обновления можно использовать системную функцию. Для этого нужно открыть диспетчер устройств.
- Пользователи Windows 10 могут открыть ДУ, нажав ПКМ по значку «Пуск». В Windows 7 — нажмите вместе WIN+PAUSE;
- Найдите «Видеоадаптер» в списке и откройте его. По названию модели нажмите ПКМ и выберите «Обновить драйверы»;
- В системном окне вам также нужно будет выбрать способ поиска. Укажите «Автоматически».
Через некоторое время программа попытается отыскать в сети обновление. Если его нет, вы увидите сообщение о том, что на ПК установлена последняя версия.
Нехватка памяти для работы программы
Для работы любой программы требует определённое количество памяти: физической и оперативной. Если с физической памятью практически ни у кого проблем не возникает (её всегда достаточно), то с оперативной дела обстоят не всегда хорошо. Чтобы программа NGE начала работать, попробуйте предоставить ей больше памяти. Необходимо отключить некоторое ненужное ПО в автозагрузке. А также просмотрите диспетчер устройств. Возможно здесь запущены ненужные процессы, которые отнимают драгоценные мегабайты памяти.
Не открывайте одновременно много приложений на своём ПК. После очистки оперативной памяти попробуйте запустить Nvidia GeForce Experience. Если ошибки 0x0003, 0x0001 не появляются, значит причина была именно в недостатке памяти.
Переустановите драйверы видеокарты
Если правильное закрытие GeForce Experience и отключение антивируса не помогают решить проблему, это может быть проблема с внутренним диском, которая мешает открытию приложения.
Известно, что устаревшие или повреждённые драйверы влияют на производительность вашего ПК. Так что, если вам не повезло, их переустановка наверняка решит ваши проблемы. Вот как:
- Начните, щёлкнув правой кнопкой мыши меню Пуск Windowsв нижнем левом углу рабочего стола.
- В раскрывающемся меню выберите «Диспетчер устройств» из доступных вариантов.
- Внутри диспетчера устройств найдите «Адаптеры дисплея» и разверните доступные параметры — это должно отобразить ваш графический процессор.
- Щёлкните правой кнопкой мыши графический процессор и выберите «удалить» из выпадающего меню.
- Следуйте инструкциям мастера удаления, пока драйверы не будут полностью удалены.
- После того как диск будет удалён, посетите страницу поддержки драйверов NVIDIA и найдите последние версии графических драйверов для вашего графического процессора — с помощью функции поиска драйверов вручную.
- Найдя, просто нажмите кнопку загрузки.
- Загрузив драйверы, просто запустите процесс установки, дважды щёлкнув его.
- Следуйте указаниям мастера для установки драйвера.
- После завершения просто перезагрузите компьютер и запустите GeForce Experience.
Способ 3: Сброс сетевой карты
Microsoft предусмотрела, что сетевой адаптер, ввиду продолжительной работы, может начать работать неправильно. Чтобы исправлять подобные проблемы, в Windows есть специальный инструмент для перезапуска компонента. Ничего сложного в процедуре нет, но потребуется доступ к консоли с полными правами.
- После нажатия Win + R в окно вставить cmd и нажать Ctrl + Shift + Enter (для запуска режима администратора).
- Получив все нужные привилегия и доступ к консоли, нужно вставить в неё команду netsh winsock reset и кликнуть по Enter.
- Как только команда завершит выполняться, следует перезагрузить ПК.
Solution 8: Reset Network Adapter
GeForce experience is a network-intensive app.
If the application is unable to receive a strong signal, then it might cause the GeForce Experience Error Code 0x0003.
To avoid this error, we have to reset the network adapter.
Here is how you Reset the network adapter to fix GeForce Experience Error Code 0x0003.
- Go to the Search Icon
- Click on it
- Type “cmd“
- The command prompt will come
- Select Run as administrator
- The Command prompt will open
- Now type “netsh winsock reset”
- Now press “Enter“
- When the program is done
- Restart the PC
Now hopefully, the error GeForce Experience Error Code 0x0003 is rectified.
Не устанавливается драйвер NVIDIA на Windows 7

Многие пользователи при установке драйверов на видеокарту часто сталкиваются со множеством проблем. Одна из них — невозможность установить драйвер. Данная проблема довольно распространенная, но также и быстро решаемая.
Сегодня мы детально разберемся, как же всё-таки решить проблему с невозможностью установки драйвера для видеокарты NVIDIA на Windows 7.
Проявление проблемы
Если вы увидели такое вот окошко, которое предупреждает, что установку драйвера NVIDIA продолжить невозможно, то соответственно этот материал вам поможет. Итак приступим.
Как узнать ID видеокарты
Прежде всего, вам необходимо узнать идентификатор вашей видеокарты. Для этого мы правой кнопкой мыши кликаем на «Мой компьютер» и выбираем пункт «Свойства». Далее заходим во вкладку «Диспетчер устройств» (вкладка в верхнем левом углу), выбираем «адаптеры» и смотрим, какой видеоадаптер у нас здесь стоит. В нашем случае это NVIDIA GeForce GT 630, а в вашем может быть как «Стандартный видеоадаптер», так и любая другая дискретная видеокарта
Это не столь важно. Два раза кликаем на свой адаптер, в открывшемся окне заходим во вкладку «Сведения», ниже – «Свойство»
Во вкладке «Описание устройства» выбираем пункт «ID оборудования» и кликаем на него
Два раза кликаем на свой адаптер, в открывшемся окне заходим во вкладку «Сведения», ниже – «Свойство». Во вкладке «Описание устройства» выбираем пункт «ID оборудования» и кликаем на него
В открывшемся списке нас интересует вторая строка. Это и есть идентификатор вашей видеокарты. Кликаем правой кнопкой мыши на эту строчку и выбираем пункт «Копировать». Таким образом мы скопировали в буфер обмена ID вашей видеокарты.
Распаковка драйвера
Следующее действие, которое нужно произвести — посмотреть куда мы распаковали драйвер NVIDIA который уже на этот момент должны были скачать. Запускаем его и смотрим — директория по умолчанию: диск C, папка NVIDIA Display Driver и так далее. Находим эту папку на диске «C», попадаем в основную директорию драйвера, но нам необходимо зайти в папку «Display Driver». Здесь нам нужен файл nvamn с расширением inf.
В данном случае расширение видно, но бывает расширение не отображается — в зависимости от настроек «Файлов и папок»
Но это не столь важно на самом деле
Правка файла nvamn
- Открываем файл любым текстовым редактором. По умолчанию он открывается Блокнотом, и этого нам вполне достаточно. Затем скролим колесиком мышки вниз до строчки .
- Ставим курсор на окончание этой строчки и жмём «Enter» для того, чтобы у нас под строчкой появилось свободное место, и вставляем туда то, что мы скопировали в буфер обмена.
- В нашем случае это строка идентификатора видеокарты. Это только вторая половинка нужной нам строки, и теперь нам эту строку надо привести к полноценному виду.
Нам нужно скопировать вот эту часть,
и вставить перед нашей половиной текста. Итак, вставляем. Здесь нам необходимо еще поставить пробел, смотрим, что получилось. Это должно выглядеть так.
- То есть, мы создали в данном файле новую строку и выглядит она теперь практически точно так же, как и нижние за исключением того, что здесь идентификатор видеокарты немного другой которого не было изначально в этом файле. Теперь копируем полностью эту строку в буфер обмена, и еще немного скролим колесиком вниз. Доходим до строчки ,
и точно так же под ней вставляем новую строку из буфера обмена, которую мы создали. Далее скролим ещё ниже, до строчки ,
и здесь под этой строкой также повторяем процедуру – вставляем из буфера обмена нашу строчку.
Подводим итоги
- Всё. Закрываем файл. Естественно, не забываем «Сохранить» его. Теперь заходим снова на диск «C», папка NVIDIA и так далее туда, где находится распакованный драйвер, и нажимаем setup.exe.
- После небольшой паузы будет произведена проверка ID оборудования на совместимость с данной версией драйвера.
То есть, по сути это то, что было изначально, только с той лишь разницей, что теперь в драйвере есть информация о видеокарте, которая установлена в системе, и соответственно видеокарта теперь должна пройти проверку, а система позволит драйверу установиться.
- Так и есть. Как мы видим, появилась зеленая кнопка — «Принимаю.
Продолжить», которая дает возможность перейти к дальнейшей установке драйвера NVIDIA. Проблема с невозможностью установки драйвера решена.
Как было сказано в начале статьи, проблем с установкой драйверов на видеокарту бывает великое множество, но самую распространенную, связанную с невозможностью идентификации видеокарты, мы рассмотрели и решили в данном руководстве. Решение оказалось довольно простым, но весьма эффективным.
Переустановите каждый компонент Nvidia
К сожалению, единственным решением может быть переустановка всех компонентов Nvidia на вашем компьютере. Да, это также включает в себя все драйверы. Затем переустановите GeForce Experience и посмотрите, сохраняется ли ошибка 0x0003. Вот как можно переустановить компоненты и драйверы Nvidia как можно быстрее.
пресс Win + R снова активировать поле Выполнить, но на этот разappwiz.cplна что. нажмите Залезай и откроется экран «Программы и компоненты». Теперь закажите все записи в списке, нажав редактор, Затем просто удалите все компоненты Nvidia, найденные в списке. Затем перезагрузите компьютер и дайте ему запуститься. Наконец, загрузите GeForce Experience со своего официального сайта и дайте приложению установить все обновления.
Не запускается Experience something went wrong
При запуске происходит сбой. Появляется сообщение: «Что-то пошло не правильно. Произведите перезапуск». Это происходит из-за неправильной работы программы, отсутствием драйверов, или не запустилась фоновая служба.
Как исправить
Кликните «Win+R», далее пропишите команду «taskmgr». Остановите все процессы Nvidia. Если эти действия не принесли результата — выполните следующее.
Запуск в режиме совместимости
Если программа установлена недавно, возможно она несовместима с ПК.
Нажмите на ярлыке приложения правой кнопкой мыши. Далее установите значения как на скриншоте: Запустите программу при помощи ярлыка. Если это не помогло, рассмотрим следящий способ.
Способ 2: Переустановка всех компонентов NVIDIA
Попробуйте переустановить GeForce Experience вместе с драйверами.
Пошаговая инструкция по переустановке каждого компонента:
- Нажмите клавиши Windows + R для вызова диалогового окна «Выполнить». В поле для ввода впишите команду appwiz.cpl, подтвердите ее выполнение для входа на экран «Программы и компоненты».
- В окне удаления и изменения программ кликните на «Издатель», чтобы упорядочить список по производителю программного обеспечения.
- Кликните правой кнопкой мыши на первую запись «NVIDIA Corporation» и выберите «Удалить». Затем повторите это действие с каждым элементом, изданным корпорацией Nvidia из этого списка.
- Перезагрузите компьютер. После откройте сайт Nvidia, перейдите в меню GeForce Experience и загрузите приложение. Как только программное обеспечение будет установлено, оно автоматически установит отсутствующие драйверы.
После установки перезагрузите ПК и проверьте, устранена ли ошибка. Если по-прежнему программа не запускается, переходим к следующему способу.
Как исправить код ошибки GeForce Experience 0x0003
Есть несколько решений, с помощью которых вы можете попытаться решить проблему, указанную ниже.
Устранение проблемы с контейнером телеметрии NVIDIA
Во-первых, откройте приложение Service Manager. Чтобы открыть приложение, вы можете ввести обслуживание в строке поиска Windows или просто нажмите Windows Key + R , чтобы открыть диалоговое окно «Выполнить». Тип services.msc и щелкните в порядке кнопку, чтобы открыть приложение Windows Service.
В приложении службы перейдите и найдите Контейнер телеметрии NVIDIA сервис, когда вы найдете его, щелкните его правой кнопкой мыши и выберите Свойства вариант.
В окне «Свойства» перейдите к Вход в систему вкладка и проверьте Разрешить службе взаимодействовать с рабочим столом вариант под Параметр учетной записи локальной системы. Нажми на Применять кнопку, затем, чтобы закрыть, нажмите в порядке.
Теперь в приложении Service щелкните правой кнопкой мыши следующие службы и убедитесь, что они запущены, если нет, щелкните правой кнопкой мыши и выберите Начало вариант.
- Nvidia Display Container Service
- Контейнер локальной системы Nvidia
- Контейнер сетевых служб Nvidia
После того, как вы включили все службы, выполните задачу, которая показывала вам код ошибки 0x0003, и посмотрите, отображается ли он снова. Если проблема не решена, следуйте приведенным ниже решениям.
Создание новой учетной записи пользователя
Это последнее средство, если все решения терпят неудачу, тогда это единственный выход. Сначала удалите или удалите все компоненты, связанные с NVIDIA, из вашей системы. Теперь создайте новую учетную запись пользователя с правами администратора, затем установите драйверы, и проблема обязательно будет решена.
Удаление и повторная установка всех компонентов NVIDIA
Иногда текущая установка компонентов Nividia со временем может быть повреждена или устарела. Это может быть причиной того, что пользователи сталкиваются с кодом ошибки GeForce Experience 0x0003 на своем экране. Вы можете легко удалить и переустановить, следуя этому краткому руководству.
Перейдите в панель поиска Windows и введите Приложения и функции, нажмите на первый вариант и откройте окно «Приложения и функции», затем на правой панели окна под настройками, связанными с ярлыком, нажмите на опцию Программы и компоненты.
Прокрутите вниз и найдите приложения NVIDIA, установленные в вашей системе. Щелкните приложение правой кнопкой мыши и выберите Удалить, теперь удалите их по одному.
После загрузки установите драйверы и приложение, затем снова перезагрузите устройство и посмотрите, решена ли ваша проблема.
Сброс сетевого адаптера
Сетевой адаптер играет огромную роль в GeForce Experience
Поскольку многие службы работают в сети, важно, чтобы ваш сетевой адаптер был в порядке и работал. Сброс сетевого адаптера может исправить код ошибки GeForce Experience 0x0003, который вы видите на экране своего ПК
Тип cmd в строке поиска Windows щелкните правой кнопкой мыши параметр командной строки и запустите его как Администратор. Если появится окно с UAC, нажмите да и откройте командную строку.
Введите следующую команду в командной строке и нажмите кнопку Enter на клавиатуре.
сброс WinSock Netsh
Шаг 3) Перезагрузите свой компьютер и посмотрите, решена ли ваша проблема.
Установка последних драйверов NVIDIA
Чтобы использовать возможности игры Nvidia GeForce, важно загрузить и установить последние версии драйверов! Без драйверов вы обязательно будете часто сталкиваться с такими проблемами, как код ошибки GeForce Experience 0x0003. Поэтому следуйте этому руководству и загрузите последние версии драйверов для своего ПК с Windows
Выполните шаги 1 и 2 Решения 2, чтобы удалить все компоненты NVIDIA и перезапуск твой компьютер.
Установите драйверы на свой компьютер и снова перезагрузите устройство, теперь проверьте, была ли решена ваша проблема.
GeForce Experience вылетает, зависает, тормозит, лагает
Спустя некоторое время работы программы могут появиться и другие сбои, ошибки, лаги, вылеты, тормоза. При этом Geforce Experience не оптимизирует игры. Причина возникновение неполадок кроется в системе.
Способы устранения сбоев:
- Переустановите драйвер для видеокарты. Удалите старую версию видеодрайверов стандартными средствами Windows. После этого загрузите новую версию с сайта NVIDIA и выполните чистую установку.
- Отключите антивирус. Антивирус потребляет большое количество системных ресурсов во время работы. Это может стать причиной тормоза и сбоя открытых приложений, в том числе GeForce Experience.
- Отключите антивирусную программу, если она установлена на компьютере.
- Переустановите программу. Удалите утилиту через инструмент удаления и изменения программ. Загрузите установочный файл с сайта приложения и выполните установку заново. Очень часто именно переустановка решает проблему сбоев, лагов и зависания.
- Почистите реестр. Воспользуйтесь для этого бесплатной версией программы CCleaner.
Запустите софт после установки. Перейдите в раздел «Реестр». Нажмите «Поиск проблем».
По завершению обнаружения неполадок нажмите «Исправить выбранное».
При запуске популярной программы «GeForce Experience» мы можем столкнуться с сообщением «Что-то пошло не так. Попробуйте перезапустить GeForce Experience». С данной ошибкой встречается множество пользователей Виндовс на протяжении последних лет, при этом вызывающие проблему факторы могут отличаться на каждом ПК. Ниже разберём наиболее массовые причины проблемы, а также наметим варианты её решения.
Сбой в работе GFE
Как исправить код ошибки GeForce Experience 0x0001 в Windows 10
Вы можете попробовать 6 методов ниже, чтобы исправить ошибку кода ошибки GeForce Experience 0x0001.
Метод 1. Перезапустите GeForce Experience.
- Вы можете нажать Ctrl + Shift + Esc открыть Диспетчер задач .
- И найдите все запущенные задачи Nvidia в диспетчере задач, щелкните их правой кнопкой мыши по одному и нажмите Завершить задачу закрыть все запущенные задачи Nvidia, вкл. Служба Nvidia GeForce Experience.
- Затем вы можете щелкнуть правой кнопкой мыши приложение GeForce Experience и выбрать Запустить от имени администратора .
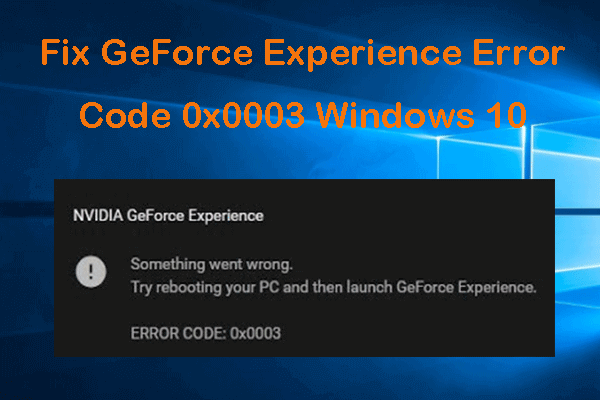 5 советов по исправлению кода ошибки GeForce Experience 0x0003 Windows 10
5 советов по исправлению кода ошибки GeForce Experience 0x0003 Windows 10
Вот 5 решений для исправления кода ошибки Nvidia GeForce Experience 0x0003 в Windows 10. Ознакомьтесь с подробным руководством.
Читать больше
Метод 2. Проверьте настройки контейнера телеметрии Nvidia.
Вы можете выполнить следующие шаги, чтобы проверить, все ли сервисы GeForce Experience работают правильно.
- Нажмите Windows + R нажмите одновременно, введите msc в Windows Бежать диалог для открытия Сервисы применение.
- Прокрутите вниз, чтобы найти Контейнер телеметрии NVIDIA в списке. Щелкните его правой кнопкой мыши и выберите Свойства .
- Нажмите Войти в систему вкладка и проверьте Разрешить службе взаимодействовать с рабочим столом если он не отмечен.
- Нажмите Применять кнопку, а затем нажмите Хорошо кнопку, чтобы изменения вступили в силу.
- Тем не менее, вы также можете проверить, Положение дел контейнера телеметрии NVIDIA, чтобы проверить, Бег , если нет, вы можете щелкнуть его правой кнопкой мыши и нажать Звезда t запустить его.
- Затем вы можете проверить, может ли GeForce Experience нормально работать, если нет, продолжайте проверять состояние других сервисов NVIDIA, таких как NVIDA LocalSystem Container, NVIDIA NetworkService Container и т. Д. В Сервисы Проверьте, запущены ли они, если нет, щелкните их правой кнопкой мыши по одному и щелкните Начало запустить их. Вы также можете щелкнуть их правой кнопкой мыши, чтобы выбрать Рестарт чтобы перезапустить эти службы NVIDIA.
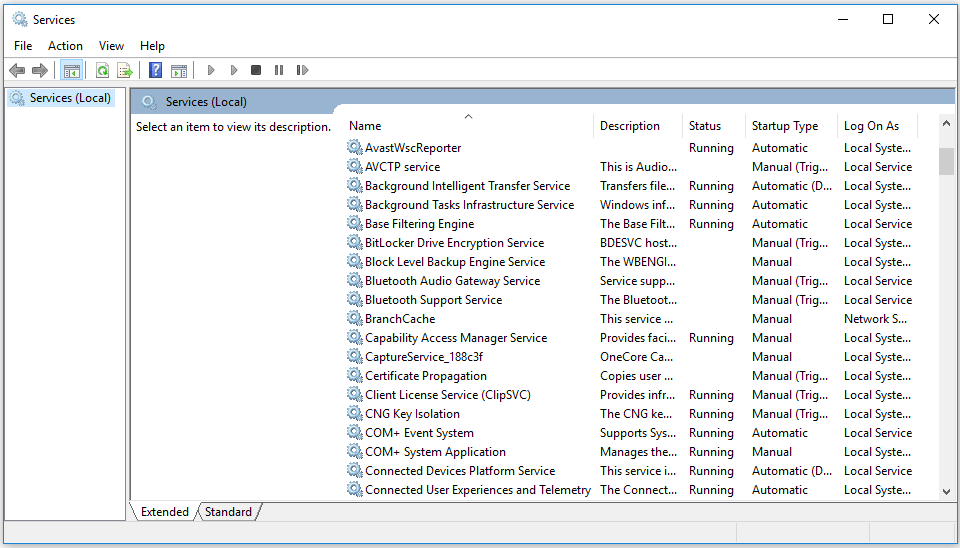
 Как откатить драйверы Nvidia для Windows 10 — 3 шага
Как откатить драйверы Nvidia для Windows 10 — 3 шага
Как откатить драйверы Nvidia Windows 10? Выполните 3 шага, чтобы понизить версию драйверов Nvidia на вашем компьютере с Windows 10.
Читать больше
Метод 3. Обновите графический драйвер Nvidia.
Другой способ исправить ошибку кода ошибки GeForce Experience 0x0001 — это обновить графический драйвер.
- Вы можете откройте диспетчер устройств в Windows 10 .
- Развернуть Видеоадаптеры Щелкните правой кнопкой мыши видеокарту NVIDIA и выберите Обновить драйвер .
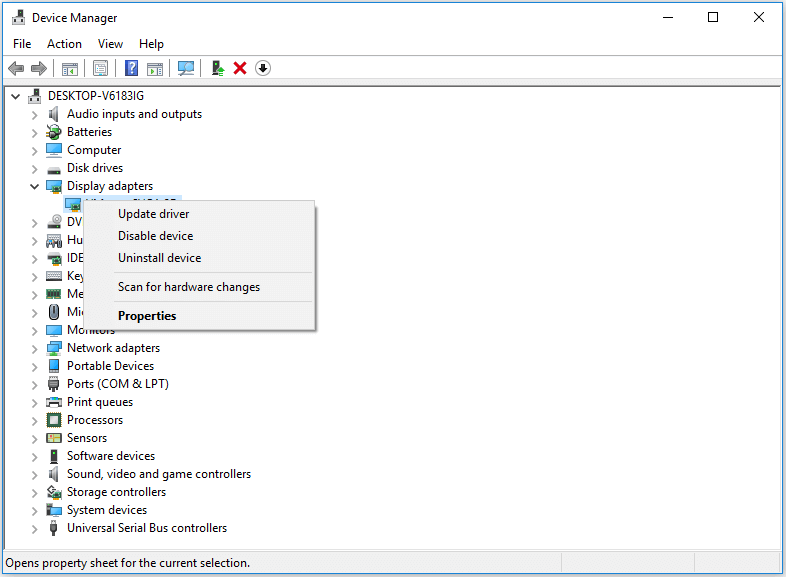
Способ 6. Обновите Windows 10
Иногда конфликт между службами NVIDIA и системой Windows 10 может вызвать эту проблему. Вы можете попробовать обновить свою систему Windows 10 до последней версии, чтобы проверить, работает ли она.
- Вы нажимаете Windows + I открыть Windows Настройки .
- выберите Обновление и безопасность и щелкните Проверить обновления Кнопка для автоматической загрузки и установки последнего обновления ОС Windows 10.
- Перезагрузите компьютер с Windows 10 и снова откройте GeForce Experience, чтобы проверить, исчез ли код ошибки 0x0001.
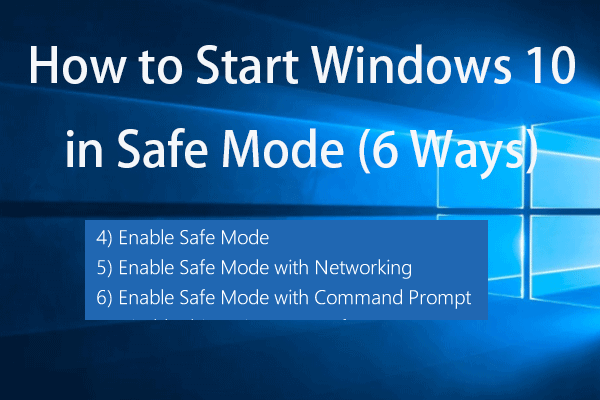 Как запустить Windows 10 в безопасном режиме (при загрузке)
Как запустить Windows 10 в безопасном режиме (при загрузке)
Как запустить Windows 10 в безопасном режиме (при загрузке)? Ознакомьтесь с 6 способами запуска Windows 10 в безопасном режиме для диагностики и устранения проблем на ПК с Windows 10.
Читать больше
Что такое код ошибки GeForce Experience 0x0003?
GeForce — это графический процессор от NVIDIA. Это наиболее распространенный графический процессор, используемый геймерами по всему миру. NVIDIA GeForce предназначена для устройств на базе Windows, хотя она также поддерживает некоторые из имеющихся дистрибутивов Linux. Всего существует 16 вариантов одного и того же графического процессора. Несомненно, GeForce — это ворота в отличные компьютерные игры. Однако есть много проблем, которые когда-либо возникают, связанные с GeForce. Мы особенно собираемся обсудить код ошибки 0x0003, с которым чаще всего сталкиваются пользователи GeForce.
Код ошибки не сообщает вам причину причины, но каждый код ошибки имеет параметры, на которые мы можем обратить внимание. Ниже перечислены несколько причин, по которым на вашем устройстве может возникнуть ошибка с кодом 0x0003
- Ваш драйвер NVIDIA может быть поврежден или поврежден. Иногда из-за установки стороннего драйвера или из-за нестабильного интернета при обновлении драйверов ваши драйверы могут быть повреждены. Также существует вероятность, что ваш драйвер устарел или ваше устройство заражено.
- Иногда Windows может блокировать определенные службы, поэтому возможно, что ваши службы NVIDIA не работают должным образом.
- Если NVIDIA Telemetry Container не имеет всех необходимых разрешений, тогда Telemetry Container не может взаимодействовать с рабочим столом, что вызывает ошибку.
- Если ваш сетевой адаптер находится в состоянии Limbo, то сбой вызовет ошибку 0x0003.
- Из-за обновления Windows это может повлиять на драйверы. Может возникнуть проблема совместимости с последним обновлением Windows для дисков. Таким образом, GeForce покажет вам код ошибки 0x0003.
How to stream with GeForce Experience
In addition to being able to record videos, Shadowplay can also stream directly to Twitch, YouTube, and Facebook.
- Open the overlay with Alt + Z and click “Broadcast LIVE.”
- Use the “Start” button to select the channel on which you want to stream. Once you have made a choice, log in to your social media account.
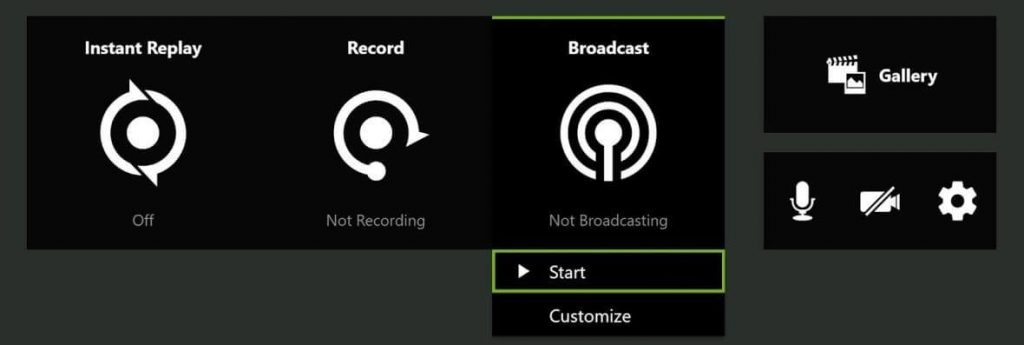
3. Before the stream begins, you can choose who will see the stream and what your broadcast will be called. A successful stream is often characterized by good communication with viewers. To succeed, you should ensure that your microphone and webcam are up to date.
4. When all’s done, click Go Live to start streaming. You’re Live when the Broadcast icon is green
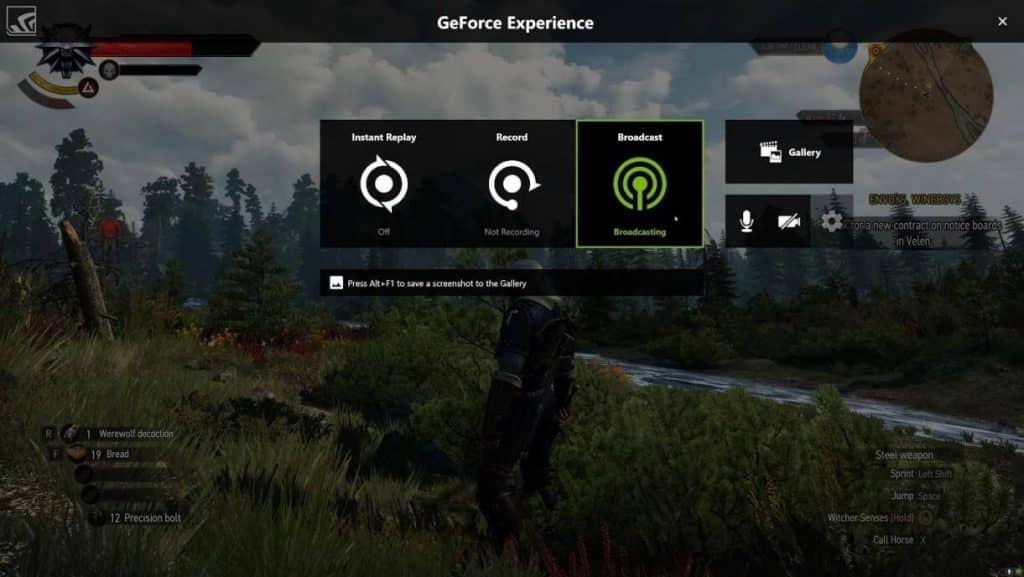
Images source: Nvidia
So which of these fixes worked for you? We’d be happy to hear from you.
- Geforce Experience Unable To Download Recommended Driver
- What is SRGB Mode on Monitors?
- How Long Does A Gaming PC Last?

![[fix] geforce experience error code 0x0003 | 100% working](http://tiniatov.ru/wp-content/uploads/c/2/6/c26edb818f87730cbe4bf22b8066606c.png)











![Nvidia geforce experience не работает в windows 11 [fixed] - vgev](http://tiniatov.ru/wp-content/uploads/a/b/4/ab4cd5044892fb3bf77e945bf18aac0e.jpeg)





![[fix] geforce experience error code 0x0003 | 100% working](http://tiniatov.ru/wp-content/uploads/d/3/d/d3d16439b27dc09877bbbd977f74242a.png)





![5 tips to fix geforce experience error code 0x0003 windows 10 [minitool tips]](http://tiniatov.ru/wp-content/uploads/0/d/2/0d2a62f5370ac9c10778146e599f0ced.jpeg)





