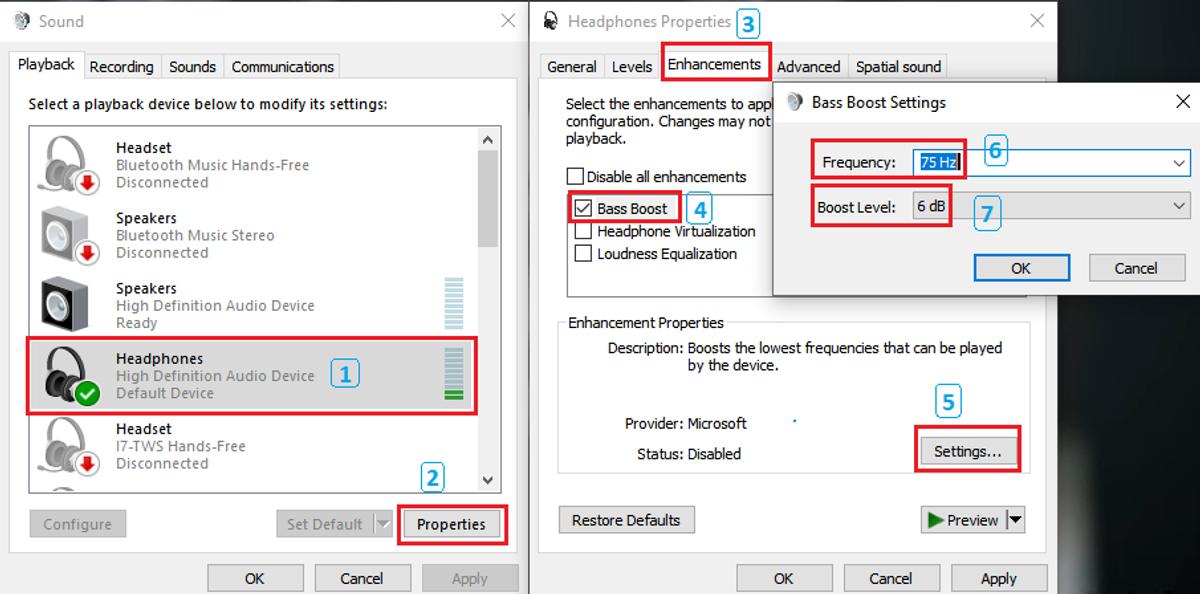Подключение колок через USB
Порой случается так, что встроенные динамики ноутбука слишком тихие, а разъем для подключения внешних колонок вышел из строя. Это не повод для расстройства, ведь в настоящее время есть возможность воспользоваться USB колонкой или беспроводным вариантом. Несколько лет назад на рынке можно было увидеть проводные модели только с классическим штекером 3,5. Сегодня некоторые производители стали делать устройства для вывода звука с USB подключением. Хорошим примером является техника компании SVEN. Бренд известен своими большими колонками и в целом аксессуарами для ПК.

Ничего сложного в том, чтобы подключить колонки к ноутбуку через USB, нет. Достаточно лишь вставить соответствующий шнур в разъем. Если требуется, то устройство еще дополнительно подключается к розетке, но чаще всего такие модели достаточно небольших габаритов, и им хватает той мощности, которое выдает разъем. Никаких дополнительных действий от пользователя не потребуется. Компьютер автоматически находит аксессуар и начинает выводить на него звук.
Если нет звука, или он продолжает поступать из встроенных динамиков, то в первую очередь нужно проверить, установлен ли драйвер на USB разъемы. Если с ним все в порядке, то в правом нижнем углу следует найти значок регулировки громкости и, кликнув по нему, выбрать «устройства воспроизведения». В открывшемся списке будут перечислены все доступные аксессуары для вывода звука, остается лишь выбрать нужный.
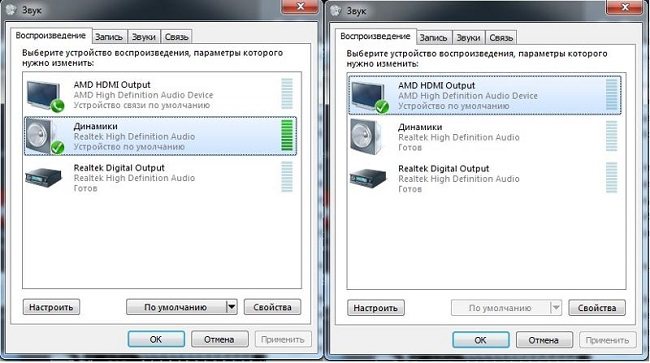
Подключить USB колонку к ноутбуку можно в том случае, если аксессуар рассчитан на такой вариант работы. В магазинах можно встретить модели, которые оснащены двумя проводами – 3,5 и USB. В данном случае последний обеспечивает только питание, но не передачу звукового сигнала. В моделях, которые рассчитаны на USB подключение, штекер 3,5 отсутствует. Чтобы избежать путаницы и не возвращать покупку, рекомендуется сразу уточнить наличие функции у продавцов или в инструкции, а еще лучше — проверить ее работу в магазине.
READ Как подключить провода в системном блоке к материнской плате gigabyte
Подключение
Представляем к выполнению следующую инструкцию, так что читайте внимательно.
Включите режим сопряжения устройства JBL.
Если динамик / наушники / звуковая панель ранее не были подключены к Bluetooth, они автоматически запустятся в этом режиме при включении (светодиодный индикатор при этом мигает).
Обзор мощнейшей портативной акустики JBL Xtreme
Если подключение устройства ранее осуществлялось, необходимо вручную перевести его в режим сопряжения, удерживая нажатой кнопку «Bluetooth» не менее 3 секунд, пока светодиод не начнет мигать (динамики JBL обычно имеют специальную кнопку «Bluetooth»). Для наушников JBL эту функцию выполняет кнопка питания.
Способ сделать это может варьироваться, поэтому, если что-либо не получается, обратитесь к руководству пользователя. Работать необходимо быстро, потому что режим сопряжения может длиться всего 1-2 минуты, прежде чем устройство из него выйдет.
Найдите устройство JBL на вашем компьютере и соедините их.
Для подключения на Mac сделайте следующее:
- откройте меню «Apple»;
- выберите раздел «Системные настройки»;
- затем откройте «Bluetooth»;
- выберите необходимое устройство из предложенного списка;
- нажмите «Connect»;
- если будут предложены какие-либо условия, выберите «Принять».
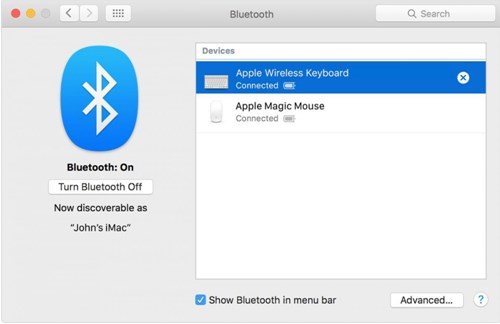
Инструкция для ПК с операционной системой Windows.
1 вариант поиска:
- зайдите в раздел «Устройства», находящийся в «Параметрах», куда можно попасть через кнопку «Пуск» или с помощью комбинации горячих клавиш «Windows + I»;
- откройте «Bluetooth и другие устройства»;
- убедитесь, что Bluetooth включен, (вы увидите значок слайдера, он должен скользить вправо и быть синим. Если блютуз выключен, ползунок будет в левом положении и серым);
- затем нажмите «Добавить Bluetooth или другое устройство».
2 вариант поиска:
- нажмите кнопку «Bluetooth» на панели инструментов, таким образом эта функция станет активна на ПК;
- с помощью правой кнопки мыши по значку вызовите дополнительную возможность «Перейти к параметрам». Если кнопка «Bluetooth» скрыта, ее можно найти под стрелкой вверх на панели задач в нижней части экрана;
- когда появится окно «Добавить устройство», нажмите «Bluetooth».
Windows 7:
Как подключить колонку JBL по Bluetooth к ноутбуку и телефону
- через «Пуск» зайдите в «Панель управления»;
- под названием раздела «Устройства и принтеры» найдите категорию «Добавление устройства Bluetooth».
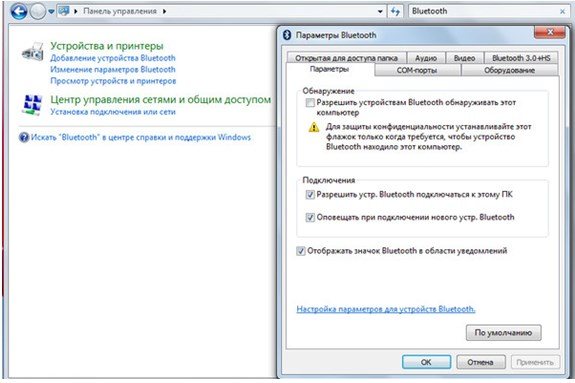
Во всех случаях виндовс приступит к поиску возможных подключений. На компьютере отобразится сообщение «Ваш ПК ищет и может быть обнаружен устройствами Bluetooth». Как только найдутся доступные варианты, на экране появится их список.
Ваш динамик JBL должен появиться в этом окне, и в этот момент нужно выбрать его, щелкнув по нему левой кнопкой мыши, а затем нажать «Подключиться». В списке под устройством появится отображение статуса «Подключено».
Подтверждение соединения
После успешного сопряжения колонок JBL с ноутбуком или компьютером светодиод на устройстве JBL перестанет мигать, и прозвучит звуковое подтверждение того, что устройство сопряжено. Это может быть тональный или голосовой сигнал, не пугайтесь.
После этого может потребоваться выбрать колонку JBL в качестве устройства воспроизведения звука по умолчанию. Найдите небольшой значок динамика в системной строке на рабочем столе в правом нижнем углу экрана.
Щелкните правой кнопкой мыши на динамике и выберите «Устройства воспроизведения».
В следующем окне отобразится список всех возможных опций вывода звука, включая недавно добавленный динамик. Нажмите на него и выберите «Установить по умолчанию», затем нажмите «ОК».

2 способа подключить JBL к компьютеру на Windows 7
Не работает один наушник AirPods
Что делать если не подключается?
- Убираем оба наушника в кейс.
- Смотрим, хватает ли заряда (кейсу и наушникам).
- Ставим кейс с наушниками на зарядку на 15 минут.
- Перезагружаем телефон.
- Достаём наушники, пробуем подключить.
- «Забываем» устройство на телефоне.
- Убираем наушники в кейс, закрываем крышку, ждём 15 секунд.
- Открываем крышку, пробуем подключить наушники заново.
- Производим сброс наушников.
- Если ничего не помогло, обращаемся в сервисный центр.
- Иногда бывает так, что один наушники Аирподс не работает, так как у него недостаточный заряд. Ведь разряжаются оба наушника неравномерно.
- Если уровень заряда не отображается или некорректно отображается на телефоне, смотрим индикацию кейса. Если в нём лежат наушники, а крышка открыта, то показывается уровень заряда наушников. Если наушников в кейсе нет, то его собственный остаток зарядки. Если индикатор жёлтый – осталось менее одного цикла работы\зарядки. Если зелёный – всё нормально.
- Можно просто на всякий случай зарядить наушники и кейс, иногда это помогает. При том, что 15 минут хватит на 3 часа работы. В это время можно выполнить другие пункты.
- Либо сразу перезагружаем телефон, либо сначала отключаем на нём Bluetooth, ждём несколько секунд и включаем обратно.
- После перезагрузки и\или перезапуска Bluetooth открываем кейс, достаём наушники и пробуем подключить.
- Если всё ещё подключается только 1 наушник AirPods, нужно удалить устройство из списка «запомненных». 6.1. На iOS (iPhone): Настройки –> Bluetooth –> нажимаем ‘i’ в строчке AirPods – > Забыть устройство, подтверждаем. 6.2. На Android всё аналогично: открываем устройства Bluetooth, выбираем AirPods и удаляем. Скорее всего, конечно, нужнее именно инструкция для iPhone.
- Сначала пробуем обойтись без сброса наушников, иногда это не обязательно. Просто убираем наушники в кейс, после их удаления из памяти.
- Если один наушник так и не подключается, то нужно пускать в ход «тяжёлую» артиллерию.
- Ещё раз «забываем» наушники на телефоне, как описано выше. Убираем оба наушника в кейс, закрываем крышку на 30 секунд. После чего открываем крышку и удерживаем кнопку на кейсе в течение 15-20 секунд, пока индикатор не начнёт мигать. Закрываем крышку, можно подождать 15 секунд, можно не ждать. После чего пробуем связать наушники с телефоном стандартным способом. Для iPhone достаточно просто открыть крышку кейса недалеко от разблокированного телефона.
- Если ни одно из этих действий не помогло, тогда ответ на вопрос, почему не работает 1 наушник Аирподс, может быть сложнее: брак, серьёзная поломка и тому подобное. Лучше обратиться в сервисный центр.
- ТОП-3: Лучших наушников от Apple
- ТОП-10: Лучших беспроводных наушников для iPhone
2. Другие вопросы по работоспособности AirPods
- ТОП-3: Лучших наушников от Apple
- ТОП-10: Лучших наушников для iPhone
- ТОП 15: Лучшие наушники для телефона
- ТОП-10: Лучшие TWS наушники до 100$
- ТОП-10: Лучшие аналоги AirPods
- ТОП-15: Лучшие беспроводные наушники
- Как подключить беспроводные Bluetooth наушники к телефону
- Как отличить подделку наушников
- Что делать, если наушники попали в воду – сушим!
- Как узнать уровень заряда наушников в телефоне?
Bluetooth’s Previous Limitations
До появления Bluetooth 5 функциональность Bluetooth была несколько ограничена. В предыдущей версии Bluetooth 4.2 сопряжение устройств можно было осуществлять только по одному, а радиус действия составлял всего 10-30 метров.
По сути, это означало, что прослушивание Bluetooth должно было ограничиваться одной комнатой, а в некоторых случаях и соседней. Слушать музыку самому — это вполне нормально, но, возможно, нет, если вы развлекаете гостей, работая диджеем у себя дома.
Для преодоления этого ограничения были разработаны различные решения, включая приложения и функции устройств. С Bluetooth 5 многие из этих решений больше не нужны при подключении двух или меньшего количества динамиков.
Кроме того, для поиска не-Bluetooth-функциональности могут потребоваться другие программные или аппаратные решения.
Гарантийные обязательства
Гарантийный срок эксплуатации прибора — 12 месяцев со дня продажи. В течение гарантийного срока производится безвозмездный ремонт при соблюдении потребителем правил эксплуатации. Без предъявления гарантийного талона, при механических повреждениях и неисправностях, возникших из-за неправильной эксплуатации, гарантийный ремонт не осуществляется.
В случае неисправности, при соблюдении всех требований эксплуатации, обмен прибора производится по месту продажи.
Внимание!
Выход из строя аккумуляторной батареи в случае глубокого разряда по вине пользователя не является гарантийным.
Теория. Типы соединений
В электрике есть два типа соединений — последовательное и параллельное. При последовательном соединении сопротивление суммируется, при параллельном становится ниже, чем самое малое из соединённых. Это то, что стоит помнить и что пригодится для того, чтобы правильно подключить динамики.
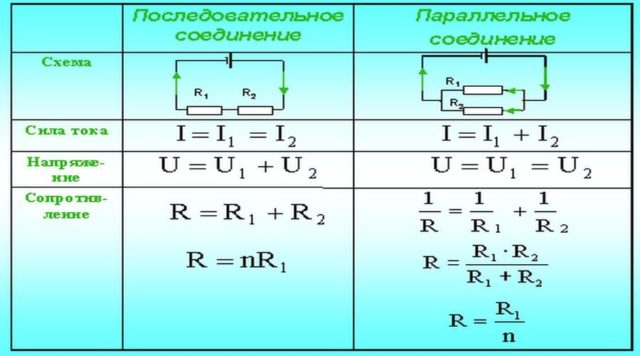
Основные формулы для параллельного и последовательного подключения
Есть ещё смешанное соединение. Это когда последовательные цепочки и параллельное подключение «намешаны». В таком случае применяют формулы расчёта, постепенно приходя к одной из «чистых» схем — параллельному или последовательному.

Смешанное соединение и его преобразование в «простое»
На рисунке показано последовательное преобразование сложного смешанного соединения в простое.
Подключение нескольких динамиков
По мере того, как все больше производителей будут его использовать, Bluetooth 5 позволит соединять больше динамиков вместе, и все больше устройств смогут подключаться к нескольким динамикам. Возможно, пройдет несколько лет, прежде чем производители устройств интегрируют Bluetooth 5 в свои продукты.
Однако если вы хотите получить захватывающий звук, возможно, вам стоит подумать о приобретении подходящей звуковой системы. Многие из этих систем позволяют подключать Bluetooth и предлагают гораздо большую универсальность и лучшее качество, чем набор динамиков Bluetooth. Кроме того, если у вас нет беспроводной системы, вам не придется беспокоиться о зарядке колонок.
Преимущество Bluetooth 5 перед традиционными звуковыми системами заключается в возможности интеграции нескольких устройств, помимо динамиков. Сюда входят устройства с интеллектуальным помощником, такие как Alexa или Google Home, а также наушники. Комбинации и возможности бесконечны.
Bluetooth 5 значительно улучшает технологию Bluetooth, позволяя подключаться к нескольким устройствам и увеличивая радиус действия с 10 до 120-200 метров. Хотя битрейт зависит от расстояния между устройствами, вы должны иметь возможность передавать музыку на аудиоустройства, находящиеся на большом расстоянии. Это значительно облегчит планирование вечеринки.
Из чего можно сделать?
В домашних условиях корпус колонки изготавливается почти из чего угодно. В ход идут:
корпус от вышедшей из строя автомагнитолы; корпус от светящегося кубика, в котором перегорела подсветка; колонка- «яйцо» изготавливается из бумаги, свёрнутой во множество слоёв и пропитанной клеем (например, эпоксидным); остатки ламината или паркета – после перестилания пола; ДСП, материал МДФ, ДВП, натуральное дерево; для портативных колонок подходит труба ПВХ (или полипропиленовая) наибольшего диаметра – вроде того, что применяют в проведении межэтажного сливного канала для санузлов всего дома; фанера – при её распиливании соблюдайте осторожность: она легко даёт сколы и трещины, со временем изгибается
Видео-инструкция
В видео вы узнаете, каким образом соединить 2 или 3 bluetooth-колонки бренда JBL между собой.
Фирма JBL существует с 46-го года. За прошедшее время она успела прославиться на весь мир высоким качеством своей аудиоаппаратуры. В этой статье мы расскажем, каким образом соединить дистанционно 2 или 3 колонки бренда JBL между собой.
Несколько колонок JBL можно взять с собой даже на пляж
В видео вы узнаете, каким образом соединить 2 или 3 bluetooth-колонки бренда JBL между собой.
Колонки — один из тех необходимых аксессуаров, которые практически каждый приобретёт вместе с компьютером. С их помощью можно слушать музыку, смотреть фильмы или сериалы, а также воспроизводить любой другой аудиофайл, который нужен по работе или для развлечения. На современном рынке появляются всё новые и новые модели, в которых может быть сложно разобраться новичку. Например, иногда сложности возникают с подключением колонок производства компании JBL. Сделать это можно самыми разными способами, но самый простой — с помощью Bluetooth. О том, как установить соединение колонки с компьютером или телефоном, а также о возможности соединить два таких устройства, вы узнаете в данной статье.
Проводное подключение акустики JBL
Подключение колонки может быть выполнено с помощью проводов – USB- или AUX-кабеля.
При USB-подключении кабель одним концом вставляется в порт для зарядки на колонке, а другим – в разъем USB на компьютере. Далее Виндовс автоматически обнаружит новое подключенное устройство (блютуз-спикер, конечно же, должен быть включен) и выполнит подготовку. Процесс займет некоторое время, возможно, системе потребуется загрузить из всемирной паутины и установить свежую версию драйвера для JBL.
При подключении к AUX-разъему потребуется аудиокабель, на котором два штекера 3,5 мм. Один штекер предназначен для колонки, другой – для ноутбука или десктопа. Подобного типа подключение, как правило, не сопровождается проблемами. Режим «аукс» активируется тотчас же после установки кабеля в разъемы. Если нет звука, требуется проверить исправность кабеля или сбросить настройки акустики до заводских.

Watch this video on YouTube
Как связать по блютуз несколько динамиков JBL
Еще раз сделаем акцент на том, что в случае с акустикой «Джибиэль» установить сопряжение с двумя-тремя и более спикерами можно только тогда, когда они поддерживают функции:
- JBL Connect,
- JBL Connect+,
- Party Boost.
Так что внимательно читайте спецификации, когда перед покупкой будете выбирать свои спикеры. И еще один важный момент – спикеры должны быть не просто одного бренда (в нашем случае JBL), но и строго одной и той же модели: Flip 4 – Flip 4, а не Flip 4 – Flip 5.
В инструкции по подключению четыре простых этапа.
Этап 1. Подключение первой JBL-колонки
Если вы уже когда-то подключали динамик к телефону, тогда просто включите динамик и пропустите первый шаг.
А вообще, в самую первую очередь предполагается, что между смартфоном/планшетом/ноутбуком и новой колонкой нужно установить сопряжение. Это важная задача, выполнив которую можно считать, что полдела уже сделано.
Итак, вы проверяете настройки своего смартфона, включаете Bluetooth, если он пока не был включен
Также обратите внимание на настройку видимости телефона для других устройств. Если разрешение на обнаружение не будет включено, все попытки установить между телефоном и колонкой связь не будут иметь успеха
Для запуска процесса сопряжения нажмите на спикере кнопку со значком блютуз и подержите ее нажатой секунды три.
Этап 2. Запустите воспроизведение музыки на первой колонке JBL
Вы уже законнектили свой телефон и спикер. Сейчас откройте на смартфоне любое из музыкальных приложений, которые вы используете, и включите какую-нибудь композицию. Убедитесь в том, что звук воспроизводится через колонку и музыку хорошо слышно.
Этап 3. Нажмите кнопку «Connect» на всех колонках
Нужно включить другие одну-две колонки (или больше, если они поддерживают самую современную опцию «Party Boost»). На первом подключенном вами спикере должна играть музыка. То есть технически она запускается на основном устройстве – смартфоне, планшете и т. п., но звук идет через беспроводной динамик. Теперь нажимайте на остальных динамиках кнопку со значком в виде уложенных на бок песочных часов и ждите.
Этап 4. Ожидайте подключения
После того как были нажаты «песочные часы» на других устройствах JBL, некоторое время придется подождать. Как правило, связь устанавливается в течение 30 секунд. Почему так долго? Колонки нужно синхронизировать. Этот процесс производится автоматически, без участия пользователя, но подключение и синхронизация занимают время. Как только программному алгоритму удастся все сконнектить и настроить, музыка зазвучит из всех подключенных колонок.
Дело сделано, результат получен. Если вы решите убрать какой-либо из спикеров из этой связки, нажмите на нем еще раз кнопку «Connect» или же просто выключите его нажатием кнопки питания.
Возможно, у многих появится вопрос о том, как быть, если захочется подсоединить к одному мобильному устройству две колонки не самого последнего года выпуска, и для них нет поддержки функции «Коннект». Такой вариант технически возможен, но подключаться придется не беспроводным, а проводным способом. Для этого потребуются кабели AUX и переходник-разветвитель, который будет вставляться в 3,5-мм джек на телефоне.
Как выполнить подключение между собой 2 колонки JBL с одинаковой функцией
Инструкции по соединению нескольких аудиоустройств JBL вместе:
- На внешней панели устройства расположены 2 кнопки. Один из них имеет замкнутую сферу с прямой линией через нее. Нажмите эту кнопку.
- Пока динамик не подключен, кнопка будет постоянно мигать синим цветом. Используйте телефон, чтобы найти его в списке доступных устройств Bluetooth. Затем подключитесь к нему. Если смартфон не видит ваши динамики, обновите страницу. Когда операция пройдет успешно, индикатор перестанет мигать и будет излучать ровный бледный свет.
- На динамиках имеются кнопки Connect или Connect+. Они расположены на той же панели, что и клавиши питания. На поверхности они имеют символ JBL Connect в форме символа бесконечности, который также напоминает угловатые песочные часы. Нажмите такую кнопку.
Пока динамики пытаются подключиться, откройте любое музыкальное приложение или список воспроизведения на смартфоне. Воспроизведите аудиофайл и послушайте, чтобы убедиться, что все работает правильно. Вы можете регулировать громкость как на динамиках, так и регулируя звук на телефоне.
Связь нескольких колонок через функцию Sony Party Chain
У новых моделей колонок от компании Sony имеется функция Party Chain, которая предназначена для синхронизации работы нескольких динамиков. И её можно использовать для подключения двух динамиков к одному телефону! Единственное «но» – это должны быть модели Sony с поддержкой функции Party Chain.
Вам потребуются:
- Аудиотехника Sony с функцией Party Chain;
- Телефон с поддержкой Bluetooth.
- Лайфхак может не сработать, если у вас:
- Аудиотехника любых других производителей. Party Chain работает только на Sony, не поддерживается ни проводное, ни беспроводное соединение с динамиками от иных компаний.
Инструкция:
- Подключите первую колонку к смартфону. Она будет так называемым «хозяином вечеринки»;
- Нажмите кнопки «ADD» и «+» на «хозяине вечеринки» и удерживайте их в течение 6 секунд. Должен раздаться звуковой сигнал, а индикаторы Bluetooth и L/R – начать мигать белым;
- На второй колонке нажмите кнопки «ADD» и «+» и удерживайте их в течение 3 секунд.
- По технологии Party Chain можно подключить сколько угодно динамиков. Тем не менее, она поддерживается только ограниченным количеством аудиосистем Sony. Подключить Philips или, например, JBL таким образом не получится.
- Стоит отметить, что Party Chain синхронизирует не только звучание, но и светодиодную подсветку устройств. Выглядит это эффектно.
Достоинства
- Полноценное беспроводное подключение двух колонок к одному телефону;
- Можно подключить не два, а даже больше устройств.
Недостатки
Работает только с моделями Sony, поддерживающими функцию Party Chain.
Подключение нескольких громкоговорителей Bluetooth с использованием Amazon Echo и Google Home
Другие смартфоны, такие как AmazonEcho и GoogleHome, также могут подключаться к нескольким динамикам Bluetooth.
Amazon Echo
Amazon Echo может подключаться к одному динамику Bluetooth одновременно; Amazon имеет список динамиков Bluetooth, которые сертифицированы для работы с Echo.
Чтобы сделать это с помощью ScreenEcho, например, EchoShow или EchoDot, выполните следующие действия.
Скажите «Перейти к настройкам» или перетащите экран в верхнюю часть экрана Echo.
[Выберите Настройки > Bluetooth.
Затем отобразится список доступных устройств.
Выберите динамик и следуйте инструкциям на экране.
Затем Alexa сообщит вам об успешном подключении.
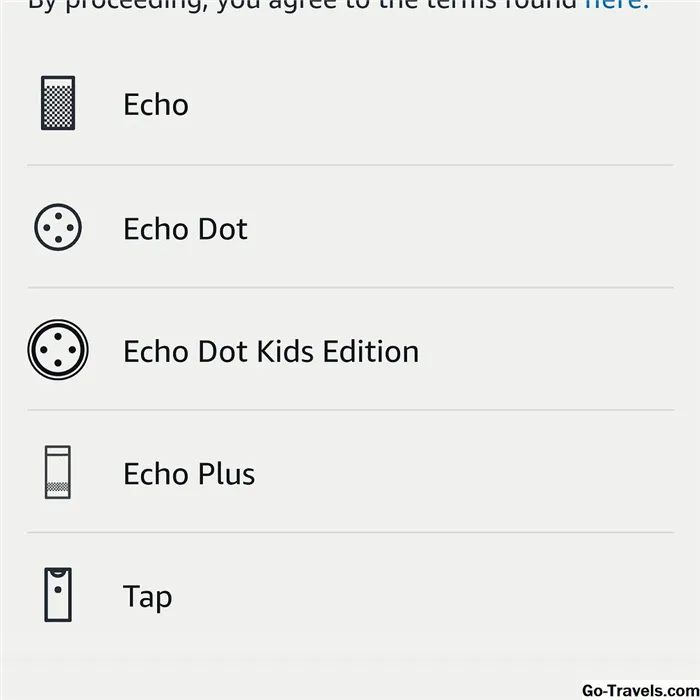
Если у вашего Echo нет экрана, вы можете использовать приложение Alexa.
В меню нажмите устройства Alexa, а затем выберите устройства Echo.
[Нажмите Устройства Bluetooth > Сопряжение нового устройства.
В приложении Alexa появится список доступных устройств. Нажмите на нужное устройство, и оно будет готово.
Кроме того, вы можете сказать «Pair» для сопряжения Echo с недавно подключенным устройством.
Google Home
Устройства Google Home могут подключаться к другим динамикам, а также к динамикам Bluetooth других производителей. Одновременно можно подключить только один динамик Bluetooth, но если у вас есть несколько устройств Google Home, вы можете добиться многокомнатного звучания.
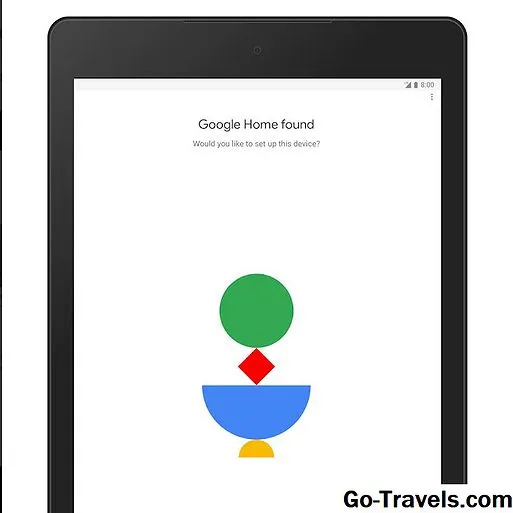
Чтобы подключить динамик Bluetooth к Google Home
Откройте страницу Google Home в приложении Google и коснитесь значка устройства в правом верхнем углу.
Выберите динамик Home, который вы хотите подключить.
[Нажмите Настройки > Музыкальный динамик по умолчанию, а затем выберите Динамик Bluetooth.
Эта функция доступна на смартфонах Google Home, Home Mini и HomeMax.
Соединение 3 устройств JBL с разными функциями
Рассмотрим способ, как соединить аудиоаппаратуру JBL Коннект к Connect+:
Как подключить к телефону?
Это сделать еще проще. Процесс подключения аналогичен примеру с компьютером. Аудиоколонки зачастую приобретают для использования с телефонами либо планшетами, так как они удобны для переноса за счёт своей мобильности и небольшого размера.
При этом качество звучания такой аппаратуры заметно опережает стандартные динамики обычных смартфонов и большинство моделей портативных колонок. Преимуществом является и простота подключения, поскольку не требуются специальные провода или загрузка подходящего приложения.
Для сопряжения снова понадобится использовать модуль Bluetooth, который присутствует почти на каждом телефоне, даже не самом современном и новом.
Затем на каждом активировать Bluetooth — эта кнопка легко узнаваема по определенному значку. Чтобы понять, включилась ли функция, необходимо нажимать кнопку до появления индикационного сигнала. Обычно под ним подразумевается мигающий красный или зелёный цвет. Если все получилось, предстоит произвести поиск устройств на телефоне. При появлении названия колонки нужно нажать на него.
Подключение по проводам
Чтобы связать две колонки с одним телефоном можно воспользоваться проводной связью. Для этого потребуется:
- любой телефон с разъёмом 3.5 мм Jack для коннекта с наушниками (динамиками);
- колонки в количестве двух штук с разъёмом 3.5 мм Jack;
- пара кабелей AUX (по 3.5 мм «папа» с «папой»);
- переходник-разветвитель на два разъёма AUX (по 3.5 мм «папа» с «мамой»).
Рассмотрим, как сделать проводное соединение.
Для начала нужно подключить переходник-разветвитель в гнездо на своем телефоне, а кабели AUX – к разъёмам, расположенным на колонках. Затем подключить другие концы кабеля AUX к переходнику-разветвителю. Теперь можно включать трек. Следует знать, что колонки будут воспроизводить стереозвук, то есть одна – левый канал, вторая – правый. Не стоит разносить их на большое расстояние друг от друга.
Недостатками являются необходимость покупки переходника, ощутимое разделение по каналам, из-за чего прослушивание музыки в разных комнатах становится невозможным. Проводное соединение связи не позволяет разнести колонки на большое расстояние друг от друга.
Подключение не получится сделать, если на телефоне вместо разъёма AUX разъём USB Type-C и переходник Type-C – 3.5 мм.
Можно ли одновременно подключить 2 устройства по блютуз?
Возможно ли подключить к устройству android одновременно два аудиоустройства Bluetooth? Конечно, да! Только если они не конфликтуют (bluetooth колонку и bluetooth наушники подключить одновременно не получится).
Видео-инструкция
В видео вы узнаете, каким образом связать 2 или 3 bluetooth-колонки бренда JBL между собой.
Автор Мстислав Опубликовано 14 июля 2020 Обновлено 13 октября 2020
Этого может оказаться достаточно. Нет? Выключите Bluetooth на смартфоне или ноутбуке, подождите 3 секунды и снова включите – это перезагрузит их «подвисший» Bluetooth модуль. Подождите примерно ещё 5-7 секунд и попробуйте выполнить подключение.
Как подключить две колонки к компьютеру через Bluetooth
Используют портативные колонки Jbl для подключения к компьютеру, чтобы расположить колонки вдали от девайса или для улучшения стереоэффекта.
Учитывая, что большинство ПК не оснащено Bluetooth технологией, необходимо будет приобрести блютуз адаптер и установить соответствующие драйвера.
Если к компьютеру подключаются две одинаковые модели, то делают это следующим образом:
Располагают включенные Jbl поближе к ПК и активируют на них модули блютуз.
На компьютере, войдя в «Параметры», выбирают строку «Устройства».
В открывшемся окне под блютуз перемещают движок на «Включено».
В новом окне «Добавить устройства», нажав на строку с перечислением гаджетов, запускают поиск блютуз акустики.
При отображении на экране названия акустики, нажимают на него, разрешая соединить.
Запускают через аудиоплеер музыкальную композицию и наслаждаются звуком Jbl, исходящим сразу из двух акустических систем.
Сборка схемы
Подключаем беспроводные колонки к ноутбуку Сначала спаиваем всю схему, кроме входа для миниджека и кнопки, чтобы удобнее потом было вставлять в корпус. Аккумулятор используем Philips на 1050 мА. Потребление используемой платы около 100 мА, поэтому аккумулятора хватит примерно на 10 часов работы.
Припаиваем контролер питания к аккумулятору. После этого через выключатель припаиваем провода от контролера питания к плате декодера. Повторяем подключение с усилителем. Припаиваем светодиод к плате декодера, а светодиод к плате усилителя, пропуская через резистор 10 кОм. Не забываем про полярность. Теперь припаиваем резисторы. Они нужны для того, чтобы при воспроизведении было меньше хрипов и посторонних звуков. Подключаем плату к усилителю и по очереди их запускаем. Если светодиоды загорелись и получилось воспроизвести звук, значит, схема собрана правильно.
Теперь можно припаять переменный резистор для регулировки громкости. Проверяем. Включаем плату питания и усилитель и поворачиваем регулятор громкости.
Беспроводное подключение на флагманских смартфонах Samsung
Технология Bluetooth 5.0 поддерживает воспроизведение аудио на нескольких подключённых к смартфону устройствах одновременно. Тем не менее, она встречается достаточно редко – только в нескольких моделях Samsung. Кроме того, она требует специальной оптимизации от производителя.
Флагманский смартфон Samsung. Технология работает на следующих аппаратах – Samsung Galaxy S8, S8+, S9, S9+, Note 8, Note 9;
Две любые Bluetooth-колонки.
Лайфхак может не сработать, если у вас:
Любой другой телефон, не входящий в приведённый выше список.
Подключите колонки к смартфону, но пока не запускайте музыку. Если одна из них отключится – ничего страшного. Главное – установить связь;
Откройте приложение «Настройки» на смартфоне;
Выберите там пункт Bluetooth (в зависимости от версии прошивки он может называться «Подключения», а сам Bluetooth находится уже в разделе «Подключения»);
Нажмите значок с тремя точками в правом верхнем углу (эта кнопка также может называться «Дополнительно») и выберите пункт Dual audio;
Включите режим Dual audio;
Можно включать музыку!
Этот механизм работает исключительно на устройствах с Bluetooth 5.0 и соответствующей оптимизацией от производителя. Поэтому он доступен только на вышеперечисленных смартфонах Samsung.
Кроме того, сигнал на одном динамике будет немного отставать от сигнала на другом. Если устройства расположены поблизости друг от друга, это заметно. А если в разных комнатах – то, соответственно, нет.