Resetting your Project’s package configuration
If a Project has too many package issues, you can reset your Project back to the default package configuration for the EditorвЂs version of Unity. This operation resets all packages in your Project. This might not fix the source of the problem, but it can help you figure out what the problem is.
NOTE: You canвЂt undo resetting your package configuration, so make sure you back up the manifest.json file first or make sure your Project is under source control. You can also take extra precautions by cloning your Project and testing out the operation on the clone before proceeding.
To return to the default package configuration, select Reset Packages to defaults from the Help menu.
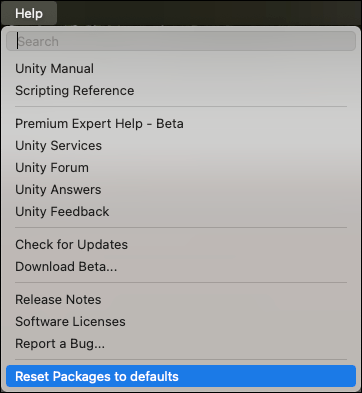 Reset Packages to defaults»> Help > Reset Packages to defaults
Reset Packages to defaults»> Help > Reset Packages to defaults
Resetting a clone of your Project
You can also test the return to the default packages before you perform the final change:
Clone your Project by copy-pasting your Project folder and renaming it so that it is easy to find (for example, if your Project is called MyProject then you could use something like clone_MyProject ).
Load your newly cloned Project.
From the Help menu, select Reset Packages to defaults.
Depending on the size of your Project, this might take a few minutes.
Check that it successfully reset the packages. If so, you can perform the operation safely on the original Project.
Ошибка Unity Web Player в Блокаде
Unity Web Player (UWP) — плагин для запуска онлайн игр прямо в окне браузера. При запуске приложений может появляться сообщение «Failed to update Unity Web Player». Оно связано с ошибкой при попытке обновить плагин. Устранить проблему можно несколькими способами.
Как исправить
Официально поддержка UWP была прекращена. Это значит, что команда разработчиков больше не выпускает новые версии плагина. При этом у некоторых пользователей до сих пор может появляться критическая ошибка при попытке обновить Веб Плеер.
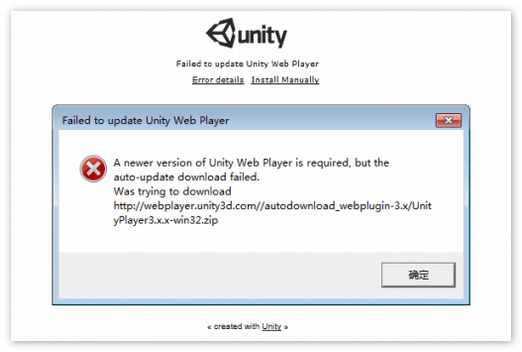
Для этого необходимо загрузить и установить на компьютер старую версию Юнити проигрывателя. Сделать это можно через торрент-трекер или сторонний ресурс. На официальной странице разработчика доступна только последняя сборка. После этого:
- Через проводник перейдите в папку, где хранятся все данные программы «C:Users или ПользователиИмя пользователяAppDataLocalLowUnity».
- Если в AppData нет нужной директории, то включите просмотр скрытых файлов. Сделать это можно используя стандартные средства Windows.
- Удалите папку «cache». Все браузеры должны быть закрыты.
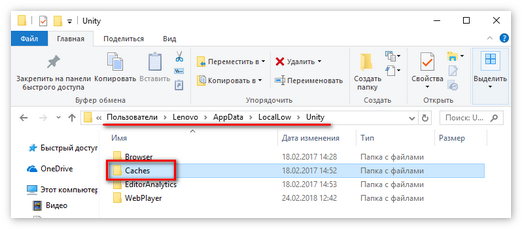
Попробуйте запустить веб-обозреватель и открыть игру, которая выдавала ошибку. Если она появляется, то воспользуйтесь следующим способом.
Переустановка Веб Плеера
Перед тем, как полностью удалить инструмент с компьютера, перейдите по адресу https://unity3d.com/ru/webplayer/setup и очистите кэш всех приложений. После этого выполните следующие действия:
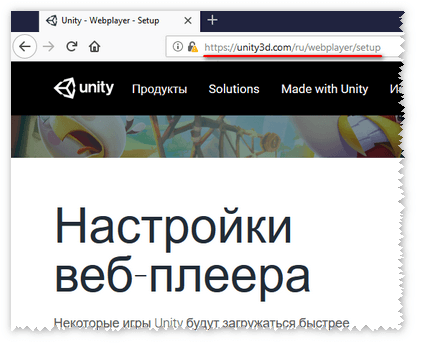
Сообщение Failed to update Unity Web Player связано именно с попыткой веб плеера обновиться, поэтому полное удаление текущей версии и загрузка актуальной поможет решить проблему.
Если игра все равно не открывается и выдает критическое сообщение, то попробуйте воспользоваться следующими советами:
- Очистите кэш в браузере. Сделать это можно через настройки или с помощью специального софта.
- Попробуйте открыть игру через другой веб-обозреватель (Opera, Safari, Internet Explorer).
Иногда ошибка появляется из-за конфликта с конкретным приложением. Попробуйте запустить другую игру. Если она работает нормально, то обратитесь в службу технической поддержки. Или дождитесь, пока разработчики выпустят новый патч.
Сообщение Failed to update Unity Web Player появляется в тех случаях, когда утилита не может связаться с сервером, чтобы загрузить на компьютер обновления. Чтобы устранить ошибку очистите кэш и другие временные файлы или полностью переустановите UWP.
Поддержка для определённой игрой будет осуществляться разработчиком или издателем. Если у вас общая проблема при использовании плагина Unity Webplayer, тогда следуйте следующим указаниям:
Закройте все браузеры.
Используйте Панель управления для удаления Unity Web Player.
Перезагрузите вашу машину. Скачайте новую копию последней версии плагина Webplayer отсюда: http://unity3d.com/webplayer/
Снова закройте все браузеры.
Запустите установщик веб-плеера.
Запустите MacOS через учётную запись с правами администратора.
Закройте все веб-браузеры.
Удалите файл: /Library/Internet Plug-Ins/Unity Web Player.plugin
Перезагрузитесь и войдите в систему как администратор. Скачайте новую копию последней версии плагина Webplayer отсюда: http://unity3d.com/webplayer/
Снова закройте все браузеры.
Запустите установщик веб-плеера.
Когда установка завершится, то проведите тест с помощью демо-примеров: http://unity3d.com/gallery/demos/live-demos
Если веб-плеер установлен корректно, и ваше устройство достаточно производительно для контента Unity, то вам нужно попробовать запустить в своём браузере демо-примеры, и также стоит проверить другие игры. Если у вас не работают демо-примеры, пожалуйста, отправьте нам письмо на support@unity3d.com, рассказав во всех подробностях, что происходит на каждом описанном выше шаге.
Как устранить ошибку с Unity Web Player
Бывают случаи, когда наоборот Юнити самостоятельно обновляется через Интернет, но разработчики еще не создали обновлений под новую версию плеера. В результате этого появляется уже известная нам ошибка.
В первую очередь мы решим текущую проблему, когда плееру не удалось получить пакет с файлами для обновления. Сейчас нам нужно отобразить скрытые папки в вашей системе Windows, потому-как нужная нам папка по умолчанию скрыта.
Откройте системный диск на вашем компьютере, открываем папку с именем «Пользователи». Выберите свое имя, под которым вы используете ПК
Для того, чтобы узнать свое имя, нажмите кнопку «Пуск» и обратите внимание на верхнюю часть этого окна, здесь обычно написано ваше имя учетной записи. Выберите папку с вашим именем учетной записи
Здесь нажмите вверху открытой папки вкладку «Вид», затем «Параметры».
В следующем окне нажмите вкладку «Вид» и в самом низу выберите пункт «Показывать скрытые файлы и папки». Подтвердите свои действия, нажав «Ок».
Найдите и откройте папку «AppData», которая должна отобразиться после ваших настроек. Далее найдите и откройте папку «LocalLow». Ищем папку «Unity», после чего удаляем в ней папку «WebPlayer».
Исправление ошибки «Failed to initialize authentication interface exiting»
Для начала определимся с расположением вашей игры на жестком диске. В моем случае все игры я устанавливаю не на системный диск D. Поэтому CS 1.6 расположен по следующему пути: D:\Games\Steam\SteamApps\Dimon\counter-strike. В этом пути отсутствуют русские символы и у вас их быть не должно. Проверьте все папки на пути. И если необходимо — переименуйте их.
Чтобы в будущем избежать проблем с запуском любых других приложений — всегда следуйте этой рекомендации. Не держите папок на компьютере, которые названы русскими буквами. Исключением могут быть папки с фото или другими статическими файлами.
Также попробуйте запустить игру КС ГО от имени администратора:
- Попробуйте совершить запуск не через иконку на рабочем столе, а через папку с игрой;
- Найдите в ней файл hl.exe и нажмите его ПКМ (правой кнопкой мыши);
- Выберите «От имени администратора».
Если ошибку «Failed to initialize…» решить не удалось, попробуем другой метод. Иногда в этом может помочь удаление некоторых файлов в папке CS 1.6.
Для этого:
- Найдите её на своем компьютере и откройте.
- Затем найдите 2 файла — ClientRegistry.blob и AppUpdateStats.blab. Вы можете воспользоваться окном поиска. Обычно оно расположено справа вверху в любой папке. Введите названия файлов в папке с игрой и нажмите «Поиск». Удалите оба и попробуйте снова запустить CS 1.6.
- Перезапустите сам клиент Steam.
- Возможно необходимо будет это сделать через диспетчер задач.
- Для открытия диспетчера нужно нажать 3 клавиши вместе — CTRL+ALT+DEL для Windows XP, 7;
- Далее нужно нажать горячие клавиши CTRL+SHIFT+ESC для Windows1, 10;
- Если вы делаете это в первый раз, возможно у вас окно откроется не полностью. В этом случае слева внизу будет кнопка «Подробнее». Нажмите её;
-
Найдите в списке процессов Steam и завершите его. Затем снова запустите клиент.
Оформление заявки в техническую поддержку
Надо в максимальных подробностях описать, после каких действий не загружаются приложения в «Контакте» и что появляется на экране. Сообщить, какая версия флеш-плейера установлена и какой браузер используется, какая скорость Интернета и мощность компьютера. Если есть возможность, то стоит приложить скрин ошибки. Надо обновить окно игры, попробовать запустить ее из другого браузера, написать, помогли ли данные действия. Описать, впервые ли пользуются данным приложением, либо раньше оно работало, а ошибка возникла позже. Что отображается на экране? Он белый, голубой? Имеются ли какие-то элементы графики или на экране ничего не видно? Выполнялась ли очистка кэша и переустановка плейера?
Ошибка в Unity Web Player как исправить
Unity Web Player (UWP) — виртуальный проигрыватель для запуска трехмерных и двухмерных игр через браузер. Если приложение некорректно отображается или не запускается, то далее мы расскажем, как исправить ошибку в Unity Web Player.
Проблемы при запуске
Чаще всего ошибки появляются после выхода глобальных обновлений. Для более быстрой работы и загрузки игр, Юнити использует кэш. Поэтому после патчей приложения могут не запускаться или выдавать ошибку. Исправить их можно несколькими способами.
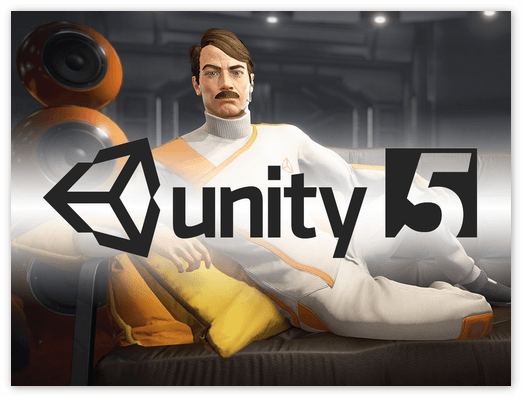
Get Thread Content Failed
Сообщение появляется в случаях, когда веб проигрыватель не может загрузить данные игры. Чтобы исправить проблему, выполните следующие действия:
- Перейдите в настройки браузера. Найдите категорию «Личные данные» или «Безопасность». Здесь очистите кеш, куки.
- Удалите временные файлы программы из AppData и Temp. Дополнительно воспользуйтесь специальной утилитой для обнаружения возможных неполадок в реестре (например, CCleaner).
- Если используете антивирусное программное обеспечение, то отключите его или добавьте Unity Web Player в список исключений.
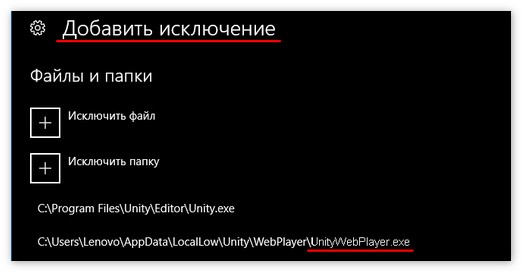
После этого критическое сообщение больше не будет появляться. В некоторых случаях может потребоваться полностью переустановить UWP или веб-обозреватель.
Появляется при несоответствии данных кэша. Чтобы исправить сбой, выполните следующие действия:
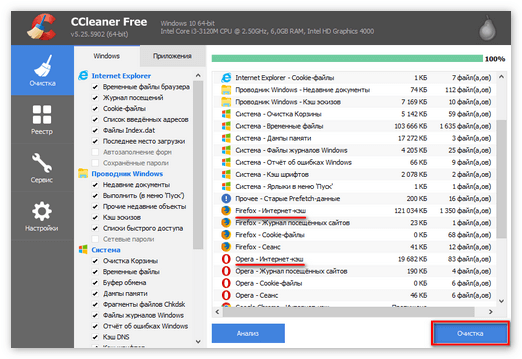
Error launching Unity Player
Связана с проблемой загрузки веб плеера. В некоторых случаях достаточно перезагрузить страницу или браузер. Если это не помогает, то попробуйте следующие способы:
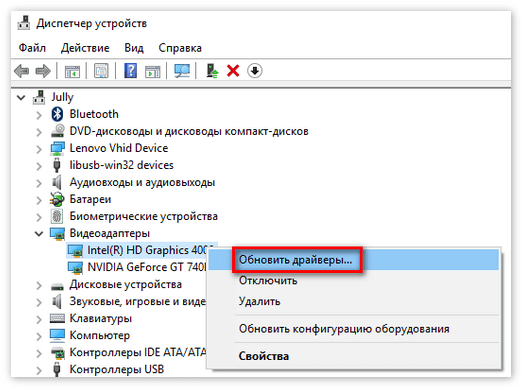
После проделанных действий обязательно перезагрузите компьютер, чтобы изменения вступили в силу. Ошибка Unity Web Player больше не будет мешать работе.
Описанные действия помогут решить и другие сбои во время запуска UWP. Все они решаются полным удалением кэша и временных файлов или переустановкой плеера. Дополнительно не забывайте проверять наличие обновлений для видеокарты и других аппаратных частей компьютера.
Способ 7: Обновление Windows
Иногда отсутствие последних обновлений для ОС тоже приводит к появлению проблем, о которых мы говорим в этой статье
Каждому пользователю важно поддерживать актуальное состояние своего компьютера, чтобы избежать возникновения подобных трудностей, поэтому предлагаем вкратце ознакомиться со следующей инструкцией
- Откройте «Пуск» и перейдите в «Панель управления» или «Параметры».
- Выберите категорию «Центр обновления Windows», а если вы работаете на ПК под управлением Windows 10, придется открыть «Обновление и безопасность».
- Осталось только кликнуть по кнопке «Проверить наличие обновлений», чтобы запустить этот процесс.
После этого начнется автоматическое сканирование, а по его окончании вы будете уведомлены о найденных апдейтах. Их установка тоже запустится автоматически, а завершится операция при следующей перезагрузке компьютера. Если у вас возникли дополнительные вопросы по теме инсталляции обновлений или с этим возникли трудности, обратитесь к представленным ниже материалам.
Подробнее:Устанавливаем обновления для Windows 10 вручнуюУстранение проблем с обновлением ОС Windows
Packages not recognized
If you see a lot of compilation errors, this might indicate that Unity is not recognizing the packages in your existing Project. In this case, you might be missing a .NET component.
- Download and install Visual Studio 2017 version 15.9.0 or higher with the .NET Core cross-platform development workload selected under Other Toolsets.
- Download and install the .NET SDK v2.2.101 component.
Download and install the .NET SDK v2.2.101 component.
Install any recommended updates in Visual Studio
Use homebrew to brew and install mono:
If necessary, delete the Library/obj/temp folder under your Project and restart Unity.
If you are still experiencing difficulties, try rebooting your computer as well.
Очистка кэша (временных данных) браузера
Для этого надо последовательно выполнить следующие действия:
- Если не загружаются приложения в «Контакте» при установленном браузере Opera, то надо последовательно совершить данные действия: зайти в «Инструменты»-«Настройки»-«Дополнительно», перейти во вкладку «История» и нажать на кнопку «Очистить сейчас».
- Если браузером является Internet Explorer, то сначала надо зайти в «Сервис»-«Свойства обозревателя»-«Общие», нажать на кнопку «Удалить файлы».
- Когда установленным браузером является Mozilla Firefox, то последовательность действий будет такой: «Инструменты»-«Настройки»-«Дополнительно». Затем зайти во вкладку «Сеть» и нажать «Очистить сейчас».
- Надо стереть локальные данные плейера Flash. Для этого правой кнопкой мышки кликнуть по приложению и открыть пункт «Параметры». Найти вкладку «Локальное хранилище» (она отмечена значком с открытой папкой) и дойти ползунком в крайнем левом положении до нулевой отметки. Затем страницу закрыть и обновить. Можно попробовать выйти из «Контакта» и войти в него снова. Если на компьютере установлено несколько браузеров, то зайти в «Контакт» с другого.
- Если эти действия не привели к желаемому результату, то можно попробовать удалить плейер Adobe Flash и установить его снова., либо попробовать зайти в «Контакт» с другого адреса. Если обычно пользователь набирал vk.ком, то надо попробовать зайти с адреса в vkontakte.ру и наоборот. Если приложения в «Контакте» не загружаются по-прежнему, то нужно закрыть игру и зайти в нее позже, возможно, проблема разрешится сама собой. Имеет смысл также написать в техподдержку игры, может быть, там смогут что-то подсказать.

Другие способы избавиться от ошибки Unity Web Player в Контра Сити
Ошибка c Unity Web Player может возникать из-за устаревшей версии вашего браузера. Для того, чтобы обновить браузер Mozilla Firefox, нажмите «Справка» в верхней строке панели меню. После этого нажмите «о Firefox» в самом низу окна. Откроется окно, где вы сможете определить версию браузера. Информацию обновляется автоматически.
Для того, чтобы проверить обновления в браузере Google Chrome, нажмите справа вверху кнопку меню. В открывшемся окне выберите справка, в выпавшем меню нажмите «О браузере Google Chrome». По умолчанию браузер начнет скачивать обновление самостоятельно, после того, как проверит наличие обновлений на сервере.
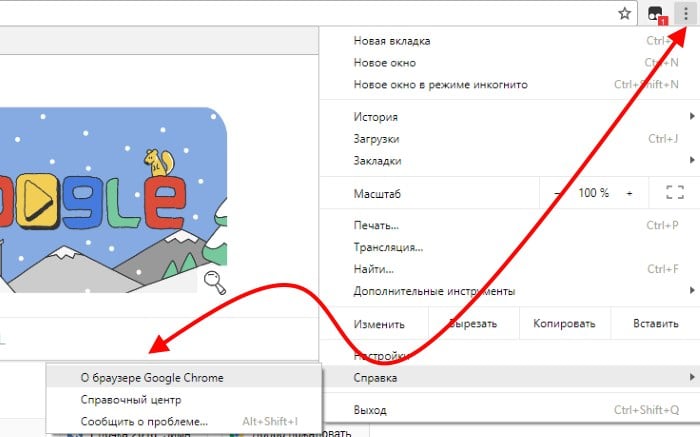
Чтобы проверить версию браузера Opera, запустите его, нажмите вверху кнопку «Opera». В выпавшем меню наведите курсор мыши на пункт «Справка» и в выпавшем меню нажмите на строку «О программе». Если для браузера нужны обновления, то появится специальное окно, в котором вам будет предложено «Загрузить и установить» браузер или «Напомнить позже».
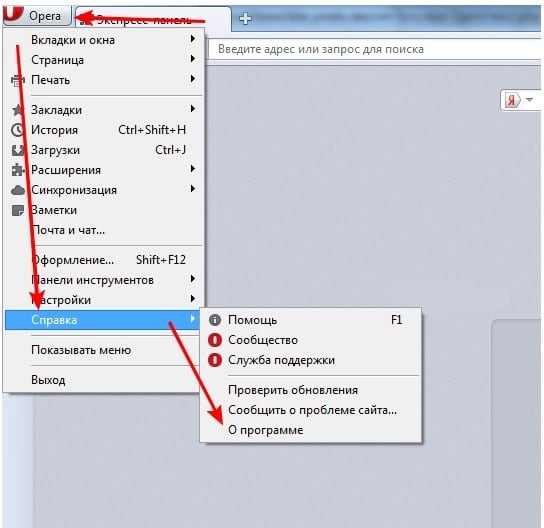
Выбрав «Загрузить», программа начнет скачивать пакет обновления, после установки произойдет перезагрузка. Ошибка «Failed to update Unity Web Player» в игре Контра Сити после обновлений исчезает
Поэтому чаще обращайте внимание на версию своих браузеров
Возможность восстановления работоспособности
Все зависит от того, какая версия интернет-обозревателя установлена на компьютере. В Mozilla 52 была отключена поддержка упомянутого плагина, но при желании ее можно попытаться активировать.
В «Мозиле» 53 версии поддержка «Юнити Веб Плеера» и «Флеш Плеера» отключена полностью. Активировать этот плагин можно только на 32-битных сборках ПО.
Соответственно, мы рассмотрим и работу со старыми версиями браузера, и активацию «Юнити Плеера» на новых версиях ПО. Никаких реальных затруднений быть не должно. Подробные инструкции быстро прояснят ситуацию.
Важно: если не хочется мучиться с настройками интернет-обозревателя, можно скачать браузер с поддержкой «Веб Плеера» по умолчанию
Приложение обновляется
Проверьте, не работают все игры ВКонтакте, или только одна конкретная. В первом случае причина связана или с устройством, либо глючит сама платформа соцсети. Во-втором, выяснять, почему игрушка не работает, нужно у ее разработчиков.
Игра, действительно, может временно не запускаться, если создатели занялись ее обновлением или улучшением. Рекомендуем зайти в официальное сообщество данного приложения и задать вопрос разработчикам. Ссылка на группу должна отображаться под окном с запущенной утилитой. Также информация о плановых работах, скорее всего, будет висеть в закрепленном сообщении в шапке сообщества.
И еще, попробуйте удалить ее из аккаунта, а затем снова загрузите. Минус совета, вы потеряете весь прогресс, но иногда только так можно избавиться от случайного бага.
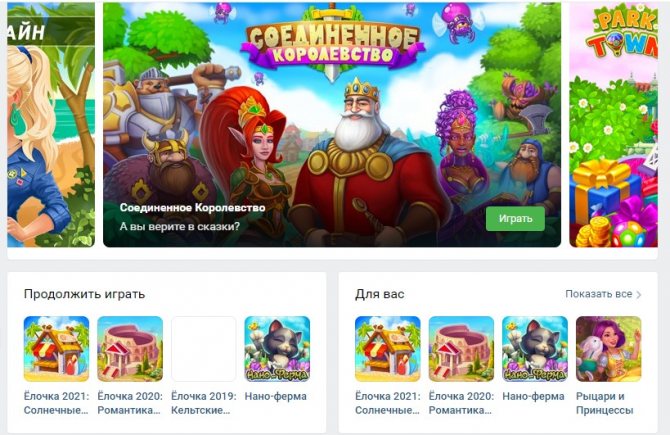
Удаление приложения
Плагин, хотя и считается игровым, может использоваться не только в играх. Некоторые сетевые развлекательные ресурсы могут использовать эту технологию, например, для демонстрации фильмов онлайн – использование готового движка заведомо лучше, чем написание собственного кода.
В любом случае Unity Web Player работает в фоновом режиме тихо и незаметно. Практически не потребляя ресурсов компьютера и не напоминая о себе различными предупреждениями.
И если по каким-то причинам вы решили деинсталлировать плагин, делается это стандартным способом, через «Панель управления» и вкладку «Удаление программ». Если вы привыкли использовать утилиту CCleaner, можно запустить и её – она неплохо справится с удалением всех компонентов программы. Но после этого не забудьте удалить (деактивировать) плагин в браузере, хотя это не столь критично.
Что вызывает проблему «WebGL не поддерживается»?
Мы исследовали эту конкретную проблему, просмотрев различные отчеты пользователей и стратегии ремонта, которые они сами использовали для решения этой конкретной проблемы. Исходя из того, что мы собрали, существует несколько распространенных сценариев, вызывающих данную проблему:
- Версия браузера не поддерживает WebGL — Старые версии браузеров не поддерживают технологию WebGL. Если у вас возникла проблема с очень устаревшей версией вашего браузера, вам необходимо выполнить обновление до версии, поддерживающей WebGL.
- В вашем браузере не включено аппаратное ускорение. Хотя WebGL не требует аппаратного ускорения, мы обнаружили множество сообщений о том, что технология WebGL не работает должным образом. Известно, что Chrome ложно сообщает, что WebGL не поддерживается, когда аппаратное ускорение отключено. В этом случае решение состоит в том, чтобы зайти в настройки вашего браузера и включить аппаратное ускорение через браузер.
- Устаревший графический драйвер. Другой возможный триггер, вызывающий ошибку «WebGL не поддерживается», — это полностью устаревший графический драйвер. В этом случае выполните обновление, чтобы обновить графический драйвер до последней версии автоматически (с помощью диспетчера устройств) или вручную (с помощью проприетарного программного обеспечения для обновления от производителя вашего графического процессора).
- Windows XP не поддерживает WebGL. Если вы все еще используете Windows XP, вам, вероятно, потребуется выполнить обновление, чтобы использовать технологию WebGL. Обходной путь, который вы можете использовать с XP, — использовать старую версию Chromium (не рекомендуется).
Обновление за октябрь 2022 г .:
Теперь вы можете предотвратить проблемы с ПК с помощью этого инструмента, например, защитить вас от потери файлов и вредоносных программ. Кроме того, это отличный способ оптимизировать ваш компьютер для достижения максимальной производительности. Программа с легкостью исправляет типичные ошибки, которые могут возникнуть в системах Windows — нет необходимости часами искать и устранять неполадки, если у вас под рукой есть идеальное решение:
- Шаг 1: (Windows 10, 8, 7, XP, Vista — Microsoft Gold Certified).
- Шаг 2: Нажмите «Начать сканирование”, Чтобы найти проблемы реестра Windows, которые могут вызывать проблемы с ПК.
- Шаг 3: Нажмите «Починить все», Чтобы исправить все проблемы.
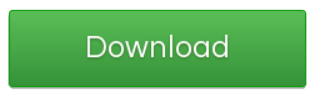
Если вы ищете способ исправить ошибку «WebGL не поддерживается» в вашем браузере, эта статья даст вам несколько шагов по устранению неполадок. Ниже приведен набор методов, которые использовали другие пользователи в аналогичной ситуации для решения проблемы.
Убедитесь, что в вашем браузере установлена последняя версия
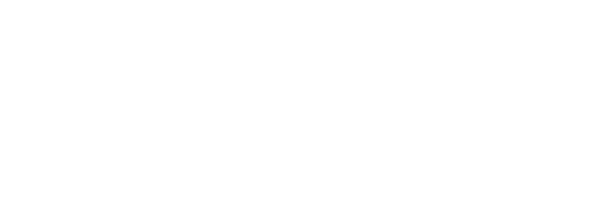
- Щелкните значок с тремя кнопками в правом верхнем углу браузера.
- Прокрутите вниз до раздела справки и разверните его. Нажмите «О Google Chrome».
- После этого процесс обновления начнется автоматически.
- После обновления нажмите кнопку «Перезагрузить».
Убедитесь, что аппаратное ускорение включено
- Щелкните значок с тремя кнопками в правом верхнем углу браузера.
- Откройте «Настройки»> прокрутите вниз и выберите «Дополнительно».
- Найдите вкладку Система и убедитесь, что параметр Использовать Аппаратное ускорение когда установлен флажок Доступно. Он должен быть синим.
- После внесения этого изменения нажмите кнопку «Перезагрузить», чтобы перезапустить Google Chrome.
Отключить установленные расширения
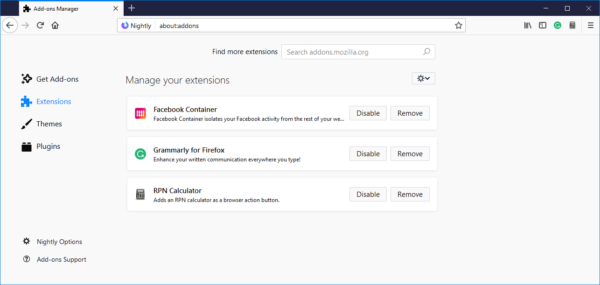
- Щелкните значок с тремя кнопками в правом верхнем углу браузера.
- Разверните меню «Дополнительные инструменты»> выберите «Расширения».
- Отключите расширения, щелкнув переключатель рядом с их именем. Когда тумблер становится серым, станция деактивирована.
Совет экспертов:

Эд Мойес
CCNA, веб-разработчик, ПК для устранения неполадок
Я компьютерный энтузиаст и практикующий ИТ-специалист. У меня за плечами многолетний опыт работы в области компьютерного программирования, устранения неисправностей и ремонта оборудования. Я специализируюсь на веб-разработке и дизайне баз данных. У меня также есть сертификат CCNA для проектирования сетей и устранения неполадок.
Способ 1: Ручная инсталляция UnityPlayer.dll
Первый способ, рассматриваемый в рамках сегодняшнего материала, заключается в ручной инсталляции UnityPlayer.dll.
Пользователю необходимо лишь скачать файл, используя кнопку выше, открыть на своем компьютере папку (если Виндовс 32-битная) или (если Виндовс 64-битная) и перетащить туда только что выполненную загрузку. Как видите, процедура инсталляции вручную проста, но рассмотренный выше способ может оказаться неподходящим для определенных пользователей. В таких случаях мы советуем изучить альтернативные варианты, которые представлены в другой статье на нашем сайте.
Подробнее: Как установить библиотеку DLL в систему Windows
Способ 4: Установка Visual C++ 2015
На официальном сайте разработчиков Unity Player указано, что динамически подключаемая библиотека UnityPlayer.dll напрямую связана с дополнительным пакетом ОС под названием Visual C++ версии 2015 года. Соответственно, если этот компонент не установлен, во время запуска программ или игр могут появляться ошибки, свидетельствующие об отсутствии DLL-файла или о других проблемах, которые связаны с ним. Мы же советуем проверить, инсталлирована ли на компьютере Visual C++ 2015, и в случае необходимости добавить ее так, как это показано далее.
Все изменения, вносимые после инсталляции Visual C++, вступят в силу сразу же без надобности предварительной перезагрузки компьютера, поэтому вы можете приступать к тестированию проблемного софта. Если ошибка с UnityPlayer.dll все еще появляется, изучите следующий способ.
Способы устранения проблемы
Причин поломки приложений ВКонтакте существует достаточно много, однако большая часть из них случается довольно редко. Именно поэтому дальше в тексте будет разобрано всего четыре способа исправления проблемы. Естественно, в завершении мы предоставим дополнительные рекомендации по настройке компьютера для корректного запуска игр в социальной сети.
Способ 1: Unity Web Player
Некоторые приложения создаются на движке Unity, поэтому для их корректного запуска необходимо установить на компьютер специальный плагин – Unity Web Player. Бывают также и проблемы с уже установленным дополнением. В таком случае его изначально потребуется удалить. Сделать это проще всего через «Программы и компоненты»:
- Откройте меню «Пуск».
- Перейдите в раздел «Все приложения».
- Найдите и запустите утилиту «Панель управления».
- В верхнем правом углу выберите режим отображения «Маленькие значки».
- Отыщите в списке приложений «Программы и компоненты» и запустите его, нажав дважды левой кнопкой мыши.
- Отыщите в перечне установленных программ «Unity Web Player» и нажмите правой кнопкой мыши.
- В контекстном меню выберите пункт «Удалить».
После этого останется дождаться завершения процесса деинсталляции, после чего можно будет переходить к установке новой версии плагина. Для этого выполните следующие действия:
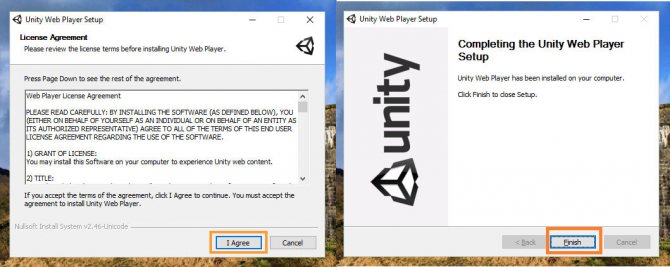
Сразу же после выполнения всех инструкций плагин будет автоматически установлен во всех браузерах в качестве расширения. Однако для большей надежности после инсталляции перезапустите компьютер, это повысит шансы на успех.
Некоторые пользователи также отмечают, что после установки Unity Web Player он автоматически не включается в веб-обозреватели. В таком случае это потребуется сделать самостоятельно, для чего выполните следующую последовательность действий:
- Откройте меню браузера. Зачастую оно находится в верхнем правом углу.
- Выберите из контекстного меню опцию «Расширения».
- Отыщите в списке Unity Web Player и нажмите «Включить».
- Перезапустите браузер.
После этого приложение ВКонтакте должно заработать, конечно, если причина его поломки была в отсутствии плагина. Если ошибка не исчезла, тогда переходите к следующему способу ее устранения.









![Ошибка [failed to initialize steam] в играх](http://tiniatov.ru/wp-content/uploads/3/7/d/37d64dd75b5eb59d07649f9dbb8df967.png)



















![Как исправить ошибку [failed to initialize steam]](http://tiniatov.ru/wp-content/uploads/8/9/2/892ac8261acdd6cbeccab0c65171b56d.jpeg)




