Почему так происходит?
В момент подключения вай фай точка и подключающееся к ней устройство, будь то планшет, ноутбук или смартфон, обмениваются некоторыми служебными данными. При возникновении проблем на данном этапе и появляется слово “сохранено” вместо положенного “подключено”.
Чаще всего виновником является роутер, хотя нередко проблема кроется в неправильно сохраненных настройках на смартфоне. Дальше вы узнаете что можно попробовать сделать, чтобы все таки подключиться к Wi-Fi.
Неправильно набранный пароль
Чаще всего ошибка аутентификации при подключении к wi-fi на андроид случается из-за банальной ошибки при вводе ключа доступа, то есть пароля.

- Кликните в самом краю на иконку (если таковая есть) знака колодки, ключа, глаза или надпись: «Отображать символы/Показать пароль». Тогда вводимые символы будут отображаться как следует, и вы наверняка напишите верный пароль. Большие и маленькие буквы имеют разные значения, регистр учитывается, поэтому будьте внимательны.
- Если первый пункт не работает, напишите пароль в любом текстовом редакторе, скопируйте и вставьте свой пароль от wi-fi прямо в поле ввода пароля. Учите, что скопировать нужно только сам пароль. Если в буфер обмена попадут лишние пробелы, тогда он не подойдет.
- Проверьте правильность пароля Wi-Fi с помощью иного устройства. Подключитесь к сети с помощью этого же ключа, но уже с другого гаджета. Если все удалось – проблема на стороне первого девайса. Если нет, тогда потребуется вмешиваться в настройки роутера.
Несоответствие типа шифрования данных
«Отключено, требуется авторизация wi-fi андроид» — данная ошибка может появиться из-за несовпадения типа зашифрованных данных. Исправить это можно с помощью настроек роутера. Не забудьте проверить и телефонные настройки Wi-Fi для конкретной сети, чтобы сверить их с тем, что указано в админке роутера. При подключении новой сети на телефоне можно выставлять параметры, такие как DHCP, Proxy и прочее. Старайтесь использовать стандартные значения.
Неправильно выставленная дата на смартфоне
Все современные телефоны на iOS, Android умеют синхронизировать время по Интернету. Если доступа к Интернету нет, исправьте это вручную, зайдя в настройки даты и времени своего телефона. Выставьте точные данные и пробуйте подключиться к сети заново. Иногда это помогает устранить ошибку.
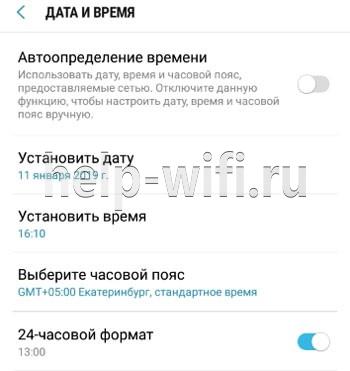
Неисправный роутер
Допустим, вы перепробовали все советы из данной статьи и ни один из них не приблизил вас к победе. Если все еще показывает, что требуется авторизация к wi-fi сети на телефоне, не исключено, что маршрутизатор вышел из строя или начал работать нестабильно. Это редкий случай, но исключать его не стоит.
Попробуйте перезагрузить устройство. Если не поможет, и вы 100% уверены, что проблема на стороне роутера (а проверить это можно, поочередно подключая несколько разных устройств), тогда сбросьте все настройки до заводских. Возможно, это устранит проблему, но если не помогло, следует перепрошить девайс.
Делать это стоит только если устройство уже не на официальной гарантии, иначе вы рискуете ее потерять. Скачивать прошивку рекомендуется только с официального сайта. Когда и это не сработает, видимо, проблема в аппаратной части. Роутер потребуется отнести на ремонт в сервисный центр. Если он на гарантии, это следует делать первым делом, а не перепрошивать самостоятельно.
Решение проблемы на Windows 7
Прежде чем переходить к активным действиям, убедитесь, что проблема заключается в устройстве, а не в провайдере или роутере. Для этого попробуйте подключить к Wi-Fi иной прибор и убедитесь, что он выходит в интернет.
Если это не решило проблему, можно попробовать включить режим совмещения с федеральными стандартами:
- Выберите нужную Wi-Fi сеть и нажмите на нее правой кнопкой мыши. Зайдите в свойства.
- Откройте вкладку «Безопасность», кликните по кнопке «Дополнительные параметры».
- Активируйте режим совместимости с FIPS, поставив галочку рядом.
- Сохраните настройки, кликнув «ОК».
- Перезагрузите компьютер.
Если это не помогло, попробуйте отредактировать IP и DNS. Для этого:
- Зайдите в «Центр управления сетями и общим доступом», щелкнув правой кнопкой мыши на значке неработающего интернета.
- Выберите раздел, касающийся внесения изменений в настройки Вай-Фай адаптера.
- Правой кнопкой мыши щелкните по «Беспроводному сетевому соединению» и зайдите в свойства.
- Если у вас выставлены статические параметры IP и DNS, то установите галочку в «Автоматическое получение». Если, наоборот, выбран этот пункт, то установите статические DNS – 8.8.8.8 и 8.8.8.4, маска подсети – 255.255.255.0, основной шлюз – 192.168.1.1, а в поле IP внесите значения с наклейки роутера (чаще всего используется 192.186.1.50).
- Сохраните настройки.
- Перезагрузите компьютер.
Причины возникновения и способы решения проблемы
Причин немного и исправить их не составит труда.
Проверка правильности введенного пароля
Нет, это не шутка. Зачастую пользователи допускают опечатку, забыть изменить раскладку клавиатуры или напечатать пароль без учета регистра. Попробуйте снова ввести комбинацию и поставьте галочку напротив пункта «Отображать вводимые знаки». Это поможет избежать повторных проблем.
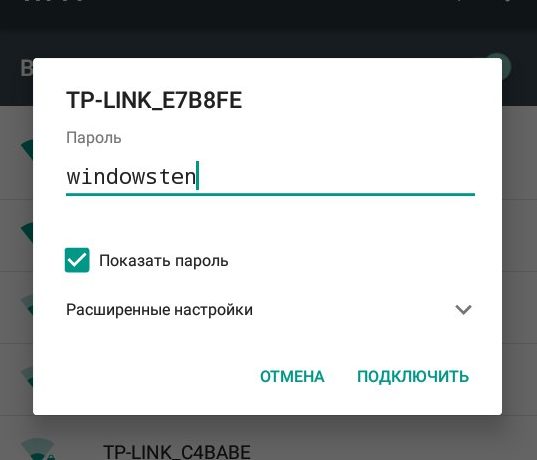
Важно! При любых действиях с беспроводными сетями (изменение пароля, IP-адреса, proxy и DNS серверов) всегда удаляйте сохраненную и подключайтесь к ней заново! Просто зажмите поле с нужной сетью.
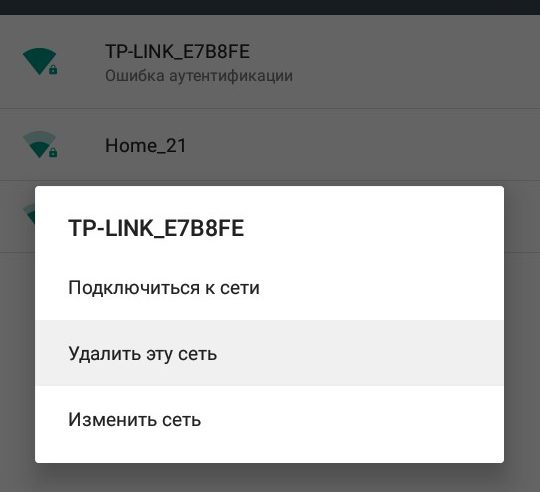
Совет! Для избегания подобных проблем рекомендуется устанавливать только числовые пароли.
Проблема с настройками роутера
15% устройств имеют на борту WiFi модуль, который не поддерживает стандарт 802.11n. Для этого войдите в настройки роутера: в адресной строке браузера введите 192.168.0.1 или 192.168.1.1 и в появившемся окошке введите логин и пароль. Рассмотрим на примере TP-Link WR740N.
Справка! Для большинства роутеров по умолчанию используется «admin» в качестве логина и пароля.
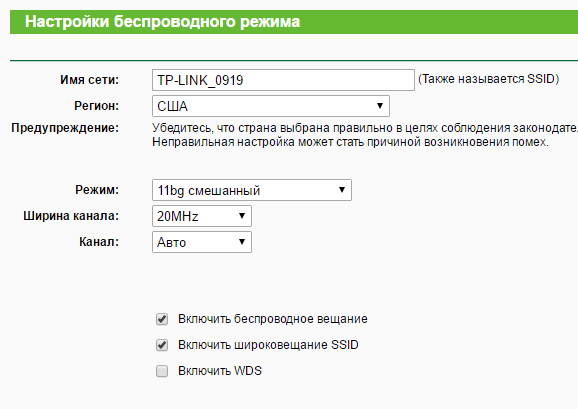
В некоторых случаях проблема объясняется включенным режимом защиты WPA2. Вместо WPA2-Personal поставьте WPA, а вид шифрования – AES. Все это в подменю «Защита беспроводного режима».
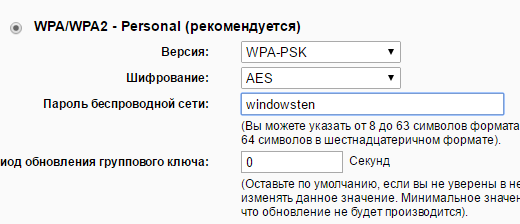
Использование сторонних приложений
В Google Play Market есть десяток приложений, которые обещают решение всех проблем, связанных с беспроводным подключением.
В основном это пустышки, которые снизят производительность вашего устройства и займут лишнюю память. Но есть исключение: WiFi Fixer. Не понятно, что заложено в основу этой программы, но отзывы очень лестные. Попробуйте.
Проблема с Android прошивкой устройства
В некоторых устройствах данная проблема появилась после официального обновления от производителя. Например, в смартфоне LG L90 D410 Dual с Android 5.0.1 данная ошибка появлялась постоянно и подключиться можно было только к открытым WiFi сетям. Если вы уверены в неисправности устройства, обратитесь в службу поддержки или сервисный центр.
Устранение неисправности
Для справки! В качестве примера используются смартфон Samsung Galaxy S4 под управлением Android 5.0.1 и роутер TP — Link TL-WR740N. Интерфейс ваших устройств может отличаться, но по аналогии вы легко найдете нужную информацию.
В Android-устройстве
Для начала:
- зайдите в «Настройки» — Сетевые подключения — Wi-Fi;
-
нажмите на точку, к которой хотите подключиться и введите пароль;
-
проверьте визуально активировав «Показывать пароль»: правильно ли соблюден регистр букв, не используется ли кирилица;
- если по нажатию на точку W-Fi происходит автоматическое подключение без возможности ввода нового пароля, нужно удалить сохраненные данные и ввести их заново;
-
нажмите на сеть Wi-Fi и удерживайте некоторое время пока не появится всплывающее меню с функцией «Забыть сеть»;
- нажмите «Забыть» и введите пароль заново.
Совет! Если вы уверены, что вводимый вами пароль для точки доступа правильный и вы не ошибаетесь при его написании, вероятно, проблема в шифровании данных роутером. В таком случае в планшете никаких манипуляций делать не нужно.
В настройках роутера
Важно! Невозможность подключения Android к Wi-Fi сети и как следствие «Ошибка аутентификации», могут быть связаны с нестабильной работой самого роутера. Из-за перегрузки, сбоев на линии у провайдера, перепадов напряжения и т.д
роутер может работать со сбоями. Это лечится простой перезагрузкой устройства.
Подключите роутер к компьютеру/ноутбуку через тот же Wi-Fi или LAN-кабель:
- зайдите в любой браузер и в строке введите 192.168.1.1. или 192.168.0.1. (вход в панель управления роутером);
-
по умолчанию, логин и пароль для входа «admin», если конечно, другое не указано в инструкции к роутеру или вы их не изменили;
-
зайдите в «Беспроводной режим»;
-
перейдите во вкладку «Защита беспроводного режима». Здесь вы можете сверить и изменить ваш пароль для Wi-Fi;
-
для защиты домашнего Wi-Fi используйте только метод проверки подлинности WPA/WPA-2;
-
для старых моделей смартфонов и планшетов желательно использовать смешанный режим 802.11 b/g вместо n, b/g/n или авто. Ищите этот пункт в настройках беспроводного режима. В редких случаях может помочь изменение региона.
Совет! Не забудьте после каждой манипуляции в настройках перезагружать роутер, чтобы изменения вступили в силу. После каждого изменения в настройках, пробуйте заново подключится к сети на Android.
Устранение проблемы
Зная, почему не подключается вайфай на телефоне, можно быстро определиться со способом решения проблемы. В большинстве случаев для подключения к домашней беспроводной сети достаточно сделать два шага. Причем уже после первого идентификация может быть пройдена.
Проверка ключа безопасности
Если произошла ошибка проверки подлинности WiFi Samsung или устройства другого производителя, в первую очередь необходимо проверить точность введения пароля. Сделать это просто, и сначала предстоит зайти в настройки WiFi соединения. Включив адаптер, следует дождаться появления в списке доступных сетей нужной. После этого требуется нажать на ее название и удерживать до момента появления диалогового окна с настройками.
После выбора опции «Забыть сеть» все данные о ней будут удалены с мобильного устройства. Следующим шагом станет перезапуск поиска доступных сетей. Выбрав нужную, предстоит снова ввести ключ безопасности, отметив при этом чекбокс «Показать пароль».
Если пароль был введен правильно, но при подключении к сети снова появилось сообщение о наличии ошибки, значит, нужно переходить ко второму шагу.
Протокол шифрования
Из-за аппаратного сбоя в роутере и мобильном устройстве используются различные типы шифрования данных. Сначала следует проверить настройки роутера. Для этого потребуется ПК и любой браузер. В адресной строке приложения необходимо набрать IP-адрес, указанный в инструкции маршрутизатора. Также нужную информацию можно узнать с помощью командной строки.
Кликнув по кнопке «Пуск», необходимо в поисковой строке ввести — cmd. Когда приложение будет найдено, следует сделать правый клик на его названии и запустить от имени администратора. В появившемся окошке нужно написать фразу — ipconfig / all. После подтверждения операции нажатием на Enter, отобразится информация о сетевом соединении. Нужный IP-адрес указан в строке «Основной шлюз».
Введя его в адресную строку браузера и нажав на Enter, предстоит ввести логин и пароль для входа в настройки роутера. Чаще всего в каждое поле необходимо ввести слово admin. Однако стоит посмотреть инструкцию, так как возможны другие варианты. После выполнения этих манипуляций можно приступить к устранению проблемы соединения с беспроводной сетью. Для этого потребуется:
- Найти вкладку с настройками WiFi.
- В открывшемся подменю выбирается раздел «Безопасность».
- Если в строке типа шифрования отмечено WPA-PSK, галочку с этого пункта следует убрать. Сегодня стоит использовать сочетание WPA2-AES для обеспечения максимальной безопасности.
Остается лишь сохранить внесенные в настройки изменения и перегрузить роутер.
Однако стоит это проверить и при необходимости выставить аналогичные параметры, как и для роутера.
Если после этих манипуляций проблема, почему планшет не подключается к WiFi, остается актуальной, возможно еще одно решение. Дело в том, что старые девайсы просто не поддерживают современные протоколы передачи данных и отказываются ловить сеть. Если роутер настроен на работу в режиме 802.11n или 802.11ас, то нужно отключить его и разрешить маршрутизатору выбирать этот параметр автоматически.
Чаще всего эти действия помогают устранить проблему. Если же она осталась, то причина может заключаться в сбое ОС Андроид или в технической неисправности «железа» девайса.
https://youtube.com/watch?v=YDvVwzDwU-U
Originally posted 2018-05-26 18:49:14.
Проверка соединения роутера
Если после введения правильного пароля все еще выпадает ошибка аутентификации, следующим шагом нужно проверить правильно ли подключен маршрутизатор к сети. На рисунке ниже изображена базовая схема подключения роутера.
Убедитесь в том, что все проводки подключены так, как показано на рисунке. В противном случае выполните переподключение. После этого перезагрузите все устройства и попробуйте соединиться с маршрутизатором еще раз.
Также проблема ошибки аутентификации может возникать на стороне провайдера, поэтому уместно перезвонить поставщику связи. Возможно, они могут решить проблему со своей стороны или прислать к вам компетентных специалистов, которые решат проблему.
В некоторых случаях ошибка аутентификации возникает на компьютерах с устаревшими драйверами сетевого адаптера (сетевой микросхемы). Следуйте инструкции, чтобы обновить драйверное программное обеспечение:
Включите окно диспетчера устройств системы. Для этого кликните правой кнопочкой мыши на кнопке «Пуск» и выберите пункт «Диспетчер устройств»;
Найдите среди всех устройств вкладку с сетевыми адаптерами и разверните ее;
Найдите в списке устройств адаптер вашего WiFi. Нажмите на нем правой клавишей и выберите пункт обновления драйверов . Процесс установки драйверного ПО начнется и завершится автоматически. Перезагрузите маршрутизатор и компьютер и попробуйте подключиться к сети еще раз.
Обновление драйверов сетевого адаптера маршрутизатора на компьютере пользователя
Ошибка аутентификации WiFi на Android — это достаточно распространенная ошибка. К сожалению, далеко не каждый пользователь понимает, что она означает, и как ее устранить. При этом чтобы ее решить нужно знать, почему она возникает. Поэтому для начала следует ответить на вопрос, что такое аутентификация WiFi.
Теперь нажмите на нее и удерживайте палец, пока не появится дополнительное меню, в котором необходимо выбрать «Забыть сеть». Не волнуйтесь, она не исчезнет. Удалятся только данные о ней.
Теперь снова запустите поиск доступных подключений. Попробуйте подключиться к вашему роутеру. Только на этот раз, при введении пароля поставьте галочку в строке «Показать пароль».
Это позволит вам видеть вводимые символы. Внимательно проверить правильность ключа. Если пароль введен правильно, но все равно появляется ошибка аутентификации WiFi сети на устройствах с Android, то следует войти в настройки маршрутизатора и проверить тип шифрования.
Настройка типа шифрования в параметрах роутера
Для того чтобы войти в параметры маршрутизатора, к нему нужно подключиться. Сделать это можно, используя ноутбук или стационарный компьютер, как по WiFi, так и при помощи кабеля. После подключения открываем браузер и в адресной строке прописываем IP точки доступа. Как правило, адрес устройства указан на корпусе, в инструкции или коробке. Кроме этого, его можно посмотреть и в панели управления сетями.
Чтобы посмотреть информацию подключения нажимаем правой кнопкой мышки по значку в трее (область рабочего стола в правом нижнем углу). Выбираем «Центр управления сетями».
В центральной части открывшегося окна найдите «Тип подключения» и нажмите на «Беспроводное сетевое соединение» (или «Беспроводная сеть» в Windows 8). В открывшемся окне нажмите кнопку «Сведения». Найдите строку «Шлюз по умолчанию IPv4». Это и есть адрес, который необходимо прописать в браузере.
В первую очередь следует нажать «Расширенные настройки». Кнопку вы найдете в нижней части меню. После ее нажатия появится несколько дополнительных окон. Нас интересует окно под названием «WiFi». В нем откройте пункт «Настройки безопасности».
Первая строка «Сетевая аутентификация» – это и есть тип шифрования, который может не поддерживаться устройствами Android. Здесь следует выбрать WPA-PSK/WPA2-PSK2 mixed. Это смешанный тип шифрования, который поддерживается практически всеми современными устройствами, в том числе и Андроид. После установки нажимаем кнопку «Применить» и перезагружаем роутер.
Если все сделано правильно, то после проделанных действий ошибка аутентификации сети WiFi при подключении Андроид устройств будет устранена.
Способы решения проблемы аутентификации
Исходя из описанных выше причин возникновения неисправности при подключении к беспроводной сети, становится понятно, что на вопрос, как быстро убрать ошибку аутентификации, нет единого ответа. В каждом конкретном случае применяется свой алгоритм, позволяющий решить проблемы с идентификацией. Подробнее они будут описаны ниже.
Переподключение сети
Если возникает ошибка идентификации, нужно, прежде всего, попробовать подключиться заново. Для этого устройство переводится в режим полета на 20-30 секунд. Иногда проблему с подключением помогает исправить банальное удаление данных о сети. Рассмотрим это на примере смартфона фирмы «Самсунг». В первом случае делается свайп сверху вниз, нажимается кнопка «Режим полета», а потом отключается. Во втором случае необходимо зайти в настройки, перейти в подпункт wi-fi, там выбрать нужную сеть. Путем длительного удержания пальца на ее названии вызывается меню, где выбирается пункт «Забыть сеть». После этого из памяти смартфона или планшета стирается информация, касающаяся конкретной беспроводной сети и, скорее всего, ошибки аутентификации удастся избежать. Кроме того, следует учитывать невозможность некоторых устройств работать со стандартом 802.11N. Для этого режим b/g/n смешанный должен быть сменен на b/g смешанный:
Ошибка при проверке подлинности
Бывают ситуации, когда устройства на Android неспособны подключиться к сети при осуществлении проверки подлинности по причине конфликта с установленной в настройках версией стандарта безопасности. Причем это касается как современных телефонов, так и устаревших моделей. В данной ситуации простейшим выходом является смена новейшего WPA-2 на более старый WPA. В большинстве случаев это связано со сбоем в прошивке роутера, поэтому описанное решение является временным, стоит обновиться на более новую и актуальную версию прошивки.
Иногда, ошибка аутентификации означает наличие несовместимости устаревших версий Android с алгоритмом AES. В таком случае метод проверки подлинности меняется на WPA-Auto-Personal, после чего появится возможность выбрать протокол TKIP. В роутерах ASUS используется продвинутая версия, использующая сразу два протокола в зависимости от подключаемого устройства.
О том, что причина ошибки при аутентификации заключается в этом, определяет временная установка открытого доступа. В методе проверки подлинности из выпадающего меню выбирается пункт Open System. Если после такого шага происходит удачная аутентификация смартфона, очевидно, что следует экспериментировать именно с данным полем. Методом перебора определить способ, который будет функционировать без ошибок.
Поиск причины в роутере
Если ошибка аутентификации предположительно вызвана роутером, являющимся точкой доступа, с ним осуществляются следующие несложные манипуляции. Простейшим решением ошибки является банальная перезагрузка. Делается это выключением кнопки питания и повторного ее нажатия через полминуты. В том случае, если это не помогло, посмотреть, а доступна ли сеть для аутентификации. Делается это через интерфейс администратора, куда легко зайти, введя 192.168.1.1 Необходимо, чтобы SSID (имя сети) было написано на английском языке, и не стояла галочка «скрыть SSID».
Сохранено, защита WPA\WPA2 на Андроид
Перед тем, как что-либо делать, я бы советовал сделать следующее:
— просто перезагрузите роутер. Парадокс, но в 50% случаев именно это помогает решить все возникающие проблемы, в том числе и ошибку аутентификации.
— попробуйте ещё раз удалить сеть из сохраненных и подключиться заново. Для этого надо нажать на сеть и подержать. Откроется меню, где нужно выбрать пункт «Исключить сеть» или «Удалить». Иногда это помогает, как ни странно.
— обновите прошивку своего маршрутизатора с сайта производителя до самой последней версии. Случается, что причиной ошибки аутентификации является именно кривая микропрограмма домашнего маршрутизатора.
— по возможности сохраните файл с конфигурацией роутера себе на компьютер чтобы потом, в случае чего, не настраивать полностью устройство по новой.
— убедитесь, что Ваша сеть не скрытая, то есть в настройках не установлена галка «Hidden SSID».
— обязательно проверьте, что имя беспроводной сети — SSID — написано на латинице. При этом я не советую использовать спецсимволы, в т.ч. тире и дефисы.
Варианты решения проблемы я рассмотрю универсальные, которые будут актуальны для большинства моделей домашних Вай-Фай маршрутизаторов. В качестве примера буду использовать роутеры TP-Link, а в конце статьи — приведу скриншоты тех же параметров на устройствах от D-Link и ASUS.
1. Попробуйте использовать пароль на WiFi, состоящий только из цифр.
Как показывает статистика, большинство проблем с аутентификацей связаны именно со сложным паролем — кто-то ошибается в символе, или в регистре. Поставив чисто цифровой пароль, Вы исключите ошибку в наборе какого-либо символа. Сделать это можно в настройках безопасности беспроводной сети:
2. Смена типа шифрования.
Ещё один способ, который нередко помогает в случае с планшетами и смартфонами на базе операционной системы Android — смена типа шифрования. У большинства роутеров по умолчанию при выборе стандарта безопасности WPA2-PSK автоматически ставится тип шифрования — AES. И это правильно. Но только вот до сих пор встречаются старые версии Андроида, которые с AES не работают. Поэтому его можно попробовать сменить на TKIP. Делается это так же, в параметрах безопасности:
3. Пробуем использовать WPA-PSK.
Ещё один вариант, который может помочь устранить ошибку аутентификации — смена версии стандарта безопасности. Это часто спасает и в случае использования старых телефонов с Вай-Фай и при использовании новомодных Айфонов и Андроида. И если со старыми аппаратами понятно — те просто с WPA2-PSK работать не умеют. То в случае с новыми устройствами проблема чаще всего в прошивке маршрутизатора. По какой-то причине он неправильно работает с этим стандартом. Поэтому пробуем сменить его на WPA-PSK:
Если этот шаг поможет, то далее пробуйте обновлять прошивку маршрутизатора. На новой версии проблема скорее всего будет устранена.
4. Исключаем режим 802.11N
К сожалению, с самым быстрым беспроводным стандартом N300 работать умеют тоже не все устройства, что так же может усугубить ситуацию. Поэтому в настройках беспроводного модуля пробуем сменить режим «B/G» вместо «B/G/N mixed» и посмотреть результат:
Примечание: Если у Вас аутентификация всё же проходит отлично, а потом долго висит получение IP-адреса и затем пишет «Сохранено, защита WPA\WPA2» — смотрите эту инструкцию.
Если Вы используете роутер D-Link, то для тонкой настройки сети Вай-Фай Вам нужно зайти в расширенные параметры и выбрать соответствующий раздел:
Используемый стандарт, шифрование и пароль на сеть Вы можете сменить в настройках безопасности:
А вот используемый режим менять нужно уже в основных настройках:
На роутерах ASUS производитель вывел все базовые параметры в один раздел — «Общие»:
Если перечисленные выше способы не принесли результата, то Вам стоит проверить ещё одну возможную причину — не включена ли случайно на роутере фильтрация клиентов по MAC-адресам. Если она активна, а MAC устройства там не прописан, то Вы никогда к этой сети не подключитесь, хоть и пароль будет 100% верный.
Настройки маршрутизатора
Вы соединяетесь с сетью, однако телефон не подключается к Wi-Fi, пишет сохранено WPA2 или WPA. Спустя несколько секунд появляется сообщение «Ошибка аутентификации». Если пароль правильный, вероятнее всего, здесь что-то неладно с настройками безопасности маршрутизатора. Может быть и так, что телефон пишет «Сохранено», но подключение всё равно не устанавливается. Попасть в настройки маршрутизатора несложно, нужно лишь перейти в браузере по внутреннему адресу 192.168.0.1 или 192.168.1.1. Труднее разобраться с его интерфейсом, так как в разных моделях роутеров он может существенно отличаться.
По умолчанию логин и пароль для входа используется admin/admin (смотрите внизу на корпусе). Перед внесением любых изменений в настройки маршрутизатора удаляйте сеть из телефона или, по крайней мере, отключайтесь. Желательно также создать резервную копию настроек роутера – если вы вдруг запутаетесь или сделаете что-то не так, всегда сможете восстановиться. После внесения изменений в настройки роутера также требуется его перезагрузка.
Регион
Теперь немного подробней о настройке точки доступа. Для начала попробуйте изменить регион.
В настройках D-Link эта опция находится в разделе Wi-Fi – Расширенные настройки, в TP-Link – на вкладке «Wireless». В других моделях она может располагаться в другом месте. Словом, вам нужно предварительно изучить интерфейс вашего роутера. В региональных настройках должна быть выбрана страна, в которой вы проживаете, хотя это не критично. Сохраните настройки и переподключитесь.
Режим сети
Куда более важной настройкой, которая может препятствовать подключению гаджета к вайфай, является режим работы беспроводной сети. Это едва ли не основная причина ошибки аутентификации при подключении к Wi-Fi на телефоне, который может не поддерживать текущий режим. Режимов может быть несколько: B, G, N и т.п
Если у вас присутствует B/G/N mixed, установите его, а так можно попробовать поэкспериментировать, выбирая то один, то другой режим
Режимов может быть несколько: B, G, N и т.п. Если у вас присутствует B/G/N mixed, установите его, а так можно попробовать поэкспериментировать, выбирая то один, то другой режим
Обратите внимание также на канал. Он должен быть auto
Параметры безопасности
Найдите в настройках маршрутизатора раздел безопасности и попробуйте поиграть с параметрами. Желательно чтобы сетевая аутентификация была установлена WPA/WPA или WPA-PSK (если есть mixed, включите его), шифрование – AES, ключ содержал только латинские символы, только цифры либо и то, и другое.
После изменения настроек роутера перезагружаем его, подключение на телефоне устанавливаем заново. К сожалению, описанные выше два способа могут вызвать проблемы с подключением других устройств, например, ноутбука или телевизора, если они не поддерживают изменённые параметры, так что здесь не всё так однозначно. Если менялся пароль, в любом случае его также придется изменить на других устройствах.
Ширина канала
Весьма маловероятно, что это поможет решить проблему, но на всякий случай можете попробовать изменить ширину канала Wi-Fi сети. В роутерах D-Link настройку ищите в подразделе Wi-Fi – Дополнительные настройки, в TP-Link – Wireless Settings – Channel Width. Доступных вариантов обычно несколько: 20MHz, 40MHz, Auto и другие.
Фильтрация по MAC-адресу
Каждое электронное устройство имеет свой уникальный идентификатор – MAC-адрес. Найдите в настройках маршрутизатора подраздел MAC-фильтр и убедитесь, что фильтрация отключена.
Если же она включена, определите MAC-адрес своего смартфона, сверьтесь с настройками в роутере и при необходимости исключите телефон из «чёрного» списка или, наоборот, внесите в «белый».
Ошибка аутентификации wifi на телефоне андроид — разрешены только одобренные устройства
Вторая причина, по которой андроид пишет ошибка аутентификации wifi — это фильтрация MAC-адресов.
Когда вы включаете параметр фильтрации MAC-адресов, роутер работает таким способом, чтобы разрешал только устройства, MAC-адреса которых вписаны в белый список.
Возможно, человек, который настроил Wi-Fi, активировал эту функцию, добавил адреса ваших устройств в список, чтобы они могли подключаться, в то время как никакие другие дополнительные устройства теперь не могут быть подключены.
Что делать? Чтобы полностью отключить эту функцию, войдите в роутер с компьютера, подключенного к сети, и перейдите к его настройкам.
В настройках найдите вкладки «Фильтр MAC». Если эта опция отмечена как включенная, то у вас есть два варианта.
Вы можете просто отключить эту функцию или добавить адрес своего телефона, чтобы маршрутизатор разрешал его.
Если вы хотите отключить эту функцию, просто выберите «Отключить». Если вы хотите добавить свой телефон в список, оставьте включенную функцию, затем на андроид перейдите в «Настройки» -> «Wi-Fi -> «Дополнительные параметры» и проверьте свой адрес в поле «MAC-адрес».
Перепишите MAC-адрес с андроида на одно из полей в списке устройств, разрешенных для вай фай, и сохраните изменения.
Варианты решения проблемы
Первое, что нужно сделать в ситуации, когда ваше устройство не подключается к вай фай, выдавая фразу “Сохранено”, это просто перезагрузить роутер и подключаемое к нему устройство (смартфон, планшет, ноутбук).

Способы перезагрузки роутера
Если проблема не решена, то нужно удалить сохраненную сеть вай фай и попробовать подключиться к ней заново. Для этого заходим в настройки Wi-Fi на смартфоне (планшете), находим имя точки, к которой пытаемся подключиться, держим на ней палец буквально секунду до появления меню, в котором должен быть пункт “Удалить”. Выбираем его и пробуем заново подключиться, указав пароль.
Удаление сохраненной сети Wi-Fi
Если будет отображаться ошибка аутентификации, то это значит, что пароль введен неверно.
Все следующие манипуляции будут проводиться с роутером, поэтому для начала нужно зайти в его настройки с уже подключенного к нему устройства.
После этого попробуйте менять следующие настройки:
Регион. Должен совпадать с вашим фактическим регионом проживания.
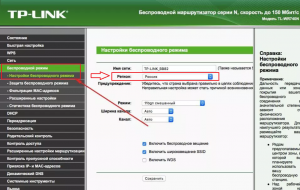
Смена региона
Канал (Channel). Часто бывает установлен в Auto. Переставить в 1, 6, 12. (Выбираем любой).
Варианты расположения настройки, отвечающей за смену канала Wi-Fi на роутерах Tp-Link
- Часовой пояс. Также проверьте правильность установки времени и даты на телефоне.
- Имя сети. Лучше всего указывать название Wi-Fi английскими буквами без пробелов, подчеркиваний, дефисов и прочих подобных символов.
Тип шифрования. Лучше всего выставлять рекомендуемый – WPA/WPA2 — Personal.
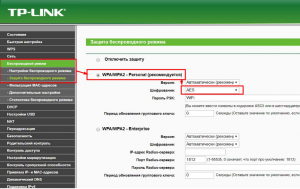
Выбор рекомендуемого типа шифрования
Также обратите внимание на тот факт, что подключение может блокироваться како-то защитной или антивирусной программой, установленной на вашем устройстве. Поэтому пробуем отключать все антивирусы и прочие подобные программы
Ошибка аутентификации wifi android: что делать?
Обычно процесс аутентификации продолжается несколько секунд. Но иногда при подключении к WiFi (после ввода пароля) устройство показывает статус «аутентификация» гораздо дольше — возникает ошибка аутентификации вай фай на телефоне, или бесконечная авторизация устройства в сети.
Как правило, такая проблема возникает по одной из следующих причин:
Если вы ввели неверный секретный код (совершили опечатку, ввели его в неправильной раскладке или просто кто-то поменял код без вашего ведома), то вы не сможете выполнить подключение, а статус «аутентификация» будет длиться дольше обычного, и закончится сообщением об ошибке.
Решение:
проверьте правильность ввода пароля. Если вы подключаетесь к беспроводной сети вне дома (например, на рабочем месте), то узнайте у системного администратора или коллег новый пароль.
Если же вы устанавливаете соединение с , и уверены в том, что код ввели верно, то советуем : возможно, они были изменены без вашего ведома.
Стандарты безопасности постоянно улучшаются и изменяются, благодаря чему современное Wi-Fi оборудование может работать в различных режимах, несовместимых между собой. И зачастую ошибка аутентификации вай фай на планшете возникает по причине несоответствия настроек андроид-устройства и сетевого оборудования.
Например, если Wi-Fi роутер настроен на , а на планшете тип точки доступа установлен на режим WEP.
В этом случае планшет будет видеть сеть, но не сможет пройти процесс аутентификации.
Решение:
удалите точку доступа из списка. Выполните поиск доступных Wi-Fi сетей и попробуйте . Если у вас есть доступ к настройкам роутера, вы также можете проверить настройки безопасности и изменить их.
Кроме того, проблема аутентификации при подключении к wifi может возникнуть из-за . В этом случае вам необходимо сократить расстояние между Wi-Fi оборудованием и планшетом.
Нередко при подключении компьютера, ноутбука или планшета к интернету посредством Wi-Fi система выдает сообщение об ошибки аутентификации. Рассмотрим, что она собой представляет и по каким причинам возникает, а также дадим рекомендации по их устранению.
Вместо итога
В общем, если подводить некий итог, что такое ошибка аутентификации, уже должно быть понятно. И не стоит связывать ее появление исключительно с мобильными системами. Как следует из выше представленного материала, при наличии раздающих устройств на основе виртуального сервера для Windows-систем появление такого сбоя тоже исключением не является. Что же касается устранения проблем, начать, конечно же, стоит с настроек роутера и мобильного девайса, поскольку те же типы тех же систем защиты могут не совпадать. В остальном предложенные решения можно использовать именно в порядке их описания, хотя назвать истинную причину появления сбоя в большинстве случаев бывает достаточно сложно, тем более что в самом сообщении об ошибке ничего особо конкретного по поводу описания практически никогда не указывается. И именно это является самым огромным минусом, из-за которого произвести инициализацию сбоя бывает просто невозможно.

































