Временно отключите ваш антивирус и брандмауэр
Наиболее частой причиной дисфункции является блокировка сетевого подключения к другому ПК со стороны системного антивируса или брандмауэра. Временно отключите последние с целью убедиться, что они не являются факторами возникновения проблемы.
Порядок действий:
- Для брандмауэра это делается запуском «Панели Управления» и переходом в «Система и Безопасность».
- Далее выберите «Брандмауэр Защитника Windows».
- Нажмите на опцию слева сверху «Включение и отключение брандмауэра…».
- Выберите опции отключения брандмауэра, и перезагрузите ваш PC.
Также отключите брандмауэры сторонних программ, уровня «Comodo Firewall» и аналогов.
Исправление 5 — временно отключите антивирус и брандмауэр
Процедура отключения антивирусного программного обеспечения зависит от марки антивирусного приложения. В общем, открываем антивирусное приложение
ион и приостановить процесс. Мы также можем временно отключить его.
Чтобы отключить брандмауэр Защитника Windows, выполните следующие действия:
1]Нажмите Win + R, чтобы открыть окно «Выполнить», и введите команду панель приборов. Нажмите Enter, чтобы открыть окно панели управления.
2]В списке параметров нажмите и откройте Брандмауэр Защитника Windows.
3]В списке слева нажмите «Включить или отключить брандмауэр Защитника Windows».
4]Для параметров частной и общедоступной сети выберите переключатель «Отключить брандмауэр Защитника Windows» (не рекомендуется).
5]Нажмите OK, чтобы сохранить настройки и перезагрузить систему. Проверьте, помогает ли это с проблемой или нет.
0x80070035 — не найден сетевой путь Windows 10 и Windows 7
Не всегда так просто удаётся избавиться от ошибки 0x80070035, поэтому мы рассмотрим ещё варианты как исправить её в Windows 7 и Windows 10. Итак, расшифровка ошибки гласит о том, что сетевой путь не найден. Это должно навести на мысль о том, что наш компьютер не видит сетевую папку, а может даже и компьютер, на котором она находится. Самый надёжный способ проверить доступ к компьютеру — узнать его ip адрес. На нашем сайте есть инструкция как узнать ip адрес компьютера.
Зная IP адрес устройства, на котором находится нужная нам сетевая папка, мы с лёгкостью сможем получить к нему доступ без использования имени. Для этого нажмите сочетание клавиш Win + R либо откройте программу «выполнить» через меню пуск. Введите там \ip-адрес. Учтите, что есть слэши (косые черточки), направленные в другую сторону. Нам нужны именно обратные ().
Если всё хорошо, перед вами откроется список папок сетевого ресурса.
Его вы его не ставили, нужно его отключить. Как это сделать вы можете найти в отдельной статье: СТАТЬЯ ЗДЕСЬ. Итак, после ввода пароля или его отсутствия должно открыться окно с сетевыми папками, среди которых будет и ваша.
- Если у вас соединение компьютер-компьютер (без свитча), убедитесь, что кабель обжат именно для соединения ПК-ПК.
- Проблема, возможно, заключается в отключенной службе Модуль поддержки NetBois через TCP/IP. Для того, чтобы её включить нажмите Win + R, введите в появившемся окне services.msc. В появившемся окне найдите службу Модуль поддержки NetBois через TCP/IP. Дважды кликните на название, убедитесь что тип запуска выставлен на «автоматически». Нажмите «запустить» и попробуйте проверить доступ к папке.
- Откройте параметры папок, для этого в любой папке нажмите на «файл» в левом верхнем углу. Далее перейдите на вкладку «Общие» — «Вид». Найдите там пункт «Использовать мастер общего доступа» и уберите с него отметку.
- Убедитесь, что общий доступ включен в сетевом подключении. Для этого нажмите Win + R, введите там ncpa.cpl, нажмите ОК. В появившемся окне нажмите правой кнопкой на сетевое подключение, выберите «Свойства«. Убедитесь что на «Общий доступ к файлам и принтерам для сетей Microsoft» стоит галка. Причём сделать это как на компьютере, с которого вы пробуете открыть папку, так и на том, где эта папка расположена.
- Проверьте, включены ли службы «Клиент для сетей Microsoft» и «Служба доступа к файлам и принтерам сетей Microsoft». Для этого обратитесь к первому пункту.
- Может помочь банальное удаление сетевого адаптера из диспетчера устройств
- Если у вас есть антивирус, попробуйте его отключить на некоторое время и проверить работу сетевой папки. Если проблема в нём, поищите в его настройках как разрешить доступ к папке. Особенно грешен в этом случае всеми любимый «Касперский» и «NOD32»
- Нелогично, но иногда помогает. Откройте командную строку от имени администратора и введите в ней ipconfig /release и после этого ipconfig /renew. Простое обновление IP адреса через DHCP сервер помогает, как ни странно.
- В моём случае ошибка 0x80070035 появлялась из-за того, что на компьютере, к которому был подключен жёсткий диск, к которому был настроен общий доступ, был просто напросто отключен внешний жёсткий диск. На нём есть кнопка включения и после кратковременного отключения света он просто выключился.
- Убедитесь, что на роутере открыты порты. На некоторых точках доступа есть настройка «AP Client Isolation» что означает, что компьютеры одной локальной сети не могут обмениваться между собой данными. Сделано это для безопасности, но в нашем случае только мешает.
- Проверьте дату и время на компьютере. Даже если дата смещена всего на один день, ошибка 0x80070035 будет тут как тут. Проверено опытом.
- После обновления Windows 10 до 1709 у многих перестала работать сеть. Решение: попробовать создать её заново.
- Ещё вариант: Конфигурация компьютера>Административные шаблоны>Сеть>Рабочая станция. Включить параметр «Включить небезопасные гостевые входы» . На абсолютно новой системе Windows 10 LTSC сеть не работала именно по этой причине!
- Проверьте установлен ли компонент «Поддержка общего доступа к файлам SMB 1.0/CIFS»
Если ничего из этого не помогло, проверьте, быть может какие-то из системных служб отключены. Примерный список нужных для общего доступа служб:
- Plug and Play
- Модуль поддержки NetBIOS через TCP/IP
- Сетевые подключения
- Служба шлюза уровня приложения
- Служба сведений о подключенных сетях (NLA)
- Удаленный вызов процедур (RPC)
- Диспетчер подключений удаленного доступа
- Диспетчер автоматических подключений удаленного доступа
- Телефония
Убедитесь, что все файерволы и антивирусы отключены. Если ошибка 0x80070035 для вас осталась не решенной, пишите в комментарии и мы обязательно найдём решение вместе.
Код ошибки 0x80070035
Ошибка 0x80070035 индицируется при попытке получить доступ к файлам и принтерам по сети.
Решение 1: Ошибка 0x80070035, продукты Каперского и не только.
Первое, на что можно обратить внимание, и на что неоднократно жаловались пользователи — антивирус. Он блокирует доступ к расшаренным папкам другим машин в сети. Особенно ревностно к этому относятся продукты лаборатории Касперского
Особенно если у Вас данный продукт установлен на ноутбуке, а Вы пытаетесь получить доступ к чужим файлам и принтерам по сети Wi-Fi
Особенно ревностно к этому относятся продукты лаборатории Касперского. Особенно если у Вас данный продукт установлен на ноутбуке, а Вы пытаетесь получить доступ к чужим файлам и принтерам по сети Wi-Fi.
Если у Вас получилась данная смесь — ноутбук, Касперский, и доступ по Wi-Fi к локальной сети — попробуйте отключить в настройках «Сетевой экран» .
Теперь снова попробуйте обратится к сетевому ресурсу. Если Вам это удалось — настройте правила для Вашей сети.
Щелкните на само слово «Сетевой экран», далее «Сети».
В появившемся списке сетей, щелкните на сеть, через которую вы пытаетесь подключится к другим компьютерам сети, правой кнопкой мыши и в выпавшем меню выберите «Доверенная сеть».
Если у Вас другой антивирус (фаервол) — для него принцип будет тот же, с поправками на ваш продукт.
Решение 2: Прописываем адрес шлюза в WINS
Попробуйте проделать следующее. Откройте «Центр управления сетями и общим доступом», отыщите имя своего соединения, и щелкните по нему. И в открывшемся окне нажмите на кнопку .
Красным выделено поле, содержимое которого нам нужно запомнить. В нашем случае шлюз: 192.162.1.1
Теперь, закрываем окно с информацией и проделываем все то же самое, только вместо «Сведений» жмем на кнопку . В новом окне сразу снимаем галочку с протокола IP версии 6, выделяем протокол IP версии 4 и жмем кнопку .
Теперь мы окажемся в окне свойств протокола IP четвертой версии.
Здесь нам нужно:
- нажать кнопку
- затем переключиться на вкладку WINS
- нажать кнопку
- вписать ранее запомненный IP-адрес шлюза
- подтвердить нажатием на кнопку
- нажать
Нажмите еще раз , чтобы закрыть окно.
Попробуйте теперь открыть «шару». Вполне возможно, что нужно будет перезагрузиться.
Проблема
На рисунке ниже представлена небольшая локальная сеть. Мы пытаемся получить доступ к компьютеру «СТМ».
И нас преследует все та же ошибка.
Есть подозрение, что имя компьютера «СТМ» могло быть написано кириллицей, вследствие чего и образовалась ошибка.
Если у вас что-то вроде «Катя-PC» сразу переходите к концу статьи — решению.
А у нас «СТМ» — не узнать пока не проверим сами.
Как это проверить? Очень просто, нужно пропинговать данный компьютер через командную строку.
Пишем:
ping CTM //(«СТМ» — пишем по английски. )
и нажимаем .
Как видно на рисунке ниже, такого компьютера в сети нет. Это говорит о том, что компьютер выключен (недоступен) или что хозяин, при установке, имя компьютера «СТМ» написал по-русски. Но мы знаем точно, что он включен и работает нормально.
Для проверки пропинговали и еще один компьютер. Как видим с ним все нормально.
Решение
Нужно разузнать IP-адрес этого компьютера в вашей локальной сети. Мы узнали — 192.168.1.5
Пробуем в адресной строке проводника забить такую строку:
\\192.168.1.5\ и нажмем .
Как видим, у нас открылись сетевые папки, принтеры, и кроме компьютера «СТМ» появился еще один компьютер: 192.168.1.5
Можете пользоваться так, а можете попросить владельца переименовать компьютер, написав имя латинскими буквами.
neoshibka.ru
Настройки просмотра сетевого окружения в Windows 10
Если ваши компьютеры находятся в рабочей группе, настоятельно советую выполнить рекомендации из статьи Windows 10 перестала видеть сетевое окружение. В частности:
В разделе Network and Sharing Center панели управления на обоих компьютерах проверьте, что в качестве текущего сетевого профиля используется частный профиль – Private (Current profile). Убедитесь, что включены следующие опции:
- Turn on network discovery (Включить сетевое обнаружение) + Turn on automatic setup of network connected devices (Включить автоматическую настройку на сетевых устройствах);
- Turn on file and printer sharing (Включить общий доступ к файлам и принтерам).
В разделе All Networks (Все сети) включите опции:
- Turn off password Protect Sharing (Отключить парольную защиту)
- Turnonsharing (Включить общий доступ)
На обоих компьютерах сбросьте кэш DNS:
И перезагрузите оба компьютера.
Что еще стоит проверить:
- В свойствах общей сетевой папки (как на уровне NTFS разрешений файловой системы, так и на уровне сетевой папки) проверьте, что у группы Everyone есть право на чтение содержимого папки;
- Проверьте, открывается ли сетевое хранилище по ip адресу. Для этого в окне проводника наберите \192.168.1.100 (замените на IP адрес вашего сетевого хранилища или компьютера);
- Если у вас на компьютере активно сразу два сетевых интерфейса (Wi-Fi и Ethernet), попробуйте временно отключить один из них и проверить доступ к ресурсам в локальной сети;
- Проверьте, что на вашем компьютере запущены следующие службы (откройте консоль управления службами services.msc). Попробуйте запустить данные службы и переведите их в режим автоматического запуска с задержкой (Automatic Delayed Start):
- Хост поставщика функции обнаружения (Function Discovery Provider Host — fdPHost)
- Публикация ресурсов обнаружения функции (Function Discovery Resource Publication — FDResPub)
- Служба обнаружения SSDP (SSDP Discovery — SSDPSRV)
- Узел универсальных PNP-устройств (UPnP Device Host — (upnphost)
- Служба DNS-клиента (dnscache)
- Попробуйте временно отключить антивирус и/или файервол и проверить, сохранилась ли проблема при доступе к сетевому ресурсу;
- Попробуйте изменить имя компьютера в свойствах системы и после перезагрузки проверить доступ к ресурсам сетевого хранилища;
- Попробуйте отключить IPv6 протокол в свойствах вашего сетевого адаптера в Панели управления;
- Попробуйте выполнить параметров сброс сети TCP/IP командами: netsh winsock resetnetsh int ip reset
- Откройте консоль PowerShell и проверьте доступность удаленного компьютера по сети с помощью командлета Test-NetConnection (возможно доступ блокируется файерволом): Test-NetConnection 192.168.1.90 -port 445 (если доступ не блокируется, должен появится статус TcpTestSucceeded : True)
.
Активация протокола IPV4
В некоторых операционных системах, протокол IPV4 отключен по умолчанию, что может вызывать сбой с кодом 0x80070035.
Поэтому для начала предлагаю проверить, отключен ли IPV4 на самом деле, если да, то включим его:
- Переходим в «Центр управления сетями».
- Щелкаем по тексту изменения параметра адаптера.
- Заходим в свойства активного подключения.
- Теперь нужно переместиться во вкладку «Сеть» и убедиться, что IPV4 активен (должен быть отмечен галочкой). Если это так, то просто закрываем данное окно и переходим к следующему шагу. В противном случае двигаемся далее.
- Нажимаем «Установить».
- В окне выбора выбираем «Протокол» и жмем «Добавить».
- Затем выбираем «Надежный многоадресный …» или «Reliable Multicast …» и щелкаем «ОК».
- Перезагружаем ПК и проверяем результат.
Все должно работать.
Решение № 2
В том случае, если первый способ Вам не помог решить ошибку с кодом 0x80070035, то можно попытаться вручную прописать адрес шлюза в WINS. Для этого, прежде всего, надо, открыть «Центр управления сетями и общим доступом», отыскать там имя вашего сетевого соединения, дважды щелкнуть по нему, и в появившемся окне нажать на вкладку <Сведения>.
Тут следует запомнить, или записать, значение параметра «шлюз по умолчанию», так как в последующем оно нам понадобиться.
Теперь нужно повторить данный алгоритм, только, с одним, единственным отличием: вместо кнопки «Сведения», необходимо нажать на кнопку «Свойства». В появившемся окне необходимо проделать следующие действия:
- Снять галочку с протокола IP шестой версии.
- Выделить протокол IP четвертой версии.
- Опять нажать на кнопку «Свойства».
Перед Вами должно появиться окно свойств протокола IP версии 4.
А вот здесь алгоритм действий будет таков:
- Нажать <Дополнительно>.
- Затем необходимо переключиться на вкладку WINS.
- Далее надо щелкнуть по кнопке <Добавить…> и вписать значение шлюза которое вы ранее запомнили.
- Затем подтвердить это нажатием на кнопку <Добавить>.
- И наконец нажать на кнопку «Ок».
После того, как вы проделаете все эти действия необходимо будет перезагрузить компьютер.
Решения проблемы
Странное решение от меня
Очень быстрое и странное дополнение от меня. Бывает такое, что сеть настроил вроде бы нормально, оно даже вчера работало, одинаковые версии Windows 10, все права назначены – но вот хоть об стену вываливаются вышеуказанные ошибки. Щелкаешь по папкам – а не дает войти (еще хуже, когда не дает войти в сам компьютер в сетевом окружении или вообще там ничего не видно).
Лично я в таком случае захожу на втором компьютере тоже в Сеть – как правило там начинается поиск, или даже делаются какие-то запросы-разрешения. Суть – второй компьютер обычно видит первый. И самое интересное – после такой манипуляции первый компьютер тоже успешно начинает работать со вторым. Необъяснимая магия, которая может продолжать работать месяцами без всяких сбоев.
Быстрый способ – реестр
Вся проблема этих доступов связана как раз с той самой подсистемой доступа. А почему бы нам ее и не заглушить на корню? Для больше части людей такая правка в реестре начисто исправляет ситуацию. Рекомендую попробовать, но если что – просто сделайте все как раньше.
Данный способ особенно актуален для Windows 10 Home, где доступа к редактору локальной GPO попросту нет. Зато работает как часы. Опытные могут сделать это же через команду (но для надежности лучше протыкать вручную):
Шаг 1 – Проверяем настройки общего доступа
Теперь приступаем уже к основной части, если прошлые вдруг чего-то не исправили моментальные проблемы системы. Начнем все-таки с базы, а вдруг вы чего-то неверно выставили в настройках (хотя я вам охотно верю, что все сделали правильно).
Напоминаю, что предоставление доступа к папке или диску проходит в два этапа: доступ нужно разрешить в нескольких местах.
Очень надеюсь, что вы изначально давали доступ точно так же. Некоторые рекомендуют пользоваться пунктом «Поделиться» в Windows 10 для расшаривания в домашней сети, но чего-то на практике это вносит только путаницу. Лично я как старовер пользуюсь дедовскими методами. Не получается? Едем дальше.
Шаг 2 – Запускаем Службы
За доступ ко всем радостям совместного пользования папок отвечает служба «Сервер». Иногда она выключена – включаем:
В настройках запуска можно выбрать автоматическое включение, а то вдруг что-то ее выключило, и после перезагрузки она в итоге и выключается. Проверьте.
Обычно причина редко связана с этим пунктом, но попробовать ведь никто не запрещает.
Лично мне это направление тоже не нравится, но были и те, кому помогло. Поэтому пропускать было нельзя.
Шаг 6 – SMB1
На случай если сопрягается новая «десятка» со старыми версиями Windows. По умолчанию в ней отключен протокол SMB1. Для разрешения придется идти в «Программы и компоненты» (лучше через Поиск) – «Включить и выключить компоненты Windows» и ставить ее вручную (SMB 1.0 / CIFS File Sharing Support).
Причины появления
Как и с любой другой ошибкой, код 0x80070035 может появляться абсолютно по разным причинам. Чаще всего это:
- Не установленные драйвера на сетевую карту.
- Не настроенный общий доступ.
- Отключенный протокол
- Включенный протокол
- Неверно настроенная сетевая безопасность.
- Выключенная поддержка SMB v1/CIFS.
- Неверно настроенный реестр.
- Не запущены необходимые службы.
- Переполненный кэш DNS или измененные настройки сетевого протокола.
- Включенный брандмауэр (файрвол).
Теперь, после того, как мы разобрались с причинами появления, предлагаю перейти к практической части по исправлению сбоя 0x80070035.
StepВ 3 Change Network Security settings
If the above two methods did not help, then you should check whether the problem was on your network connection.В 1) Hit Start button, then type in the search box secpol.msc and hit Enter.
2) Then follow the path: Local Policies > Security Options > Network security: LAN Manager authentication level.В Double click the optionВ Network security: LAN Manager authentication level.
3) Then choose from the drop-down menu Send LM & NTLM-use NTLMv2 session security if negotiated. Then choose Apply and OK to save the change.В
4) Have a try now.В Step 4: Reset TCP/IP1) Right click the network connection icon on the bottom right corner and choose Open Network and Sharing Center.В
2)В On the left side of the pane, choose Change adapter settings.В
3) Right click the network adapter that you have and choose Properties. If you are using WiFi connection, click the network adapter accordingly and do the same procedures as follows.В
4) Click Install… button.В
5) Select Protocol and then click Add….6) Select Reliable Multicast Protocol option listed here and then click OK to install the protocol.В
Проблема с H80004005-2147467259 все еще не устранена
Установить необязательные продукты – WinThruster (Solvusoft) | Лицензия | Политика защиты личных сведений | Условия | Удаление
Рекомендации:
Установить необязательные продукты – WinThruster (Solvusoft) | Лицензия | Политика защиты личных сведений | Условия | Удаление
Об авторе: Джей Гитер () является президентом и генеральным директором корпорации Solvusoft — глобальной компании, занимающейся программным обеспечением и уделяющей основное внимание новаторским сервисным программам. Он всю жизнь страстно увлекался компьютерами и любит все, связанное с компьютерами, программным обеспечением и новыми технологиями
Правка реестра
Запустите редактор реестра. Для этого используйте одну из следующих процедур в зависимости от вашей версии Windows:
- Windows 8 – нажмите клавиши Windows+R, чтобы открыть диалоговое окно «Выполнить». Введите regedit.exe и нажмите ОК.
- Windows 7 – нажмите Пуск, введите regedit.exe в поле поиска и нажмите клавишу ВВОД.
В редакторе реестра найдите и щёлкните следующий подраздел реестра:
Найдите следующее значение:
Убедитесь, что в поле «Данные» для значения «Personal» указан путь к допустимому сетевому местоположению. Если вы не уверены, является ли это допустимым путём, вы можете скопировать и вставить его в проводник Windows, чтобы определить, есть ли у вас доступ к этому местоположению. Если путь в настоящее время недоступен, поскольку вы подключены к другой сети или работаете в автономном режиме, вы можете повторно подключиться к этой сети и попытаться снова открыть или создать файл PST. Однако, если путь в значении личного реестра больше не является допустимым, вы можете изменить этот путь, выполнив оставшиеся шаги.
Дважды щёлкните следующее значение:
В поле «Значение» введите правильный путь к папке «Мои документы» и нажмите кнопку «ОК». Данные по умолчанию для этого значения: %USERPROFILE%\Documents. Выйдете из редактора реестра и перезагрузите ПК.
![]()
заблокировался локальный диск С,КОД ОШИБКИ 0x800704B3.Подскажите:что можно предпринять?Спасибо.
Загрузка без установочного диска с помощью устранения неполадок компьютера.
a ).Включите компьютер, сразу же непрерывно нажимайте на клавиатуре клавишу F8, примерно 3 раза в секунду, пока на черном фоне экрана отобразится меню дополнительных параметров для Windows. Если отобразится окно выбора устройств для загрузки, то в окне менеджера загрузок, стрелками в верх/вниз на клавиатуре, выберите HDD или Hard disk или по названию вашего жесткого диска, после выделения записи, нажмите клавишу Enter на клавиатуре и сразу непрерывно нажимайте на клавиатуре клавишу F8, примерно 3 раза в секунду, пока на черном фоне экрана отобразится меню дополнительных параметров для Windows.
Стрелками в верх/вниз на клавиатуре, выберите режим «Устранение неполадок компьютера», нажмите клавишу Enter на клавиатуре. Дождитесь загрузки режима «Устранение неполадок компьютера».
После удачной загрузки восстановления системы, выполняйте по пунктам ниже описанным.
b ).В окне «Параметры восстановление системы», выберите метод ввода с клавиатуры «США», нажмите кнопку «Далее>».
c ).Выберите пользователя (может быть доступно несколько пользователей или один).
Если используется пароль для выбранной учетной записи, введите пароль (раскладка клавиатуры в данном случае EN), если пароль не используется, пропустите это поле.
Нажмите кнопку «OK», перейдите к пункту f ) для дальнейших выполнений.
Загрузка с установочного диска Windows 7.
d ).Включите компьютер, вставьте установочный диск Windows 7 в CD или DVD привод, выключите компьютер.
e ).Выполните загрузку с установочного диска Windows.
Что-бы загрузка с диска началась, воспользуйтесь одним из вариантов:
— Производители компьютеров назначают клавиши F8,F9, F10, F11,F12 для вызова менеджера загрузок.
Включите компьютер и сразу непрерывно нажимайте, и отпускайте одну из выше перечисленных клавиш на клавиатуре, примерно 3 раза в секунду, пока ни отобразится окно выбора устройств для загрузки. В окне менеджера загрузок, стрелками в верх/вниз на клавиатуре, выберите CD-ROM или DVD-ROM или DVD-RAM или по названию вашего устройства чтения компакт-дисков, после выделения записи, нажмите клавишу Enter на клавиатуре.
— Необходимо в настройках BIOS, изменить приоритет загрузки устройств в меню BOOT.
1-st (First) boot device или
2-st (First) boot device или
3-st (First) boot device
Здесь важен первый пункт 1-st. Обратитесь к документации для компьютера в которой описывается изменение приоритета загрузки устройств, если документации нет, загрузите ее с сайта производителя, по названию и модели вашего компьютера или материнской платы.
После выполнения одного из вариантов, если все верно выполнено, на черном фоне экрана отобразится надпись:
«Press any key to boot from cd…»
Необходимо успеть нажать любую клавишу на клавиатуре, для начала загрузки с установочного диска, после чего появится надпись:
«Windows is loading files…»
Если загрузка не началась с установочного диска, повторите пункт e ).
f).В окне «Параметры восстановление системы», выберите средство восстановления:
g ).В окне «Восстановление системы», нажмите кнопку «Далее», если доступна надпись «Показать другие точки восстановления», установите на ней флажок, выберете точку восстановления Windows по дате, когда данная проблема не воспроизводилась, нажмите кнопку «Далее», нажмите кнопку «Готово», подтвердите выполнение «Восстановление системы», следуйте инструкциям на экране.
Если в окне «Восстановление системы» написано, что восстановление системы не включено или невозможно, а также если оно не устраняет возникшую проблему, в таком случаи воспользоваться данной функцией не удастся, закройте окно «Восстановление системы», перейдите к пункту h ).
Снятие атрибутов системный, скрытый, архивный с системного диска С:, смена владельца, замена прав на системный диск C: и его подкаталогов .
h ). В окне «Параметры восстановление системы», выберите средство восстановления:
i).Введите с клавиатуры команду:
Заменив x на букву диска на котором располагается папка « Windows », н ажмите клавишу Enter на клавиатуре.
k).Закройте блокнот, командную строку, перезагрузите компьютер.
Также в ветке реестра HKEY_LOCAL_MACHINE\SOFTWARE\Microsoft\Windows\CurrentVersion\Policies\System
Создайте имя EnableLinkedConnections типа DWORD (32 бита) со значением 1
2.Загрузитесь с загрузочного диска Erd commander.
Перезагрузите компьютер, загрузите Windows, Вы должны получить полный доступ к системному диску.
Правка реестра
Любая нестабильно работающая программа или операционная система способна нарушать целостность реестра. В результате чего как раз-таки выскакивает ошибка 0x80070035. Поэтому в обязательном порядке нужно проверить реестр, и при необходимости внести корректировки.
Для этого:
- Открываем консоль команд с помощью клавиш «WIN+R», затем в строку вводим regedit и жмем «ОК».
- В левой части окна переходим по пути HKLM\SYSTEM\CurrentControlSet\ Services\LanmanWorkstation\ Parameters\AllowInsecureGuestAuth, дважды щелкаем по нему, смотрим на значение, если стоит «0», то меняем на «1» и жмем «ОК».
- Закрываем окно редактора и перезапускаем ПК.
Теперь все должно работать.
Notes on the error 0x800704B3
The error may occur under different versions of Windows and during different operations. This Microsoft Answers forum post describes a scenario where the update installation under Windows 7 terminates with error code 0x800704B3.
This Microsoft Answers- forum post addresses the same error in Windows 8.1 during an update install. A Windows upgrade issue causing this error is mentioned here (the hard disk is no longer accessible).
Here somebody reported issues with network access under Windows 7. Also here the error occurs with Windows 10 for network accesses. And here someone has disabled network access using a ‘tip’ found within the Internet.
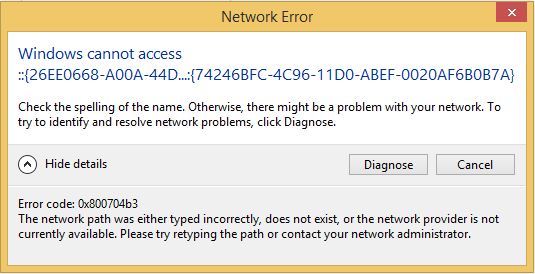
The above screenshot shows the network error when trying to access a Windows component and is described in the Dell Forum.
Как устранить ошибку 0x80070035
Когда вы пытаетесь подключиться к сетевому ресурсу – например, к другому компьютеру, мобильному устройству или принтеру – с компьютера под управлением Microsoft Windows, иногда появляется сообщение об ошибке «Не найден сетевой путь»: ошибка 0x80070035. Компьютер не может установить соединение по сети с другим устройством. Это сообщение об ошибке отображается:
Сетевой путь не найден.
Любая из нескольких различных и не связанных технических проблем в сети генерирует эту ошибку. Действия и проблемы различаются в зависимости от того, используете ли вы сервер корпоративного уровня для обмена документами, стандартный сетевой обмен файлами в Windows или сетевую функцию Windows HomeGroup.
Как исправить ошибки ‘Network Path Not Found’
-
Используйте допустимые имена путей. Ошибка 0x80070035 поднимает свою уродливую голову, когда сеть работает, как задумано, но люди неправильно набирают имя сетевого пути. Указанный путь должен указывать на действительный общий ресурс на удаленном устройстве.
-
Включить общий доступ на удаленном устройстве . Когда удаленное устройство не настроено для совместного использования файлов или принтеров, вы никогда не получите соединение. Убедитесь, что на удаленном компьютере активен общий доступ к файлам и принтерам, или при необходимости включите эту функцию.
-
Убедитесь, что у учетной записи пользователя есть разрешения на удаленный ресурс . На удаленном компьютере щелкните файл правой кнопкой мыши и выберите параметр Свойства . Убедитесь, что пользователь или группа обладает необходимыми привилегиями (минимально read ) для доступа к файлу. Нажмите кнопку Изменить , чтобы изменить разрешения.
-
Синхронизировать часы . Необычное поведение системы, включая сетевой путь не найден . Ошибки могут возникать, когда часы компьютера установлены на разное время. Во избежание этой проблемы держите устройства Windows в локальной сети синхронизированными с использованием сетевого протокола времени.
-
Отключить локальные брандмауэры . Неправильно настроенный или неправильно работающий программный брандмауэр, запущенный на устройстве-инициаторе Windows, может помешать локальному обмену файлами. Временно отключая брандмауэры, встроенный брандмауэр Windows или предоставленное поставщиком программное обеспечение брандмауэра поможет вам выяснить, мешает ли брандмауэр вашей сети правильно работать.
Домашние настольные компьютеры, защищенные брандмауэром широкополосного маршрутизатора, не нуждаются одновременно в собственном брандмауэре для защиты, но мобильные устройства, удаленные из дома, должны поддерживать свои брандмауэры активными.
-
Сбросить TCP/IP . Хотя большинству людей не нужно связываться с низкоуровневыми техническими подробностями о том, как работает операционная система, опытные пользователи хотели бы ознакомиться с расширенными возможностями устранения неполадок. Популярный метод обхода случайных сбоев в сети Windows включает в себя сброс компонентов Windows, работающих в фоновом режиме, которые поддерживают сетевой трафик TCP/IP.
Хотя точная процедура варьируется в зависимости от версии Windows, подход обычно включает в себя открытие командной строки Windows и ввод команд «netsh». Например, команда
netsh int ip reset
сбрасывает TCP/IP в Windows 8 и Windows 8.1. Перезагрузка операционной системы после выполнения этой команды возвращает Windows в чистое состояние.
-
Перезагрузите все устройства . Вы можете найти значение при перезагрузке всех задействованных устройств – хост-компьютера и клиентского компьютера, а также сетевого маршрутизатора. Возможно, кэшированные данные в одном из звеньев сетевой цепочки не позволяют успешно завершить сетевую транзакцию.
Альтернативы локальному сетевому обмену
Хотя технологии совместного использования файлов и принтеров для компьютеров Windows значительно продвинулись за эти годы, это решение ставит перед вами задачу знания базовых сетевых принципов. Если вам неудобно устранять проблемы с сетью, рассмотрите возможность использования службы облачного хранения, такой как Microsoft OneDrive, Google Drive или Dropbox, чтобы поделиться своими файлами.
Способы устранения ошибки 0х80070035
Одна из наиболее часто встречающихся проблем windows – ошибка с кодом 0х80070035. Данная ошибка говорит о том, что компьютеру не получается найти сетевой путь, из-за чего он не может подключиться к интернету. Ниже мы рассмотрим, из-за чего эта ошибка может возникнуть, а также каким образом ее можно устранить.
Причина 1. Конфликт IP-адресов
Наиболее вероятная причина возникновения проблемы, которую решить предельно просто. Откройте меню «Панель управления» и перейдите к разделу «Центр управления сетями и общим доступом».
В отобразившемся окне щелкните по пункту «Изменение параметром адаптера», который располагается в левой области.
Кликните по своему соединению правой кнопкой мыши и перейдите к пункту «Свойства».
Появится окно со списком сетевых компонентов. Найдите в приведенном списке «IP версии 4», щелкните по нему один раз левой кнопкой мыши и еще чуть ниже по кнопке «Свойства».
Убедитесь в том, что в открывшемся окне выставлены галочки около автоматического получения IP-адреса и DNS-сервера. Если у вас установлены другие параметры, предварительно их сфотографируйте, а затем установите галочки на автоматическое получение этих данных. Сохраните изменения.
Причина 2. Неполадки в работе роутера
Ошибка с кодом 0х80070035 может возникнуть и по причине некорректной работы роутера. Как правило, обычная его перезагрузка способна решить проблему.
Для этого выключите роутер через кнопку на его корпусе и оставьте его в таком виде на минуты 2-3. После этого включите роутер и подождите некоторое время, чтобы он полностью загрузился.
Причина 3. Блокировка сети антивирусом
Некоторые антивирусы тоже могут повлиять на возникновение ошибки 0х80070035. Чтобы это проверить, приостановите работу антивируса и проверьте наличие ошибки. Если она пропала, тогда необходимо отправиться в настройки антивируса и деактивировать контроль за межсетевым трафиком. Или же антивирус можно заменить на решение другого производителя, благо сегодня действительно есть из чего выбрать.
Причина 4. Неполадки в работе драйверов
Данная ошибка может появиться на компьютере и из-за того, что в системе возникли проблемы с драйверами сетевой карты. Чтобы этого проверить, откройте проводник windows, щелкните по пункту «Этот компьютер» правой кнопкой мыши и перейдите к пункту «Свойства».
Откроется новое окно, в котором необходимо кликнуть по кнопке «Диспетчер устройств», расположившейся в левой части окна.
Разверните пункт «Сетевые адаптеры» и проверьте состояние драйверов. Если около названия сетевого адаптера присутствует восклицательный знак, то это говорит об имеющихся неполадках.
Скачать нужный драйвер можно на официальном сайте производителя материнской платы или ноутбука.
Причина 5. Неполадки вашего провайдера
Не нужно исключать и той возможности, что ошибка 0х80070035 возникла по вине провайдера. Тогда вам необходимо позвонить по телефону горячей линии провайдера и поинтересоваться причиной возникновения ошибки 0х80070035.
Как правило, если причина ошибки со стороны провайдера, то вас проконсультируют по тому, как или когда она будет устранена.
Несмотря на обилие причин, из-за которых может возникнуть ошибка 0х80070035, чаще она возникает именно по причине конфликта IP. Воспользовавшись рекомендациями из статьи, вы сможете быстро устранить возникшую проблему.
chopen.net

















![0x80070035: не найден сетевой путь в windows 10 [техническая база знаний]](http://tiniatov.ru/wp-content/uploads/4/d/4/4d4feedfe18c87f17a6a0c1d63ce1410.jpeg)













