ERR_EMPTY_RESPONSE
Released in 2008, Google Chrome is a free internet browser and now one of the most popular. Most users not using Mozilla Firefox, Opera or Edge, will be using Google Chrome. Despite its popularity, there are sometimes problems, and you might have encountered one of many Google Chrome error codes, including «ERR_EMPTY_RESPONSE». This appears when attempting to visit a webpage and the browser informs you that there was no data received.
The «ERR_EMPTY_RESPONSE» (or «No data received») error appears when browsing the internet and the website you are trying to access is not responding or sending data in response to your request. This is a common error and can appear on any site you are trying to visit — therefore preventing access to any web page using Google Chrome. This error indicates that there is a problem with a network connection, however, there are also other causes of this error. It is possible that installed extensions are preventing you from accessing web pages, drivers needs updating, network settings require resetting, or browsing data needs clearing. In this guide, we describe various ways to solve the problem. Simply follow the steps carefully to fix the «ERR_EMPTY_RESPONSE» Google Chrome error and regain access to the internet.
Table of Contents:
It is recommended to run a free scan with Malwarebytes — a tool to detect malware and fix computer errors. You will need to purchase the full version to remove infections and eliminate computer errors. Free trial available.
Disable Extensions
Extensions are software programs that allow users to customize their browsing experience. Using extensions, you can make Chrome (or other web browsers) compatible with your personal needs or preferences. It is possible that some installed extensions are preventing you from accessing the web. To see installed extensions, type the «chrome://extensions» address into the Chrome address bar and press Enter. You will see all installed extensions and choose whether you want to disable or remove them. We recommend that you disable all installed extensions, restart Google Chrome, and see if you still receive the «ERR_EMPTY_RESPONSE» error. If disabling extensions solves the problem, you know that one of the extensions (or more than one) is interfering with the web pages you are trying to access. If this is the case, enable installed extensions one-by-one to see which is causing the problem, and remove it.
Use Incognito Mode
Data files are used by your computer for a variety of purposes, from keeping a history of the sites you have visited to saving specific preferences in small text files known as cookies. Google Chrome’s Incognito Mode removes most private data components so they are not left behind at the end of the current session (when you close the Incognito window). When you are using Incognito mode, no one else who uses your computer can see your activity. Your saved bookmarks and downloads, however, are saved. This mode does not save cookies, site data, browsing history, or information you enter into forms.
Visit websites in a new Incognito window by clicking the three dots in the top-right corner and select «New incognito window» from the drop-down menu. You can also open a new Incognito window by pressing Ctrl + Shift + N keys on your keyboard. All new tabs in that window will be opened in Incognito mode.
Варианты решения проблемы
- внезапная перезагрузка браузера или окно активной программы закрывается;
- клавиатура и мышь медленно реагируют на указания пользователя;
- соответствующее уведомления, отсутствует доступ к сети внутри Chrome;
- компьютер может «зависнуть» на несколько секунд, если открыть браузер.
Возможно версия браузера от Google устарела. Следует обновить ее, или поставить в настройках браузера автоматическое обновление. Тогда не придется следить за выходом новых версий Google Chrome. После обновления — обязательно перезагрузить браузер для вступления в силу настроек.
Если обновление браузера не помогло, то необходимо перейти в меню компьютера в раздел параметры, где необходимо установить настройки по умолчанию. После проведения данной операции — обновить страницу, на которой выскакивает ошибка.
Ошибка 324 может появляться из-за неправильных настроек часового пояса. Пользователю нужно перейти в «Панель задач» (нижняя часть экрана), кликнуть по дате правой кнопкой мыши. В появившемся списке выбрать «Параметры даты и времени». Указать — «Автоматическое по сети».
Относительно xerox ошибки 116 324, стоит отметить: проблема возникает из-за неправильной работы платы принтера или недостаточного объема оперативной памяти. Отношения к браузеру не имеет, зато влияет на возможность печати через ПК.
Сброс настроек
Существует два способа, как избавиться от кода ошибки 324: мягкий и агрессивный сброс. В первом случае, пользователь теряет лишь часть данных, указанных в Chrome. Процедура проводится таким способом:
- Открыть браузера — нажать на три точки в правом углу.
- Настройки — Дополнительные возможности.
- Пролистать к последним разделам — Восстановление настроек по умолчанию.
- Подтвердить действия, с помощью соответствующей кнопки.
Внимание: будут удалены все расширения, параметры и аккаунты, привязанные к браузеру. Чтобы избежать потери паролей и логинов, пользователь должен войти в Google-профиль и выбрать «Пароли»
После перезагрузки Chrome, восстановить удаленные сведения можно через профиль.
Второй способ — удаление папки Default. Чтобы реализовать, нужно зайти в диск «C» и отыскать в «Users/имя/AppData/Local — архив Google. Из появившегося списка удалить папку с названием «Default».
Ошибка 324 и антивирусное ПО
Если и все это не помогло, то еще одной причиной появления ошибки 324 может быть антивирусная программа или брандмауэр. После загрузки ложно-вредносного сайта, возникает сбой в работе браузера. Пользователь должен быть уверен, что страница не нанесет вреда компьютеру. После этого — добавить адрес сайта в исключения.
Что за ошибка ERR EMPTY RESPONSE
Ошибка “ERR_EMPTY_RESPONSE сервер разорвал соединение не отправив данные” встречается достаточно редко, и обычно указывает на разрыв соединения с сервером, от которого не были получены нужные данные. Кроме самого предупреждения может быть упомянута причина, мешающая передаче данных – например, различные браузерные расширения и иные варианты. После данной проблемы обычно возникает ошибка 651 при подключении к интернету, как не допустить её появление, читайте в статье.
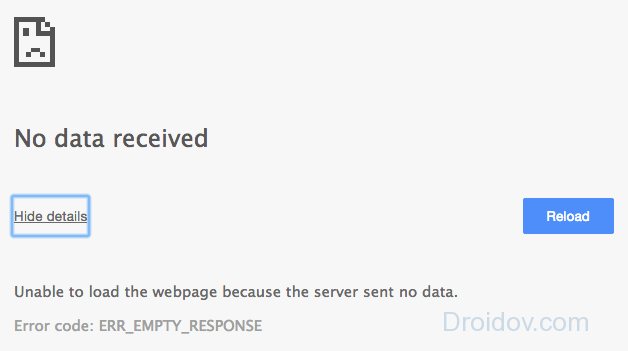
324 ошибка соединения с сервером
В основном с ошибкой ERR_EMPTY_RESPONSE сталкиваются пользователи браузера Google Chrome, также зарегистрированы случаи возникновения данной ошибки на Yandex-браузере, Opera и Firefox. В браузере Хром также бывает ошибка Download Interrupted при скачивании расширений.
Ошибки пустого ответа в Windows 10
Исправлено – Err_empty_response Windows 10
Решение 1. Используйте командную строку .
Эта ошибка может иногда возникать из-за настроек вашей сети, но вы можете легко исправить ее с помощью командной строки. Для этого выполните следующие действия:
- Нажмите Windows Key + X , чтобы открыть расширенное меню пользователя, и выберите Командная строка (Администратор) .
-
Когда откроется Командная строка , введите следующие команды:
- ipconfig/release
- ipconfig/all
- ipconfig/flushdns
- ipconfig/renew
- netsh int ip set dns
- netsh winsock reset
- После выполнения всех команд закройте Командную строку и перезагрузите компьютер.
Когда ваш компьютер перезагрузится, запустите веб-браузер и проверьте, решена ли эта проблема.
БЫСТРОЕ РЕШЕНИЕ
Если вы ищете надежный браузер, на который не влияет этот код ошибки, мы рекомендуем установить UR Browser.
Рекомендация редактора
- Быстрая загрузка страницы
- Конфиденциальность на уровне VPN
- Усиленная безопасность
- Встроенный антивирусный сканер
Загрузить сейчас UR Browser
Решение 2. Попробуйте использовать режим инкогнито
Временные интернет-файлы могут иногда вызывать эту проблему, но вы можете решить эту проблему, используя режим инкогнито. Чтобы открыть режим инкогнито в Chrome, выполните следующие действия:
- Нажмите кнопку Меню в правом верхнем углу.
- Выберите Новое окно в режиме инкогнито . Кроме того, вы можете использовать ярлык Ctrl + Shift + N .
Если веб-сайт работает в режиме инкогнито, возможно, эта проблема вызвана сторонним расширением.
Решение 3. Отключение расширений
Расширения могут иногда мешать работе вашего веб-браузера и приводить к появлению ошибок такого типа. Чтобы решить эту проблему, мы предлагаем вам временно отключить все установленные расширения. Для этого выполните следующие действия:
Решение 4. Отключение программного обеспечения VPN
По словам пользователей, эти типы проблем могут возникать, если на вашем ПК запущено программное обеспечение VPN. Программное обеспечение VPN – отличное решение, если вы хотите защитить свою конфиденциальность в Интернете, но иногда инструменты VPN могут вызвать эту проблему.
Если у вас установлено какое-либо программное обеспечение VPN, обязательно отключите или удалите его и проверьте, устраняет ли это проблему.
Решение 5. Очистка данных о просмотре
Иногда вы можете исправить ошибку err_empty_response, просто очистив кеш. Это простая процедура, и вы можете сделать это, выполнив следующие действия:
- Нажмите кнопку Меню в правом верхнем углу и выберите Настройки .
- Прокрутите страницу до конца и выберите Показать дополнительные настройки .
- В разделе Конфиденциальность нажмите кнопку Очистить данные просмотра .
- В разделе Уничтожить следующие элементы из раздела выберите параметр начало времени .
- Проверьте файлы cookie и другие данные сайтов и плагинов, кэшированные изображения и файлы и данные размещенного приложения . Нажмите кнопку Очистить данные о просмотре .
- После завершения процесса очистки перезапустите Chrome и проверьте, устранена ли проблема.
Решение 6. Очистите временную папку .
Одним из предложенных решений является очистка папки Temp вручную. Для этого выполните следующие действия:
- Нажмите Windows Key + R и введите % temp% . Нажмите Enter или нажмите ОК .
- Когда откроется папка Temp , удалите из нее все файлы и папки.
- После этого попробуйте снова запустить веб-браузер.
Решение 7. Очистить кеш DNS в Google Chrome
Пользователи предложили исправить эту ошибку, очистив DNS-кеш Google Chrome. Для этого выполните следующие действия:
- Откройте Chrome и введите chrome: // net-internals/# dns в адресной строке.
- Когда откроется новая вкладка, нажмите кнопку Очистить кеш хоста .
- После этого перезапустите Chrome и проверьте, решена ли проблема.
Решение 8. Изменить свой DNS
Некоторые пользователи утверждают, что вы можете решить эту проблему, просто изменив свой DNS. Чтобы изменить свой DNS, сделайте следующее:
- Нажмите Windows Key + X и выберите Сетевые подключения .
- Найдите свое подключение, нажмите его правой кнопкой мыши и выберите Свойства .
- Выберите Протокол Интернета версии 4 (TCP/IPv4) и нажмите Свойства .
- Выберите Использовать следующие адреса DNS-серверов и введите 8.8.8.8 как Предпочитаемый DNS-сервер и 8.8.4.4 как Альтернативный DNS сервер. Вы также можете использовать 208.67.222.222 в качестве Предпочитаемого и 208.67.220.220 в качестве Альтернативного DNS сервера.
- Сохраните изменения и проверьте, решена ли ваша проблема.
Ошибка Err_empty_response может быть проблематичной и помешать вам получить доступ к Интернету, но мы надеемся, что вам удалось исправить это с помощью одного из наших решений.
Err insecure response что это за ошибка
Есть несколько вариантов исправления бага. Поскольку проблема чаще всего возникает в Chrome, будем рассматривать его в качестве примера.
Удаление расширений
- Нажмите кнопку Меню в браузере → Дополнительные инструменты → Расширения.
- Удалите неизвестные вам или подозрительные расширения.
Важно! Вирусное ПО самостоятельно устанавливает в браузер расширения, которые перенаправляют юзера на вредоносные сайты, или «заполняют» окна интернет-обозревателей рекламой
Сброс настроек браузера
Вернуть браузер к исходным настройкам можно двумя способами.
«Мягкий» сброс
«Мягкий» сброс – возвращение к заводским настройкам.
- Нажмите кнопку Меню в браузере → Настройки → Показать дополнительные настройки.
- Нажмите Сброс настроек → перезапустите браузер.
«Жесткий» сброс
«Жесткий» сброс (Hard Reset) подразумевает удаление и пересоздание настроек пользователя.
- Закройте Google Chrome.
- Перейдите: C:UsersИмя_юзераAppDataLocalGoogleChromeUser Data → удалите папку Default.
Полезно знать! Заранее включите отображение скрытых файлов и папок, потому что папка AppData имеет атрибут «скрытый» по умолчанию.
Проверка на вредоносное ПО
Скачайте Dr.Web CureIt и запустите проверку на вирусы.
После этого скачайте и просканируйте устройство утилитой Malwarebytes Anti-Malware.
Возвращение первичных сетевых настроек
Если ошибка 324 появляется не из-за вируса, а в результате неправильной работы сетевых настроек, сбросьте их к начальным.
- ПКМ по меню Пуск → Командная строка (администратор).
- Введите: netsh winsock reset → перезагрузите компьютер.
Устаревшие драйвера тоже могут стать причиной появления ошибки. Скачайте последние версии драйверов с официального производителя устройства (материнская плата, сетевая карта) или используйте для обновления программу DriverPack Solution, о которой подробно написано в статье «Полный список программ и полезных утилит для пользователя Windows 10».
Настройка
Драйвер хранения
Драйвер хранения Docker (storage driver или graph driver) значительно влияет на производительность. Его задача — эффективно хранить слои образов контейнеров, то есть когда несколько образов совместно используют слой, только один слой использует дисковое пространство. Совместимая опция `devicemapper` предлагает неоптимальную производительность, которая просто ужасна на вращающихся дисках. Кроме того, `devicemapper` не рекомендуется использовать в промышленной среде.
Поскольку Arch Linux поставляется с новыми ядрами Linux, нет смысла использовать опцию совместимости. Хороший, современный выбор — overlay2 .
Выполните # docker info | grep -i storage , чтобы увидеть текущий драйвер хранилища. Новые установки Docker уже должны использовать overlay2 по умолчанию.
Отредактируйте файл /etc/docker/daemon.json (создайте его, если он не существует), чтобы изменить драйвер хранения:
После чего перезапустите Docker.
Дополнительную информацию о доступных опциях можно найти в руководстве пользователя. Также см. документацию dockerd для получения информации о параметрах daemon.json .
Remote API
Используйте следующую команду, чтобы вручную открыть порт 4243 для Remote API:
-H tcp://0.0.0.0:4243 — часть для открытия Remote API.
-H unix:///var/run/docker.sock — часть для доступа к хост-машине через терминал.
Remote API с systemd
Чтобы запустить Remote API с помощью демона Docker, создайте Drop-in сниппет со следующим содержимым:
Конфигурация сокета демона
Демон docker по умолчанию прослушивает Unix-сокет. Чтобы прослушивать определённый порт, создайте Drop-in сниппет со следующим содержимым:
Прокси
Создайте Drop-in сниппет со следующим содержанием:
Убедитесь, что конфигурация была загружена:
Конфигурация контейнера
Настройки в файле docker.service не применяются к контейнерам. Для этого необходимо задать переменные ENV в Dockerfile следующим образом:
Docker предоставляет подробную информацию о конфигурации с помощью ENV в Dockerfile.
Конфигурация DNS
По умолчанию docker создаёт resolv.conf в контейнере с /etc/resolv.conf на хост-машине, отфильтровывая локальные адреса (например, 127.0.0.1 ). Если это приводит к пустому файлу, тогда используются Google DNS серверы. Если вы используете службу типа dnsmasq для предоставления разрешения имен, вам может потребоваться добавить запись в /etc/resolv.conf для сетевого интерфейса докера, чтобы она не отфильтровывалась.
Запуск Docker с сетью, заданной вручную, в systemd-networkd
Если вы вручную конфигурируете свою сеть, используя systemd-networkd версии 220 или выше, контейнеры, которые вы запускаете с помощью Docker, могут не иметь доступа к вашей сети. Начиная с версии 220, параметр переадресации для данной сети ( net.ipv4.conf. .forwarding ) по умолчанию равен off . Этот параметр запрещает переадресацию IP. Он также конфликтует с Docker, который включает параметр net.ipv4.conf.all.forwarding внутри контейнера.
Обходной путь — отредактировать файл .network в /etc/systemd/network/ , добавив IPForward=kernel на хосте Docker:
Эта конфигурация разрешает переадресацию IP из контейнера, как и ожидалось.
Расположение образов
По умолчанию Docker образы расположены в /var/lib/docker . Они могут быть перемещены в другие разделы. Во-первых, остановите docker.service .
Если вы запустили Docker образы, вам необходимо убедиться, что они полностью размонтированы. После этого вы можете переместить изображения из /var/lib/docker в целевой путь.
Затем добавьте Drop-in сниппет для docker.service , добавив параметр —data-root в ExecStart :
Если вы решите использовать самозаверенный сертификат для своего личного реестра, Docker откажется использовать его, пока вы не заявите, что доверяете ему. Добавьте Drop-in сниппет для docker.service , добавив —insecure-registry параметр в dockerd :
Не удалось загрузить ресурс – что делать?
Чтобы подобрать решение, необходимо еще немного покопаться в истоках дефекта.
Если проблема кроется в небезопасном сертификате сайта (или его срок действия закончился), то можно попробовать в настройках обозревателя выполнить добавление корневого сертификата. Вот как это выполнить в Яндекс браузере или Хроме:
- Необходимо сохранить sertificate, кликнув по надписи: «Сделать исключение…», или же выделить ссылку и через контекстное меню (клик правой кнопкой мышки) выбрать сохранение в виде текстового документа. В имени файла оставляем только домен (удалив https:// или http://) и меняем расширение с «txt» на «crt», чтобы получилось что-то подобное: it—tehnik.ru.crt.
- Внутри сохраненного файла будет следующая «абракадабра»:
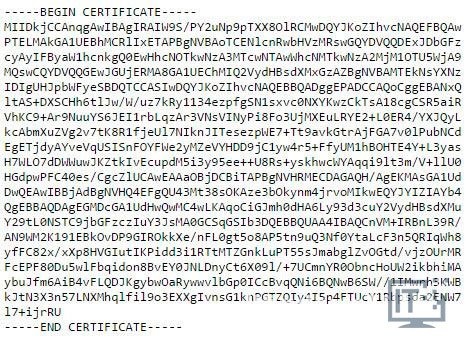
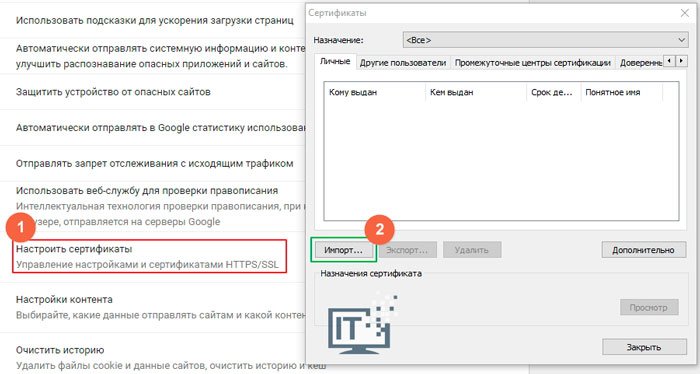
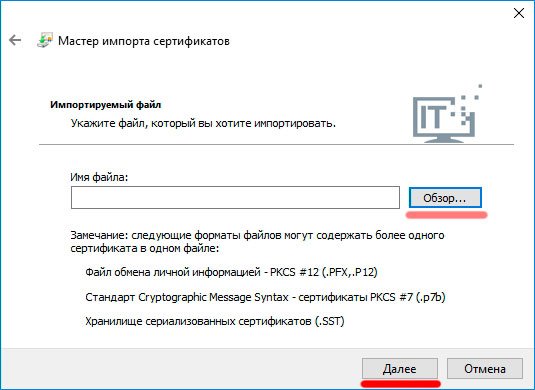
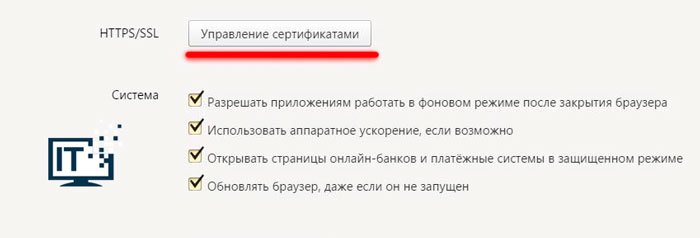
Автор рекомендует:
Иногда такой способ не срабатывает. Значит ошибка net ERR INSECURE RESPONSE возникает на стороне сервера, и тут уж Вы ничего не поделаете. Нужно дождаться, пока владелец ресурса внесет исправления, и тогда сайт снова станет доступен.
Еще один метод, который может спасти ситуацию, заключается в обновлении браузера. Подробно об этой процедуре можете почитать в одной из моих предыдущих публикаций.
Очистка кэшированных файлов
Сообщение об ошибке также может вызвано временными файлами, которые препятствует новым подключениям. Оно возникает при попытке получить доступ к одному и тому же сайту с помощью обычного соединения и через VPN. В этом случае ошибку PR_CONNECT_RESET_ERROR можно исправить путем очистки кэша Firefox.
Сначала убедитесь, что все вклады Firefox закрыты, за исключением новой, которую собираетесь использовать.
Нажмите на кнопку меню и перейдите в Настройки.
В левом боковом меню перейдите на вкладку «Приватность и защита». Прокрутите страницу вниз до раздела Куки и данные сайтов. Нажмите на кнопку «Удалить данные».
Оставьте флажок только на опции «Кэшированное веб-содержимое» и нажмите на кнопку «Удалить».
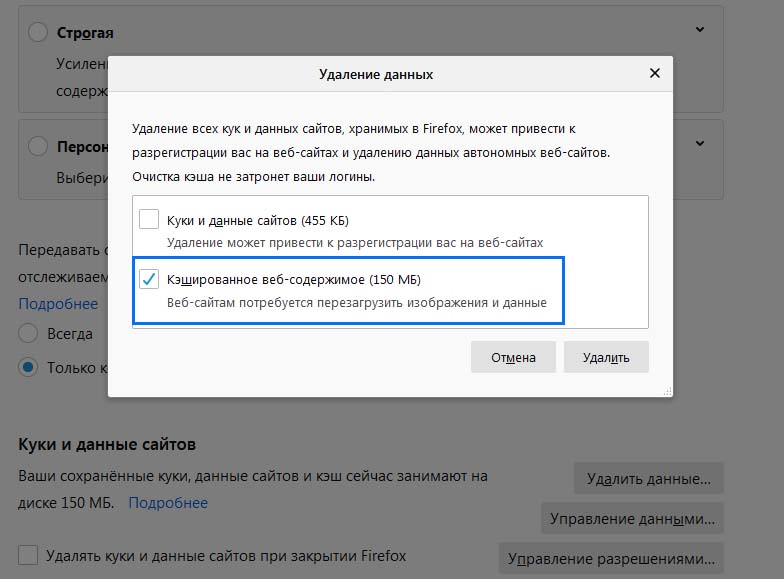
После закройте FireFox и перезагрузите компьютер.
5 способов исправить ошибку Err_SSL_Protocol_Error
1. Проверьте дату вашей системы
Неправильная дата является наиболее распространенной проблемой, возникающей при возникновении ошибок SSL. Эта проблема в основном вызвана несовместимой синхронизацией даты вашего компьютера с тем сервером, к которому вы пытаетесь получить доступ. Чтобы бороться с этой проблемой, просто выполните следующие действия:
Шаг I: Щелкните значок даты на панели задач вашего компьютера. Вам обязательно нужно обладать правами администратора, чтобы получить доступ к этому ресурсу.
Шаг II: Установите дату и время соответственно. Точный способ решения этой проблемы во многом зависит от используемой операционной системы.
Шаг III: нажмите «ОК», как вы, чтобы сделать эти изменения. Теперь, чтобы обновить страницу, к которой вы пытались получить доступ, нажмите F5 на клавиатуре.
2. Очистить данные просмотров
Некоторые данные, которые кэшируются, могут также создавать ненужную нагрузку на ваш браузер и помешать его бесперебойной работе. Именно по этой причине вы должны попытаться очистить кеш. Следующие шаги могут быть полезны:
- Запустите браузер Chrome на своем компьютере.
- Нажмите Ctrl + Shift + Delete
- Установите диапазон времени «Все время»
- Отметьте «Файлы cookies и другие данные сайтов»
- Затем установите флажок «Изображения и другие файлы, сохраненные в кеше».
- Нажмите «Удалить данные»
3. Очистить ваше состояние SSL
Если проблема не устранена после выполнения двух указанных выше процедур, попробуйте очистить состояние SSL вашего компьютера. Эти процедуры позволят вам сделать это довольно просто:
Шаг I: Нажмите на три точки, которые появляются рядом с адресной строкой в браузере Google Chrome. Эти точки появляются прямо под кнопкой закрытия вашего браузера.
Шаг II: Теперь нажмите «Настройки» и затем прокрутите путь до «Дополнительные настройки» внизу
Шаг III: Теперь вам нужно прокрутить вниз до опции «Настройки прокси-сервера». Откройте вкладку с названием «Содержание».
Шаг IV: перейдите на вкладку «Содержимое» этого окна и нажмите «Очистить SSL».
Шаг V: Теперь попробуйте открыть веб-сайт один раз в браузере Chrome.
4. Отключить QUIC протокол Chrome
Теперь вы должны попытаться отключить протокол QUIC браузера Google Chrome. Сделайте это просто:
Шаг I: Вставьте chrome: // flags / # enable-quic в адресную строку браузера Chrome и нажмите «Ввод».
Шаг II: Откроется экспериментальная опция протокола QUIC, которая установлена по умолчанию. Отключите протокол.
Шаг III: Завершите работу, перезапустив Chrome и снова открыв веб-сайт.
5. Проверьте настройки антивируса
В некоторых случаях именно ваш антивирус может быть причиной возникновения вашей ошибки SSL. Это связано с тем, что все современные антивирусные программы время от времени сканируют сайты на наличие вредоносных элементов и любых других возможных угроз безопасности. К ним относится сканирование версий ваших сайтов по протоколам SSL / TLS.
Если веб-сайт имеет устаревшую версию SSL, антивирус запрограммирован на его блокировку. Это препятствует доступу к этой конкретной странице или URL. Вы можете попытаться временно отключить антивирус для решения этой проблемы. Сделать это:
Шаг I: Зайдите в Панель управления и получите доступ к установленному вами антивирусу.
Шаг II: Щелкните правой кнопкой мыши на программе, а затем нажмите «Отключить»
Шаг III: Теперь попробуйте перезапустить браузер во второй раз, чтобы посмотреть, что произойдет.
Что это за ошибка ERR_SPDY_PROTOCOL_ERROR
Разработанный компанией Гугл протокол «SPDY» для своей работы требует безопасной коммуникации SSL/TLS. Это является основной причиной того, что пользователи встречаются с данной ошибкой во время посещения различных веб-сайтов. Наиболее часто это сайты с HTTPS-страницам уровня Ютуб, Гугл, Gmail, Вконтакте и другие.
При этом вы также можете встретить ошибку SPDY во время посещения веб-сайтов не на основе HTTP. Такие сайты используют TCP (протокол управления передачей). Наш SPDY также поддерживает указанный протокол, и может выдавать ошибку во время посещения данных сайтов.
Хотя рассматриваемая дисфункция наиболее часто возникает в браузере Хром, вы также можете встретить её на браузере Мозилла, IE и других.
Основной причиной ошибки «ERR_SPDY_PROTOCOL_ERROR» является устаревший пользовательский браузер. Когда вы посещаете какую-либо страницу на таком браузере, последний отправляет запрос с помощью протокола SPDY. При этом устаревший браузер использует такую же устаревшую версию SPDY. Поскольку Гугл поддерживают только самую свежую версию протокола, данный запрос приводит к появлению рассматриваемой в статье ошибки.
С рассматриваемой в статье ошибкой тесно связаны такие ошибки как:
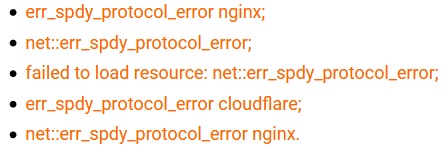
Давайте разберёмся, как исправить ошибку ERR_SPDY_PROTOCOL_ERROR на вашем ПК.
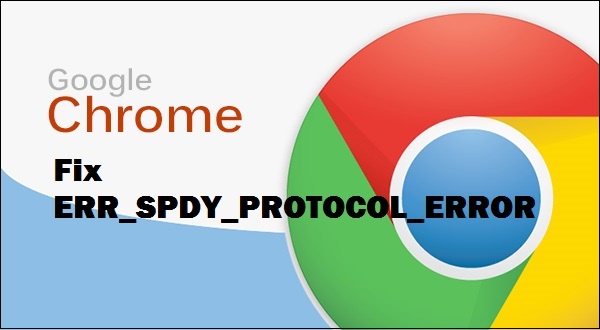 Разбираемся, как решить данную ошибку на вашем ПК
Разбираемся, как решить данную ошибку на вашем ПК
Поиск проблем на стороне сервера
Если вы уверены, что ошибка 400 Bad Request не связана с CMS, вот некоторые дополнительные советы, которые могут помочь найти проблему на стороне сервера.
Проверка на неверные заголовки HTTP
Ошибка, которую вы получаете от приложения, является результатом недостающих или некорректных специальных заголовков HTTP, которые ожидает получить приложение или сервер. В подобных случаях нужно проанализировать заголовки HTTP, которые отправляются на сторону сервера.
Просмотрите логи
Почти любое веб-приложение будет вести логи на стороне сервера. Они представляют собой историю того, что делало приложение. Например, какие страницы были запрошены, к каким серверам оно обращалось, какие результаты предоставлялись из базы данных и т.п.
Логи сервера относятся к оборудованию, на котором выполняется приложение, и зачастую представляют собой детали о статусе подключённых сервисов или даже о самом сервере. Поищите в интернете “логи ”, если вы используете CMS, или “логи ” и “логи ”, если у вас собственное приложение, чтобы получить подробную информацию по поиску логов.
Сброс браузера
Если по каким-то причинам предыдущий метод решения ошибки ERR_EMPTY_RESPONSE не помог, то имеет смысл выполнить сброс настроек на значения по умолчанию. Для этого необходимо перейти на страницу настроек. Сделать это можно, введя в адресную строку chrome://settings или browser://settings (в зависимости от браузера).
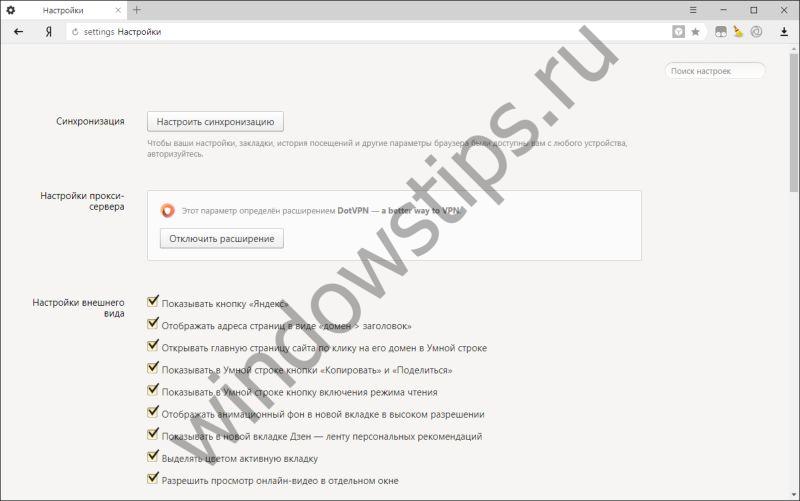
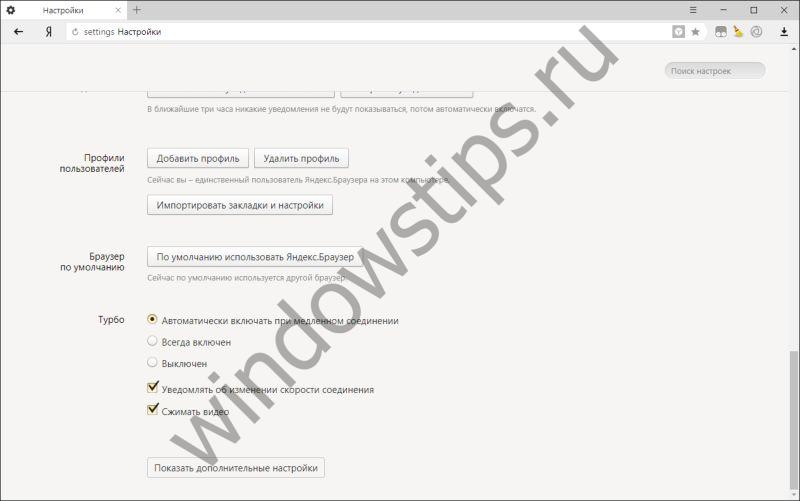
Нужный пункт «Сброс настроек» также можно найти в конце страницы.
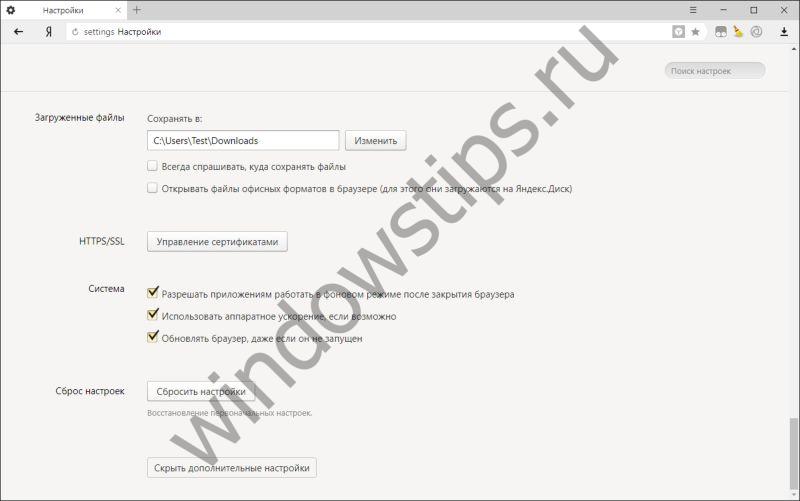
Есть еще один вариант сброса для устранения ERR_EMPTY_RESPONSE, считающийся более кардинальным, то есть при этом будут удалены все пользовательские настройки. Для проведения такого сброса нужно удалить папку Default , находящуюся по адресу C:Usersимя_вашего_пользователяAppDataLocalYandexYandexBrowserUser Data .
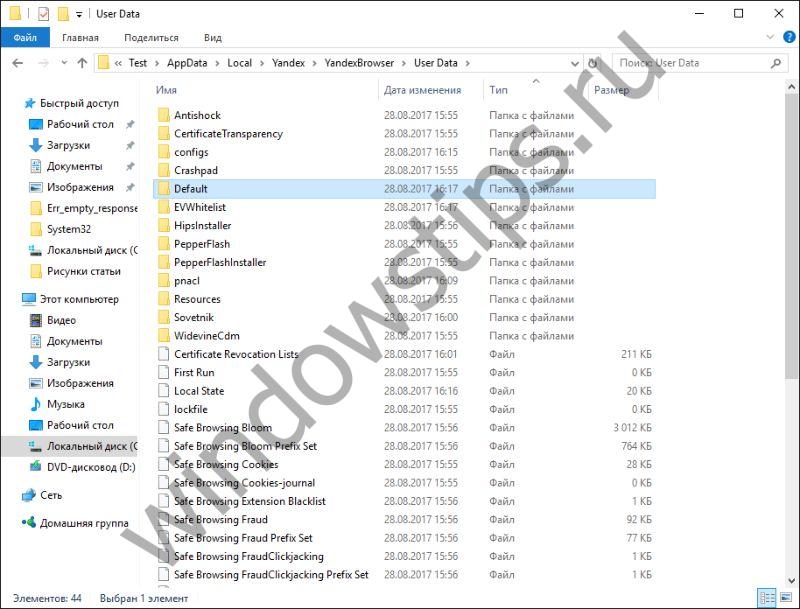
Приступаем к лечению
Ясно, что лучше всего начинать лечение именно с первого варианта возможной причины. Во-первых, это способно избавить от неприятности, во-вторых, дает возможность выполнить профилактику всего компьютера.
Итак, что делать – err empty response? Все просто настолько, что аж противно:
- Временно отключиться от интернета.
- Запустить любой актуальный антивирусник и полностью просканировать систему на наличие вредоносных программ.
Естественно, что потребуется подождать некоторое время, после чего выполнить перезагрузку ПК и попробовать еще раз зайти на ранее недоступный сайт или вообще оказаться на просторах интернета.
Если предложенный метод не помог окончательно разрулить ситуацию, то придется приступить ко второму варианту лечения. Следует сразу поделиться информацией о том, что, если перед вами возникает один из таких вариантов:
- в яндекс браузере «err empty response»;
- в chrome «err empty response»;
или в любом другом браузере, то не требуется искать причину в настройках этих ПО – выход из положения заключается в выполнении несколько других процедур. А именно – возврат к заводским настройкам. Для этого потребуется всего лишь открыть командную строку и вбить в нее фразу «netch winsock reset». Дальше – перезагрузиться и повторить попытку входа на нужный сайт.
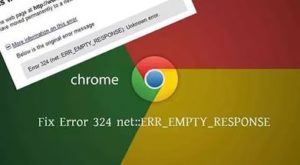
Обычно этих двух решений вполне достаточно, чтобы окончательно избавиться от проблемы. Тем не менее, иногда могут помочь и несколько других, очень простых действий:
- Кратковременное отключение интернет-роутера или сетевой платы.
- Выполнение процедуры обновления браузера до наиболее актуальной и рабочей версии.
- Повышение уровня доверия сайта, на который отсутствует доступ с помощью изменения настроек в антивирусной программе и брандмауэре ОС Виндовс.
Чаще всего ошибка 324 свойственна для браузера Google Chrome и выглядит она как: «This web page is not available. Error 324.»

Отключение проверки сертификатов, как способ исправления ошибки ERR_INSECURE_RESPONSE
Если вы доверяете ресурсу, к которому вдруг не стало доступа по причине появления ошибки ERR_INSECURE_RESPONSE, попробуйте отключить проверку сертификатов.
Как отключить проверку сертификатов в Opera, Яндекс. Браузер и Google Chrome
У этих трех браузеров алгоритм действий похож. Нужно снова зайти в дополнительные настройки и в управление сертификатами. Выйдет дополнительное окно, в котором сделайте следующее:
Отключение защиты в Google Chrome
Действия в Mozilla Firefox
Перейдите во вкладку “Сертификаты” в дополнительных настройках браузера и нажмите “Просмотр сертификатов”.
Просмотр сертификатов в Mozilla Firefox
Затем во вкладке ”Серверы” нажмите “Добавить исключение”. Перед вами откроется окно, куда введите адрес сайта, на котором не нужно проводить проверку сертификатов. Подтвердите свои действия.
Завершение действий в Mozilla
Одно из рассмотренных выше решений обязательно поможет вам самостоятельно справиться с ошибкой ERR_INSECURE_RESPONSE. Если же проблема остается, значит, неполадки обнаруживаются на самом сервере и нужно просто подождать, пока программисты устранят ошибку.
Отключение проверки сертификатов, как способ исправления ошибки ERR_INSECURE_RESPONSE
Если вы доверяете ресурсу, к которому вдруг не стало доступа по причине появления ошибки ERR_INSECURE_RESPONSE, попробуйте отключить проверку сертификатов.
Как отключить проверку сертификатов в Opera, Яндекс.Браузер и Google Chrome
У этих трех браузеров алгоритм действий похож. Нужно снова зайти в дополнительные настройки и в управление сертификатами. Выйдет дополнительное окно, в котором сделайте следующее:
найдите сертификат проблемного сайта во вкладке “Издатели, не имеющие доверия” и экспортируйте его на компьютер;
перейдите во вкладку “Доверенные издатели” и импортируйте сохраненный файл;
при работе с Google Chrome обратите внимание на один момент – перед переносом сертификата отключите в настройках защиту компьютера от опасных сайтов (делайте это только при посещении ресурса, которому доверяете).
Отключение защиты в Google Chrome
Действия в Mozilla Firefox
Перейдите во вкладку “Сертификаты” в дополнительных настройках браузера и нажмите “Просмотр сертификатов”.
Просмотр сертификатов в Mozilla Firefox
Затем во вкладке ”Серверы” нажмите “Добавить исключение”. Перед вами откроется окно, куда введите адрес сайта, на котором не нужно проводить проверку сертификатов. Подтвердите свои действия.
Завершение действий в Mozilla
Одно из рассмотренных выше решений обязательно поможет вам самостоятельно справиться с ошибкой ERR_INSECURE_RESPONSE. Если же проблема остается, значит, неполадки обнаруживаются на самом сервере и нужно просто подождать, пока программисты устранят ошибку.
Итог: значительный объем памяти Safari
Как видите, серьезность этой проблемы не так велика, и с помощью простого устранения неполадок вы можете решить эту проблему без какой-либо профессиональной помощи.
Сообщите нам, что любой из этих методов помог вам устранить ошибку Safari — эта веб-страница потребляет много энергии. Я считаю, что мы можем помочь, расскажите, пожалуйста, о любых других способах устранения неполадок, которые помогли решить вашу проблему.
Наконец, вот рекомендуемые веб-браузеры для вашего компьютера и мобильного телефона, которые вам стоит попробовать.
После первого запуска Safari браузер занимает от 150-200 Мб RAM. После нескольких часов веб-серфинга размер памяти увеличивается до 400-600 Мб. Значение может немного колебаться, но в целом, остается примерно на этом уровне, даже после закрытия всех окон.
Некоторые называет это “утечкой памяти” – ситуация, когда какое-либо приложение резервирует часть памяти для работы и не высвобождает ее. При следующем запуске программа вновь забирает порцию, занимая все больше и больше ресурсов. В большинстве случаев, если продолжать пользоваться приложением, вызывающим утечку, размер RAM, занимаемой программой, будет расти, пока система не начнет зависать и, в конечном счете, не выдаст ошибку.
Но если посмотреть на Safari, потребление памяти браузером находится примерно на одном уровне (хотя и на довольно высоком) и не продолжает расти, что говорит о “специфической” работе приложения: Safari резервирует память под свои нужды, а не страдает от утечки. В противном случае, производитель браузера, компания Apple, вскоре сообщила бы нам о проблеме в работе приложения и “пофиксила багу”.


































