Способы решения проблемы
Если описанные выше действия не помогли, то придётся приступить к более серьёзным решениям, которые смогут исправить ошибку «net:ERR_NAME_NOT_RESOLVED».
DNS-клиент
Стоит удостовериться, что DNS-клиент запущен, ведь именно он отвечает за успешное соединение с серверами, с которыми как раз возникла проблема.
- Заходим в список служб (сначала «Мой компьютер» или «Этот компьютер», затем «Управление», «Службы и приложения», «Службы»).
- Если служба DNS-клиент остановлена, то дважды кликаем по ней, запускаем и устанавливаем тип запуска «Автоматически».
- Нажимаем «ОК».
Очистка DNS-кэша
Этот кэш может содержать в себе устаревшие IP различных сайтов, из-за чего компьютер обращается к ним и не может попасть на сам сайт, который сменил IP-адрес.
Возможно, почистив кэш самого DNS, ошибка исчезнет. Сама по себе очистка этого кэша не приводит ни к чему плохому, а также иногда решает ряд проблем, связанных с DNS-сервером, в том числе и эту.
- Открываем командную строку с правами администратора (в поиске вбиваем «Командная стока», жмём на иконку правой кнопкой мыши, выбираем соответствующую кнопку).
- Пишем команду ipconfigflushdns, наживаем «Ввод».
Команда ipconfig /flushdns
Перезагружаем компьютер.
Если действие не сработало: ошибка по-прежнему присутствует — идём дальше.
IP-адрес
Обновление IP-адреса помогает избавиться от головной боли, связанной с сетевыми подключениями. Возможно, оно поможет и избавиться от ошибки «net::ERR_NAME_NOT_RESOLVED».
В командной строке, открытой тем же способом набираем две команды по очереди:
- ipconfig /release
- ipconfig /renew
Компьютер следует снова перезагрузить.
Меняем используемые DNS-сервера
Можно прибегнуть к услугам Google Public DNS. Серверы Google, по словам разработчиков, ускоряют загрузку веб-страниц, но для нас, главным образом, являются альтернативой предыдущим DNS-серверам, которые могут быть причиной проблемы.
- Открываем список подключений (ПКМ по кнопке «Пуск», «Сетевые подключения»).
- Кликаем ПКМ по активному подключению и выбираем пункт «Свойства».
- Выбираем «Протокол Интернета версии 4 (TCP/IPv4).
- Ставим маркер на «Использовать следующие адреса DNS-серверов».
- Вбиваем «8.8.8.8» в предпочитаемый, «8.8.4.4» в альтернативный.
- Сохраняем все изменения.
- Снова очищаем кэш DNS, как это было описано выше.
- Перезагружаем компьютер.
Сброс настроек протокола TCP/IP
Действие, позволяющее исправить эту и ещё несколько ошибок в работе интернета. Его очень просто выполнить при помощи утилиты от Microsoft. Скачать её можно здесь: https://support.microsoft.com/ru-ru/kb/299357
Антивирус
Программа Avast известна тем, что иногда может вызывать такую неполадку с сетью. В таком случае для исправления ошибки «net:ERR_NAME_NOT_RESOLVED» нужно его полностью удалить и затем восстановить уже в более новой версии. Перед восстановлением стоит очистить систему от ненужных оставшихся файлов, например, при помощи программы CCleaner.
Проверка антивирусом
Причиной может быть и вредоносное ПО на компьютере. Обнаружить и удалить его можно при помощи какого-либо хорошего антивирусника, например, Kaspersky.
Временное отключение антивируса или брандмауэра
Наконец, этот вариант решения проблемы. Эти виды ПО зачастую могут сами препятствовать соединению компьютера с сетью из соображений безопасности. Стоит попытаться отключить их на короткое время, чтобы удостовериться, что дело не в них, или, наоборот, как раз из-за них и возникает ошибка «errnamenotresolved».
Здесь изложены все основные способы, которые позволяют «пофиксить» ошибку «net:ERR_NAME_NOT_RESOLVED». Один из них наверняка должен помочь и вам. Главное — точно и в правильной последовательности выполнять предложенные действия. С такой ошибкой сталкивался каждый, но при этом почти все от неё потом избавлялись.
Методика решения
Существует несколько способов того, как исправить «SEC ERROR UNKNOWN ISSUER»:
- Первый из них подразумевает временное отключение так называемого SSL-сканирования. Для осуществления подобного, требуется зайти в настройки установленного антивирусного ПО и деактивировать данный инструмент.
- Исправление ситуации, связанной с возможно поврежденным файлом. Для этого требуется в рабочем окне Мазилы задействовать иконку в виде трех черточек, затем – кликнуть на вопросительный знак, который можно увидеть снизу. Выбрать «Информация для решения проблем», после чего – «Показать папку». Дальше обязательно следует оставить это окошко открытом, но закрыть саму браузерскую программу. В списке обнаружить cert8.db, с помощью ПКМ вызвать допменю, в котором задействовать команду удаления. Остается заново активировать браузер, чтобы проверить итоговый результат.
- Следующий вариант – принять на себя всю ответственность. Для этого требуется после появления такого сообщения нажать на «Я понимаю риск», перейти в «добавить исключение» и подтвердить сделанный выбор с помощью соответствующего варианта действий.
Кстати, иногда причиной такого случая может стать и воздействие одной из вредоносных программ на операционную систему. Поэтому не стоит забывать и о том, что у антивирусника есть возможности не только для блокировки тех или иных ресурсов, но и для анализа операционной системы на заражения и лечения ее при обнаружении таковых. Конечно, если версия ПО актуальная.
Если вы видите ошибку при установлении защищённого соединения в Firefox, значит, браузер определил недостаточный уровень шифрования протокола HTTPS или его сертификат недействителен. Блокировка доступа к веб-ресурсу в данном случае осуществляется в целях безопасности для предупреждения потери личных данных и проникновения вирусов в систему. Но в некоторых случаях ошибка «ваше соединение не защищено» может появляться по причине неполадок браузера и некорректных настроек системы, а не из-за проблем, связанных с протоколом.
В этом руководстве рассматриваются варианты устранения этой неполадки в Мозилла Фаерфокс и ситуации, когда она появляется.
Что вызывает ошибку времени выполнения 2?
В большинстве случаев вы увидите «Error 2 (net: : ERR_FAILED): Unknown error» во время загрузки Google Chrome. Проанализируем некоторые из наиболее распространенных причин ошибок ошибки 2 во время выполнения:
Ошибка 2 Crash — Ошибка 2 может привести к полному замораживанию программы, что не позволяет вам что-либо делать. Обычно это происходит, когда Google Chrome не может распознать, что ему дается неправильный ввод, или не знает, что он должен производить.
Утечка памяти «Error 2 (net: : ERR_FAILED): Unknown error» — когда происходит утечка памяти Google Chrome, это приведет к вялой работе операционной системы из-за нехватки системных ресурсов. Потенциальные триггеры могут быть «бесконечным циклом», или когда программа выполняет «цикл» или повторение снова и снова.
Ошибка 2 Logic Error — логическая ошибка возникает, когда Google Chrome производит неправильный вывод из правильного ввода. Это видно, когда исходный код Google Inc. включает дефект в анализе входных данных.
Google Inc. проблемы файла Error 2 (net: : ERR_FAILED): Unknown error в большинстве случаев связаны с повреждением, отсутствием или заражением файлов Google Chrome. В большинстве случаев скачивание и замена файла Google Inc. позволяет решить проблему. В качестве дополнительного шага по устранению неполадок мы настоятельно рекомендуем очистить все пути к неверным файлам и ссылки на расширения файлов Google Inc., которые могут способствовать возникновению такого рода ошибок, связанных с Error 2 (net: : ERR_FAILED): Unknown error.
Способы решения проблемы
Если описанные выше действия не помогли, то придётся приступить к более серьёзным решениям, которые смогут исправить ошибку «net:ERR_NAME_NOT_RESOLVED».
DNS-клиент
Стоит удостовериться, что DNS-клиент запущен, ведь именно он отвечает за успешное соединение с серверами, с которыми как раз возникла проблема.
- Заходим в список служб (сначала «Мой компьютер» или «Этот компьютер», затем «Управление», «Службы и приложения», «Службы»).
- Если служба DNS-клиент остановлена, то дважды кликаем по ней, запускаем и устанавливаем тип запуска «Автоматически».
- Нажимаем «ОК».
Очистка DNS-кэша
Этот кэш может содержать в себе устаревшие IP различных сайтов, из-за чего компьютер обращается к ним и не может попасть на сам сайт, который сменил IP-адрес.
Возможно, почистив кэш самого DNS, ошибка исчезнет. Сама по себе очистка этого кэша не приводит ни к чему плохому, а также иногда решает ряд проблем, связанных с DNS-сервером, в том числе и эту.
- Открываем командную строку с правами администратора (в поиске вбиваем «Командная стока», жмём на иконку правой кнопкой мыши, выбираем соответствующую кнопку).
- Пишем команду ipconfig/flushdns, наживаем «Ввод».

Команда ipconfig /flushdns
Перезагружаем компьютер.
Если действие не сработало: ошибка по-прежнему присутствует — идём дальше.
IP-адрес
Обновление IP-адреса помогает избавиться от головной боли, связанной с сетевыми подключениями. Возможно, оно поможет и избавиться от ошибки «net::ERR_NAME_NOT_RESOLVED».
В командной строке, открытой тем же способом набираем две команды по очереди:
- ipconfig /release
- ipconfig /renew
Компьютер следует снова перезагрузить.
Меняем используемые DNS-сервера
Можно прибегнуть к услугам Google Public DNS. Серверы Google, по словам разработчиков, ускоряют загрузку веб-страниц, но для нас, главным образом, являются альтернативой предыдущим DNS-серверам, которые могут быть причиной проблемы.
- Открываем список подключений (ПКМ по кнопке «Пуск», «Сетевые подключения»).
- Кликаем ПКМ по активному подключению и выбираем пункт «Свойства».
- Выбираем «Протокол Интернета версии 4 (TCP/IPv4).
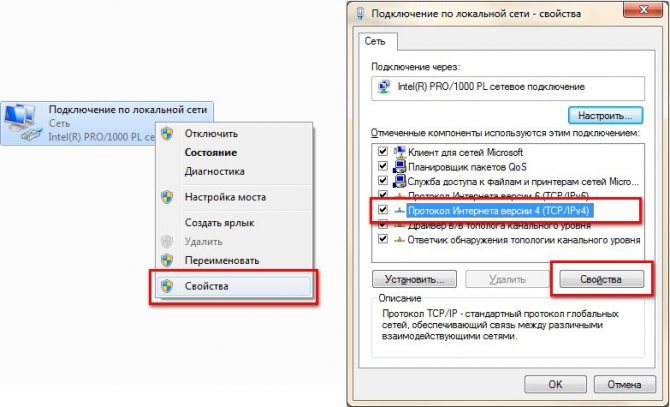
- Ставим маркер на «Использовать следующие адреса DNS-серверов».
- Вбиваем «8.8.8.8» в предпочитаемый, «8.8.4.4» в альтернативный.
- Сохраняем все изменения.
- Снова очищаем кэш DNS, как это было описано выше.
- Перезагружаем компьютер.
Сброс настроек протокола TCP/IP
Действие, позволяющее исправить эту и ещё несколько ошибок в работе интернета. Его очень просто выполнить при помощи утилиты от Microsoft. Скачать её можно здесь: https://support.microsoft.com/ru-ru/kb/299357
Антивирус
Программа Avast известна тем, что иногда может вызывать такую неполадку с сетью. В таком случае для исправления ошибки «net:ERR_NAME_NOT_RESOLVED» нужно его полностью удалить и затем восстановить уже в более новой версии. Перед восстановлением стоит очистить систему от ненужных оставшихся файлов, например, при помощи программы CCleaner.
Проверка антивирусом
Причиной может быть и вредоносное ПО на компьютере. Обнаружить и удалить его можно при помощи какого-либо хорошего антивирусника, например, Kaspersky.
Временное отключение антивируса или брандмауэра
Наконец, этот вариант решения проблемы. Эти виды ПО зачастую могут сами препятствовать соединению компьютера с сетью из соображений безопасности. Стоит попытаться отключить их на короткое время, чтобы удостовериться, что дело не в них, или, наоборот, как раз из-за них и возникает ошибка «errnamenotresolved».
Здесь изложены все основные способы, которые позволяют «пофиксить» ошибку «net:ERR_NAME_NOT_RESOLVED». Один из них наверняка должен помочь и вам. Главное — точно и в правильной последовательности выполнять предложенные действия. С такой ошибкой сталкивался каждый, но при этом почти все от неё потом избавлялись.
Наблюдение/фильтрация в корпоративных сетях
Некоторые продукты для наблюдения/фильтрации трафика, использующиеся в корпоративных окружениях, могут перехватывать зашифрованные соединения, подменяя сертификат веб-сайта своим собственным, что может при этом вызывать ошибки на защищённых HTTPS-сайтах.
Если вы подозреваете, что это ваш случай, свяжитесь, пожалуйста, с вашим ИТ-отделом, чтобы узнать, как корректно настроить Firefox для того, чтобы он правильно работал в таком окружении, поскольку необходимый сертификат, возможно, должен быть сначала помещён в хранилище доверенных сертификатов Firefox. Дополнительную информацию для ИТ-отделов о том, что необходимо для этого сделать, можно найти на странице Mozilla Wiki CA:AddRootToFirefox .
Что нужно сначала сделать
Не стоит сразу же копаться в настройках или писать в службу техподдержки. Такие проблемы иногда решаются одним-двумя простейшими действиями, которые и нужно выполнить в первую очередь, а уже затем, если они не помогли, прибегать к более серьёзным способам.
Перезагрузите компьютер
Возможно ошибка «net:ERR_NAME_NOT_RESOLVED» произошла случайно. Обычная перезагрузка может всё исправить.
Ошибка 105 (net::ERR NAME NOT RESOLVED)
Перезагрузите модем или роутер
Проблема может быть с роутером, который по каким-либо причинам дал сбои, его перезагрузка, возможно, уберёт ошибку.
Веб-страницы
Проверьте, все ли сайты браузер не может загрузить, или же только один или несколько. На них могут вестись какие-либо работы, из-за которых они и недоступны, так что дело может быть и не в вашем компьютере.
Разные устройства
Проверьте, на всех ли устройствах выдаётся такая ошибка. Если и телефоны, и компьютеры отказываются загружать веб-страницы, то вполне возможно, что дело в провайдере или в роутере, а не в самих устройствах.
Браузер
Попробуйте зайти с разных браузеров. Ошибка может выдаваться только на одном. Если это так, то можно попробовать просто переустановить неработающий браузер.
Сброс настроек Java
Если на персональный компьютер установили определённую версию Java, то можно попробовать сделать сброс настроек данного программного обеспечения для устранения ошибки «err_empty_response»:
- Запустите панель управления
- Отыщите опцию под наименованием Java (если её нет на компьютере, значит данное программное обеспечение не было установлено, и можно пропустить этот шаг).
- Нажмите кнопку «Настройка» в блоке «Временные файлы Интернета». Нажмите кнопку «Восстановить по умолчанию», чтобы внести изменения в конфигурацию.
- После этого перезапустите компьютер, чтобы увидеть разницу.
Способы исправления ошибки с кодом 0x80073712 в Windows
Ошибка 105 ERR_NAME_NOT_RESOLVED в Chrome
Часть этой ошибки может быть связана с браузером Chrome, а отчасти из-за сетевых проблем с вашим ПК с Windows. Я разделю шаги по устранению неполадок на две части. Первый относится к Chrome, а второй – к ПК.
Устранение неполадок Chrome
1] Запустите инструмент очистки Chrome
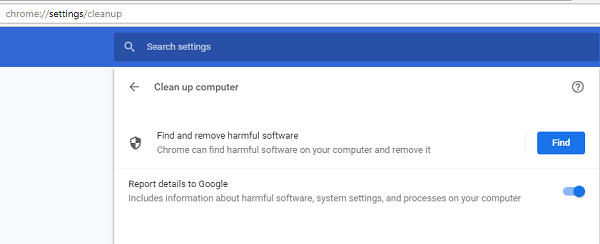
Запустите встроенный в браузер Chrome инструмент для сканирования и очистки вредоносных программ. Это поможет вам удалить нежелательную рекламу, всплывающие окна и вредоносные программы, необычные стартовые страницы, панель инструментов и все остальное, что может обгонять сеть.
2] Отключить предварительную выборку в Google Chrome
Google использует сервис прогнозирования, чтобы помочь завершить поиск и URL-адреса, введенные в адресной строке. Он использует уже разрешенный IP-адрес для подключения к веб-сайту, который вы уже посетили. Это хорошая идея, чтобы отключить его в это время.
- Открыть настройки в Chrome
- Перейдите в раздел «Конфиденциальность и безопасность» и найдите «Предварительная загрузка».
- Отключите этот параметр, который гласит: «Используйте службу прогнозирования, чтобы помочь завершить поиск и URL-адреса, введенные в адресной строке».
- Перезапустите Chrome.
Устранение неполадок в сети ПК
Много раз ваш Windows ПК несет ответственность за возникновение подобных проблем. Это может произойти с любым браузером, но поскольку большинство из них используют один браузер, мы не узнаем.
1] Проверьте сетевые кабели, перезагрузите маршрутизатор и переподключитесь
Основные советы, но иногда являются причиной проблемы. Убедитесь, что вы правильно подключили кабели к ПК или маршрутизатору. Если вы подключены через WiFi, обязательно перезапустите маршрутизатор один раз. Наконец, вы всегда можете забыть WiFi, к которому вы уже подключены, а затем снова подключиться.
2] Удалить прокси
- Нажмите клавишу Windows + R, затем введите « inetcpl.cpl » и нажмите клавишу ВВОД, чтобы открыть Свойства обозревателя.
- Затем перейдите на вкладку Подключения и выберите настройки локальной сети.
- Снимите флажок Использовать прокси-сервер для вашей локальной сети и убедитесь, что установлен флажок « Автоматически определять настройки ».
- Нажмите Ok, затем Apply и перезагрузите компьютер.
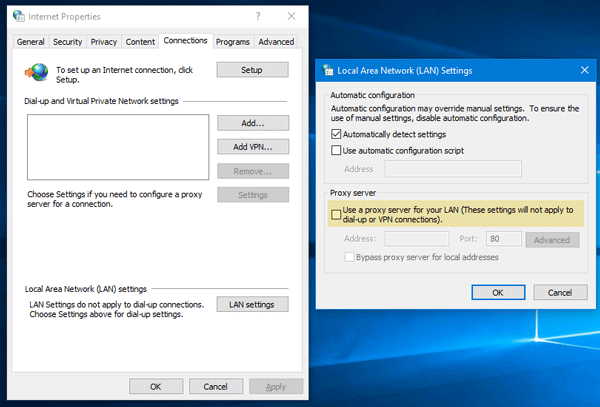
Если вы используете стороннюю прокси-службу, обязательно отключите ее.
3] Сброс DNS, сброс Winsock и сброс TCP/IP
Иногда веб-сайты не разрешаются, потому что DNS на вашем ПК все еще помнит старый IP. Поэтому не забудьте очистить DNS, сбросить Winsock и сбросить TCP/IP.
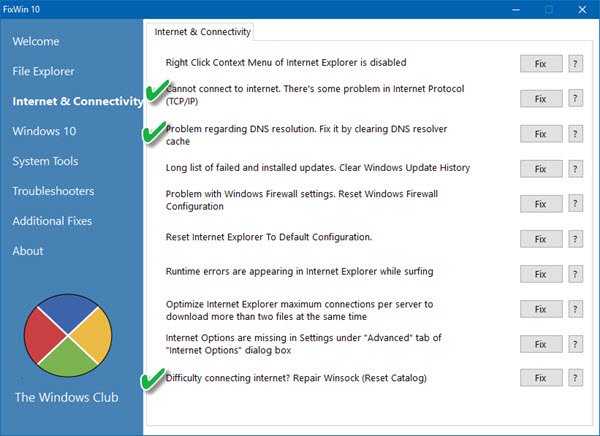
Вы также можете использовать нашу бесплатную программу FixWin для выполнения этих трех операций одним щелчком мыши.
4] Используйте общедоступный DNS Google
Если это не помогает, используйте Google Public DNS и посмотрите, подходит ли вам это. Вам необходимо явно изменить настройки DNS в вашей операционной системе, используя IP-адреса DNS. Вам не нужно беспокоиться о процедуре; процесс изменения настроек DNS зависит от операционной системы и версии операционной системы или устройства, которое вы используете. В этой статье мы расскажем вам, как показать, как решить эту проблему в Windows.
Проблема, о которой мы говорим в этой статье, обычно возникает в браузере Google Chrome, который вы используете на ПК с Windows. Chrome может отображать серое окно с одним из этих сообщений, если что-то не так с настройками Интернета или DNS. Всякий раз, когда вы вводите доменное имя в браузер, известно, что DNS будет искать IP-адрес доменного имени и возвращать вам результат.
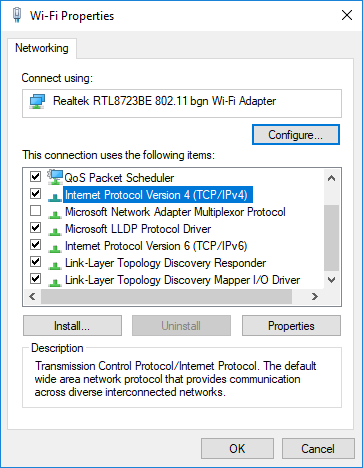
- Прежде всего, щелкните правой кнопкой мыши значок сети на панели задач и выберите Центр управления сетями и общим доступом.
- Выберите «Изменить настройки адаптера».
- Поиск сетевого подключения, используемого для подключения к Интернету; опция может быть либо «Подключение по локальной сети», либо «Беспроводное подключение».
- Щелкните правой кнопкой мыши и выберите «Свойства».
- Выберите новое окно, чтобы выбрать «Протокол Интернета 4 (TCP/IPv4)», а затем нажмите кнопку «Свойства».
- Установите флажок «Использовать следующие адреса DNS-серверов» в новом окне.
- Введите 8.8.8.8 и 8.8.4.4 .
- Наконец, нажмите OK и выйдите.
5] Временно отключите антивирус и брандмауэр
Оба они как охранники для ОС. Если они находят веб-сайт, который является вредоносным, или даже считают его из-за ложноположительных эффектов, ответ от этих сайтов будет заблокирован. Попробуйте отключить AnitVirus и Firewall, чтобы проверить, работает ли он. Если это так, вам придется добавить эти сайты в качестве исключения, а затем включить его. Это должно работать как шарм.
Надеюсь, что эти советы помогут решить код ошибки 105 ERR_NAME_NOT_RESOLVED в Google Chrome в Windows 10/8/7.
Используем Google Public DNS, чтобы исправить ошибку «Не удается получить доступ к сайту. Не удалось найти IP-адрес сервера»
Если вышеописанное не помогло исправить ошибку ERR_NAME_NOT_RESOLVED, пробуем проделать следующие простые шаги
- Зайдите в список подключений компьютера. Быстрый способ сделать это — нажать клавиши Win+R на клавиатуре и ввести команду ncpa.cpl
- В списке подключений выберите то, которое используется для выхода в Интернет. Это может быть L2TP подключение Билайн, Высокоскоростное подключение PPPoE или же просто подключение по локальной сети Ethernet. Кликните по нему правой кнопкой мыши и выберите пункт «Свойства».
- В списке компонентов, используемых подключением, выберите «IP версии 4» или «Протокол Интернета версии 4 TCP/IPv4) и нажмите кнопку «Свойства».
- Посмотрите, что установлено в параметрах DNS-сервера. Если установлено «Получить адрес DNS-сервера автоматически», отметьте «Использовать следующие адреса DNS-серверов» и укажите значения 8.8.8.8 и 8.8.4.4. Если же в этих параметрах установлено что-то иное (не автоматически), то для начала попробуйте задать автоматическое получение адреса DNS-сервера, это может помочь.
- После того, как вы сохранили настройки, запустите командную строку от имени администратора и выполните команду ipconfig /flushdns (эта команда очищает кэш DNS, подробнее: Как очистить кэш DNS в Windows).
Снова попробуйте зайти на проблемный сайт и посмотрите, сохранилась ли ошибка «Не удается получить доступ к сайту»
Сертификат выпущен центром, принадлежащим Symantec
После множества выявленных сбоев с сертификатами, выпущенными корневыми центрами сертификации Symantec, производители браузеров, включая Mozilla, постепенно убирают доверие к этим сертификатам из своих продуктов. В качестве первого шага, Firefox версии 60 больше не будет доверять цепочкам сертификатов, которые восходят к корневым центрам сертификации Symantec (включая все бренды Symantec: GeoTrust, RapidSSL, Thawte и VeriSign) и были выпущены до 1 июня 2016 г. В Firefox версии 63 удаление доверия будет расширено на все сертификаты Symantec, независимо от их даты выпуска.
Основной ошибкой будет MOZILLA_PKIX_ERROR_ADDITIONAL_POLICY_CONSTRAINT_FAILED, но на некоторых серверах вы можете увидеть вместо этого код ошибки SEC_ERROR_UNKNOWN_ISSUER. В любом случае, когда вы проходите через такой сайт, вы должны связаться с владельцами сайта для того, чтобы информировать их об этой проблеме. Мы настоятельно рекомендуем операторам затронутых сайтов провести незамедлительное действие по замене этих сертификатов.
Для получения дополнительной информации об этой проблеме, прочитайте пост Недоверие TLS-сертификатам Symantec в блоге Mozilla.
Классические проблемы Error 2 (net: : ERR_FAILED): Unknown error
Частичный список ошибок Error 2 (net: : ERR_FAILED): Unknown error Google Chrome:
- «Ошибка программы Error 2 (net: : ERR_FAILED): Unknown error. «
- «Ошибка программного обеспечения Win32: Error 2 (net: : ERR_FAILED): Unknown error»
- «Возникла ошибка в приложении Error 2 (net: : ERR_FAILED): Unknown error. Приложение будет закрыто. Приносим извинения за неудобства.»
- «Не удается найти Error 2 (net: : ERR_FAILED): Unknown error»
- «Error 2 (net: : ERR_FAILED): Unknown error не найден.»
- «Проблема при запуске приложения: Error 2 (net: : ERR_FAILED): Unknown error. «
- «Не удается запустить Error 2 (net: : ERR_FAILED): Unknown error. «
- «Error 2 (net: : ERR_FAILED): Unknown error остановлен. «
- «Неверный путь к приложению: Error 2 (net: : ERR_FAILED): Unknown error.»
Эти сообщения об ошибках Google Inc. могут появляться во время установки программы, в то время как программа, связанная с Error 2 (net: : ERR_FAILED): Unknown error (например, Google Chrome) работает, во время запуска или завершения работы Windows, или даже во время установки операционной системы Windows
Отслеживание того, когда и где возникает ошибка Error 2 (net: : ERR_FAILED): Unknown error, является важной информацией при устранении проблемы
Table of Contents
What does this error code mean?
During a secure connection, a website must provide a certificate issued by a trusted certificate authority to ensure that the user is connected to the intended target and the connection is encrypted. If you click the Advanced
button on a «Your connection is not secure»
«Warning: Potential Security Risk Ahead»
error page and you see the error code SEC_ERROR_UNKNOWN_ISSUER or MOZILLA_PKIX_ERROR_MITM_DETECTED
, it means that the provided certificate was issued by a certificate authority that is not known by Firefox and therefore cannot be trusted by default.
The error occurs on multiple secure sites
In case you get this problem on multiple unrelated HTTPS-sites, it indicates that something on your system or network is intercepting your connection and injecting certificates in a way that is not trusted by Firefox. The most common causes are security software scanning encrypted connections or malware listening in, replacing legitimate website certificates with their own. In particular, the error code MOZILLA_PKIX_ERROR_MITM_DETECTED indicates that Firefox is able to detect that the connection is intercepted.
Что это за ошибка?
Во время перехода на страничку web-ресурса происходит обмен данными между клиентом (это в данном случае Mozilla Firefox) и сервером. Некоторые сайты имеют протоколы шифрования, позволяющие сделать подключение более безопасным. Одним из таких протоколов является HTTPS. Данные, что передаются по этому протоколу, «упаковываются» в криптографический протокол SSL или TLS .
Если в одном из криптографических протоколов было обнаружено несоответствие сертификатов безопасности, браузер, пытаясь защитить ваше устройство от небезопасного подключения, уведомит вас кодом ошибки «SEC_ERROR_UNKNOWN_ISSUER».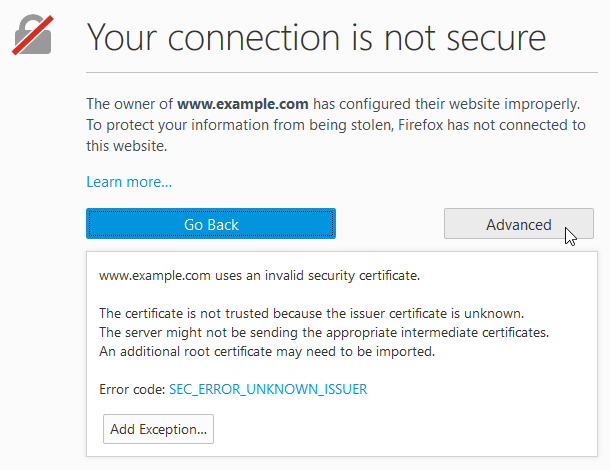
Распространенные проблемы Error 105 (net: : ERR_NAME_NOT_RESOLVED)
Устранение ошибки 907
Частичный список ошибок Error 105 (net: : ERR_NAME_NOT_RESOLVED) Google Chrome:
- «Ошибка Error 105 (net: : ERR_NAME_NOT_RESOLVED). «
- «Ошибка программного обеспечения Win32: Error 105 (net: : ERR_NAME_NOT_RESOLVED)»
- «Извините, Error 105 (net: : ERR_NAME_NOT_RESOLVED) столкнулся с проблемой. «
- «Error 105 (net: : ERR_NAME_NOT_RESOLVED) не может быть найден. «
- «Error 105 (net: : ERR_NAME_NOT_RESOLVED) не найден.»
- «Ошибка запуска в приложении: Error 105 (net: : ERR_NAME_NOT_RESOLVED). «
- «Error 105 (net: : ERR_NAME_NOT_RESOLVED) не работает. «
- «Error 105 (net: : ERR_NAME_NOT_RESOLVED) выйти. «
- «Неверный путь к приложению: Error 105 (net: : ERR_NAME_NOT_RESOLVED).»
Эти сообщения об ошибках Google Inc. могут появляться во время установки программы, в то время как программа, связанная с Error 105 (net: : ERR_NAME_NOT_RESOLVED) (например, Google Chrome) работает, во время запуска или завершения работы Windows, или даже во время установки операционной системы Windows
Отслеживание того, когда и где возникает ошибка Error 105 (net: : ERR_NAME_NOT_RESOLVED), является важной информацией при устранении проблемы
How to Fix err_unknown_url_scheme error?
# Solution 1: Temporarily disable Chrome extensions
If you are browsing disguise, disable this feature. If the err_unknown_url_scheme error persists, disable all Google Chrome extensions by following these steps.
- Open a new tab.
- Then, click the gears button in the top right corner of the browser to access the settings.
- Then, click the extension.
- When the extension page opens, try disabling each page and reloading the page using err_unknown_url_scheme to find out which extension is causing the problem and stop the URL from being displayed correctly.
#Fix 2: Clear the browser cache and cookies
- Reopen the new tab.
- Click the gear button on the right side of the card.
- Then go to “Advanced Settings.”
- Then, click “Clear Browser Data” in your privacy settings.
- When the popup window appears, uncheck all options and click Clear cache and cookies. Then, click “Delete Browser Data.”
After you complete these steps, reload the page with this problem.
# 3rd Solution: Turn off hardware acceleration
Try the first method. If the error still does not resolve, disable hardware acceleration in the Google Chrome browser by following these steps.
Turning off hardware acceleration, you can fix the err_unknown_url_scheme error in Chrome.
- First, open a new tab and on this tab click on the menu to the right of the tab.
- After the menu appears, click “Settings.”
- A new window will appear. Move the cursor down and click on “Advanced Settings.”
- After searching in the system menu.
- In this search, a new window appears again. Use hardware acceleration.
- A pop-up window will turn off that disables the use of hardware acceleration.
After completing these simple steps, try reloading the page that still has a problem.
# Fourth Fix: Disable all firewall programs
Sometimes the problem occurs because of incorrect Windows Firewall configuration.
To do this, you must disable the Windows Firewall. To do this, follow these steps. By disabling antivirus.
You can fix the “err_unknown_url_scheme” error in Chrome.
- Press the key in the keyboard pane or click the Start button in the left corner of the screen to open the menu.
- In the drop-down menu, locate the control panel and click on it.
- A new window will open, displaying numerous checks for the system. In this search, Windows Fire Wall and click it.
- If the software is open, it is turned off.
Then, try reloading the error page.
# Solution 5: Create a new user profile in Chrome
- Exit Chrome completely.
- Type the + E key to open a browser window.
- In the Windows Explorer address bar, type “% LOCALAPPDATA% Google Chrome User Information.”
- Find the “default” folder in the directory pane and change the name to “Default Backup.”
- Next, open Google Chrome again. This creates a new “default folder.”
- Upon request, the information can be transferred from the old user profile to a new one. However, this action is not recommended as some of your previous profiles may be destroyed. To download old favorite files, copy the “Bookmarks.bak” file from the “Backup Backup” folder to the new “Default” folder. After you move, change the “Bookmarks.bak” file name to “Bookmarks” to complete the transition. All other browser data remains in the Backup Backup folder but can not be transferred to the new profile.
I hope one of these solutions fixes the error “err_unknown_url_scheme” on your Chrome. At this point, you can quickly browse Chrome. If the problem persists, try resetting or reinstalling Chrome.
































![[fixed] ssl_error_no_cypher_overlap | temok hosting blog](http://tiniatov.ru/wp-content/uploads/0/8/7/0877d87207388c3557001512efe9c74b.png)
