Windows 10 Boot Error 0xc000000e
Unplug all USB devices and disconnect if possible all other hard drives.В Then unplug power and remove battery, press and hold the Power button down for 30 seconds, plug back in power cable and try starting again.В Check if this helps to boot normally.
Note: As windows wonвЂt start normally to perform troubleshooting steps, we need boot Windows form installation media to access advanced options and perform startup repair and rebuild Boot configuration data. If you donвЂt have check how to create Windows 10 installation media from here.
Perform the Automatic repair
When you are ready with Windows 10 installation media, or UBD put it to your PC. Now follow steps below to access advanced options and perform startup repair that scan and fix problems prevent windows to start normally.
- Forcefully restart windows and wait for theВ manufacturer logoВ to check the option forВ boot menu, it will usually beВ F12.
- RestartВ the computer, when the manufacturer’s logo is displayed,В keep pressing the Boot menu option keyВ to enter the boot menu and change the boot option toВ CD\DVD ROM or removable disk (if you are bootable USB)
- A black screen appears with the gray text “Press any key to boot from CD or DVD”. Press any key.
- Select the correct time and Keyboard type.
- ClickВ Repair your computerВ in the lower left corner
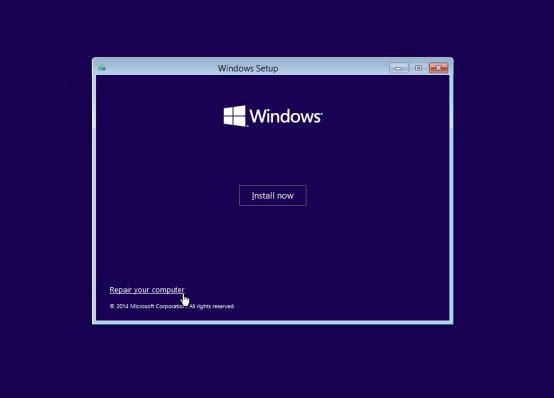
Click onВ Troubleshooting, advanced option and then clickВ Automatic repair.
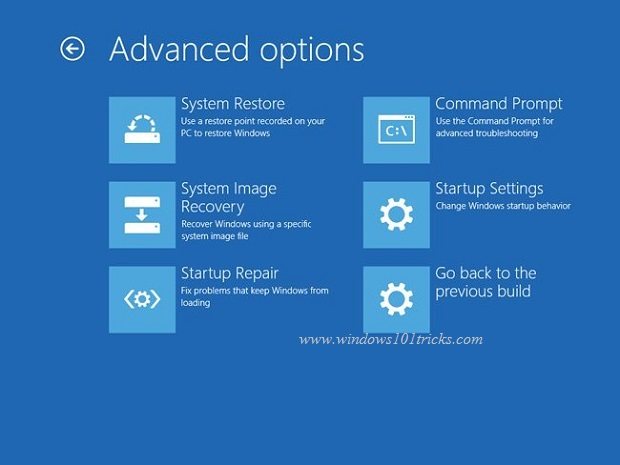
- This will scan and detect problems prevent windows starting normally.
- During startup repair, this will diagnose your system corrupt files or botched configuration settings and try to fix them.
- Wait until complete the scanning process, this will automatically restart windows and start computer normally.
Rebuild the Boot Configuration Data
If after startupВ repair still getting the same error then its now time to look at the BCD (В Boot Configuration Data ). As discussed before the main reason behind this error 0xc000000e is the invalid or corrupted BCD (Boot Configuration Data) configuration. Lets follow steps below to rebuild the Boot configuration file.
- Again Access Advanced Startup options and select Command prompt.
- If ask for password type the current user login password and click ok.
- Windows restart and you will see a command prompt,
- Here type the following commands one by one and pressВ Enter after each
Also Read: How to secure all your Windows 10 devices and browse anonymously
Bootrec /scanos Bootrec /fixmbr Bootrec /fixboot Bootrec /rebuildbcd
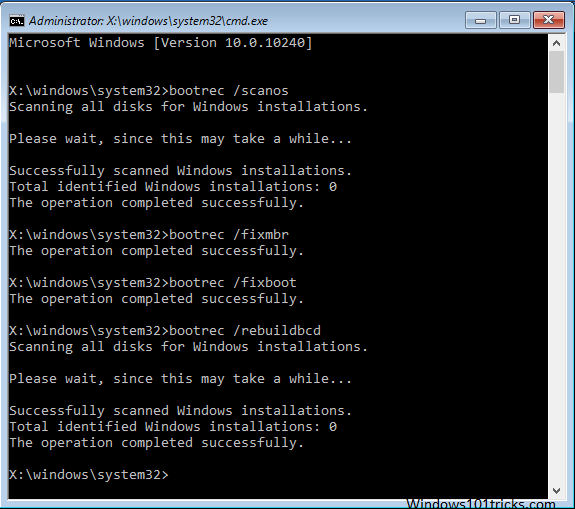
After that restart Windows and check there is no more Boot Error 0xc000000e while start Windows.
Как исправить?
Универсальный метод
Способов существует несколько, поэтому выбираем подходящий исходя из причины проблемы. Если же вашего случая нет, то можете попробовать универсальный вариант исправления неполадки
Важно отметить, что он помогает довольно часто, но не всегда. Поэтому если он не поможет, то переходим к другим:
- При включении компьютера (когда появится логотип производителя в самом начале) несколько раз подряд нажимаем клавишу F8 для вызова специального меню дополнительных параметров Windows.
- Теперь с помощью стрелочек на клавиатуре или ноутбуке перемещаемся вниз до пункта «Последняя удачная конфигурация» и кликаем по нему клавишей Enter.
- Дожидаемся пока система загрузится в рабочем состоянии. Если этот способ вам помог, то можем вас поздравить!
Откат к предыдущему состоянию
Здесь вам нужно будет сделать аналогичные шаги, как в универсальном методе, поэтому проблем и вопросов возникнуть не должно.
При включении компьютера (когда появится логотип производителя в самом начале) несколько раз подряд нажимаем клавишу F8 для вызова специального меню дополнительных параметров Windows.
Далее, ищем пункт «Безопасный режим с поддержкой командной строки». Жмём по этому пункту меню клавишей Enter.
В появившееся окно вам необходимо будет набрать команду rstrui.exe и нажать снова на Enter.
Система предложит вам варианты восстановления до предыдущего состояния. Выбираем тот, который, как вам кажется, больше подходит
Обратите внимание на дату созданию точки восстановления: так вы примерно сможете понять, какой вариант вам следует выбрать.
Жмём «Далее» и, следуя подсказкам на экране, восстанавливаемся.
Обязательно дождитесь полного завершения этого процесса, после чего проверьте работу компьютера.
Восстановление образа системы
Как и в предыдущем способе, вам нужен будет установочный диск Windows 7 или 10, иначе ничего не получится.
Вставляем наш диск в дисковод и загружаемся с него. Для этого в параметрах BIOS поменяйте очерёдность загрузки (изначально там стоит ваш HDD или SSD, вам нужно переместить на первое место установочный диск)
Обратите внимание, что в окне будет написано «Press any key to boot from CD or DVD». Это значит, что для загрузки с диска необходимо нажать любую кнопку на клавиатуре.
Итак, если у вас всё получилось, то перед вами появится диалоговое окно с установкой Windows
Внизу кликаем по восстановлению системы, как и в предыдущей инструкции.
Компьютер начнёт поиск точек восстановления, после чего вам нужно будет выбрать наиболее подходящую и попробовать запуститься с неё. Обязательно дождитесь завершения этого несколько продолжительного процесса.
Если ошибка 0хс0000225 при загрузке больше не возникает, то уберите в БИОСе установочный диск с первого места (как вы делали во втором пункте).
Проведите окончательную проверку выключив и заново включив компьютер или ноутбук.
Повреждение MBR записи загрузчика или ошибка загрузки системы
Обратите внимание, что здесь вам понадобится установочный диск операционной системы Windows 7 или 10. Если такого нет, то создайте образ либо на диске, либо на флешке
Без этого дальше идти смысла никакого нет.
Итак, если предыдущий пункт выполнен, идём дальше. Загружаемся с установочной флешки или диска и в окне установки операционной системы кликаем по пункту «Восстановление системы».
Начинается поиск имеющихся проблем и неполадок при загрузке. Ни в коем случае не прерывайте этот процесс. То есть, проследите за тем, чтобы компьютер не выключился
А если у вас ноутбук, то позаботьтесь о сохранении заряда аккумулятора.
Затем необходимо будет найти командную строку, где важно вписать следующие строки:
bootrec.exe /FixMbr bootrec.exe /FixBoot bootrec.exe /RebuildBcd
Далее, жмём клавишу Enter на клавиатуре компьютера или ноутбука и ждём завершения операции.
Переустановка Windows
Если ни один из вышеуказанных способов вам не подошёл и не помог, то остаётся лишь вариант переустановки операционной системы Windows 7 или 10. Конечно, первоначально попытайтесь загрузить компьютер или ноутбук в безопасном режиме и сохраните все важные данные с локального диска, так как после переустановки вся информация будет удалена. Стоит помнить, что если у вас имеется два локальных диска (по умолчанию — C и D), где система стоит на диске C, а ваши файлы на втором, то вы можете перенести нужные данные с первого диска на второй. Тогда при установке операционной системы Windows 7 или 10 на локальный диск C, вся информация, хранящаяся на локальном диске D, сохранится.
Исправление ошибки 0xc000000f в Windows 10 и Windows 7
Без детальной диагностики как системы, так и всего железа (с помощью специального инструмента) невозможно установить, почему возникает ошибка 0xc000000f. Соответственно, самостоятельно пользователь может лишь поочерёдно устранить все типичные причины появления ошибки 0xc000000f. И если это не поможет, то в дальнейшем — обратиться в сервисный центр.
Проверка настроек BIOS
Если возникает ошибка 0xc000000f при загрузке Windows 10 или 7, то первое, с чего нужно начать — это со сброса настроек BIOS. Вполне возможно, что пользователь задействовал разгон системы, что и вызывает ошибку 0xc000000f «синий экран». Для выполнения сброса необходимо:
- Выключить ПК. Затем нажать кнопку включения, а как только на экране появится логотип производителя — несколько раз нажать клавишу «Del» на клавиатуре. Если не получается, то более детальнее читайте здесь
- В BIOS нужно найти пункт «Load Setup Default», нажать на него, подтвердить сброс настроек. Как правило, данный пункт находится в разделе «Exit».
- Перезагрузить ПК, нажав на кнопку перезагрузки или выключения, если первой не имеется.
Восстановление системы поможет исправить ошибку 0xc000000f
Ошибку 0xc000000f при загрузке Windows 7 как исправить? Можно воспользоваться встроенной утилитой для восстановления системы. Но для её запуска потребуется подготовить загрузочный диск (для записи которого нужен второй рабочий компьютер или ноутбук). Подробная инструкция по правильному созданию загрузочного диска описана здесь
Исправить ошибку 0xc000000f путём проверки жёсткого диска
Если ошибка 0xc000000f сопровождается подписью «Windows failed to start», то это может указывать на неисправность жёсткого диска.
В этом случае также понадобится загрузочный USB-накопитель.
- Вставьте загрузочный диск в USB порт и перезагрузите ПК. Далее загрузитесь с загрузочного носителя.
- После загрузки с него необходимо выбрать «Восстановление системы».
- Указать «Командная строка».
- Ввести команду: diskpart
- Потом: list volume
- Ввести команду chkdsk С: /F /R (вместо С: указать раздел, где установлена Windows).
- Дождаться окончания проверки файловой системы жесткого диска.
- Перезагрузить ПК (можно воспользоваться кнопкой включения на системном блоке).
Восстановление загрузчика BOOT BSD
Восстановление загрузчика помогает исправить ошибку 0xc000000f в тех случаях, когда причиной возникновения сбоя послужило аварийное отключение питания.
- Загрузитесь с USB-накопителя.
- В меню «Восстановление системы» нужно запустить командную строку
- Ввести две команды: bootrec /fixmbr и нажать Enter.
- Потом команду: bootrec /fixboot и нажать Enter
- Перезагрузить ПК кнопкой включения
Если и после этого возникнет сбой меню загрузки с ошибкой 0xc000000f, то есть высокая вероятность, что жёсткий диск — неисправен. И для того, чтобы устранить ошибку 0xc000000f нужно полностью заменить его.
Если на ПК установлена пиратская версия Windows, то ошибка 0xc000000f может указывать на сбой в загрузке системных библиотек, но исправить ошибку 0xc000000f можно только полной переустановкой Windows с использованием оригинального образа.
Чёткую пошаговую инструкцию по установке WIndows я написал здесь
Если и после переустановки появится ошибка 0xc000000f или ошибка 0xc0000001, то это гарантированно аппаратная проблема.
Проверка и исправление проблем диска с помощью утилиты Hiren’s bootcd
Hiren’s bootcd — это загрузочный диск с набором DOS-утилит для проверки системы и ПК на наличие каких-либо неисправностей и сбоев. Данный метод больше подойдёт для опытных пользователей. Зато таким способом можно одновременно проверить и жёсткий диск на наличие «битых» секторов и исправить повреждение загрузочной записи, если возникает BOOT BCD ошибка.
Итак, действия пользователя следующие:
- Скачать с официального сайта образ Hiren’s bootcd. Она распространяется бесплатно.
- Записать образ на USB-накопитель с помощью Rufus, который я описал здесь. В качестве образа для записи указать скачанный перед этим Hiren’s bootcd. Кстати, можно использовать флешку до 4 гигабайт.
- При включении ПК нажать F8 или F Выбрать загрузку с подключённого USB-накопителя, на который записан Hiren’s bootcd.
- Выбрать «Dos Programs».
- Выбрать Hard Disk Tools, затем — HDAT2 4.53 (версия может быть другой).
- Выбрать жесткий диск, на котором установлена система (как правило, самый первый в списке).
- Нажать «Check and Repair Bad Sectors» и ждать окончания проверки жёсткого диска. В зависимости от его объёма может занимать до 3-х часов.
Если в строке «Bad Sectors» будет свыше 20 – 30 ошибок, то это означает, что жёсткий диск слишком повреждён. Рекомендуется его заменить в ближайшее время.
Ошибка 0xc0000098 при запуске Windows 7
В Операционной системе Windows 7, проблема с загрузчиком BCD, лечится так же как и в десятке, но в большинстве случаев даже быстрее, за счет того, что в ней по умолчанию включены точки восстановления. Благодаря этому у вас есть перед занятием камасутрой в командной строке, воспользоваться двумя методами:
- Загрузка последней удачной конфигурации
- Устранение неполадок компьютера.
- Если не помогло, то сканирование диска на ошибки, как выше у Windows 10 и восстановление загрузочной области
Первый пункт «Последняя удачная конфигурация», попытается загрузить последнюю рабочую версию системы (Попасть в данное меню можно нажатием клавиши F8 при загрузке вашего компьютера). Если у вас получилось загрузить последнюю рабочую конфигурацию, то в системе так же выполните chkdsk и sfc /scannow, как я описывал выше.
Если не получится, то вам придется попробовать воспользоваться средством устранения неполадок. У вас начнется загрузка WinPE
Выбираем язык раскладки клавиатуры, выбираете ту на которой вам нужно будет вводить пароль
Далее указываете нужную учетную запись для доступа
Ну и перед вами появляется окно «Параметры восстановления системы», тут будут полезными пункты:
- Восстановление запуска — поможет при проблемах с загрузчиком, аналог того, что мы вводили в ручном режиме, помогает устранить ошибку 0xc0000098 при загрузке компьютера.
- Восстановление системы — из точки восстановления
- Командная строка
Выбираем пункт восстановление системы
Вас уведомят, что данный процесс если запущен, то его уже не отменить, это нужно понимать. Учтите, что ваши персональные данные не удалятся, единственное могут пропасть некоторые обновления или программы, которые вы устанавливали, после создания данной точки отката. Соглашаемся.
Вам покажут, какой диск будет восстановлен, в большинстве случаев, это диск C:, нажимаем готово.
У вас в системе может быть более одной точки отката, выберите самую приемлемую для себя дату, когда ошибки 0xc0000098 точно у вас не наблюдалось.
Нажимаем далее.
Начнется процесс восстановления Windows 7, он может занимать некоторое время, особенно если у вас система установлена не на SSD-диске.
При успешном восстановлении вы увидите вот такое окно, где потребуется перезагрузиться.
Если ошибок не было, вы получите сообщение «Средству восстановления запуска не удалось обнаружить ошибку»
После перезагрузки проверяем наличие ошибки с кодом 0xc0000098 и загружается ли у вас система. Если нет, то загружайтесь опять в параметры восстановления, открывайте командную строку и выполняйте команды описанные для Windows 10, они тут так же применимы. Надеюсь вам удалось вернуть в рабочее состояние вашу систему, а с вами был Иван Семин, автор и создатель IT блога Pyatilistnik.org.
Янв 8, 2019 09:00
0xc0000098 — это код ошибки, который может проявляться во время запуска операционной системы Windows 7, 8 или 10. Данная проблема может заявиться на компьютеры пользователей совершенно внезапно, а это означает, что каких-либо предпосылок к ее появлению попросту невозможно назвать. Однако, у ошибки 0xc0000098 есть четкая причина для появления — проблема с файлом BCD.
На файле BCD содержаться данные конфигурации загрузки операционной системы Windows. Если с этим критически важным файлом или данными на нем что-то произойдет, то запуск операционной системы становиться невозможен, о чем как раз и уведомляет ошибка 0xc0000098.
К счастью, для 0xc0000098 является типичной проблемой, которая возникает ежедневно у огромного количества пользователей, а поэтому на данный момент уже существует ряд способов, устраняющих эту неурядицу с запуском системы и файлом BCD. В данной статье мы с вами как раз и займемся рассмотрением этих способов.
Suggestion: Back up Windows Operating System
Now, you should have resolved the Windows error recovery issue that happens in Windows 7 PCs. To restore your PC to a normal state instead of spending much time fixing the problem when it appears next, creating a system image is recommendable.
To do this work, MiniTool ShadowMaker can be also helpful. It can be used to back up Windows operating system, files & folders, disks and partitions in Windows 7/8/10. By default, system backup is selected.
Step 1: Launch MiniTool ShadowMaker.
Step 2: Go to the Backup page, system-related partitions are selected and you can go to Destination to choose a destination.
Step 3: Execute this backup task by clicking Back up Now.
Fixing Device Manager error codes with BIOS/UEFI
The following list includes the error codes that you can resolve adjusting the motherboard settings:
Error code 33 and 35 messages
- Code 29: This device is disabled because the firmware of the device did not give it the required resources.
- Code 36: This device is requesting a PCI interrupt but is configured for an ISA interrupt (or vice versa). Please use the computer’s system setup program to reconfigure the interrupt for this device. (This message means that the system interrupt request (IRQ) translation has failed.)
Resolution
To enable the device within the BIOS or UEFI, use these general steps:
- Open Settings.
- Click on Update & Security.
- Click on Recovery.
- Under the «Advanced startup» section, click the Restart now button.
Source: Windows Central (Image credit: Source: Windows Central)
- Click the Troubleshoot button.
Source: Windows Central (Image credit: Source: Windows Central)
- Click on Advanced options.
Source: Windows Central (Image credit: Source: Windows Central)
- Click the UEFI Settings button.
Source: Windows Central (Image credit: Source: Windows Central)
- Click the Restart button.
Once you complete the steps, if you’re dealing with error code 29, then enable the device within the firmware interface. If you’re dealing with error code 36, then change the settings of the IRQ reservation to resolve the conflict (if applicable).
The motherboard firmware is different per manufacturer and per computer model. If you need more specific instructions, it’s recommended to check your device manufacturer support website.
Error code 33 and 35 messages
- Code 33: The translator that determines the kinds of resources that are required by the device has failed.
- Code 35: Your computer’s system firmware does not include enough information to properly configure and use this device. To use this device, contact your computer manufacturer to obtain a firmware or BIOS update.
Resolution
To resolve this issue, check your manufacturer support website to download and install the latest Basic Input/Output System (BIOS) or Unified Extensible Firmware Interface (UEFI) on your motherboard.
If the problem persists, contact your hardware manufacturer for assistance, or replace the hardware with the problem.
Что собой представляет error code 0xc0000098
Появляется ошибка 0xc0000098, если повреждены конфигурационные файлы запуска Виндовс. Приводить к этой проблеме могут различные аппаратные сбои — в частности, при сбоях в оперативной памяти либо жёстком диске.
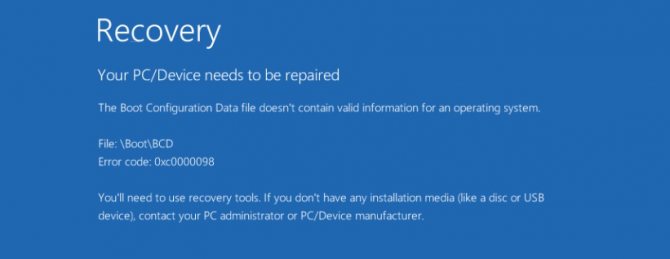
Сталкиваются с этой проблемой многие пользователи совершенно разных версий Виндовс. Но расстраиваться не стоит — существуют несколько довольно эффективных методов для устранения проблемы.
Воспользовавшись ими, обычно удаётся в дальнейшем запустить компьютер как положено. Но всё же обязательно позаботьтесь о наличии диска для восстановления — на оптическом диске либо флешке.
Run Windows 10 in Safe Mode to Resolve the Memory Management Error
The first thing you should do is launch Windows 10 in safe mode. This action boots up the OS with nothing more than basic drivers and allows you to check whether you still receive the BSOD Memory Management error. Essentially, this shuts down any processes the computer doesn’t need.
If the memory management error ceases, you’ll know it isn’t hardware but rather something in the software, such as a patch in an update or a driver. If the problem still occurs, you may need to replace some faulty hardware. To boot your system in Safe Mode, follow the steps below.
- Use the Win + R keyboard shortcut and type “msconfig,” then hit Enter.
- Tap the Boot tab in the upper section of the screen.
- Select Safe Boot.
- Choose Minimal from the list of boot options.
Again, if you’re able to boot into Windows 10 in Safe Mode, you should start by checking your system logs for the most recent entries related to errors and then consider rolling back to a previous Windows update and reinstalling all of your drivers.
Run Windows Memory Diagnostic to Fix a Memory Management Error
The Windows Memory Diagnostic tool will test your SDRAM and report any problems it finds—if any at all. This step should use Safe Mode to prevent the BSOD issues you experience. However, this requirement is after affirming that your PC worked correctly in Safe Mode using Step 1 above.
- Press the Windows + R keyboard combination and type “mdsched,” then press Enter or click OK.
- Select the option to Restart now and check for problems and run a check for SDRAM problems.
Upon restart, you will receive a report letting you know if you’re having a memory issue.
As the name suggests, the memory management error relates to the computer’s memory, which can be a physical problem with the installed RAM. The Windows Memory Diagnostic Tool can help discover if this is the root of the problem.
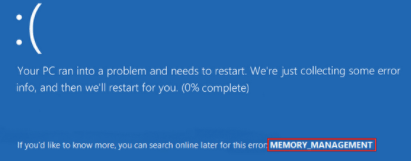
When Windows restarts, it will tell you if something is wrong with your memory. If a problem exists, either replace the RAM or send your computer out for repair if it’s under warranty.
Настройка BIOS
Если вам не удалось запустить Windows, то нужно зайти в БИОС и проверить, чтобы загрузка системы стояла именно с жесткого диска. Иногда приоритет загрузки может меняться. Также я советую вытащить из компьютера или ноутбука все флешки, CD и DVD диски. Далее нужно перезагрузить комп и при первом отображении меню BIOS нажать на вспомогательную кнопку, чтобы зайти в настройки.
Чаще всего используются клавиши: Del, F2 и Esc. Более дательную информацию можно посмотреть на загрузочном экране.
Далее инструкции могут отличаться в зависимости от типа BIOS и производителя материнской платы. Ещё раз повторюсь, что на первое место (#1) нужно установить именно жесткий диск: HDD или SSD.
Проходим по пути: «Advanced BIOS Features» – «Hard Disk Boot Priority», – и выставляем на первое место жесткий диск.
Windows failed to start a recent — ошибка загрузки
Обычно проблема связана с отсутствующим загрузчиком или подключенным оборудованием. Вам нужно будет сделать загрузочный USB-накопитель для загрузки в режиме расширенного восстановления. Поскольку вы не можете получить доступ к своему компьютеру, вы можете использовать другой компьютер с Windows 10 для создания загрузочного диска.
У вас есть следующие варианты:
- Проверить оборудование
- Восстановление системы
- Восстановить BCD
- Установите правильный порядок загрузки
Вам также понадобится учетная запись администратора в одном из процессов, поэтому обязательно запомните это.
1] Установите правильный порядок загрузки
При запуске Windows загрузчик ищет набор файлов, откуда он может начать загрузку Windows. Если он не найдет нужные файлы, Windows не загрузится. Вы должны убедиться, что загрузочным диском по умолчанию является ваш SSD или HDD.
Если он не установлен по умолчанию и у вас подключен USB-накопитель, Windows зависнет. Поэтому загрузитесь в BIOS с помощью клавиши DEL или F2 при включении компьютера и измените порядок, Как изменить порядок загрузки.
2] Проверить оборудование
Если проблемы с порядком загрузки нет, вы можете проверить, есть ли проблема с жестким диском. Первым делом вам следует проверить, может ли BIOS его обнаружить. Если это так, то вам нужно проверить это на другом компьютере. Если жесткий диск или твердотельный накопитель не удается распознать, у вас проблема с оборудованием.
Если вы столкнулись с этим на ноутбуке, вам нужно вручную вынуть его и проверить. Если это аннулирует вашу гарантию. пожалуйста, отнесите его в сервисный центр, и не открывайте его самостоятельно.
3] Автоматическое восстановление при Загрузке
Windows Advanced Recovery предлагает функцию автоматического восстановления (восстановление при загрузке), которая сканирует системные файлы, параметры реестра, параметры конфигурации и многое другое и пытается решить проблему самостоятельно, автоматически. Обычно он запускается автоматически, если процесс перезагрузки прерывается несколько раз.
Вы можете использовать загрузочный USB-накопитель для загрузки в Recovery.
Вам нужно будет выбрать Устранение неполадок> Дополнительные параметры> Автоматическое восстановление. При появлении запроса введите данные учетной записи и позвольте процессу выполнить свою работу.
4] Восстановить BCD
BCD или данные конфигурации загрузки содержат информацию, которая позволяет загрузчику находить нужные файлы для загрузки Windows. Если BCD поврежден или не содержит информации, Windows зависает. Выполните следующие действия, чтобы восстановить BCD:
- Загрузите компьютер в расширенный режим восстановления
- Запустить командную строку, доступную в разделе «Дополнительные параметры».
- Чтобы восстановить BCD или файл данных конфигурации загрузки, используйте команду –bootrec /rebuildbcd
- Он просканирует систему и позволит вам выбрать ОС, которые вы хотите добавить в BCD.
Если он не находит загрузочный раздел, вы можете использовать bootrec /scanos, чтобы найти список раздела, на котором установлена ОС. Затем используйте команду bcdboot, чтобы добавить его в список. После того, как путь установлен, перезагрузите компьютер, и ошибка больше не должна возникать.
Вы также можете попробовать исправить MBR или основную загрузочную запись, выполнив команды в командной строке bootrec/fixMbr and bootrec /fixboot.














![How to fix windows 10 kernel power 41 error? [solved] - troubleshooting central](http://tiniatov.ru/wp-content/uploads/a/2/8/a28c5b23e41dc6b1a740dcaf68533061.jpeg)














