Способ 4: ручная установка нового видеодрайвера
Если пользователь до сих пор не достиг успеха в борьбе с неполадкой, то наиболее вероятной причиной является повреждение графического драйвера. Единственный выход из положения – переустановка видеодрайвера, это нужно выполнить вручную.
Важно! Установка актуальных драйверов – это сугубо полезная процедура даже для полностью рабочих систем. Чаще всего в новой версии улучшена оптимизация, поэтому видеокарта может работать стабильнее и выдавать лучшую производительность
- Нажать на Пуск и перейти отсюда в «Панель управления».
- Открыть раздел «Программы и компоненты», а затем удалить все приложения NVidia и закрыть окно.
- Выполнить клик ПКМ по ярлыку «Этот компьютер» или «Мой компьютер» и выбрать «Свойства».
- Перейти в «Диспетчер устройств».
- Открыть раздел «Видеоадаптеры», нажать ПКМ по драйверу с названием дискретной видеокарты и кликнуть на клавишу «Удалить».
- Подтвердить завершение удаления.
- Следуя инструкции, установить полученный драйвер.
- Перезагрузить систему.
Благодаря подробным инструкциям и простоте действий, со всем справится за считанные минуты даже новичок. Теперь можно с уверенностью сказать, что ошибка Geforce Experience с кодом 0x0003 побеждена.
Как исправить Что-то пошло не так, ошибка в Nvidia GeForce Experience
- Запустите Nvidia GeForce Experience в качестве администратора
- Установите последние драйверы графического процессора
- Проверьте связанные услуги
- Переустановите все драйверы и GeForce Experience
- Попробуйте старую версию
Решение 1. Запустите Nvidia GeForce Experience в качестве администратора.
Начнем с запуска Nvidia GeForce Experience в качестве администратора. Некоторые функции клиента могут быть ограничены, если вы не запускаете приложение от имени администратора.
Поэтому нам нужно, чтобы вы предоставили административные разрешения Nvidia GFE. Это помогло некоторым пользователям Windows 7, но в Windows 10 это сомнительное решение.
В любом случае, стоит попробовать. Вот как можно постоянно предоставлять административное разрешение для клиента Nvidia GeForce Experience:
- Нажмите правой кнопкой мыши на клиенте Nvidia GeForce Experience и откройте Свойства .
- Выберите вкладку Совместимость .
- Установите флажок « Запустить эту программу от имени администратора ».
- Подтвердите изменения.
Решение 2. Установите последние драйверы графического процессора
Неважно, если вы дважды проверили Диспетчер устройств и драйверы, казалось бы, на месте, универсальный драйвер графического процессора – не то, с чем следует соглашаться. Что вам нужно сделать, это загрузить последнюю версию драйвера с официального сайта поддержки и установить их
Возможно, вы также захотите заблокировать автоматическое обновление драйверов в Windows, так как эта функция имеет недостатки.
Вот как установить последние версии драйверов Nvidia и заблокировать будущие обновления, предоставляемые Центром обновления Windows:
Решение 3 – Проверьте связанные услуги
Решение, распространяющееся по Интернету, связано с тем, что некоторые службы не запускаются автоматически. Это не означает, что решение на 100% применимо ко всем затронутым пользователям, но большинство решило проблему с помощью этих простых настроек. А именно, похоже, что Nvidia Telemetry Container не запустится, если вы не позволите ему войти в систему с локальной учетной записью.
Вот что вам нужно сделать, чтобы это исправить:
- Нажмите клавишу Windows + R , чтобы открыть командную строку «Запуск с повышенными правами».
- Введите services.msc и нажмите Enter.
- Перейдите на Контейнер телеметрии Nvidia, щелкните его правой кнопкой мыши и выберите Свойства .
- Выберите вкладку Вход в систему .
- Выберите « Локальная системная учетная запись » вместо « Аккаунт » и подтвердите изменения.
- Теперь на вкладке Свойства> Общие> Тип запуска выберите Автоматически и подтвердите изменения еще раз.
- Перезагрузите компьютер и найдите изменения.
Решение 4 – Переустановите все драйверы и GeForce Experience
Другим жизнеспособным шагом, хотя и надоедливым для некоторых, является переустановка всего, даже удаленно связанного с Nvidia, на вашем ПК. Чтобы полностью удалить драйвер (вместе с его записью в реестре), вам нужно запустить DDU (Display Driver Uninstaller).
После того, как вы удалили все следы Nvidia GeForce Experience с вашего ПК, вы можете безопасно установить нужную версию. Также мы предлагаем запретить автоматическую установку драйверов в Windows 10.
Следуйте этим инструкциям для переустановки драйверов Nvidia вместе с клиентом GeForce Experience:
- Загрузите и извлеките DDU и запустите его.
- Используйте опцию безопасного режима и рекомендуемые настройки , чтобы удалить текущий драйвер Nvidia и GeForce Experience.
- Загрузите последнюю версию драйвера и стабильную версию GeForce Experience и установите их.
- Вуаля! Теперь проблема с «S что-то пошла не так. Попробуйте перезапустить GeForce Experience ».
Решение 5 – Попробуйте старую версию
Если ни одно из предыдущих решений не привело к решению данной проблемы, мы можем только предложить откат к более старой версии GFE. С другой стороны, поиск более старой итерации клиента GeForce Experience – это не прогулка по парку. Некоторые сторонние репозитории имеют их в изобилии, но под рукой есть секретный вопрос.
В любом случае, мы можем завершить эту статью. Если у вас есть какие-либо вопросы или предложения, оставьте свой отзыв в разделе комментариев ниже.
Solution 5: Reinstalling the GeForce Application
Another quick fix that worked for many users was uninstalling the GeForce application before reinstalling a fresh version downloaded from the official website. The GeForce application might not be up-to-date or the application might have configuration issues with your system.
Note: If the latest version of GeForce doesn’t work on your computer, try downloading a previous version. Many users reported that the latest version has compatibility issues and doesn’t work on some computers in any case. Try downloading a previous one from a trustworthy website and check if this solves the problem.
- Press Windows + R, type “appwiz.cpl” in the dialogue box and press Enter.
- Once in the Programs and Features window, navigate through all the applications until you find GeForce Experience. Right-click it and select “uninstall”.
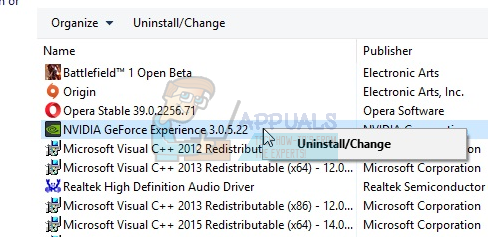
- After the uninstallation, download the latest version from Nvidia’s official website and install it accordingly.
- Restart your computer and check if the problem got solved. In some cases, you might need administrative privileges to install new applications on your computer.
Ошибка «Что-то пошло не так»
Иногда при включении компьютера Nvidia GeForce Experience не запускается и выскакивает ошибка с надписью «Что-то пошло не так», при этом может высвечиваться сообщение «прекращена работа программы».
Такой сбой происходит из-за неполадок в драйверах, неправильной работе GeForce Experience или незапущенной фоновой службе.
Остановка процессов и перезапуск приложений
Сначала нужно попробовать остановить и перезапустить все процессы, связанные с Nvidia. Для этого нужно с помощью быстрой комбинации «Win + R» открыть окно «Выполнить» и набрать taskmgr. После чего откроется диспетчер задач, в котором нужно открыть вкладку «Службы», найти службы, связанные с Nvidia, выключить и запустить заново.
Перенастройка служб
Если не работает GeForce Experience в Windows 7, 8, 10, можно попробовать настроить главную службу Nvidia, обеспечивающую загрузку приложений. Обычно она выключена. Для ее запуска нужно вызвать окно «Выполнить» сочетанием «Win + R» и набрать services.msc.
Появиться список служб. Левой кнопкой мыши дважды нажать на NVIDIA Display Container LS и поменять тип запуска:
Далее в том же меню «Выполнить» нужно набрать «msconfig», появится окно «Конфигурация системы». Следует убрать галочку снизу в строке «Не отображать службы Майкрософт» для облегчения поиска нужных служб. Отметить галочками службы NVIDIA, перезагрузить компьютер, после чего проверить, работают ли они.
Обновление драйверов
Что делать, если на телефоне или планшете Андроид пропал звук
После загрузки нужно запустить исполняемый файл, который распакует содержимое в выбранную папку.
Установка начнется сразу после распаковки. Следует выбрать выборочную установку, чтобы можно было отметить нужные компоненты. Обязательно выбрать GeForce Experience и поставить галочку в графе «Выполнить чистую установку», чтобы в системе не осталось старых версий программного обеспечения.
Переустановка утилиты
Иногда сбой может быть непосредственно в самой программе. Для полной переустановки GeForce Experience нужно зайти на сайт NVIDIA и скачать пак драйверов для компьютера, который будет включать в себя утилиту.
Обновление системы
Если вышеперечисленные способы не помогли, можно попробовать обновить Windows. По умолчанию Windows 10 обновляется автоматически, но если автообновление отключено, то порядок действий такой:
- меню «Пуск»;
- иконка «Параметры»;
- открыть «Обновление и безопасность»;
- выбрать пункт «Центр обновлений Windows»;
- нажать на «Проверить наличие обновлений».
Если система найдет обновления, она установит их автоматически.
Запуск в режиме совместимости
ДжиФорс Экспириенс может вызывать ошибку «Что-то пошло не так» в связи с несовместимостью. Чтобы это исправить, необходимо вызвать свойства ярлыка программы и установить галочки на пунктах «Запустить в режиме совместимости» (и указать операционную систему) и «Запускать от имени Администратора».
После чего нажать «ОК» и в дальнейшем запускать программу через ярлык.
Method 2: Restart NVIDIA GeForce Experience Service
If you are repeatedly facing the error “Something went wrong. Try restarting GeForce Experience.” then restarting NVIDIA GeForce Experience Service using the Windows Services is one of the most appropriate things to do.
Here’s how to restart NVIDIA GeForce Experience Service in Windows 10 operating system:
Step (1): At first, open Run dialog box by pressing Windows + R keys together and type services.msc in it and then hit Enter key.
Step (2): Once you are in the Services window, find NVIDIA GeForce Experience service and double-click on it.
Step (3): On its Properties dialog box, set the Startup type to Automatic and then Start the service in case it’s been stopped.
Step (4): Follow the same procedure to restart other NVIDIA related services such as NVIDIA Network Service and NVIDIA Streamer Service etc.
Once you have restarted these services, now try launching NVIDIA GeForce Experience application and see if you are getting any errors this time.
You might also like to know: How to Fix ASUS Smart Gesture Not Working on Windows 10
: Переустановка всех компонентов NVIDIA
Попробуйте переустановить GeForce Experience вместе с драйверами.
Пошаговая инструкция по переустановке каждого компонента:
- Нажмите клавиши Windows + R для вызова диалогового окна «Выполнить». В поле для ввода впишите команду appwiz.cpl, подтвердите ее выполнение для входа на экран «Программы и компоненты».
- В окне удаления и изменения программ кликните на «Издатель», чтобы упорядочить список по производителю программного обеспечения.
- Кликните правой кнопкой мыши на первую запись «NVIDIA Corporation» и выберите «Удалить». Затем повторите это действие с каждым элементом, изданным корпорацией Nvidia из этого списка.
- Перезагрузите компьютер. После откройте сайт Nvidia, перейдите в меню GeForce Experience и загрузите приложение. Как только программное обеспечение будет установлено, оно автоматически установит отсутствующие драйверы.
После установки перезагрузите ПК и проверьте, устранена ли ошибка. Если по-прежнему программа не запускается, переходим к следующему способу.
Что делать, если наложение не включается?
Прежде всего, нужно определить, отсутствует ли функция изначально или же она исчезла в процессе. С чего нужно начать? Конечно же, со стандартных процедур.
Если функция ShadowPlay не работала изначально
Если данные действия вам не помогли, то есть вероятность, что установленный GeForce Experience имеет проблемы. Скачайте предыдущую версию или же дождитесь выхода нового апдейта. В крайнем случае, можно попробовать бета-версию программы.
Внутриигровое наложение GeForce Experience перестало включаться
Вызвать это могут различные неполадки и баги. Если стандартные действия не помогли, то стоит опробовать откат драйвера видео до предыдущей версии. Если же сделать это невозможно, но просто удалить драйвер и попробовать запустить игру. Можно так же попробовать провести чистую установку более ранних дров. Помимо этого поможет инсталляция предыдущей версии GeForce Experience.
Еще один лайфхак от народных мастеров, подходящий в случаях, когда невозможно вызвать опцию ShadowPlay:
К сожалению, придется повторять данную процедуру после перезапуска системы.
Method 1: End NVIDIA Related Processes
Before following the below-explained solutions or doing any major changes on your computer, end all NVIDIA related processes from the Task Manager and try launching the NVIDIA GeForce Experience application again. It might help you. To do so:
Step (1): First of all, open Task Manager by right-clicking on the Windows 10 Taskbar and selecting the Task Manager option.
Step (2): In the Task Manager window, find NVIDIA related processes and right click on them and then select End task option.
Step (3): Once you have closed each and every process related to NVIDIA, now close the Task Manager window and open NVIDIA GeForce Experience application.
This simple solution works in most of the cases. If it doesn’t help and NVIDIA GeForce Experience not opening on your Windows 10 PC, you can start troubleshooting with the help of different method listed below.
You might also like: How to Fix Logitech Wireless Mouse Not Working in Windows 10
GeForce Experience вылетает, зависает, тормозит, лагает
Спустя некоторое время работы программы могут появиться и другие сбои, ошибки, лаги, вылеты, тормоза. При этом Geforce Experience не оптимизирует игры. Причина возникновение неполадок кроется в системе.
Способы устранения сбоев:
- Переустановите драйвер для видеокарты. Удалите старую версию видеодрайверов стандартными средствами Windows. После этого загрузите новую версию с сайта NVIDIA и выполните чистую установку.
- Отключите антивирус. Антивирус потребляет большое количество системных ресурсов во время работы. Это может стать причиной тормоза и сбоя открытых приложений, в том числе GeForce Experience.
- Отключите антивирусную программу, если она установлена на компьютере.
- Переустановите программу. Удалите утилиту через инструмент удаления и изменения программ. Загрузите установочный файл с сайта приложения и выполните установку заново. Очень часто именно переустановка решает проблему сбоев, лагов и зависания.
- Почистите реестр. Воспользуйтесь для этого бесплатной версией программы CCleaner.
Запустите софт после установки. Перейдите в раздел «Реестр». Нажмите «Поиск проблем».
По завершению обнаружения неполадок нажмите «Исправить выбранное».
При запуске популярной программы «GeForce Experience» мы можем столкнуться с сообщением «Что-то пошло не так. Попробуйте перезапустить GeForce Experience». С данной ошибкой встречается множество пользователей Виндовс на протяжении последних лет, при этом вызывающие проблему факторы могут отличаться на каждом ПК. Ниже разберём наиболее массовые причины проблемы, а также наметим варианты её решения.
Сбой в работе GFE
Отключение брандмауэра
Как известно, брандмауэр Windows отслеживает входящие и исходящие пакеты. Он может заблокировать некоторые соединения и процесс установки программ, если они не соответствуют его критериям. Поэтому попробуйте отключить этот межсетевой экран, который, возможно, препятствует оптимизации игр.
В диалоговом окне Win + R запустите команду control, чтобы перейти в Панель управления.

Переключите просмотр в правом верхнем углу на крупные значки и перейдите в раздел «Брандмауэр Windows».
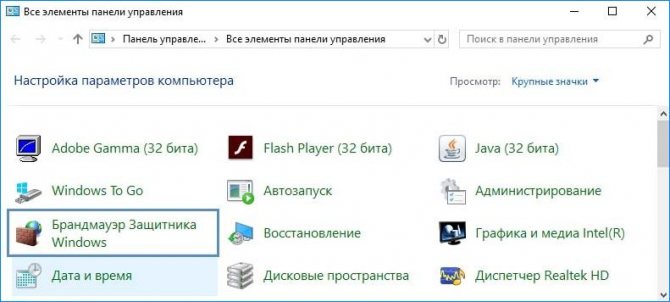
В левом боковом меню щелкните на пункт «Включение или отключение брандмауэра Windows». В параметрах домашней и общественной сети о.
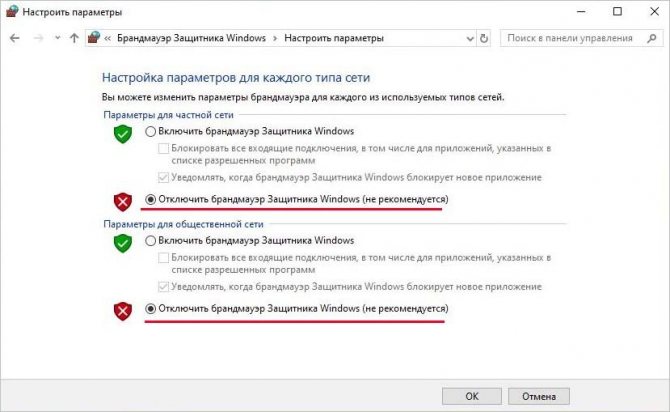
Сохраните изменения и перезагрузите ПК.
Solution 5: Reinstalling the GeForce Application
Another quick fix that worked for many users was uninstalling the GeForce application before reinstalling a fresh version downloaded from the official website. The GeForce application might not be up-to-date or the application might have configuration issues with your system.
Note: If the latest version of GeForce doesn’t work on your computer, try downloading a previous version. Many users reported that the latest version has compatibility issues and doesn’t work on some computers in any case. Try downloading a previous one from a trustworthy website and check if this solves the problem.
- Press Windows + R, type “appwiz.cpl” in the dialogue box and press Enter.
- Once in the Programs and Features window, navigate through all the applications until you find GeForce Experience. Right-click it and select “uninstall”.
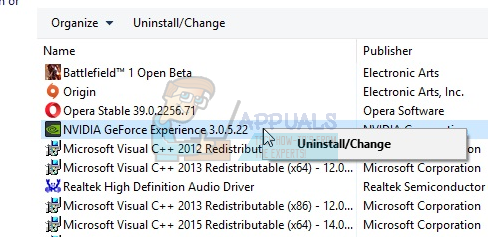
- After the uninstallation, download the latest version from Nvidia’s official website and install it accordingly.
- Restart your computer and check if the problem got solved. In some cases, you might need administrative privileges to install new applications on your computer.
Проблемы с автозапуском
Для начала стоит рассмотреть причины, по которым система отказывается запускать программу в пассивном режиме, как она это должна делать в обычных условиях. Обычно система в принудительном порядке добавляет процесс в автозагрузку при каждом старте компьютера. Если же этого не происходит, то следует разбираться.
Причина 1: Удаление задачи из автозагрузки
Первое, что стоит проверить – это сбившийся механизм автоматического добавления процесса запуска GeForce Experience в автозагрузке. Проблема заключается в том, что данный процесс имеет специфическую систему защиты, потому большинство программ, работающих с автозагрузками, не видят GeForce Experience. И, как следствие, часто не могут ни включить, ни выключить его.
Выхода здесь два. Первый – все-таки попробовать проверить данные для автозагрузки. Например, в CCleaner.
- В программе нужно зайти в раздел «Сервис».
- Здесь потребуется перейти в подраздел «Автозагрузка».
- После выбора этого пункта меню откроются списки всех программ, которые включаются сразу после старта операционной системы. Если здесь отмечается процесс NVIDIA GeForce Experience, следует проверить, включен ли он.
Если же процесса не оказалось, тогда помочь может полная переустановка данного программного обеспечения.
- Для этого нужно скачать последние актуальные драйвера с официального сайта NVIDIA.
Скачать драйвера NVIDIA
Здесь потребуется заполнить форму, указав модель и серию видеокарты, а также операционную систему.
- После этого будет доступна ссылка на скачивание драйверов.
- При запуске скачанного файла произойдет распаковка материалов для установки драйверов и ПО.
- Сразу после этого автоматически запустится установщик. Здесь следует выбрать «Выборочная установка».
- Пользователь увидит перечень компонентов, которые будут установлены. Следует проверить, стоит ли галочка возле GeForce Experience.
- Затем нужно поставить галочку возле пункта «Чистая установка». Это сотрет все прошлые версии ПО.
После этого можно начинать установку. Система полностью обновит как программное обеспечение, так и записи в реестре. Обычно это помогает напомнить Windows, что он должен запускать GF Experience при каждом старте.
Причина 2: Деятельность вирусов
Некоторые вредоносные программы могут блокировать автозапуск GF Experience косвенно или целенаправленно. Так что стоит проверить свой компьютер на предмет зараженности вирусами, а также избавиться от них при обнаружении.
Подробнее: Очистка компьютера от вирусов
После этого нужно перезагрузить компьютер. Если автозагрузке программы действительно что-то мешало, и это было удалено, то теперь проблем быть не должно.
Причина 3: Нехватка оперативной памяти
Также система может быть попросту слишком перегруженной прямо со старта, чтобы запускать еще и GF Experience. В такой ситуации могут диагностироваться отказы в запуске и других процессов. Кстати, чаще всего эта проблема наблюдается как раз на таких устройствах, где в автозагрузках значится много других процессов.
Решение здесь одно – оптимизация.
- Для начала следует освободить как можно больше свободного места. Для этого стоит удалить весь мусор на компьютере, а также ненужные файлы и программы.
- Затем произвести чистку памяти. Можно взять, например, тот же CCleaner. Подробнее: Очистка от мусора с помощью CCleaner
- Здесь же, в CCleaner, следует зайти в раздел автозагрузок (как это было показано ранее).
- Нужно отключить максимум ненужных процессов и запланированных задач.
- После этого остается только перезагрузить компьютер.
Теперь все должно работать намного лучше и GeForce Experience ничто не будет мешать автоматически включаться.
Fix-5 Install the NVIDIA driver manually-
1. At first, google “NVIDIA driver“.
2. Then, click on the “Download Drivers| NVIDIA“.
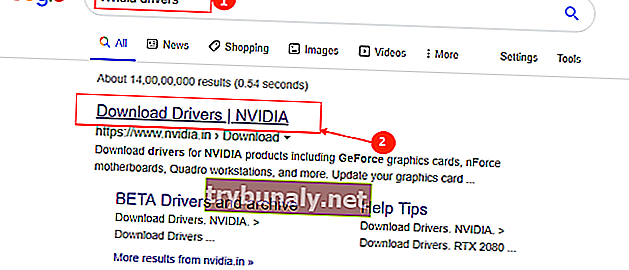
3. At the next step, you need to specify product details.
4. Now, click on the “Search“.
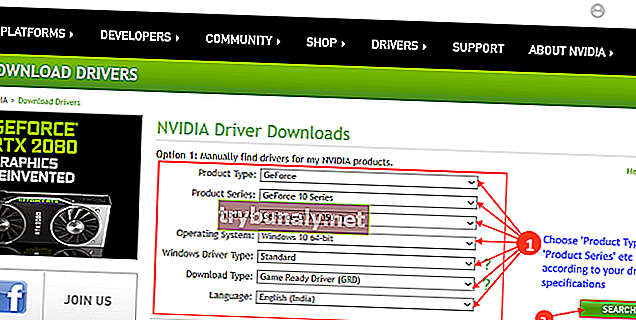
5. Now, click on “Download” to download the driver.
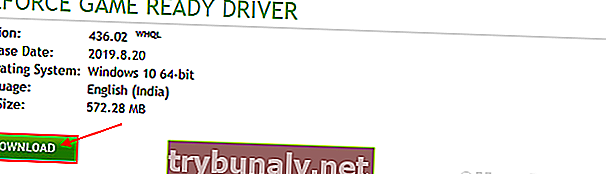
6. Go to the location where you have just downloaded the file.
7. Now, double click on it to start the installation process of the driver. Click on “Yes” when you are prompted by User Account Control.
![]()
8. In the NVIDIA Graphics Driver window, select the “NVIDIA Graphics Driver and GeForce Experience” and click on “Agree and continue“.
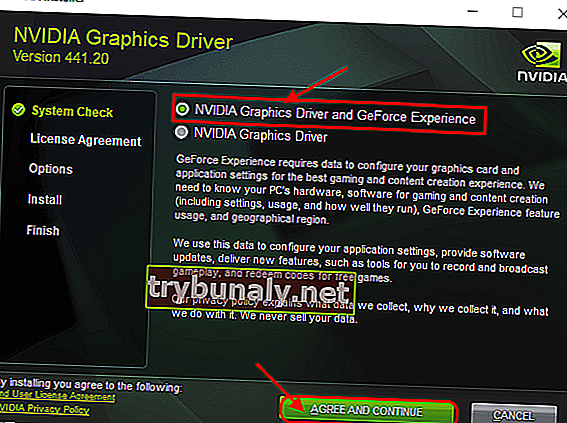
9. Under Installation Options, choose “Express (Recommended)” and click on “Next” to start the installation process.
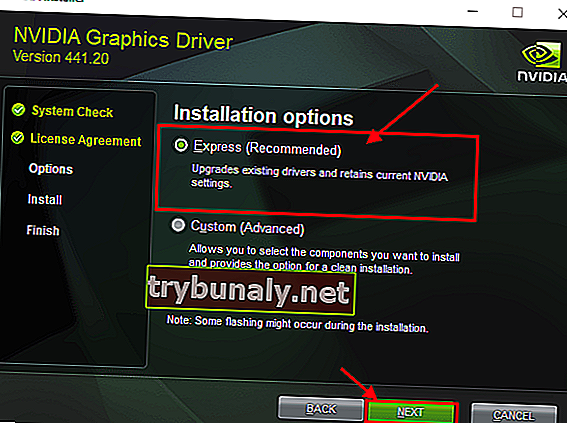
7. Click on “Close” to close the NVIDIA Graphics Driver Installer window.
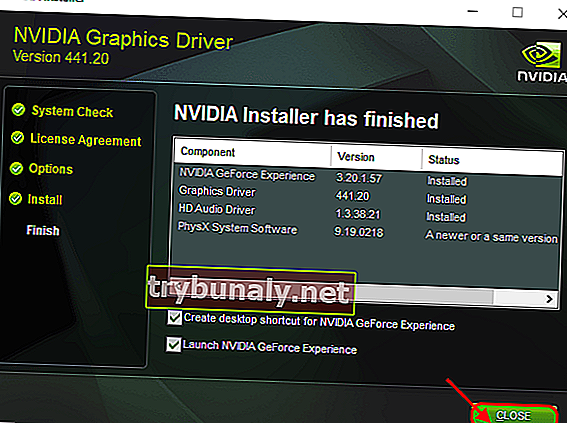
Restart your computer to finish the installation process.
If you are still facing the problem during the installation, perhaps performing a clean installation of the NVIDIA driver can help you out.
Проблема с сетевой картой
Иногда сетевая карта зависает и мешает корректной работе остальных программ. Эта проблема решается сбросом ее сетевых протоколов:
- Откройте окно «Выполнить», одновременно зажав клавиши Win+R.
- В появившейся строке наберите cmd и нажмите комбинацию клавиш Ctrl+Shift+Enter (это запустит командную строку с правами администратора).
- Далее введите команду netsh winsock reset и нажмите Enter.
- После выполнения команды перезагрузите компьютер.
- Запустите Geforce Experience и проверьте выдает ли ошибку 0x0003.
Если в шаге 2 выполнения команды не произошло, то откройте меню «Пуск», наберите в поиске cmd, запустите ее от имени администратора и повторите шаги 2-5.
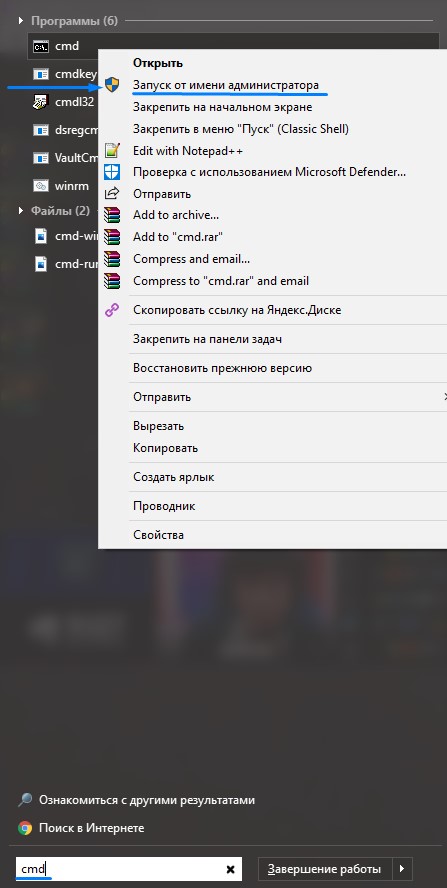
Как исправить Что-то пошло не так, ошибка в Nvidia GeForce Experience
- Запустите Nvidia GeForce Experience в качестве администратора
- Установите последние драйверы графического процессора
- Проверьте связанные услуги
- Переустановите все драйверы и GeForce Experience
- Попробуйте старую версию
Решение 1. Запустите Nvidia GeForce Experience в качестве администратора.
Начнем с запуска Nvidia GeForce Experience в качестве администратора. Некоторые функции клиента могут быть ограничены, если вы не запускаете приложение от имени администратора.
Поэтому нам нужно, чтобы вы предоставили административные разрешения Nvidia GFE. Это помогло некоторым пользователям Windows 7, но в Windows 10 это сомнительное решение.
В любом случае, стоит попробовать. Вот как можно постоянно предоставлять административное разрешение для клиента Nvidia GeForce Experience:
- Нажмите правой кнопкой мыши на клиенте Nvidia GeForce Experience и откройте Свойства .
- Выберите вкладку Совместимость .
- Установите флажок « Запустить эту программу от имени администратора ».
- Подтвердите изменения.
Решение 2. Установите последние драйверы графического процессора
Неважно, если вы дважды проверили Диспетчер устройств и драйверы, казалось бы, на месте, универсальный драйвер графического процессора — не то, с чем следует соглашаться. Что вам нужно сделать, это загрузить последнюю версию драйвера с официального сайта поддержки и установить их
Возможно, вы также захотите заблокировать автоматическое обновление драйверов в Windows, так как эта функция имеет недостатки.
Вот как установить последние версии драйверов Nvidia и заблокировать будущие обновления, предоставляемые Центром обновления Windows:
Решение 3 — Проверьте связанные услуги
Решение, распространяющееся по Интернету, связано с тем, что некоторые службы не запускаются автоматически. Это не означает, что решение на 100% применимо ко всем затронутым пользователям, но большинство решило проблему с помощью этих простых настроек. А именно, похоже, что Nvidia Telemetry Container не запустится, если вы не позволите ему войти в систему с локальной учетной записью.
Вот что вам нужно сделать, чтобы это исправить:
- Нажмите клавишу Windows + R , чтобы открыть командную строку «Запуск с повышенными правами».
- Введите services.msc и нажмите Enter.
- Перейдите на Контейнер телеметрии Nvidia, щелкните его правой кнопкой мыши и выберите Свойства .
- Выберите вкладку Вход в систему .
- Выберите « Локальная системная учетная запись » вместо « Аккаунт » и подтвердите изменения.
- Теперь на вкладке Свойства> Общие> Тип запуска выберите Автоматически и подтвердите изменения еще раз.
- Перезагрузите компьютер и найдите изменения.
Решение 4 — Переустановите все драйверы и GeForce Experience
Другим жизнеспособным шагом, хотя и надоедливым для некоторых, является переустановка всего, даже удаленно связанного с Nvidia, на вашем ПК. Чтобы полностью удалить драйвер (вместе с его записью в реестре), вам нужно запустить DDU (Display Driver Uninstaller).
После того, как вы удалили все следы Nvidia GeForce Experience с вашего ПК, вы можете безопасно установить нужную версию. Также мы предлагаем запретить автоматическую установку драйверов в Windows 10.
Следуйте этим инструкциям для переустановки драйверов Nvidia вместе с клиентом GeForce Experience:
- Загрузите и извлеките DDU и запустите его.
- Используйте опцию безопасного режима и рекомендуемые настройки , чтобы удалить текущий драйвер Nvidia и GeForce Experience.
- Загрузите последнюю версию драйвера и стабильную версию GeForce Experience и установите их.
- Вуаля! Теперь проблема с «S что-то пошла не так. Попробуйте перезапустить GeForce Experience ».
Решение 5 — Попробуйте старую версию
Если ни одно из предыдущих решений не привело к решению данной проблемы, мы можем только предложить откат к более старой версии GFE. С другой стороны, поиск более старой итерации клиента GeForce Experience — это не прогулка по парку. Некоторые сторонние репозитории имеют их в изобилии, но под рукой есть секретный вопрос.
В любом случае, мы можем завершить эту статью. Если у вас есть какие-либо вопросы или предложения, оставьте свой отзыв в разделе комментариев ниже.
Настройка Nvidia Container LS
Nvidia LS – это специализированная служба, несущая ответственность за работоспособность основных функций Нвидиа, запускающих службы. Некоторые пользователи отмечали, что LS Nvicia не запускается при включении GE. Так как запуск этой службы выключен по умолчанию, следует задействовать ее:
- Нажать на Win+R и набрать services.msc.
- Найти в общем списке Nvidia DCLS и нажать на нее два раза.
- Поменять запуск на режим автоматической работы. Также надо выделить галочкой опцию «закрытия показов работы службы Microsoft».
- Также следует найти все службы, так или иначе связанные с Nvidia и включить их.
- Перезапустить ПК и запустить GE еще раз.
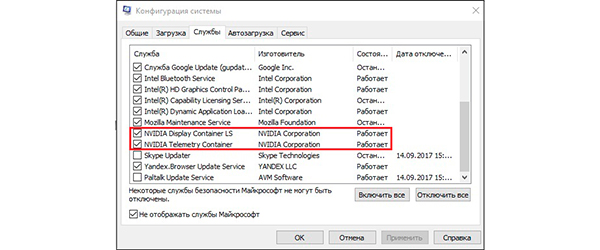
Также можно попробовать использовать другие каталоги
Проблемы с вызовом
Также многие пользователи сталкиваются с тем, что не могут вызвать само окно GeForce Experience для работы с драйверами и другими важными функциями программы. В этом случае мешать могут отдельные факторы.
Причина 1: Сбой процесса
Наиболее часто всего встречается именно эта проблема. В системе произошел сбой выполнения фоновой задачи, которая обеспечивает работоспособность программы.
Решение в большинстве случаев одно – перезагрузка компьютера. Обычно после этого программа начинает работать так, как надо.
Стоит добавить, что имеют место случаи, когда сбой процесса приводит к тому, что программа не запускается именно с ярлыка из панели уведомлений. В таком случае, когда пользователь выбирает открытие панели NVIDIA GeForce Experience, просто ничего не происходит.
В такой ситуации стоит попробовать произвести прямой запуск программы из папки, куда она установлена. По умолчанию на Windows 10 ее адрес находится здесь:
Тут следует открыть файл приложения NVIDIA GeForce Experience.
Если ошибка действительно была именно в запуске из панели уведомлений, все должно заработать.
Причина 2: Проблемы реестра
Также часто сообщается о том, что может происходить сбой записей в реестре о работе программы. Система распознает GF Experience, как корректно исполняемую задачу, тогда как она может не являться такой, да и вообще программа может даже отсутствовать.
- В такой системе первым делом стоит проверить компьютер на наличие вирусов. Некоторое вредоносное ПО способно вызывать подобные неполадки.
- Далее стоит попробовать произвести ремонт реестра. Например, можно использовать тот же CCleaner. Подробнее: Очистка реестра с помощью CCleaner
- Особенно этот шаг может помочь в том случае, если программа действительно повреждена до такой степени, что не может работать на компьютере, но в реестре значится в числе исполняемых задач.
Далее стоит протестировать результат. Если программа так и не запускается, то стоит произвести чистую переустановку, как было продемонстрировано выше.
Причина 3: Поломка программы
Банальный выход из строя определенных важных для работы GeForce Experience компонентов. Если ничто из вышеуказанного не помогает, то в большинстве случаев это значит именно данную проблему.
Здесь может помочь только полная чистая переустановка ПО.
Обновите существующие драйвера Нвидиа
Также попробуйте обновить драйвера к вашей видеокарты Нвидиа. Для этого необходимо сначала полностью деинсталлировать существующие драйвера (поможет популярная программа DDU), после чего установить драйвера с сайта Нвидиа.
Некоторым пользователям помог исправить ошибку «Что-то не так. Попробуйте заново запустить GeForce Experience» способ удаления всех графических драйверов с помощью DDU, перезагрузка ПК, и дальнейшая установка GFE. Затем будет необходимо позволить программе самой обновить графические драйвера.
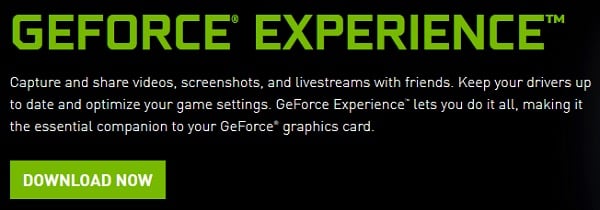
Установите свежую версию GFE
Также в установке драйверов помогут программы типа «ДрайверПак Солюшн», сканирующие систему и устанавливающие свежие драйвера для системных компонентов вашего ПК.
Перед началом процесса инсталляции рекомендуется деактивировать ваш антивирус, способный помешать корректной установке программы.
Method 3: Change Geforce Experience Compatibility Mode
Changing NVIDIA Geforce Experience compatibility mode is another helpful way to fix Nvidia GeForce Experience not working or not opening issue.
If GeForce Experience application is not compatible (consistent with another) with your Windows 10 computer then you might get error messages like “Something went wrong. Try restarting GeForce Experience.” or “Unable to connect to NVIDIA. Try again later.” etc. So just try to change the compatibility settings of GeForce Experience and see if it helps.
Here’s how to change Geforce Experience Compatibility Mode in Windows 10 PC:
Step (1): First of all, right-click on the GeForce Experience application icon and then select Properties option.
Step (2): On the GeForce Experience Properties dialog box, go to the Compatibility tab and check “Run this program in compatibility mode for:” option and then select a different operating system (Windows 7, Windows 8, or Vista) using the drop-down menu.
Step (3): Next, check “Run this program as an administrator” option and then click on the Apply and OK button.
This GeForce Experience not opening Windows 10 fix is quite effective and it should help you in order to get rid of the problem.
If changing compatibility mode for Geforce Experience doesn’t work for you, make sure to revert the compatibility settings back and then proceed with the other below explained solutions.
You might also like to see: How to Fix Lenovo Touchpad Not Working in Windows 10
Почему «что-то пошло не так» с GeForce Experience
Ошибка «Что-то пошло не так, перезапустите GeForce Experience» обычно возникает в ситуации, когда пользовательский ПК не способен корректно запустить программу «GeForce Experience». Ошибка начала массово фиксироваться с появлением версии GeForce Experience 3.0, содержащей новый опционал и улучшенную производительность, и не обошедшейся при этом без различных багов и ошибок.
Рассматриваемая ошибка обычно возникает из-за следующих причин:
- Приложение GFE неверно сконфигурировано пользователем;
- Тело программы повреждено;
- Службы Нвидиа (в частности, «Nvidia Display Container» или «Nvidia Telemetry Container») или вовсе не запущены, или работают не должным образом;
- В системе установлены устаревшие драйвера для графической карты;
- Корректную работу GFE блокирует антивирус;
- В системе не установлены последние обновления для ОС Виндовс.
В некоторых случаях причиной проблемы может также стать нестабильное сетевое соединение, из-за которых GFE может работать некорректно.
Давайте рассмотрим эффективные способы, позволяющие избавиться от ошибки «Что-то пошло не так» на вашем ПК.




![5 tips to fix geforce experience error code 0x0003 windows 10 [minitool tips]](http://tiniatov.ru/wp-content/uploads/f/4/a/f4a9fa7cdf2b669bbec916d9544432d4.png)







![[solved] geforce experience error code 0x0003 - digiworthy](http://tiniatov.ru/wp-content/uploads/6/f/3/6f34a2d32fb32de54014703079b08229.webp)





















