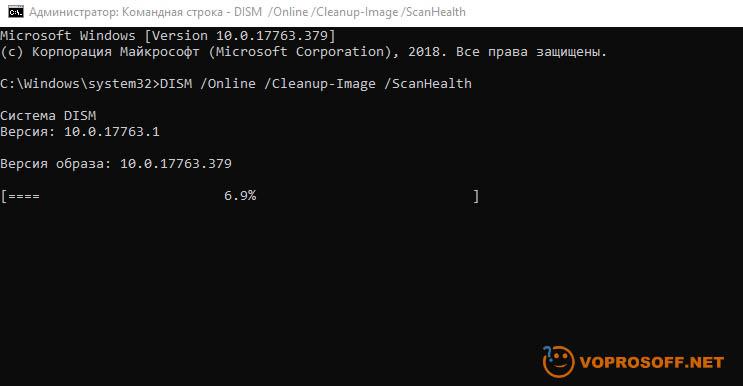Дополнительные способы исправить ошибку
Если при устранении неполадок были выявлены ошибки центра обновления, но они не были исправлены, попробуйте такой метод: запустите командную строку от имени администратора, а затем по порядку введите следующие команды, нажимая Enter после каждой из них:
Затем вновь попробуйте выполнить установку компонентов Visual C++ нужной версии. Подробнее про исправление ошибок центра обновления Windows вручную.
На некоторых системах с Windows 7 и 8.1 вы можете получить сообщение о том, что обновление KB2999226 не применимо к вашему компьютеру
В этом случае попробуйте сначала установить компоненты «Универсальная среда выполнения C для Windows 10» (не обращайте внимание на название, сам файл предназначен именно для 7-ки, 8 и 8.1) с официального сайта https://www.microsoft.com/ru-ru/download/details.aspx? >. Если и это не помогло, для установки обновления KB2999226, можно использовать такие шаги:
Если и это не помогло, для установки обновления KB2999226, можно использовать такие шаги:
- Скачайте файл обновления с расширением .msu с официального сайта.
- Распакуйте этот файл: его можно открыть с помощью обычного архиватора, например, 7-Zip успешно это делает. Внутри вы увидите несколько файлов, один из них — файл .CAB с указанием номера обновления, например, Windows6.1-KB2999226-x64.cab (для Windows 7 x64) или Windows8.1-KB2999226-x64.cab (для Windows 8.1 x64). Скопируйте этот файл в удобное расположение (лучше не на рабочий стол, а, например, в корень диска C:, так будет проще вводить путь в следующей команде).
- Запустите командную строку от имени администратора, введите команду (используя свой путь к файлу .cab с обновлением): DISM.exe /Online /Add-Package /PackagePath:C: Windows6.1-KB2999226-x64.cab и нажмите Enter.
- Похожий путь, но без предварительной распаковки файла .msu — команда wusa.exe путь_к_файлу_обновления.msu в командной строке, запущенной от имени администратора и без каких либо параметров.
И наконец, если всё пройдет успешно, то обновление будет установлено. Перезагрузите компьютер и проверьте, появляется ли неопознанная ошибка 0x80240017 «Настройка не завершена» при установке Visual C++ 2015 (2017) в этот раз.
Любой пользователь, работающий за компьютером на операционной системе Windows, когда-то захочет скачать и установить новые приложения или игры. Однако для их запуска и нормальной работы на ПК сначала нужно установить соответствующие компоненты среды разработки программ.
Для полноценного запуска всех приложений, которые написаны на языке С++, нужен специальный пакет VisualStudio от всемирно известной компании Microsoft. Однако в процессе установки пакета Visual C ++, пользователи Windows 7, достаточно часто сталкиваются с неопознанной ошибкой 0x80240017. Как правило, ее дополняет специальное сообщение от устанавливаемой программы «настройка не завершена». В редких случаях, она может появиться и на Windows 8 и 10.
Давайте постараемся найти причину ее возникновения и эффективные способы решения, которые подойдут для любого типа операционной системы.
Причины багов Visual C++
Среди наиболее часто случающихся ошибок Visual C++ следует разобраться со следующими, чтобы понимать, какие мероприятия предпринять для исправления багов:
- отсутствие на компьютере Service Pack 1 (набор апдейтов и библиотек для Windows 7;
- некорректная установка или отсутствие установочного файла Visual C++;
- следы и временные файлы прежних версий Visual C++, которые препятствуют правильной установке текущего обновления;
- ошибки непосредственно в операционной системе ПК.
Чтобы исправить баг Origin и обеспечить корректное функционирование сервиса, необходимо предпринять определенные шаги, которые рассмотрим ниже.
Что такое Microsoft Visual C++ Redistributable Package?

Microsoft Visual C++ Redistributable Package – это распространяемые пакеты, которые устанавливают компоненты среды выполнения библиотек Visual C++. Данные компоненты необходимы для выполнения приложений, разработанных с помощью среды программирования Visual Studio. В состав этих компонентов входят: среда выполнения C (CRT), стандартный C++, MFC, C++ AMP и OpenMP. То есть, другими словами, программы, которые разработаны в Visual Studio с использованием этих библиотек не будут работать, если не установлена сама среда Visual Studio или эти распространяемые пакеты, т.е. Microsoft Visual C++ Redistributable Package. Эти пакеты созданы специально для того, чтобы обычным пользователям не нужно было устанавливать полноценную среду разработки Visual Studio. Многие разработчики в состав своего дистрибутива программы, которая требует эти библиотеки, включают установку необходимой версии Microsoft Visual C++ Redistributable Package (если она отсутствует). Многие просто в системных требованиях указывают обязательное наличие определенной версии этих распространяемых пакетов, и в этом случае Microsoft Visual C++ Redistributable Package нам необходимо скачивать и устанавливать самим. Это делается, на самом деле, достаточно просто я чуть ниже все покажу.
Но прежде чем переходить к загрузке и установке Microsoft Visual C++ Redistributable Package давайте я расскажу, какие ошибки будут возникать, если попытаться запустить программу, которая требует наличие распространяемых пакетов Microsoft в операционной системе без установленной необходимой версии этих самых пакетов.
Исправление с помощью «Средства устранения неполадок»
В данном методе мы будем использовать встроенный помощник по устранению неполадок Windows.
Откроется окно «Устранения неполадок»
Выбираем пункт «Центр обновления Windows«, который устранит проблемы мешающие обновлению Windows. И нажимаем «Запустить средство устранения неполадок»
Следующее окно сообщает нам что требуются права администратора для выполнения процедуры устранения неполадок. Нажимаем кнопку «Попробуйте выполнить устранение неполадок от имени администратора» и процесс поиска неисправностей запустится.
В процессе поиска неисправностей будут сразу предлагаться варианты исправления. В зависимости от операционной системы, рекомендации будут выдаваться разные.
Например в нашем случае были найдены ожидающие обновления, которые сразу можно установить, нажав на кнопку «Применить это исправление«.
Следующий предложенный вариант исправления ошибок с обновлениями, применив это исправление, произойдет удаление существующих скаченных обновлений в хранилище на компьютере, и загрузка их повторно.
Нажимаем «Применить это исправление» и дожидаемся окончания процедуры исправления ошибок.
По окончанию результат устранения неполадок, мы получаем отчет диагностики с статусами выполнения операций. Нажимаем «Закрыть средство устранения неполадок» и пробуем произвести операцию которая приводила к ошибке 0x80240017
Как установить Visual C++ Redistributable 2008-2019
Распространяемые пакеты Microsoft Visual C++ (Visual C++ Redistributable) содержат необходимые компоненты для запуска игр и программ, разработанных с помощью соответствующих версий Visual Studio и, как правило, нужны при ошибках вида «Запуск программы невозможен» так как файлы DLL с названиями, начинающимися с msvcr или msvcp отсутствуют на компьютере. Чаще всего требуются компоненты Visual Studio 2012, 2013 и 2015, но есть возможность загрузки и установки распространяемых пакетов Visual C++ 2005-2019.
В этой статье вы узнаете, как скачать распространяемые пакеты Visual C++ с сайта Майкрософт
Системные требования для установки Microsoft Visual C++ Redistributable Package 2015
Для каждой версии Microsoft Visual C++ Redistributable Package будут свои системные требования, но так как самой актуальной на данный момент является 2015 версия и у нее естественно самые высокие системные требования, поэтому именно их мы и рассмотрим, но предыдущие версии я также затрону.
- Windows 10;
- Windows 7 Service Pack 1;
- Windows 8;
- Windows 8.1;
- Windows Server 2003 Service Pack 2;
- Windows Server 2008 R2 SP1;
- Windows Server 2008 Service Pack 2;
- Windows Server 2012;
- Windows Vista Service Pack 2;
- Windows XP Service Pack 3.
Если у Вас Windows 7 то, начиная с Microsoft Visual C++ Redistributable Package 2012, требуется наличие установленного Service Pack 1, т.е. распространяемые пакеты 2012, 2013, и 2015 можно установить только на Windows 7 Service Pack 1.
Требования к оборудованию:
- Процессор с тактовой частотой 1,6 ГГц или больше (в версиях, которые ниже 2015 достаточно 900 MГц);
- Объем оперативной памяти 1 ГБ (в версиях, которые ниже 2015 всего 512 мегабайт);
- 50 МБ доступного пространства на жестком диске (во всех версиях);
- Жесткий диск с частотой вращения 5 400 об/мин (во всех версиях).
Исправляйте ошибки автоматически
Команда ugetfix.com делает все возможное, чтобы помочь пользователям найти лучшие решения для устранения их ошибок. Если вы не хотите бороться с методами ручного ремонта, используйте автоматическое программное обеспечение. Все рекомендованные продукты были протестированы и одобрены нашими профессионалами. Инструменты, которые можно использовать для исправления ошибки, перечислены ниже:
Предложение
сделай это сейчас!
Скачать FixСчастьеГарантия
сделай это сейчас!
Скачать FixСчастьеГарантия
Совместим с Майкрософт ВиндоусСовместим с OS X По-прежнему возникают проблемы?Если вам не удалось исправить ошибку с помощью Reimage, обратитесь за помощью в нашу службу поддержки. Сообщите нам все подробности, которые, по вашему мнению, нам следует знать о вашей проблеме.
Reimage — запатентованная специализированная программа восстановления Windows. Он диагностирует ваш поврежденный компьютер. Он просканирует все системные файлы, библиотеки DLL и ключи реестра, которые были повреждены угрозами безопасности.Reimage — запатентованная специализированная программа восстановления Mac OS X. Он диагностирует ваш поврежденный компьютер. Он просканирует все системные файлы и ключи реестра, которые были повреждены угрозами безопасности.Этот запатентованный процесс восстановления использует базу данных из 25 миллионов компонентов, которые могут заменить любой поврежденный или отсутствующий файл на компьютере пользователя.Для восстановления поврежденной системы необходимо приобрести лицензионную версию Reimage инструмент для удаления вредоносных программ.
 Нажмите
Нажмите
Почему может не устанавливаться Microsoft .NET Framework
Чаще всего эта проблема возникает при установке .NET Framework 4-й версии. Причин для этого может быть много.
Наличие уже установленной версии .NET Framework 4
Если у вас не устанавливается .NET Framework 4 в Windows 7, первое что нужно проверить, не установлена ли она в системе. Сделать это можно при помощи специальной утилиты ASoft .NET Version Detector. Скачать ее можно абсолютно бесплатно, на просторах интернета. Запускаем программу. После быстрой сканировки, в главном окне белым цветом выделены те версии, которые уже установлены на компьютере.
Можно конечно посмотреть информацию в списке установленных программ Windows, но там информация отображается не всегда корректно.
Компонент идет в комплекте с Виндовс
В разных версиях Windows в систему уже могут быть вшиты компоненты .NET Framework. Проверить это можно зайдя в «Удаление программы-Включение или отключение компонентов Виндовс». У меня например в Виндовс 7 Starter, зашита Microsoft .NET Framework 3.5, как видно на скриншоте.
Обновление Windows
В некоторых случаях .NET Framework не устанавливается, если Виндовс не получил важных обновлений. Поэтому необходимо зайти в «Пуск-Панель Управления-Центр обновлений-Проверка обновлений». Найденные обновления необходимо будет установить. После этого перегружаем компьютер и пробуем устанавливать .NET Framework.
Системные требования
Как и в любой другой программе, в Microsoft .NET Framework существуют системные требования компьютера для установки:
Наличие 512 Мб. свободной оперативной памяти;</li>Процессор с частотой 1Мгц;</li>4.5 Гб. свободного места на жестком диске.</li>
Теперь смотрим, соответствует ли наша система минимальным требованиям. Посмотреть это можно в свойствах компьютера.
Microsoft .NET Framework был обновлен
Еще одной популярной причиной, почему долго устанавливается .NET Framework 4 и более ранних версий, является его обновление. Я для примера обновил свой компонент до версии 4.5, а потом попытался установить 4-ю версию. У меня ничего не вышло. Я получил сообщение, что на компьютере установлена более новая версия и установка прервалась.
Удаление различных версий Microsoft .NET Framework
Очень часто, удаляя одну из версий .NET Framework, остальные начинают работать не корректно, с ошибками. А установка новых, вообще заканчивается неудачей. Поэтому, если вас постигла данная проблема, смело удаляйте весь Microsoft .NET Framework с компьютера и ставьте заново.
Правильно удалить все версии можно с помощью утилиты .NET Framework Cleanup Tool. Установочный файл без проблем найдете в интернете.
Выбираем «All version» и в жмем «Cleanup Now». Когда удаление окончиться перегружаем компьютер.
Теперь можно приступать к установке Microsoft .NET Framework заново. Обязательно скачивайте дистрибутив с официального сайта.
Не лицензионный Windows
С учетом того, что .NET Framework как и Windows, продукт от компании Microsoft, то ломаная версия может быть причиной неполадок. Тут без комментариев. Вариант один — переустановка операционной системы.
На этом все, надеюсь, что ваша проблема благополучно решилась
Мы рады, что смогли помочь Вам в решении проблемы.
Опишите, что у вас не получилось.
Помогла ли вам эта статья?
В процессе установки или обновления Microsoft .NET Framework, можно получить сообщение с ошибкой. Например вот такое окошко при установке .NET Framework 3.5.
Для решения проблемы мы предлагаем три способа.
Восстановите уязвимую программу
Windows 10 поставляется с инструментом, который восстанавливает программы, которые некорректно работают на вашем компьютере. Этот инструмент попытается исправить проблемы, вызывающие сбои в работе приложения, без удаления или изменения данных приложения.
Обратите внимание, что этот инструмент поддерживает не все приложения. Согласно нашим исследованиям, средство восстановления Windows 10 работает только со встроенными приложениями и программами, которые вы устанавливаете из Microsoft Store
- Прежде всего, принудительно закройте приложение в диспетчере задач Windows. Нажмите Ctrl + Shift + Esc, чтобы запустить Диспетчер задач, выберите приложение и выберите Завершить задачу.
- Перейдите в «Настройки»> «Приложения»> «Приложения и функции», выберите нужную программу и выберите «Дополнительные параметры».
- Прокрутите страницу вниз до раздела «Сброс» и нажмите кнопку «Восстановить».
Подождите, пока рядом с кнопкой «Восстановить» не появится галочка. Это свидетельствует об успешной ремонтной операции.
Восстановите приложения Windows из панели управления
Если вы не можете найти возможность восстановить приложение в меню настроек Windows, проверьте панель управления.
- Нажмите клавишу Windows, чтобы открыть меню «Пуск». Разверните системную папку Windows и выберите Панель управления.
- Выберите программу.
- Щелкните заголовок «Программы и компоненты».
- Выберите проблемное приложение и нажмите «Восстановить».
При появлении запроса предоставьте инструменту восстановления административный доступ и дождитесь сообщения об успешном завершении. Вы должны увидеть приблизительное время выполнения операции. В зависимости от программы, которую вы восстанавливаете, вам также может потребоваться перезагрузить компьютер после этого.
Как исправить ошибку vcruntime140.dll
Проверка системных файлов (сканирование SFC)
Средство проверки системных файлов — это штатный инструмент Windows 10. Его также называют «сканированием SFC», и это самый быстрый способ автоматического исправления поврежденных системных файлов и других проблем.
Вот как запустить проверку.
- Нажмите клавиши Win + R на клавиатуре, чтобы запустить утилиту «Выполнить». Введите и нажмите Ctrl + Shift + Enter. Это откроет командную строку с правами администратора.
- При появлении запроса обязательно разрешите командной строке вносить изменения на вашем устройстве.
- Введите следующую команду и нажмите Enter :
- Подождите, пока программа проверки системных файлов завершит сканирование вашего компьютера. Если она обнаружит какие-либо ошибки, вы сможете исправить их автоматически с помощью самой команды SFC.
Переустановить Visual C++ для Visual Studio 2015
Библиотека VCRUNTIME140.dll является частью распространяемого пакета Visual C++ Redistributable 2015 и выше. Многие профессионалы рекомендуют просто переустановить VC++ при возникновении проблем со связанными с ним файлами . Это можно сделать, загрузив соответствующие файлы непосредственно с сайта Microsoft.
- Щелкните здесь, чтобы перейти на официальную страницу загрузки распространяемого пакета Microsoft Visual C++.
- Вы увидите два доступных варианта загрузки:
- Если у вас 32-битная система, выберите vc_redist.x86.exe;
- Если у вас 64-битная система, скачайте оба файла — vc_redist.x64.exe и vc_redist.x86.exe.
- После выбора соответствующего файла подождите, пока он загрузится.
- Откройте файл. Если пакет еще не был установлен — вы попадете в мастер установки, пропустите следующие 2 шага. Если пакет уже установлен в системе, то вы увидите сообщение:
- Удалите Visual C++ и закройте окно.
- Теперь нужно заново запустить установку VC++ скачанного ранее файла, который находится в «Загрузках».
- Первое, что вам нужно сделать, это установить флажок «Я согласен с условиями лицензии», а затем нажать кнопку «Установить».
- Дождитесь завершения процесса установки. Возможно, вам потребуется перезагрузить компьютер, а затем проверить, есть ли у вас проблемы с работой приложений.
Обновить Windows 10 до последней версии
Некоторые пользователи сообщают, что простое обновление до последней версии Windows 10 устраняет все существующие ошибки VCRUNTIME140.dll.
- Откройте приложение «Параметры» с помощью меню «Пуск» или сочетания клавиш Win + i.
- Нажмите «Обновление и безопасность».
- На вкладке Windows Update нажмите кнопку «Проверить наличие обновлений».
- Если найдено новое обновление, нажмите кнопку «Установить».
- После того, как ваша система успешно установит новейшее обновление Windows 10, вы сможете использовать приложение, в котором были ошибки VCRUNTIME140.dll.
Переустановить приложение, при запуске которого возникает ошибка
Если ничего не помогает, вы можете попытаться удалить и переустановить приложение, которое не запускается из-за ошибки .dll.
- Откройте приложение «Параметры».
- Щелкните по пункту «Приложения».
- Найдите приложение, с которым у вас возникли проблемы, и нажмите на него один раз, чтобы открыть список доступных вариантов. Выберите «Удалить» и следуйте инструкциям на экране.
- Скачате программу с официального сайта и установите ее. Возможно, вы сможете запустить ее после завершения процесса переустановки.
Проверить компьютер на вирусы
Когда возникают ошибки .dll файлов в Windows, не будет лишним проверить диск на присутствие вредоносных программ, которые могли нарушить работу системных компонентов. Быстрое сканирование системы можно осуществить бесплатным антивирусом Dr.Web CureIt!
Мы надеемся, что, следуя данному руководству, вы смогли решить ошибку «VCRUNTIME140.dll отсутствует» в Windows 10 и снова используете свои любимые приложения без ошибок.
Метод 1: установить / переустановить распространяемый пакет Microsoft Visual C ++
Как предположило большинство затронутых пользователей, существует высокая вероятность того, что проблема возникает из-за отсутствия на вашем компьютере необходимого распространяемого пакета Visual C++. Те же симптомы могут возникнуть, если Microsoft Visual C++ поврежден или неправильно установлен.
В большинстве случаев установщик приложения выдает ошибку, поскольку не может найти MSVCR110.dll, распространенный файл DLL, который часто требуется для проектов, созданных с помощью Visual Studio .
Некоторым затронутым пользователям удалось решить проблему, заметив, что на их компьютере отсутствует необходимый распространяемый пакет Visual C++. Другие определили, что их установка Visual C++ была неполной или поврежденной. В обоих случаях установка или переустановка распространяемого пакета Microsoft Visual C++ полностью решила проблему.
Вот что вам нужно сделать, чтобы:
- Нажмите клавишу Windows + R, чтобы открыть диалоговое окно «Выполнить». Затем введите «appwiz.cpl» и нажмите Enter, чтобы открыть «Программы и компоненты» .
- В разделе «Программы и компоненты» просмотрите список приложений и найдите все установки Microsoft Visual C++ Redistributable. Вы можете легко увидеть их все, если щелкнете «Издатель», чтобы сгруппировать их вместе.Примечание. Если у вас не установлены распространяемые пакеты Visual C++ 2005/2010, перейдите к шагу 5.
- Щелкните правой кнопкой мыши каждый распространяемый компонент Visual C++ 2005 и распространяемый компонент Visual C++ 2010 и выберите «Удалить». Затем следуйте инструкциям на экране, чтобы удалить его из вашей системы. Повторяйте эту процедуру для каждого распространяемого компонента 2005 и 2010, пока не останется ни одного.
- Перезагрузите машину.
При следующем запуске перейдите по ссылкам ниже по одной, чтобы загрузить и установить следующие исполняемые файлы установки:
- Распространяемый пакет Visual C++ 2005 с пакетом обновления 1
- Распространяемый пакет Visual C++ 2005 с пакетом обновления 1 (SP1) Обновление безопасности MFC
- Распространяемый компонент Visual C++ 2013 — также содержит библиотеки DLL, включенные в предыдущие дистрибутивы (2010 и 2012).
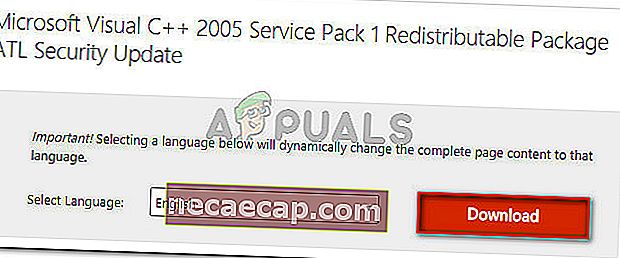
Примечание. Вы также можете использовать универсальный установщик Major Geeks (здесь), чтобы автоматически установить все отсутствующие пакеты Visual C++ одним щелчком мыши.
После переустановки всех распространяемых пакетов Visual C++ перезагрузите компьютер и проверьте, завершится ли установка без ошибок при следующем запуске.
Если вы по-прежнему сталкиваетесь с ошибкой «Произошла ошибка при установке сборки Microsoft.VC80.CRT», перейдите к следующему способу ниже.
Использование официальных утилит исправления ошибок .NET Framework
У Майкрософт имеется несколько собственных утилит для исправления ошибок .NET Framework:
- .NET Framework Repair Tool
- .NET Framework Setup Verification Tool
- .NET Framework Cleanup Tool
Наиболее полезной в большинстве случаев может оказаться первая из них. Порядок ее использования выглядит следующим образом:
- Скачайте утилиту со страницы https://www.microsoft.com/en-us/download/details.aspx?id=30135
- Откройте загруженный файл NetFxRepairTool
- Примите лицензию, нажмите кнопку «Next» и дождитесь, когда будут проверены установленные компоненты .NET Framework.
- Будет отображен список возможных проблем с .NET Framework разных версий, а по нажатию на Next будет запущено автоматическое исправление, если оно возможно.
По завершении работы утилиты рекомендую перезагрузить компьютер и проверить, была ли исправлена проблема.
Утилита .NET Framework Setup Verification Tool позволяет проверить правильность установки компонентов .NET Framework выбранной версии в Windows 10, 8 и Windows 7.
После запуска утилиты выберите версию .NET Framework, которую требуется проверить и нажмите кнопку «Verify Now». По завершении проверки, текст в поле «Current Status» будет обновлен, а сообщение «Product verification succeeded» означает, что с компонентами все в порядке (в случае, если не все в порядке, вы можете просмотреть файлы журналов (View log), чтобы узнать, какие именно ошибки были найдены.
Скачать утилиту .NET Framework Setup Verification Tool можно с официальной страницы https://blogs.msdn.microsoft.com/astebner/2008/10/13/net-framework-setup-verification-tool-users-guide/ (загрузки смотрите в разделе «Download location»).
Еще одна программа — .NET Framework Cleanup Tool, доступная для загрузки на https://blogs.msdn.microsoft.com/astebner/2008/08/28/net-framework-cleanup-tool-users-guide/ (раздел «Download location»), позволяет полностью удалить выбранные версии .NET Framework с компьютера с тем, чтобы затем выполнить установку заново.
Следует учитывать, что утилита не удаляет компоненты, которые являются составной частью Windows. Например, удалить .NET Framework 4.7 в Windows 10 Creators Update с ее помощью не получится, зато с большой вероятностью проблемы инициализации .NET Framework получится исправить в Windows 7 путем удаления версий .NET Framework 4.x в Cleanup Tool и последующей установки версии 4.7 с официального сайта.