Антибаннер Malwarebytes
Одна из лучших программ по лечению системы от рекламных вирусов. Вам достаточно приобрести её на официальном сайте и установить. Затем запускаем утилиту, и включаем глубокое сканирование. Можете не сомневаться, она найдёт практически все рекламные вирусы баннеры.
Malwarebytes имеет приятный для глаз интерфейс и отличный дизайн. Ищет вредителей довольно быстро и тщательно. Моему другу именно она помогла избавиться от подобного вредителя.
Из недостатков, я бы отметил, что она стала полностью платной. Но, имеется бесплатная Демо версия на 14 дней версия, которой было достаточно, чтобы удалить большую часть рекламных вредителей.
Очистка настроек прокси от вирусных изменений
Если кроме вирусной рекламы, при работе браузера появляется оповещение «Не получается подключиться к серверу-прокси», проверить параметры программного обеспечения. Для этого:
- нажать на клавишу Win, затем R;
- загрузить файл Inetcpl.cpl нажатием клавиши «Enter»;
- выбрать пункт «Настройки подключения», далее – «Настройка сети»;
- отключить опцию «Использовать сценарий автоматической настройки»;
- включить функцию «Применить прокси-сервер», нажав «Enter».
До начала сброса настроек прокси закрыть все программы, требующие сетевого подключения. После выполнения действий – перезагрузить компьютер.
Как удалить вирус?
Первое на что стоит обратить внимание в поисках «вредителя» — это на то, что если установленное антивирусное программное обеспечение допустило заражение, то без дополнительных помощников здесь не обойтись. В подобных ситуациях многих и неоднократно выручали «Malwarebytes Anti-Malware» и «Doctor Web Curelt!», которые демонстрируют отличный КПД при использовании их ресурсов в связке
В подобных ситуациях многих и неоднократно выручали «Malwarebytes Anti-Malware» и «Doctor Web Curelt!», которые демонстрируют отличный КПД при использовании их ресурсов в связке.
Поэтому, первое, что необходимо сделать – это скачать упомянутые утилиты с официальных сайтов разработчиков (https://ru.malwarebytes.com и https://www.drweb.ru), запустить их и просканировать систему на наличие «ВПО».
Утилиты максимально просты в использовании, например, для того что просканировать Windows продуктом компании «DoctorWeb» достаточно сделать следующее:
- Запустите скаченный исполняемый файл и подтвердите свои администраторские полномочия;
- Установите флажок, соглашаясь с участием в программе по улучшению и нажмите «Продолжить»;
- Далее, найдите и нажмите на кнопку «Выбрать объекты для проверки»;
- Отметьте флажком все «Объекты проверки» и выберите все имеющиеся разделы диска (по необходимости укажите и съёмные носители), после чего нажмите на кнопку «Запустить проверку».
Утилита начнёт сканирование, которое может занять достаточно длительное время.
По завершению поиска по выявлению «ВПО» вам будет предложено выбрать, что необходимо сделать с найденными вирусами (переместить в карантин, вылечить или удалить).
Дальнейшие шаги будут зависеть уже от того, какие будут результаты сканирования ранее приведёнными антивирусами.
Если проблема не была решена, то обратите внимание на утилиту «AVZ» от талантливого отечественного разработчика. Несмотря на то, что «AVZ» уже давно не получал масштабных обновлений, сканирует Windowsи выявляет вредоносное программное обеспечение он с тем же «аппетитом»
Способы разблокировки компьютера:
2. Попробуйте загрузить безопасный режим. Для этого после включения компьютера нажимайте F8. При появлении окна вариантов загрузки, выбирайте «безопасный режим с поддержкой драйверов» и ждем когда загрузиться система.
2а. Теперь пробуем восстановить систему (пуск-стандартные-служебные-восстановление системы) до более ранней контрольной точки. 2б. Создайте новую учетную запись. Заходим в Пуск — панель управления — учетные записи. Добавляем новую учетную запись, перезагружаем компьютер. При включении выбираем вновь созданную учетку. Переходим к .
3. Пробуем ctrl+alt+del — должен появится диспетчер задач. Запускаем через диспетчер задач лечебные утилиты. (выбираем файл — новая задача и наши программки). Другой способ — зажимаем Ctrl + Shift + Esc и зажав эти клавиши, ищете и удаляете все странные процессы, пока не разблокируется рабочий стол.
4. Самый надежный способ — это по новой установить ОС (операционную систему). Если вам принципиально нужно сохранить старую ОС, далее мы рассмотрим более трудоемкий способ борьбы с данным баннером. Зато не менее эффективный!
Еще способ (для продвинутых пользователей):
5. Грузимся с диска LiveCD на котором имеется программа редактирования реестра. Система загрузилась, открываем редактор реестра. В нем мы увидим реестр текущей системы и зараженной (его ветви с левой стороны отображаются подписью в скобках).
Находим ключ HKEY_LOCAL_MACHINE\SOFTWARE\Microsoft\Windows NT\CurrentVersion\Winlogon — там ищем Userinit — все удаляем, что после запятой
ВНИМАНИЕ! Сам файл «C:\Windows\system32\userinit.exe» удалять НЕЛЬЗЯ.);. Посмотрите на значение ключа HKEY_LOCAL_MACHINE\SOFTWARE\Microsoft\Windows NT\CurrentVersion\Winlogon\Shell оно должно быть explorer.exe
С реестром закончили
Посмотрите на значение ключа HKEY_LOCAL_MACHINE\SOFTWARE\Microsoft\Windows NT\CurrentVersion\Winlogon\Shell оно должно быть explorer.exe. С реестром закончили.
Если появиться ошибка «Редактирование реестра запрещено администратором системы», скачайте прогу AVZ. Откройте «Файл» — «Восстановление системы» — Отметьте пункт «Разблокировка редактора реестра», затем нажмите «Выполнить отмеченные операции». Редактор вновь доступен.
Установка защиты с помощью AdGuard
AdGuard представляет собой бесплатный плагин для браузера. Это расширение без усилий блокирует многие вредительские запросы. Также, она блокирует разные скрытые для глаз картинки, рекламное ПО и коды. Свободно функционирует с основными браузерами.
Кроме этого, данное расширение блокирует вымогателей вирусов на смартфоне. В сети есть версии АдГуард, созданные специально для ОС Android. Реклама блокируется отлично, не давая гаджетам заражаться вредоносным ПО. Данное приложение бесплатно.
Из недостатков данного приложения я бы отметил, что AdGuard лишь блокирует рекламные окна, но, к сожалению, не может лечить ваш компьютер или телефон.
Также, AdGuard даёт возможность отключить блокировку на сайтах, которые вы хорошо знаете, и которым доверяете. Для этого, нужно нажать на ярлык расширения, и передвинуть бегунок влево. Сайт становится разблокированным.
Очищаем реестр и системный хлам
Реестр компьютера может содержать приличное число вредительских программ. Чтобы его очистить, нужно воспользоваться любой программой оптимизатором, например бесплатной «CCleaher». Я же воспользуюсь оптимизатором ОС Виндовс 10 программой Windows 10 Manager.
Это отличная программа, которая быстро и тщательно очищает реестр и систему от различного хлама. Скачать её можно с официального сайта. Перед данной операцией, рекомендую создать точку восстановления системы (на всякий случай). Итак:
- Запускаем Windows 10 Manager;
- Входим в левое меню «Очистка» и в правом окне выбираем «Очистка реестра»;
- В новом окошке нажимаем «Резервная копия» (на всякий случай);
- Программа создаёт резервную копию;
- Далее, выбираем «Сканировать». Программа сканирует Windows (буквально несколько секунд);
- В новом окне мы видим резервные файлы, которые можно удалить. Нажимаем «Очистить»;
- Всё, наш реестр очищен. Итак, нам осталось удалить системный хлам. Для этого, переходим во вкладку «Информация» и «Очистка в 1 нажатие»;
- У нас началось удаление мусора. Это может занять некоторое время, особенно, если вы его давно не удаляли;
- Наш мусор очищен.
Шаг 1: Загрузитесь в “Безопасный режим” Windows
Безопасный режим Windows – это режим в котором загружаются только минимально необходимые программы и службы.
Как правило, вирусы запускаются автоматически при старте Windows, поэтому используя безопасный режим, Вы автоматически предотвращаете их запуск.
1. Для запуска безопасного режима Windows XP/7, выключите компьютер, затем включите и постоянно нажимайте клавишу F8, до появления меню безопасного режима.
Для запуска безопасного режима Windows 8/10, нажмите кнопку «Пуск» затем «Выключение», затем нажмите и удерживайте клавишу Shift, а потом «Перезагрузка».
2. Компьютер загрузится в среду восстановления Windows 10, выберите “Поиск и устранение неисправностей – Дополнительные параметры – Параметры загрузки и нажмите кнопку Перезагрузить”.
3. В параметрах загрузки нажмите клавишу F4 и компьютер начнет загрузку в Безопасный режим Windows 10.
Обратите внимание: Если вы хотите подключиться к Интернету, то вам нужно нажать клавишу F5, которая включит безопасный режим с поддержкой сетевых драйверов. Не удивляйтесь, если ваш компьютер работает гораздо быстрее в безопасном режиме, возможно это признак того что ваша система заражена вредоносными программами, а возможно, просто очень, очень много программ автоматически загружаются при старте Windows
Не удивляйтесь, если ваш компьютер работает гораздо быстрее в безопасном режиме, возможно это признак того что ваша система заражена вредоносными программами, а возможно, просто очень, очень много программ автоматически загружаются при старте Windows.
Три способа удаления вируса с браузера
Сегодня мы рассмотрим, как можно бороться с подобной заразой, как избавится от нее. Чистка компьютера от подобного рода вирусов состоит из трех основных шагов. Сейчас мы их и рассмотрим.
Первый шаг: Чистим файл hosts
Очень часто для того, чтобы заблокировать определенные сайты и подменить другие на ложные, вирусы изменяют содержимое системного файла hosts. Этот файл предназначен для связки обычного домена сайта, с ip адресом этого же сайта. Хоть hosts и не имеет расширения, его все-равно можно открыть обычным блокнотом и увидеть содержимое. Нам нужно вернуть данный файл в первоначальное состояние, то есть убрать все поправки, которые совершил в нем вирус. Рассмотрим два простых способа как это сделать.
Данная утилита позволяет достаточно комфортно работать с файловой системой. При помощи нее можно легко выполнять различные операции с файлами и папками, открывать и редактировать архивы. Для редактирования файла hosts необходимо запустить это приложение. Затем нажать на кнопку с восклицательным знаком в желтом треугольнике. Тем самым мы активируем отображение скрытых файлов. Теперь найдите файл hosts по такому пути:
C:\WINDOWS\system32\drivers\etc
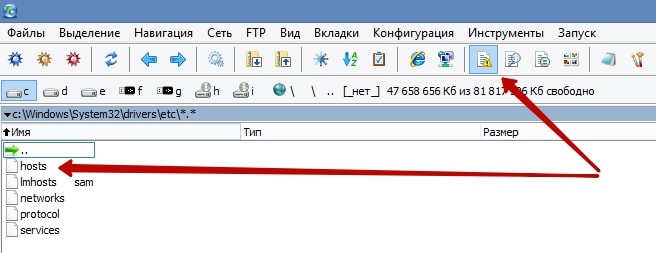
Затем нужно выделить файл и нажать на кнопку клавиатуры F4. Это откроет окно для редактирования hosts.
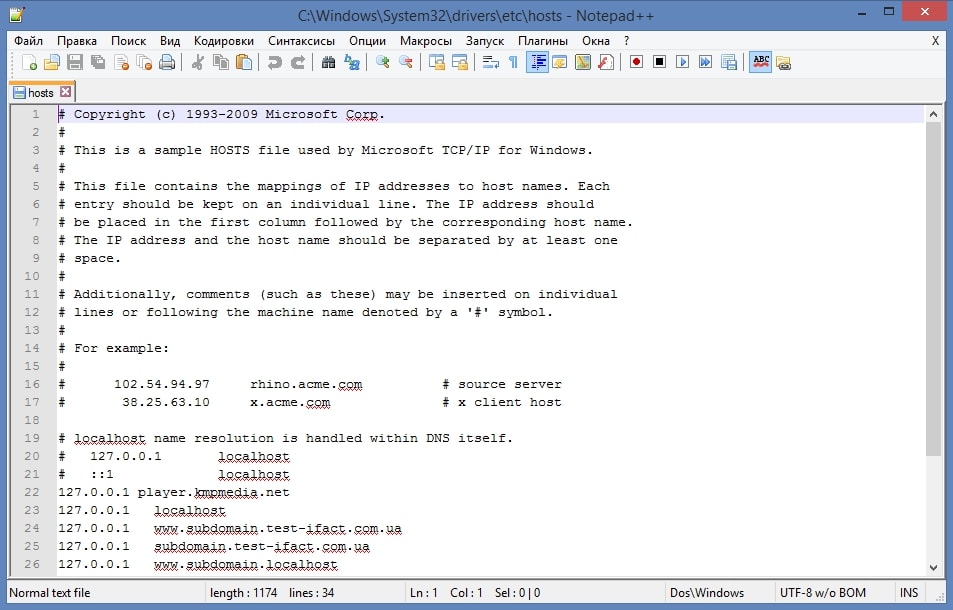
Самым лучшим решением, будет удаление всего содержимого нашего файла. Он должен остаться пустым. Но учитывайте, что часто вирусы свой злодейский код записывают в самый конец файла. Так что нужно пролистать его до конца и убедиться в том, что там нет ничего лишнего. А если что, можно смело удалить все содержимое.
А еще можно воспользоваться антивирусной утилитой AVZ. Она отлично справляется со своими задачами и помогает хорошенько почистить свой компьютер от вирусов и их остатков. Ее даже нет необходимости устанавливать, просто скачиваете и выполняете запуск.
Когда запустите утилиту, откройте меню «Файл» и нажмите на пункт «Восстановление системы».
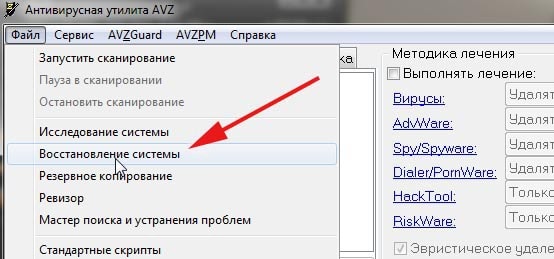
Поставьте флажок возле очистки файла hosts. После этого, нажмите на кнопку выполнения операции.
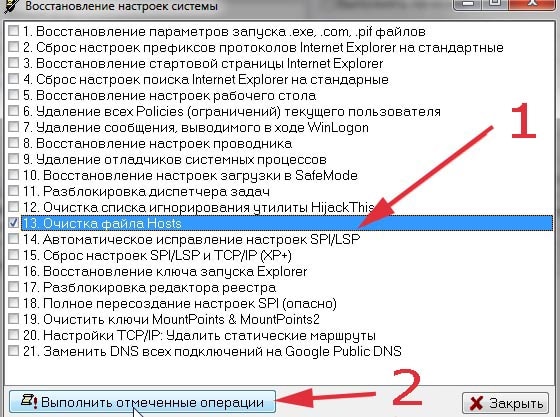
Такой не хитрой манипуляцией мы и восстановили файл hosts, в его первоначальный вид.
Второй шаг: Переустанавливаем браузер
Некоторым вирусным программам свойственно очень крепко цепляться в системе. В данном случае это касается веб обозревателей, которыми Вы пользуетесь. Их необходимо полностью переустановить.
Сначала, нужно полностью удалить браузер. Предварительно скопируйте все свои закладки и перепишите пароли, чтобы ничего не утратить. После этого откройте панель управления, и в разделе «Программы» выберите пункт «Программы и компоненты». Среди списка установленных программ найдите свой браузер и удалите его.
После чего, по порядку, проверьте такие папки:
- ProgramData
- Program Files (x86)
- Program Files
- Users\Alex\AppData\Roaming\
- Users\Alex\AppData\Local.
В этих каталогах ищем все документы, файлы и папки с именем Вашего браузера и удаляем их. Вы можете выполнить такую процедуру при помощи вышеупомянутого Total Commader’a.
Теперь устанавливаем новый браузер. Рекомендуется выбирать именно чистый, с официального сайта разработчиков обозреватель. Лучше будет его установить уже после полного сканирования компьютера, на наличие вирусов.
Третий шаг: Сканируем компьютер на наличие вирусов
На этом этапе мы проверим компьютер на наличие различного рода вирусов, в том числе и mailware. Для этого будет использовано сразу несколько утилит. Проверяем ПК на наличие вирусов. Для этого воспользуйтесь известными и надежными антивирусами. Подойдут такие как Др.Веб, Касперский, Аваст и многие другие. Многие из этих разработчиков выпускают антивирусные утилиты не требующие установки. Например, можете воспользоваться Dr.Web Curelit. После этого необходимо просканировать компьютер на наличие mailware. Для этого потребуются другие утилиты, ведь с этими вредоносными программами предыдущие антивирусы не слишком эффективно справляются.
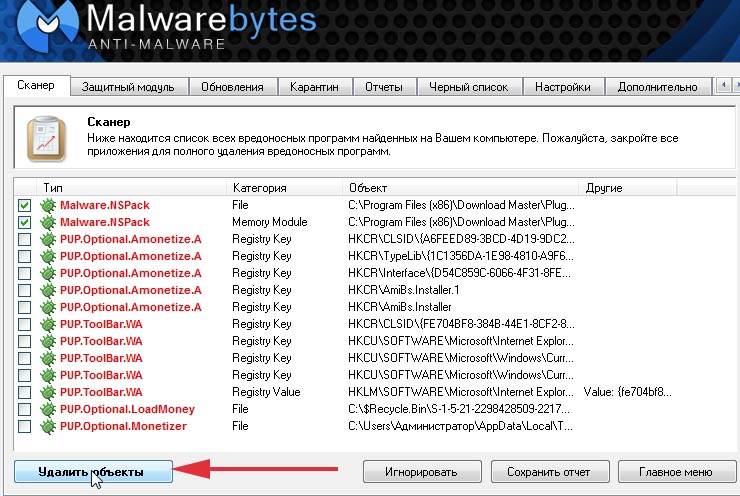
Выполните полную проверку используя утилиты ADW Cleaner, либо Mailwarebytes. Любая из них хорошо справляется с поставленной задачей. Уже только после этого, правильным шагом будет установка свежего, чистого браузера. С которого можно будет легко попадать на поисковые системы и заходить в социальные сети.
Как удалить баннер в загрузочной области жесткого диска
Последний и самый неприятный вариант — баннер (хотя это сложно так назвать, скорее — экран), который появляется еще до начала загрузки Windows, а сразу после экрана BIOS. Удалить его можно путем восстановление загрузочной записи жесткого диска MBR. Это также можно осуществить с помощью LiveCD, таких как Hiren’s Boot CD, однако для этого нужно иметь кое-какой опыт работы по восстановлению разделов жесткого диска и понимание производимых операций. Есть способ несколько проще. Все, что Вам потребуется — это компакт-диск с установкой Вашей операционной системы. Т.е. если у Вас Windows XP, то потребуется диск с Win XP, если Windows 7 — то диск с Windows 7 (хотя тут подойдет и установочный диск Windows 8).
Удаление загрузочного баннера в Windows XP

Загрузитесь с установочного компакт-диска Windows XP и когда Вам будет предложено запустить консоль восстановления Windows (не автоматическое восстановление по F2, а именно консоль, запускается клавишей R), запустите ее, выберите копию Windows, и введите две команды: fixboot и fixmbr (сначала первую, потом вторую), подтвердите их выполнение (ввести латинский символ y и нажать Enter). После этого перезагрузите компьютер (уже не с компакт-диска).
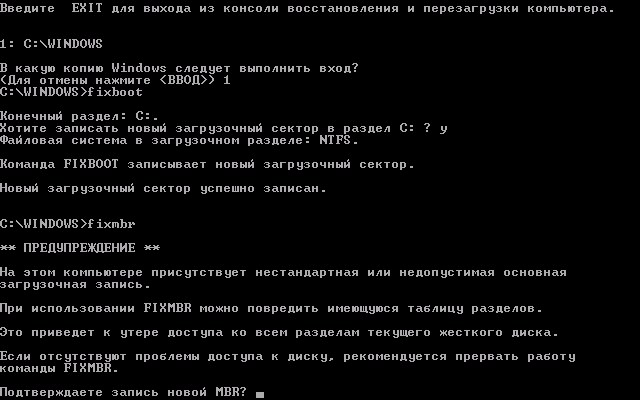
Восстановление загрузочной записи в Windows 7
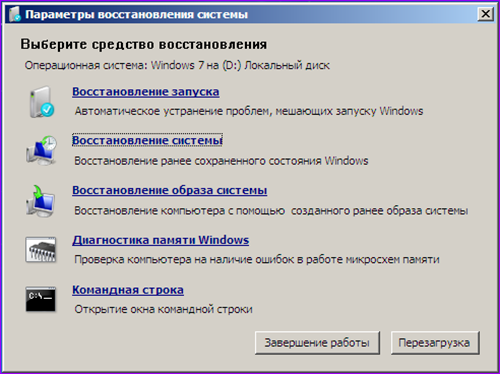
Производится почти аналогичным образом: вставьте загрузочный диск Windows 7, загрузитесь с него. Сначала Вам будет предложено выбрать язык, а на следующем экране слева внизу будет пункт «Восстановление системы», его и следует выбрать. Затем будет предложено выбрать один из нескольких вариантов восстановления. Запустите командную строку. И по порядку выполните следующие две команды: bootrec.exe /FixMbr и bootrec.exe /FixBoot. После перезагрузки компьютера (уже с жесткого диска), баннер должен исчезнуть. Если баннер продолжает появляться, то снова запустите командую строку с диска Windows 7 и введите команду bcdboot.exe c:windows, в которой c:windows — путь к папке, в которой у Вас установлена Windows. Это восстановит правильную загрузку операционной системы.
Разблокировка Windows при помощи Malwarebytes Anti-Malware
- Перезагружаем компьютер, используя безопасный режим. Устройство при этом должно быть подключено к сети.
- С сайта скачиваем, устанавливаем, затем запускаем бесплатную версию указанного антивируса.
- Обнаруживаем все зараженные объекты и удаляем их.
- Перезагружаем вылеченное устройство.
- Основная рекомендация после завершенной разблокировки – установка мощной антивирусной защиты, работающей в реальном времени. Этим будет предотвращена возможность дальнейшей блокировки Windows.
Такой способ не всегда обеспечивает выполнение поставленной задачи. В таком случае можно применить другой способ.
Как почистить компьютер от вирусов самостоятельно
При желании и наличии свободного времени можно провести очистку компьютера самостоятельно. Рекомендуется в самом начале удалить все из корзины, воспользоваться программой CCleaner, которая уничтожит ненужную и лишнюю информацию из реестра, разного рода мусор. Самый простой способ, как очистить компьютер от вирусов – отформатировать жесткий диск
Если важно сохранить данные на нем, следует выбрать более сложный путь, используя антивирус и специальные программы
Очистка и форматирование жесткого диска
Следует понимать, что очистка диска и форматирование – разные вещи. Первая чаще проводится с целью освобождения пространства на нужном разделе с помощью удаления мусорных, временных и битых (нерабочих) файлов. Напрямую на очистку от вредоносных файлов это действие не влияет. Выполнить ее можно следующим образом:
- Зайдите в «Мой компьютер».
- На нуждающемся в очистке диске кликните правой кнопки.
- Выберите пункт «Свойства».
- В открывшемся окне внизу найдите кнопку «Очистка диска» и нажмите на нее.
Форматирование же полностью удаляет все содержимое раздела вместе с вредоносным кодом. Убедитесь, что скопировали все важные данные на временный носитель. Для выполнения нужно:
- Открыть «Мой компьютер».
- Нажать правой кнопкой на нужном разделе.
- В меню выбрать «Форматировать».
- Убрать флажок с пункта «Быстрое».
- Нажать кнопку «Начать».
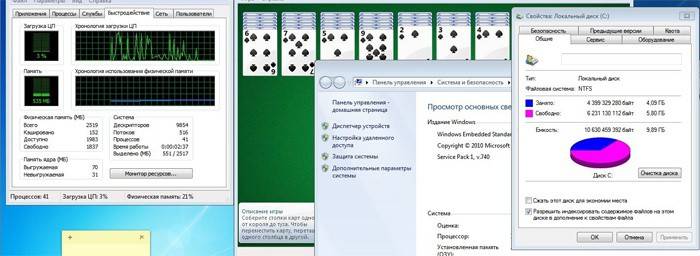
Использование специальной антивирусной программы
Перед тем как убрать вирусы с компьютера, необходимо зайти в безопасном режиме. Для этого при загрузке компьютера нажимайте F8. Перед этим у вас обязательно должна быть скачана программа AVZ и установлен полноценный антивирус, к примеру, Касперский или Nod32. При переходе в безопасный режим:
- Запустите сразу AVZ.
- Перейдите в меню «Файл», выберите «Восстановление системы».
- Подтвердите все пункты, нажмите «Выполнить».
- После окончания перейдите в раздел «Сервис» и нажмите на «Диспетчер процессов». Удалите все, что не подсвечено зеленым.
- Перейдите в раздел меню «Файл» и нажмите «Мастер поиска и устранения проблем». Проведите очистку системы.
Эти первые действия того, как правильно очистить компьютер от вирусов позволят определить проблемы в системе, местонахождение зараженных файлов и нейтрализовать их, но не удалить. Нужна полноценная антивирусная программа. AVZ подготавливает почву для ее эффективной работы. Выберите полную проверку и дожидайтесь результатов. Все найденные угрозы необходимо удалить. Если после этого продолжает загружаться реклама, самопроизвольно открываются страницы – воспользуйтесь «Malwarebytes».
Как распознать, что проблема в вирусе
Первый вопрос пользователя – как определить наличие вредоносных программ. Иногда многие юзеры даже не догадываются, что на компьютере есть вирус. Определить его присутствие вам помогут следующие признаки:
- Регулярно на всех сайтах появляются рекламные баннеры, при этом реклама появляется даже при установленных ADblock или Adguard.
-
Периодически появляются просьбы отправить текстовые сообщения на непонятные номера для доступа к определенным сайтам.
- Предупреждающие сообщения о том, что компьютер будет заблокирован, поэтому необходимо обновить какое-либо приложение, например, Flash Player. Естественно, представленная ссылка будет вести на сайт злоумышленников.
- Регулярное появление при открытии сайтов картинок или видео эротического содержания (да-да, вы ничего такого не открывали).
- Создание новых вкладок или окон в браузере без ведома юзера.
Это наиболее распространенные признаки наличия проблем с браузером.
Как убрать баннер с планшета
Обладателям планшетов подойдут вышеперечисленные способы, в зависимости от того, какая операционная система в них установлена – IOS, или Android.
- https://it-actual.ru/kak-udalit-virus-ili-blokirator-vymogatel-so-smartfona-ili-plansheta-na-android-instruktsiya.html
- https://lassimarket.ru/2015/10/kak-ya-udalyal-reklamnyj-banner-na-androide/
- http://androidkak.ru/bezopasnost/udalit-banner-s-telefona-ili-plansheta.html
- https://www.vamvpomosh.ru/kak_ubrat_banner_na_androide.php
- http://www.banner-web.ru/kak-ubrat-banner-s-telefona/
Операция под наркозом
Со случаями серьёзного заражения бесполезно бороться из-под инфицированной системы. Логичнее загрузиться с заведомо чистой и спокойно вылечить основную. Существуют десятки способов сделать это, но один из самых простых – воспользоваться бесплатной утилитой Kaspersky WindowsUnlocker, входящей в состав Kaspersky Rescue Disk. Как и DrWeb LiveCD, он основан на Gentoo Linux. Файл-образ можно записать на болванку или сделать из него загрузочную флэшку утилитой Kaspersky USB Rescue Disk Maker.
Предусмотрительные пользователи делают это заблаговременно, а остальные обращаются к друзьям или идут в ближайшее интернет-кафе уже во время заражения.
При включении заражённого компьютера удерживайте клавишу для входа в BIOS. Обычно это {DEL} или {F2}, а соответствующее приглашение отображается внизу экрана. Вставьте Kaspersky Rescue Disk или загрузочную флэшку. В настройках загрузки (Boot options) выберите первым загрузочным устройством привод оптических дисков или флэшку (иногда она может отображаться в раскрываемом списке HDD). Сохраните изменения {F10} и выйдите из BIOS.
Современные версии BIOS позволяют выбирать загрузочное устройство на лету, без входа в основные настройки. Для этого требуется нажать {F12}, {F11} либо сочетание клавиш – подробнее смотрите в сообщении на экране, в инструкции к материнской плате или ноутбуку. После перезагрузки начнётся запуск Kaspersky Rescue Disk.
Доступен русский язык, а лечение можно выполнить в автоматическом или ручном режиме – смотрите пошаговую инструкцию на сайте разработчика.
Откуда в браузере появляются вирусы
Современные пользователи очень часто устанавливают игры, программы, расширения и вообще не смотрят, что именно ставят. Просто нажимают «Далее, далее, готово» – и вот еще один рекламный вирус незаметно пролез в вашу систему Windows. В результате появляются всплывающие окна, открываются рекламные страницы и пр.
И в 99% случаев виноват сам пользователь. Почему? Да потому, что обычно лечение браузера от вирусов требуется после:
- Установки софта через специальные «установщики». Это, пожалуй, наиболее распространенная причина. Установщики – это exe-файлы размером около 1 Мб. Понятно, что в них не поместится никакая программа, фильм, музыка. А вот вирусы – легко. Поэтому, если вы хотите загрузить фильм, а вам предлагают exe-файл размером 1-2 Мб – закройте этот сайт и найдите другой. Целее будете.
- Загрузки файла с файлообменников. Depositfiles и прочие его аналоги – та еще чепуха. Мало того, что скорость 30 Кб/с, так еще пытаются наставить вам кучу ненужных программ и заразить вирусами. Поэтому лучше с них ничего не качать. Но если очень нужно – тогда проверяйте наличие галочек и отключайте их.
- Установки нелицензионных программ, загруженных с неизвестных сайтов. Опять же: пока не проверите все галочки – не нажимайте кнопку «Далее». Ведь вместе с браузером Амиго может установиться еще парочка рекламных вирусов.
- Посещения фишинговых и адалт-сайтов. Не рекомендуется открывать сомнительные ссылки в соцсетях или из спамных писем, которые приходят на вашу почту. Про adult-сайты говорить нечего – тут и так ясно.
Сюда же можно добавить отсутствие антивируса на ПК или ноутбуке. Конечно, от всех вирусов он вас не защитит, но некоторые все же обнаружит и удалит. А если думать головой и вручную проверять подозрительные файлы антивирусом, это поможет вам избежать многих проблем. В этом можете быть уверены.
































