История развития

Первым из семейства контроллеров по праву считается SATA 150. Он является интерфейсом, который использует последовательную шину передачи данных. Работает на частоте 1,5ГГц, обеспечивая тем самым пропускную способность 150 Мегабайт в секунду. Стандарт распространился благодаря ряду преимуществ, которых не было у предыдущих разработок. Так, архитектурные преимущества шины, малый размер разъемов и кабеля, удобство при использовании и общая надежность соединения сыграли свою роль. Также при подключении к одному порту двух устройств здесь не возникает конфликтов и не появляются проблемы.
Второе поколение SATA 300 обеспечивает работу на скорости 300 Мегабайт за одну секунду. Теоретически оба варианта являются совместимыми, но проблемы не исключены. Но, справедливости ради, стоит сказать, что даже самые современные жесткие диски ещё не научились действовать быстрее, чем 130 Мегабайт в секунду, поэтому особого смысла гнаться за цифрами в данном случае нет. Поэтому при использовании типов контроллеров нет никакой разницы. Важным является только то, что первым подключается.
Решение ошибки с установкой Windows 10 на MBR-раздел
Я решил проблему следующим образом. Не выставлял загрузку с флешки в BIOS, при включении ноутбука открыл Boot Menu. Меню, в котором можно выбрать с какого устрйоства загружаться. На моем ноутбуке Asus это меню открывается кнопкой Esc. Еще это может быть кнопка F12, F8, F11. Более подробно в этой статье. Там вконец статьи есть информацию по входу в загрузочное меню.
Так вот, в этом меню я увидел два накопителя. Флешка с которой я хотел установить Windows была одна, но в меню их отображалось две. И одна из них с меткой UEFI вначале. А у меня BOIS то не UEFI, а старый. Поэтому, я выбрал накопитель который был без этой надписи, и загрузился с него.
После этого без проблем установил Windows на MBR-раздел. Можно так же накопитель без метки UEFI выставить в параметрах загрузки в BIOS. Разницы никакой нет. Этот способ должен подойти и для Windows 8, и для Windows 7.
- https://remontka.pro/cannot-install-windows-to-disk/
- https://ustanovkaos.ru/reshenie-problem/ustanovka-windows-na-dannyj-disk-nevozmozhna.html
- https://prostocomp.net/sistema/problemy-s-ustanovkoj-windows-10-na-mbr-razdel-oshibka-ustanovka-windows-na-dannyj-disk-nevozmozhna.html
Ответы на часто задаваемые вопросы
Настройка биос для установки виндовс 7 с флешки
Как вы заметили, в статье я специально не привязывался к какой либо конкретной версии виндовса. Так как данная настройка биоса выполняется абсолютно одинаково для любой операционной системы. Смело повторяйте всё что написано выше и у вас всё получится.
Как запустить виндовс с флешки через биос на компьютере?
Если вы имеете в виду не установить а просто запустить виндовс с флешки, то как и в случае с установкой, вам сначала необходимо создать загрузочную флешку. Только вместо установочного пакета на флешку необходимо скопировать предустановленный рабочий пакет виндовса. Далее выполняете все пункты, начиная со второго, как указано в предыдущем разделе. Когда начнётся загрузка, то загрузится предустановленный виндовс с флешки.
Не забудьте, что всякий виндовс устанавливается для конкретного компьютера и на другом он может не работать. Поэтому для загрузки любого компьютера вам понадобится специально настроенная версия виндовса, настроенная универсально без привязки к компьютеру. Она будет работать медленно но на любом компьютере.
Такую версию, созданную на базе XP, взять можно с диска ZverDVD. Поскольку он находится в составе установочного образа виндовс XP, то придётся выполнить полную установку образа на флешку. Потом, если инсталляционный пакет XP не нужен, его можно удалить, а предустановленный пакет виндовса останется.
Как установить виндовс через биос ami?
AMI BIOS чаще всего имеет вид, описанный во второй части. Следовательно настройки производить так как описано во второй части. Но как я говорил выше AMI BIOS может выглядеть так как показано в первой части. Тогда все действия по настройке согласно первой части.
Как загрузить виндовс хр с флешки через биос на компьютере?
Этот вопрос абсолютно совпадает с вопросом 2.3. Поэтому смотрите внимательно ответ чуть выше. Более того ответ идеально подходит именно к версии виндовса XP, так как там рекомендуется использовать универсально настроенную версию XP.
Как установить виндовс с флешки?
Сама процедура установки любого виндовса не зависит от того на чём расположен установочный пакет. Она всегда выполняется одинаково. Различия есть только в подготовительном моменте. В ответе на второй вопрос я достаточно подробно описал последовательность действий при подготовке. Сейчас видимо надо повторить всё по шагам:
Компьютер включается, но экран монитора «полон черных тайн»
Как правило проблемы с запуском компьютерной системы всегда сопровождаются специфическим звуковым сигналом, тональность и последовательность звучания которого имеет собственный код расшифровки.
Для решения описываемой проблемы, также можно попробовать поменять блок питания компьютера, но в большей степени вероятности такое «поведение ПК» указывает на то, что БИОС обнаружил неисправный компонент в системе: вышла из строя одна из планок памяти (ОЗУ), сломался жесткий диск или же температура процессора достигла критического показателя. В последнем случае необходимо заменить термопасту и проверить на исправность кулер системы охлаждения.
В остальном действия пользователя должны быть такими:
Отключите все периферийные устройства (принтер, факс, веб камера, внешние запоминающие устройства памяти и тд.).
Изымите все модули оперативной памяти.
Отключите жесткие диски.
Перейдите на другой графический режим — поменяйте видео схему с интегрированной на дискретную или же перейдите на встроенный видео чип, если вы задействовали внешнюю видеокарту.
Если пустая материка запустилась, подкидывайте по одному, из отключённых ранее, компонентов и внимательно следите за реакцией микросистемы в целом. В любом случае, если БИОС запускается — значит положительного результата вы уже добились!
Кстати, не стоит забывать и о том, что черный экран может быть результатом вышедшего из строя монитора. У ноутбуков часто нарушается целостность соединительного шлейфа, который постоянно подвергается динамичной нагрузке при открытии/закрытии дисплейной крышки. В последнем случае лучше обратиться в сервисный центр по ремонту лэптопов. Как в первом, так и во втором случае, для проверки истинности предположения всегда можно попробовать подключить к VGA разъему внешний монитор.
Проблемы с настройками в системной утилите
В bios очень часто происходят несерьезные сбои в структуре ее программного обеспечения. Происходит это из-за того, что биосу приходится часто обрабатывать огромный поток информации, переносить сбои оборудования. Даже вирусы могут стать причиной «глюков» в bios. Поэтому, чтобы убедиться в правильной работоспособности bios, стоит зайти в него и проверить настройки. Сделать это можно при помощи сочетания клавиш «Alt + F…». Вторая кнопка должна соответствовать команде, которая указывается во время загрузки компьютера. Ее можно обнаружить на стартовом окне загрузки.
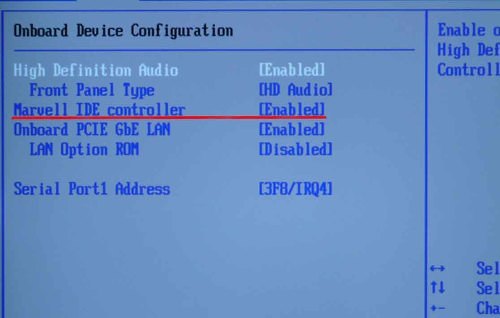
Часто в случае внезапного выключения питания или по неосторожности вносятся изменения в БИОС, в результате которых может отключиться контроллер дисков
После того как вы вошли в bios, стоит сразу перейти в меню Integrated Peripherals и проверить, включен ли функционал, который позволяет видеть винчестер. Сам функционал именуется Advanced. В нем следует перейти во вкладку Onboard Devices Configuracion. Напротив строки Onboard IDE Controller (в зависимости от материнской платы название может быть другим, аналог этой строчки именуется так — Marvell IDE Controller) вы увидите статус — Disabled (отключен) или Enabled (включен). Соответственно, если функционал отключен, нужно его включить.Если после проделанной операции bios не видит винчестер, можно воспользоваться сбросом биос. Осуществляется данная процедура путем вынимания батарейки из системной платы. Она имеет округлую форму и серебристый цвет, ее можно сразу узнать. Выключаете компьютер, затем вынимаете батарейку, после этого стоит подождать 20 минут, затем вставить ее обратно. При следующем запуске компьютера настройки переведутся в статус «заводских». Следовательно, каждый элемент утилиты будет нормально работать. Не стоит бояться, что настройки собьются и компьютер перестанет распознавать оборудование. Драйвера при сбросе запоминаются, поэтому проблем возникать не будет.
Подключение AHCI

Делается это при помощи всё того же БИОСа. Для внесения изменений зайдите в окно управления. После этого необходимо поискать IDE, AHCI или RAID. Они должны идти вместе с SATA. Также дополнительно на некоторых устройствах используется слово «MODE». Тот режим, который нам не нужен, отключаем, а необходимый, наоборот, подключаем (делается это всё также с помощью изменения Disabled на Enabled и наоборот).
Если при попытке изменения режима высвечивается сообщение о том, что не находится ни один диск, значит, отсутствуют необходимые драйвера. Поэтому нужно будет зайти в операционную систему и с правами администратора сначала их установить. Это может быть сделано и с использованием диска установки ОС. Но всё же менее затратным по времени является первый вариант. Также не забывайте о том, что внесённые в базовую систему ввода/вывода изменения необходимо сохранить, чтобы они начали действовать. Как это сделать, говорилось в предыдущем абзаце.
В целом вот, как переключить контроллер SATA в режим AHCI или другой, какой будет необходимо. При этом важным является точное следование инструкциям, чтобы ничего лишнего не тронуть
Теперь давайте уделим внимание двум опциям, которые могут пригодиться при настройке компьютера. Причем основная тема статьи уже раскрыта, и мы сейчас углубим свои познания
Причина 6: Механические неисправности HDD
Подробнее: Причины появления щелчков и отключения жёсткого диска
Помимо прочего, неисправность может обнаружиться в других аспектах системы устройства. Например, погнулись контакты носителя или перегорела плата контроллера. Некоторые компоненты жёсткого диска сделаны из таких сплавов, которые попросту могут окислиться.
Опять же, при подобных поломках следует отнести устройство к специалисту, однако иногда всё-таки можно попытаться отремонтировать диск в домашних условиях.
Подробнее: Как отремонтировать жёсткий диск
Подробнее: Как достать файлы с повреждённого жёсткого диска
Признаки наличия ошибок
Беспокоиться о неисправности системы можно тогда, когда при запуске компьютера происходит одно из следующих событий:
- при активации кнопки питания нет никакой реакции (стоит также проверить, как она подключена);
- компьютер запускается, однако экран никак не реагирует, а сам BIOS издает сигналы об ошибке;
- при старте устройства появляется сообщение об ошибке; кнопки клавиатуры не реагируют;
- компьютер запускается без ошибок, но слишком быстро; без возможности загрузить BIOS.
Далее будут перечислены некоторые причины того, почему BIOS не может быть запущен. Также будут приведены способы решения некоторых из них.
Определение модели платы
Стоит отметить, что это не столько обновление именно BIOS, сколько установка новых драйверов на материнскую плату. Определить модель можно следующими способами:
- если была куплена дорогая и профессиональная деталь, то ее полное название будет указано на упаковке, а также в прилагающейся инструкции;
- то же самое касается и плат средней ценовой категории; их тип указываются на лицевой стороне коробки;
- в том случае, если деталь шла в простой картонной упаковке или же была установлена заранее, стоит обратиться к программным средствам:
- чтобы узнать модель материнской платы и версию BIOS на Windows 10 вызвать окно команды «Выполнить», нажав клавиши Win и R;
- в строке ввести «msinfo32»;
- нажать «ОК»;
- в появившемся окне найти строку, в которой будет указана информация о системе, а также версии BIOS.
Можно также воспользоваться программой «AIDA64 Extreme». Она платная, но имеет пробный период в 30 дней. Узнать с ее помощью модель платы можно? перейдя в раздел «Суммарная информация». Он будет находиться в списке слева. После этого необходимо выбрать пункт с информацией о системной плате.
Как включить контроллер диска в меню БИОС
Для решения появившейся проблемы нужно, чтобы контроллер был включен в меню БИОС компьютера. Делается это очень просто. Вы также сможете проделать всё это без помощи специалистов, просто следуя инструкции ниже. Если Вы сомневаетесь в своих действиях и думаете, что что-то нажали и сохранили не так – сбросьте настройки БИОС и начните выполнять эти действия сначала:
- Войдите в БИОС. На нашем сайте Вы можете найти материалы, где мы рассказывали, как войти в оболочку BIOS на разных устройствах.
- Будучи в БИОСе, прежде всего, Вам нужно попробовать сменить режим работы контроллера на противоположенный (если у Вас стоял режим ACHI, то его нужно переключить на режим IDE и наоборот).
- Также Вам может помочь смена режима работы на «Legacy» в Boot-меню, если таков режим имеется.
В случае, когда ничего из описанного выше Вам не помогло, то нужно вернуть все настройки на те, которые были установлены до этого. Это всего лишь означает, что причина, почему невозможно установить Windows на этот диск, не связана с BIOS.
Чтобы решить свою проблему, Вам необходимо воспользоваться командной строкой, вызвать которую можно через установочный диск:
- Вставив и запустив диск с инсталлятором Виндовс, перейдите к меню восстановления системы.
- Далее, выберите диагностику и перейдите к дополнительным параметрам, где и откройте консоль.
- В консоли выполнить по очереди следующие три команды (если не уверены, как правильно прописать ту или иную команду, взгляните на скриншот, чтобы увидеть, как это должно выглядеть):
- bootrec / fixmbr
- bootrec / fixboot
- bootrec / RebuildBcd
Далее, остается лишь перезагрузить компьютер и провести процесс установки Виндовс.
Каким образом войти в BIOS компьютера
Биос — это подсистема, в которой заложены элементарные основные функции компьютера. Она играет важную роль, так как позволяет управлять ПК до загрузки ОС. Здесь в BIOS активируются или отключаются порты на компьютере и материнской плате, устанавливаются параметры разрешения экрана и многое другое.

Контроллер BIOS на материнской плате
Настройки есть для каждого отдельного устройства, в том числе для жёсткого диска. Нам нужно попасть в подсистему, чтобы убедиться, что параметры выставлены правильно. Или исправить их.
Для входа в BIOS, если ПК не поддерживает загрузку с диска, нужно:
-
Перезагрузить компьютер или ноутбук и при появлении первого экрана с заставкой нажать и удерживать определённую клавишу. Узнать её можно из инструкции к материнской плате. Или найти её на официальном сайте. Имя можно прочитать на теле самой платы;
Имя материнской платы ПК
- Удерживать клавишу необходимо 5-10 секунд;
-
На экране появится необычное меню — это и есть настройки Биоса.
Меню подсистемы BIOS
Это первая вступительная часть способа для тех, кто не знает, как открыть данные настройки. Без неё дальнейшее обсуждение способа бессмысленно.
Настройка SSD под Windows 7
Современная флеш-память (MLC) рассчитана на достаточно большое число циклов перезаписи, например 1000, 2000 и т. д. Это значит, что вы можете полностью переписать диск, например, тысячу раз. Если у вас 128 Гб, то вы умножаете это значение на тысячу и получаете итоговый результат — общее количество данных, которое вы сможете записать на накопитель за все время его службы. Вот этот показатель и фигурирует в графе «Всего хост-записей». Он обозначает количество данных, записанных на диск с начала его работы. Для сравнения нужно сказать, что 128 Гб SSD-накопители рассчитаны на запись 40-70 Тб информации. При очень активном использовании диска на запись за год в среднем набегает около 10 Тб информации. Таким образом, срок его службы будет около 4-7 лет.
При умеренном использовании SSD-накопителя количество данных, записанных на диск, будет в два, а то и в три раза меньше, а срок его службы, соответственно, дольше. Именно поэтому их рекомендуют под Но прежде нужно добиться правильных настроек SSD. Установка и настройка SSD под Windows 7 не займет много времени. Но это еще не все. Для того чтобы добиться наилучших результатов, выполняется еще один процесс. Это настройка Windows 7 для оптимальной работы с SSD-накопителем.
Ошибки при настройке опций BIOS и их исправление
Многие БИОС имеют ряд опций, позволяющих настраивать параметры работы встроенного в чипсет материнской платы хост-контроллера SATA. В ряде случаев неправильная установка значений подобных опций может привести к неработоспособности всех или некоторых из подключенных к компьютеру винчестеров, или к неработоспособности определенных их типов, например, накопителей, подключенных к разъемам IDE либо SATA.
В частности, встречающаяся в некоторых БИОС опция Compatible имеет вариант значения PATA Only, которая отключает поддержку винчестеров типа SATA, оставляя для использования лишь накопители интерфейса IDE. Кроме того, если контроллер в БИОС сконфигурирован таким образом, что он поддерживает традиционный режим обращения к накопителям в режиме IDE, то в таком случае система может поддерживать не более 4 накопителей, и все лишние накопители будут просто не видны.
Иногда случается, что БИОС не видит уже второй установленный в системе жесткий диск SATA. В данном случае проблема может заключаться как в ошибке БИОС, так и в том, что накопители SATA относятся к различным версиям SATA, например, первый – к SATA-2, а второй – к SATA-3. В таком случае лучше всего установить второй жесткий диск также в режим работы SATA-2 при помощи соответствующей перемычки на его корпусе.
Некоторые опции, например, Serial-ATA Controller, позволяют вообще отключить контроллер SATA. В таком случае все накопители, подключенные к разъемам материнской платы, не будут работать.
Также следует учесть, что в некоторых БИОС можно отключить автоматическое определение жестких дисков. Проверьте, есть ли у вас подобная опция, и если да, то ее значение следует установить в Auto.
Кроме того, в некоторых случаях, особенно для старых материнских плат и BIOS могут иметь место ошибки в BIOS, которые мешают системе правильно распознать жесткий диск. Чтобы исключить подобную возможность, необходимо сбросить BIOS к установкам по умолчанию, а если BIOS по-прежнему не видит диск, то обновить версию BIOS компьютера.
Похожие видео
Я уже не раз упоминал в своих статьях про SSD disk x, говорил, что они быстрее обычных и с их помощью можно проапгрейдить свой компьютер. И, казалось бы, их установка — тривиальное дело, что могло быть проще, снять старый жесткий диск, установить новый SSD, установить на него Windows и радоваться, но на деле все не так просто. Дело в том, что для того, чтобы выжать максимальную скорость из SSD-диска (иначе зачем его использовать), нужно в BIOS переключиться в режим AHCI (Advanced Host Controller Interface). И тут могут начаться сюрпризы.
Итак, у меня есть старый компьютер, который решил обновить и установить SSD-накопитель. В биосе переключил режим AHCI. Для этого я зашел в БИОС (нажимаем кнопку Del или F2 (могут быть и другие клавиши в зависимости от модели материнской платы), при включении компьютера) в меню «Главное» выбрал «Конфигурация Sata».
И в «Настроить Sata как» я выбрал «AHCI»
Сохранил настройки, перезагрузил компьютер и начал установку Windows. Но не тут то было, произошла ошибка:
Начал менять настройки биоса, даже обновил его версию, результат один — постоянно появлялась эта ошибка. В итоге решил выбрать в биосе режим IDE и поставить винду. Установка прошла успешно, тогда я решил попробовать переключиться обратно в режим AHCI в BIOS, но этот трюк не удался и Windows просто не загрузилась (в принципе, я ожидал подобного результата). Тогда я решил сделать так — переключиться обратно в режим IDE, зайти в Windows и изменить режим на ACHI в редакторе реестра.
После возврата в режим IDE Windows успешно загрузилась, теперь нужно внести изменения в реестр. Для этого откройте редактор реестра — нажмите комбинацию клавиш «Win»+»R» и введите regedit.
В редакторе реестра перейдите по пути «HKEY_LOCAL_MACHINE\System\CurrentControlSet\Services\Msahci», найдите параметр «Пуск», откройте его двойным кликом. Введите «0» в поле «Значение».
Все, систему можно перезагружать и выставлять в биосе режим AHCI. В итоге все заработало, SSD диск заработал в режиме ACHI. Windows успешно загружалась и работала в разы быстрее, чем с обычным жестким диском.
Итак, если ваш старый компьютер перестал вас радовать своей скоростью работы — установка SSD диска, на мой взгляд, идеальное решение. Но не забывайте о минимальном размере. оперативная память — 2гб ну и процессор, желательно 2 ядра, не менее 2ггц каждое.
Надеюсь, эта статья помогла вам избежать ошибки:
Невозможно установить Windows на этот диск. Аппаратное обеспечение этого компьютера может не поддерживать загрузку с этого диска. Убедитесь, что контроллер для этого диска включен в меню BIOS вашего компьютера.
И это помогло обновить ваш компьютер и повысить его производительность и производительность.
Ну, недавно я пытаюсь установить Windows 10 Pro на свой новый Dell INSP-55701, я сталкиваюсь с препятствием, из-за которого я заканчиваю установку Microsoft win 10, если я иду с ног до головы, чем ошибка была такой.
Прежде чем применять это решение, я бы порекомендовал вам ознакомиться с характеристиками моего ноутбука, чтобы не было никаких сомнений при установке Windows 10. Решение:
Процессор: Intel(R) Core(TM) i5-8250U 8-го поколения (6 МБ кэш-памяти, до 3,4 ГГц) Память: 4 ГБ DDR4, 2400 МГц. Жесткий диск: жесткий диск SATA емкостью 1 ТБ, 5400 об/мин.
Проблема обычно характерна для старых компьютеров и ноутбуков, но иногда проявляется и на новом оборудовании. Происходит это, как правило, в том случае, если в настройках BIOS Компьютер в параметрах жесткого диска установлен режим Ahci. или любой другой, кроме IDE. Поэтому заходим в биос. Компьютер и устанавливаем режим работы нашего диска как IDE. Обычно эта настройка находится в разделе Integrated.Peripherals. или Advanced, и она обычно называется SATA.RAID/Ahci.Mode., SATA.Mode., SATA.Ahci.Mode.,Configure.SATA. Или другой, близкий по смыслу.
Также встречал такой способ деактивации режима:
- Переключаем режим с помощью настройки AHCI MODE CONTROL в режиме Manual.
- В то же время у нас есть доступная настройка. Native Ahci Mode, который нам нужно переключить на Disabled..
С сообщением «Установка Windows на этот диск невозможна» при установке выбора выбора операционной системы Вы можете столкнуться, если не поддерживается загрузка с выбранного носителя данных. Причину, определившую такое препятствие, сообщает установщик.
Причин такой проблемы может быть несколько:
- изношенный или поврежденный кабель SATA;
- отключен контроллер жесткого диска в BIOS;
- неисправность самого носителя данных;
- отсутствие В составе дистрибутива Windows Driver AHCI;
- не подходит формат BIOS — UEFI или LEGACY — стиль раздела диска — соответственно GPT и MBR.
О двух недавних проблемах Давайте поговорим подробнее.
Процесс установки BIOS с флешки
Теперь необходимо внимательно соблюдать дальнейший алгоритм действий, чтобы установить новую прошивку без каких-либо проблем:
- Как только компьютер начнет запускаться, нажать кнопку активации BIOS. Это могут быть (F1, F2, Del (Delete)).
- Теперь необходимо перейти в раздел «Instant Flash». Версия прошивки и источник ее хранения (флешка) будут опознаны системой автоматически.
- Далее выбирается накопитель с записанным исходником BIOS, а также сам файл прошивки.
- Нажать клавишу ввода и ожидать установки программы.
Стоит также отметить, что иногда возникает необходимость произвести загрузку с накопителя, хранящего на себе установщик. Чтобы это сделать, необходимо:
- при запуске устройства нажать клавиши для активации BIOS;
- отыскать вкладку BOOT;
- в ней найти Boot Device Priority; это меню задает приоритет при загрузке подключенных к компьютеру устройств. По стандарту, первым всегда идет жесткий диск, на котором установлена операционная система;
- теперь необходимо выделить эту строчку;
- далее выбирается флешка с установленным файлом и активируется кнопка ввода;
- теперь нужно нажать клавишу F10 и покинуть меню программы, при этом сохранив настройки.
- после того как компьютер перезагрузится, будет запущен установщик, записанный на флешку.
Почему BIOS не загружается с флешки/диска
1) Отключён контроллер USB в BIOS
2) Неправильно записана загрузочная флешка
3) После перезагрузки компьютера, установка начинается сначала
Довольно часто бывает следующая ситуация. Вы вставили флешку, с нее компьютер загрузился и началась установка, потом он перезагрузился, и установка началась вновь. И так по кругу.
В этом случае просто выньте флешку и перезагрузите компьютер. Он загрузиться с жесткого диска (куда уже были скопированы установочные файлы с флешки) — и установка продолжиться (а не начнется заново).

Показательный пример: USB 2.0 и USB3.0
5) USB-HDD, USB-FDD и др.
В BIOS при настройке очередности загрузки, обычно, нужно выбирать USB-HDD, но в некоторых случаях BIOS не видит флешку. Попробуйте в таком случае поменять USB-HDD на USB-FDD.
6) Ошибка «Reboot and Select proper Boot device or Insert Boot Media in selected Boot device and press a key»
Возникает часто, если у вас подключен, например, диск (дискета) к компьютеру, на котором нет загрузочных записей. Просто выньте и отключите все носители, кроме того, с которого предполагается установка (например, USB-флешки).
7) Отключить от компьютера все доп. оборудование
![]() Включите режим Legacy
Включите режим Legacy
В разделе Boot нужно изменить режим загрузки с EFI (UEFI) на Legacy (если есть). По этому поводу давал рекомендацию выше. Дело в том, что не все ОС Windows поддерживают «новую» фишку (к тому же нужно правильно записать флешку для данного режима установки).
9) Выключите Secure Boot
10) Включите Launch CSM (если имеется (обычно раздел Boot))
В BIOS в разделе Boot измените режим Launch CSM в состояние Enable/Включено (если он есть).
На этом статью завершаю, удачной работы!
Сторонние драйвера контроллера дисков AHCI, SCSI, RAID
В некоторых случаях проблема вызвана специфичностью оборудования пользователя. Наиболее распространенный вариант — наличие кэширующих SSD на ноутбуке, многодисковые конфигурации, RAID-массивы и SCSI карты.
Если есть — загружаем, распаковываем файлы на флешку (там обычно присутствуют inf и sys файлы драйвера), а в окне выбора раздела для установки Windows нажимаем «Загрузить драйвер» и указываем путь к файлу драйвера. А уже после его установки, становится возможной и установка системы на выбранный жесткий диск.
Если предложенные решения не помогают, пишите комментарии, будем пробовать разобраться (только упоминайте модель ноутбука или материнской платы, а также какую ОС и с какого накопителя устанавливаете).
Иногда при инсталляции Windows, в том числе 10-й версии, на экране отображается сообщение об ошибке. Текст сообщения таков: «установка Windows на данный диск невозможна». При этом жесткий диск в BIOS отображается. Также он виден и на этапе инсталляции операционной системы, где его можно было разбить на разделы.
Такая проблема возникает по двум причинам:
- отключен контролер в BIOS (режим AHCI);
- жесткий диск имеет том GPT.
Windows не может быть установлена на этот диск. Убедитесь, что контроллер диска включен в меню BIOS компьютера.
http-equiv=»Content-Type» content=»text/html;charset=UTF-8″>style=»clear:both;»>
Сегодня друг задал мне этот вопрос, эм, я уже сталкивался с этим, но я забыл его записать, на этот раз запишу, мне лень печатать, картинка очень четкая
Если ничего не скажешь, не слишком ли водянисто? О (∩_∩) О ~, давайте расширим его:
Windows не может быть установлена на этот диск:
1.При установке системы Win8.1 интерфейс раздела диска не может продолжаться и отображается«Windows не может быть установлена на этот диск. Выбранный диск имеет таблицу разделов MBR. В системах EFI Windows может быть установлена только на GPT-диски»
Решение: преобразование формата диска: специфическоеСправкаСтатья: http://tieba.baidu.com/p/3289445974
2.Появится подсказка:Windows не может быть установлена на этот диск. Windows требует драйвера устройства XXX
Решение: нажмите «Загрузить драйвер», а затем загрузите требуемый драйвер устройства.
Это может быть только опыт, только для справки
Интеллектуальная рекомендация
…
Резюме: Обстоятельства, код не сообщает об ошибке (нет sqlException и других исключений), точка останова выполняется до тех пор, пока ps.executeQuery () не закончится, и стойка регистрации не о…
В обычном сценарии загрузки многочисленная загрузка может значительно улучшить скорость восприятия загрузки. Как правило, она может быть полна пропускной способности пользователей, такой как популярно…
Исходная ссылка Это новая сертификация Clouder, запущенная Alibaba Cloud University. Что такое сертификация Clouder? Проще говоря, это упрощенная онлайн-сертификация на основе сценариев, запущенная Al…
OpenCV Обычно используемый метод сшивания изображений будет разделен на четыре части, обмен со всеми, вот первый метод, добро пожаловать. SPENCV Обычный метод сшивания изображений (1): Прямое сращиван…
Вам также может понравиться
CSS приоритет Когда наложение стиля, приоритет высокий. Существует пять ситуаций, когда охват стиля имеет общий конфликт. Справочный режим конфликта Унаследованный режим конфликта Указанный стиль конф…
1. Откройте сообщество Visual Studio 2019, нажмите, чтобы создать новый проект. 2, Выберите платформы C ++ и Windows в вышеуказанных фильтрах, затем выберите приложение консоли, нажмите Далее. 3, запо…
…
Day1 входит в мировой цепи мира Скажем, блок цепи, что бы вы думаете? Bitcoin, перейдите к центрирование, что еще? Является ли блок цепи и Bitcoin? и многое другое Здесь мы открываем площадь блока цеп…
Корневая причина, несколько пользовательских фильтров выполнены проблемы с порядком проблема: Объект запроса — это ShirohttpservletRequest в запросе действий, вы можете получить контент …
Проверка работоспособности оборудования
Жёсткий диск в компьютере соединяется с материнской платой при помощи шлейфа IDE или кабеля Sata. Как правило, они есть в комплекте в качестве запасных. Ваша задача найти их и попытаться заменить.

Кабель SATA
Так как нередко они являются причиной отказа работы жёсткого диска, который не поддерживает загрузку ПК. Также смените порт Sata на материнской плате, к котором подключен диск. К жёсткому диску подключается ещё один кабель — питание. Четырёхпиновых коннекторов выходит несколько из блока питания. Поэтому вы сможете легко заменить его.
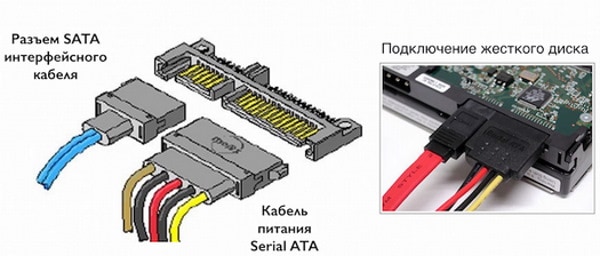
Кабель питания жёсткого диска
При установке ОС с гибкого диска (компакт-диска) отключите другие внешние устройства, которые могут быть подключены через порыт USB. Это флешки, всевозможные звуковые устройства и т.п.

Подключенные к компьютеру USB устройства
Если установка производится с флешки, попробуйте отключить дисковод. В том случае, если текущая система в состоянии загрузиться, попробуйте обновить её до последней версии (если она поддерживает обновления).
Не исключено, что жёсткий диск вышел из строя. Проверить это помогут утилиты от производителя. К примеру, если ваш ЖД называется Seagate, программу для проверки его работы можно загрузить по этой ссылке seagate.com/ru/ru/support/downloads/seatools/seatools-win-master/. К сожалению, десятая версия Windows программой официально не поддерживается. Но всё же можно попытаться установить и воспользоваться.


















![Ошибка загрузочного устройства в windows 10 [полное руководство]](http://tiniatov.ru/wp-content/uploads/8/7/0/8702912516e4e05b4ac48e5e7faf26f5.jpeg)










![Ошибка загрузочного устройства в windows 10 [полное руководство]](http://tiniatov.ru/wp-content/uploads/0/c/c/0cc2ab6493b6529683614a4560b19a69.jpeg)



