Основные способы устранения неполадок для всех синих экранов смерти (BSOD)
Во-первых, записывайте всю важную информацию, когда вы видите синий экран смерти.
Включая: номер ошибки и понятное имя от раздела «отладка» (см. выше), а так же любые имена файлов, указанные в разделе «ведущая информации».
Если синий экран смерти появляется на экране на доли секунды перед перезагрузкой ПК, в таких случаях ОС стирает всю полезную информацию, поэтому нам необходимо изменить некоторые настройки в WinXP (изменения так же актуальны и в последующих версиях, таких как: Win7, Win8, Win10).
В большинстве случаев, это позволяет вам предотвратить автоматический перезапуск при развитии масштабной ошибки, предоставив вам достаточно времени, чтобы записать сообщение синего экрана Windows.
Если вы используете Windows XP:
Щелкните правой кнопкой мыши на мой компьютер и нажмите «Свойства»
Дальше, попытайтесь перезапустить компьютер в обычном режиме.
Если синий экран произошел во время загрузки Windows, вы могли бы использовать это для устранения неполадок меню, просто выберите «попытка запустить Windows в обычном режиме».
Если компьютер запускается правильно, продолжайте использовать его и храните информацию об ошибках для последующего инцидента. Если экран смерти появится вновь в случайном порядке, см. раздел D ниже по разделу «диагностика пропадающих stop-ошибок».
Если ваша система не запускается правильно или сообщение об ошибке повторится, перезагрузите систему.
В этом меню выбрать «безопасный режим» для попытки загрузиться в Windows в «Безопасном режиме».
Этот режим загружает Windows с минимальным набором драйверов и автоматически не загружается программное обеспечение.
Если неисправность, которая вызывает у вас проблему синего экрана смерти, заключается в программном обеспечении или в драйвере, тогда в безопасном режиме Windows должен загрузиться правильно.
Если в безопасном режиме проблема отсутствует, обратитесь к разделу ниже «Устранение неисправностей программного обеспечения при BSOD-ошибки.»
Если безопасный режим не загружается правильно, и/или вы получаете то же сообщение об ошибке при входе в безопасном режиме, тогда попробуйте опцию «восстановление последней удачной конфигурации» в расширенном варианте меню.
Перезагрузите компьютер, и снова нажмите клавишу F8, чтобы загрузить меню дополнительных вариантов загрузки и выберите «Последняя удачная конфигурация» (с наиболее работоспособными параметрами).
При этом используется встроенная система восстановления, это утилита для восстановления последней точки сохранения, до того как вы последний раз установили какие-либо драйвера или другое программное обеспечение.
Если система загружается нормально после этой операции, тогда надеюсь, ваша проблема была исправлена.
Если у вас по-прежнему возникает Синий экран смерти после всех вышеуказанных процедур, или если восстановление системы было отключено в вашей ОС, запишите любую новую информацию про ошибку и начинайте думать.
Возможно вы устанавливали новое оборудование или программное обеспечение как раз перед появлением синего экрана? Поищите сведения о драйверах в разделе Синего экрана, это может помочь вам решить проблему.
Если вы действительно установили новую аппаратуру или программное обеспечения, и уже подозреваете, в чем именно может быть проблема, это даст вам большой бонус в разрешении ситуации.
В противном случае перейдите к дополнительным разделам по устранению неполадок ниже. Скорее всего, ваши ошибки в аппаратной или файловой системе и потребуют больше усилий для устранения.
Причины возникновения ошибки
Синий экран вызывает панику не только фактом своего появления, но и своей непонятностью. Редкий пользователь из России в состоянии понять, о чем ему сообщает этот неприятный гость
А между тем — это важно
Злосчастная надпись «A problem has been detected and Windows has been shut down» переводится как «В системе была обнаружена проблема, и во избежание повреждения ПК загрузка Видовс была прекращена». Ниже техническим языком описаны нюансы обнаруженной ошибки.
Также железный друг любезно сообщает, что если возникновение синего экрана приобрело систематический характер, то:
- В этом виноваты устаревшие или «битые» драйверы. Он рекомендует проверить их работоспособность и, в случае необходимости, обновить до актуальной версии или переустановить вовсе.
- ОС Windows слишком долго не обновлялась, и произошел системный сбой. Когда у подключенного оборудования свежие драйверы, а у системы старые, они не «коннектятся». Тут поможет обновление системы полностью по всем фронтам.
- В систему неправильно подключили новые аппаратные или программные модули. Они вызвали сбой на этапе загрузки. Лучше отключить их или деинсталлировать.
- Проблема в памяти БИОСа. Лучше отключить ее на некоторое время.
Точную причину синего экрана найти сложно. Но на первых порах хотя бы есть шанс понять ее характер. А он бывает аппаратным и программным.
Аппаратные
В такой ситуации корень проблемы лежит в неисправности каких-то физических деталей в системном блоке или подсоединенных к нему устройствах:
- Неполадки с материнской платой, видеокартой, блоком питания, оперативной памятью вызывают синий экран и STOP-ошибку. Чтобы решить проблему, поочередно вытаскивайте предполагаемых виновников из системного блока и пробуйте загрузить устройство. Когда неисправный модуль найден, то замените его или отнесите в сервисный центр на ремонт. Второй вариант – для тех, кто не рискует копаться во внутренностях ПК и надеется на силу программ. Можно провести тест своей железяки специальными приложениями – Everest, Memtest, HDDScan. Правда, для этого потребуется другой, «здоровый» компьютер или ноутбук.
- Если недавно вы купили какое-то новое устройство (принтер, колонки, мышь, клавиатуру, наушники, плата, дисковод или порт), то оно может «не нравиться» системе из-за конфликта с ее элементами. Это могут быть одинаковые каналы доступа к памяти, адреса портов, одинаковые запросы на прерывание. В таком случае нужно использовать Диспетчер задач. В нем отобразится конфликт. Далее придется переключить настройки модуля на ручные и изменить их до необходимых параметров в обход конфликтующих точек.
- В самом плохом случае понадобится менять целые узлы компьютера. Обычно в этом виноваты механические повреждения, удары, мусор в определенных частях устройства. Например, неисправное водяное охлаждение, сгоревший вентилятор, бракованная видеокарта.
Программные
А вот если виновник надписи «A problem has been detected and Windows has been shut down» относится к этой категории, то тут все сложнее:
- Дали сбой системные службы. Решение — это возврат на предыдущую точку восстановления ОС или загрузка в безопасном режиме. Если она прошла нормально, то корень проблемы кроется в программных компонентах
- Проблема с драйверами. Устарели, неактивны или повреждены. Итог один – сбой в работе ОС. Выход — обновить, переустановить или заменить их на тех устройствах, которые выступают главными подозреваемыми.
- Вездесущие вирусы. Если у вас слабая, устаревшая или нелицензионная защитная антивирусная программа, то немудрено, что во время серфинга по сети или подключения сторонних портативных носителей в компьютер проникло вредоносное ПО. Хуже, если защиты у вас вообще не стояло. Тогда можно только гадать, какие гадости завелись внутри железного друга. Такие ситуации проще предотвратить, чем исправлять. Поэтому ставьте лицензионное антивирусное ПО (AVG, Avast, Total Security, Kaspersky) и регулярно его обновляйте. В противном случае переустановка системы после каждого заражения вам обеспечена.
Узнаем причину BSoD
Как видите, причин много, и нет смысла гадать. К счастью, синий экран смерти дает подсказки о том, почему Windows вдруг начала зависать. Среди непонятного текста будут коды ошибок, которые дают прямую подсказку о том, что стало причиной аварии.
Чаще всего вы не увидите BSoD, потому что Windows по умолчанию настроена на перезагрузку компьютера в случае критических ошибок.
Вы можете отключить автоматическую перезагрузку Windows: Панель управления — Система — Дополнительные параметры системы — Параметры — установите/снимите флажки, как показано на скриншоте ниже:
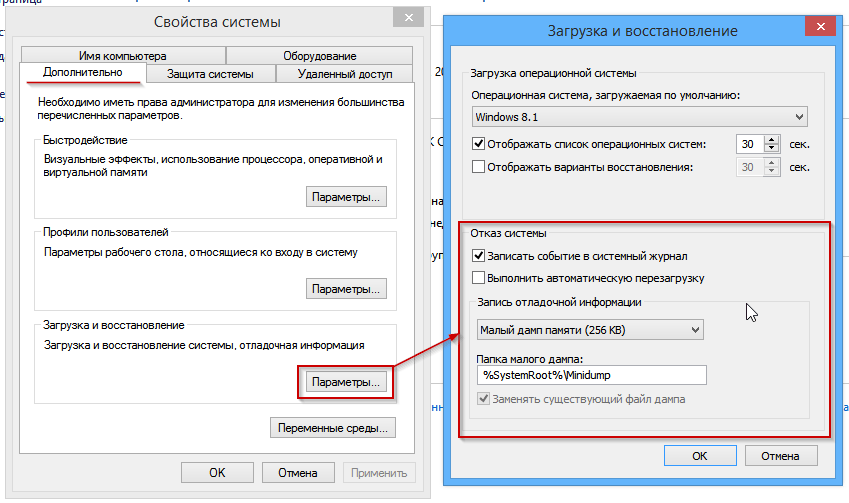
Отключить перезагрузку при BSoD
Обратите внимание на «Small memory dump» — проверьте и это
Загуглите код ошибки из Журнала Windows
По умолчанию установлен флажок «Заносить событие в системный журнал», это означает, что коды ошибок будут попадать в журнал Windows.
Перейдите в Панель управления — Администрирование — Просмотр событий — Система — и найдите строку, которая совпадает с синим экраном или перезагрузкой компьютера:
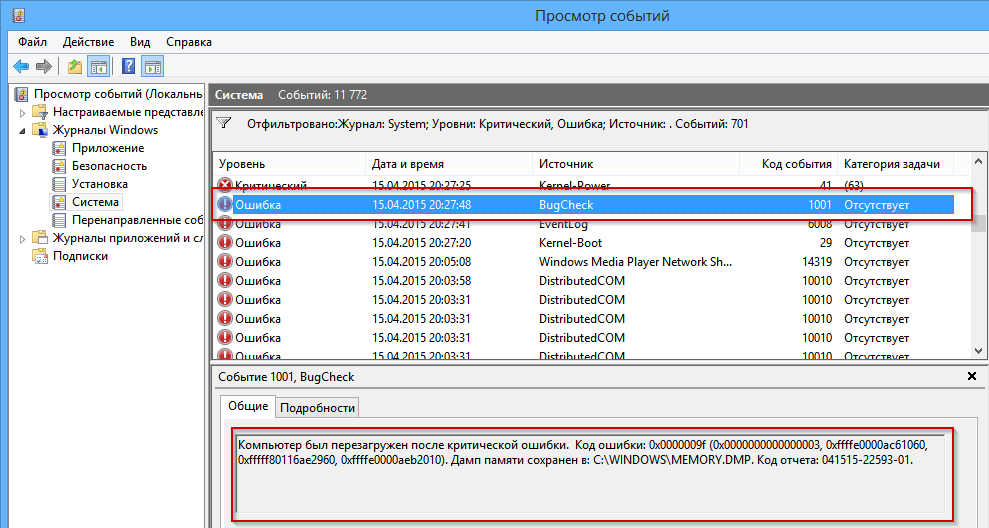
В большинстве случаев вы найдете соответствующую строку. Исключением является случай, когда сбой вызван драйвером, который блокирует запись на диск.
Найдите код ошибки (на скриншоте выше он 0x00009f) в Google и прочитайте первые несколько страниц в выдаче, следуйте рекомендациям, которые помогли другим. Если драйвер (слово .sys, это замечательно — вероятный виновник был найден сразу, вам нужно установить драйвер для этого устройства более старой/новой версии. Если интернет не дает вам четкой и ясной подсказки о причине BSoD по указанному коду ошибки, продолжайте читать мои советы.
Если в журнале Windows ничего нет, то дождитесь появления синего экрана и ищите ошибку там:
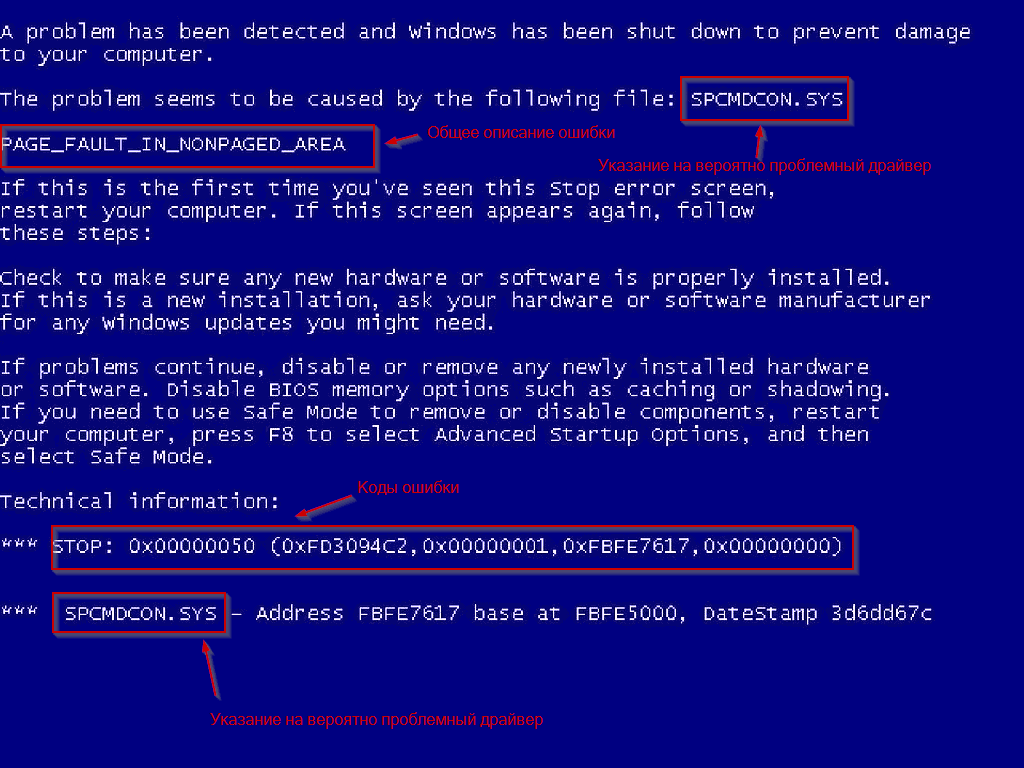
Синий экран смерти в Windows 7
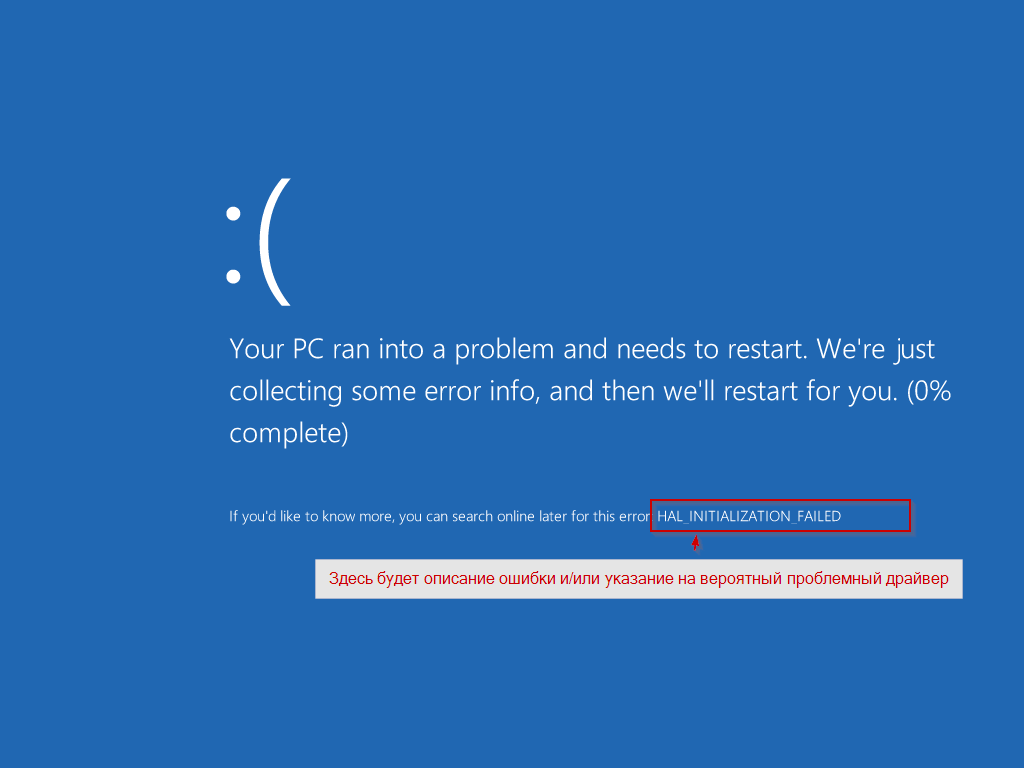
Синий экран смерти в Windows 8/8.1/10
Анализируйте минидамп
К сожалению, если проблема заключается в неисправном драйвере, синий экран не всегда показывает это. Код ошибки также не всегда информативен. Необходимо проанализировать файл minidump, созданный в момент возникновения BSoD, который содержит информацию о сбое, в частности, какие драйверы сообщили об ошибке. Существует две программы анализа минидампов: Инструменты отладки Windows и BlueScreenView. К сожалению, первый вариант слишком сложен для начинающих пользователей, хотя и дает более информативные результаты. В 99% случаев будет достаточно второго, простого и бесплатного BlueScreenView.
При запуске программы вы увидите окно с генерируемыми системой минидампами в верхней части, информацией о них и списком драйверов в нижней части. Водители, не являющиеся водителями, будут отмечены желтым цветом.
Пример №1 — виновата видеокарта
Появится синий экран с надписью ATTEMPTED_WRITE_TO_READONLY_MEMORY. Просмотрите минидамп:
Нажмите на изображение для увеличения
Ошибка ATTEMPTED_WRITE_TO_READONLY_MEMORY вызвана каким-то драйвером, согласно googling. Вероятным виновником в данном случае является nv4_disp.sys. Есть и другие, но они являются частью системы и статистически маловероятно, что являются причиной. Поиск в Google показал, что nv4_disp.sys — это драйвер видеокарты от nVidia. Три шага:
1. проверьте, не перегревается ли видеокарта.
2. Установите старый драйвер видеокарты (новый, если у вас старый). Проделайте это с любым драйвером, не только для видеокарт.
3. установка видеокарты в другой компьютер.
4. если синий экран появляется на другом компьютере — отнесите видеокарту в сервисный центр. Если гарантия еще действует, вы можете заменить его бесплатно.
5. нет синего экрана на другом компьютере? Попробуйте использовать другой блок питания на вашем — это может быть причиной.
6. нет помощи? Полностью переустановите Windows.
7. Если и это не поможет, отнесите его в сервисный центр для диагностики.
Пример №2 — виновато совсем не то, что ожидалось
Синий экран с сообщением PAGE_FAULT_IN_NONPAGED_AREA связан с рядом проблем:

Если вероятным неисправным драйвером был ntfs.sys, я бы рекомендовал проверить жесткий диск на наличие ошибок и заменить шлейф, идущий от жесткого диска к материнской плате. В данном случае BlueScreenView указывает на драйвер порта USB, и это может быть правдой, но с того места, где я сделал снимок для примера, у человека была виновата материнская плата — у нее сгорели конденсаторы. Решение — возьмите в руки системный блок и обратитесь в сервисный центр.
Пример №3 — виноват антивирус
Я нашел такой мини-дамп в Интернете:
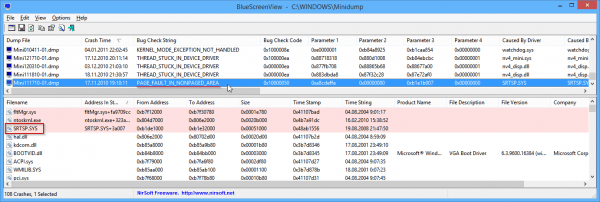
Виновником появления синего экрана является SRTSP.SYS.
Виновником является SRTSP.SYS, компонент антивируса Norton. Эту проблему можно решить, удалив его.
Причина 6: Системные ошибки
Во время работы операционной системы время от времени могут возникать различные ошибки. Обычно они не являются критичными и исправляются автоматически, однако если этого сделать не получается, Виндовс экстренно завершает свою работу, а на экране появляется соответствующее уведомление с кодом. При следующем старте ОС мы советуем проверить события на наличие ошибок, чтобы определить раздражителя. Делается это так:
- Откройте «Пуск» и через поиск отыщите приложение «Панель управления».
В появившемся меню переместитесь к разделу «Администрирование».
В списке отыщите строку «Просмотр событий» и дважды кликните по ней, чтобы запустить соответствующую оснастку.
Через левое меню разверните каталог «Журналы Windows» и выберите «Система».
Дождитесь загрузки сведений, а затем проверьте, какие ошибки возникли за последнее время. Изучите сведения и подробности, чтобы узнать фактор появления неполадки. Например, это может быть перегрев компьютера или критический сбой конкретной службы.
В зависимости от типа ошибки пользователю следует найти оптимальное решение, задействовав для этого открытие источники, например, поиск по нашему сайту. Наверняка вы найдете материал по своей теме, где будет представлено несколько способов исправления возникшей трудности.
События и причины вызывающие экран смерти
Аппаратные неисправности нередко являются виновниками инициализации синего экрана.
Проблемы с оперативной памятью
Возникновение ошибок связанных с ОЗУ имеет довольно большой процент в общем количестве аппаратных проблем. Оперативная память устроена таким образом, что ячейки памяти чипов постоянно перезаписываются сохраняемой информацией. У любой микросхемы имеется технологический ресурс таких циклов, при использовании которого чип памяти может некорректно сохранять информацию или менять содержимое регистров непроизвольно. Это называется физическим старением.
Оперативная память может быть и не совместима с материнской платой. Даже при одинаковом интерфейсе старая материнская плата может приводить к ошибкам обмена информацией с новыми чипами памяти. Это вызвано тем, что когда плата создавалась, чипов установленных на линейках памяти не существовало, и естественно производитель не мог их поддерживать. Нередки случаи неправильного выставления напряжения питания и таймингов работы ОЗУ в БИОС компьютера. Эти причины могут быть связаны и с некорректным «разгоном» компьютера.
Возникновение ошибок связанных с видеокартой
Видеоадаптер может быть виновником возникновения BSoD. Причины аппаратных сбоев могут быть вызваны некорректным электропитанием или результатом недостаточного охлаждения видеопроцессора. В состав реализации видео входит так же и оперативная память. Непосредственно для организации временного кэширования изображения ей присущи точно такие же проблемы, как и с основной оперативной памятью. Это старение ячеек чипов или несовместимость нового оборудования со старыми реализациями других комплектующих. Возникновение ошибок из-за перегрева связано с неправильной организацией системы охлаждения или ее изменение в процессе эксплуатации. Например, высыхание теплопроводных компонентов, таких как термопаста или теплопроводящие эластичные прокладки.
Синий экран смерти вызванный процессором
Процессор может быть причиной инициализации аварийной ситуации в системе. Проблемы процессора похожи на проблемы присущие видеокарте. Это нарушение температурного режима, плохое крепление в сокете, наличие окислов или нарушение антикоррозийного покрытия выводов. Питание процессора тоже может быть причиной ошибки. Но тут есть один нюанс. Ошибки по питанию могут возникнуть не только из-за блока питания. Просадка питающего напряжения может быть вызвана обвязкой процессора. Обвязку представляют собой конденсаторы, находящиеся на материнской плате в цепях питания, а не в самом блоке. При длительной эксплуатации электролит в полярных конденсаторах имеет свойство высыхать, чем нарушает параметры выходного напряжения. Определить изменения иногда можно визуально. Конденсаторы, утратившие номинальную емкость, часто вздуваются, то есть они изменяются в форме. Решение проблемы состоит в замене неисправных элементов.
У процессора имеется и встроенные регистры памяти, которые могут записываться с ошибками связанных со старением ячеек. В принципе у любых компонентов, имеющих перезаписываемую память это актуальная проблема. Производители решают это многократной проверкой перезаписываемой информации и подсчетом контрольных сумм и их мониторингом. Сбои могут быть вызваны и неправильно уставленными параметрами передачи данных с другими компонентами компьютерной системы, то есть различие в частоте шины данных. Например, увеличение ее при разгоне.
Блок питания
Блок питания компьютера не может вызывать инициализацию синего экрана смерти, которая бы описывалась кодом. Но вот ошибки других устройств, вызванных некорректным обеспечением электропитания может спровоцировать. Прежде всего, это блок питания не рассчитанный на потребляемую нагрузку системным блоком. Это может быть и старение самого блока питания, не обеспечивающего выходной ток при нагрузке. Это вызвано тем, что некоторые электронные компоненты имеют свойство изменять свои параметры в течение времени.
Проблемы жесткого диска
Ошибки, вызываемые HDD, могут быть как программного, так и аппаратного происхождения. Коммуникационные шлейфы, не обеспечивающие качественной передачи данных, являются распространенной причиной появления синего экрана смерти. Это могут быть и проблемы соединений и некачественные разъемы. При длительной эксплуатации и наличии сильной вибрации компьютера от вентиляторов охлаждения могут быть спровоцированы микротрещины на пайках. Такие неисправности трудно обнаруживаемые, и их можно устранить в условиях сервисных центров.
Как исправить ошибку Memory Management
Такая ошибка является частой причиной появления грустного смайлика на экране монитора. Она может возникнуть как в процессе работы устройства, так и при его включении. Но значение у Memory Management всегда одно – несовместимость аппаратной и программной частей компьютера.
Основанием для появления Memory Management чаще всего является:
- Установка неисправного драйвера или его несовместимость с техникой.
- Помехи в работе жесткого диска.
- Неисправности в оперативной памяти.
- Неподходящая версия BIOS.
- Установка программ, зараженных вирусами.
- Ошибки в настройках подачи электричества.
Если причиной неисправности стало вредоносное ПО, то достаточно просканировать компьютер с помощью антивирусных программ.
Удаление неисправного или несовместимого драйвера также может решить проблему, если он стал причиной ее возникновения. Убедиться в этом поможет запуск устройства через безопасный режим. В некоторых ситуациях может потребоваться сброс до заводских настроек или переустановка системы.
Но далеко не всегда причиной поломки является файловая система. Неисправности в «железе» также нередко провоцируют появления бага
Поэтому важно обновлять BIOS до последней версии, так как его устаревание чревато серьезными проблемами с ПК
Если все проделанные действия не окажут нужного эффекта, необходимо:
- Проверить винчестер на наличие трещин, битых секторов и бэдов.
- Проанализировать оперативную память. Ошибки в ее работе отображает программа Memtest 86.
Иногда восстановить прежнюю работоспособность компьютера самостоятельно не получается. Как правило, в этом всегда виноваты физические неисправности элементов, а не сбои оперативной системы. В таком случае лучше обратиться в сервисный центр, где профессионалы найдут как причину неисправности, так и способы ее устранения.
Windows Detected a Hard Disk Problem Backup Your Files Immediately
We all know that when a hard disk problem occurred, the hard disk becomes inaccessible, thus, if you want to secure your data, you can always rely on Bitwar Data Recovery for Windows or Mac.
It’s professional data recovery software that helps you recover data from inaccessible hard disk, formatted partition or even can recover data from lost partition.
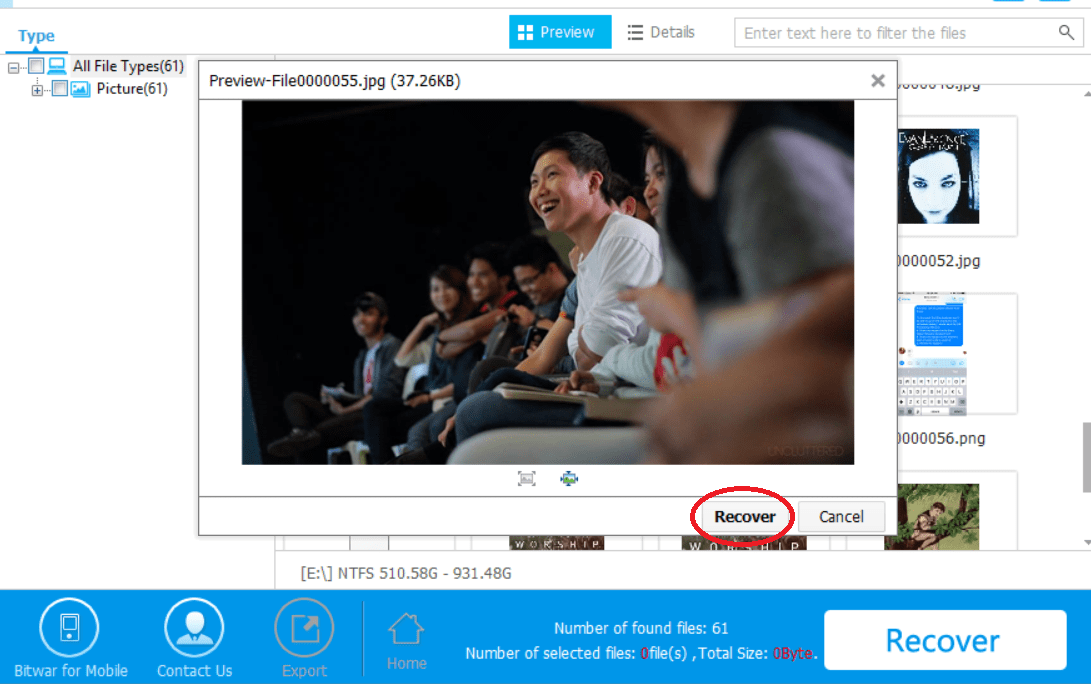
The software offers easy steps to recover lost data, firstly, select device or drive where you have lost data, secondary, select a recovery mode and choose your target recovering file types (e.g. document or photo). Thirdly, scan and preview the data, and then hit the recover button to save the data into different device or partition. That’s all.
After successfully recovered your data, it’s time to proceed in different fixing solutions to repair your Windows 10 hard disk failure. When below one fixing method will not work out, proceed to another and don’t forget to relax.
Исправляем ошибку No boot disk has been detected or the disk has failed
Если на вашем ПК появилась ошибка No boot disk has been detected or the disk has failed, то в первую очередь нужно переподключить диск. Если у вас ноутбук, то придется отключить его от сети, вытянуть батарею, на несколько секунд зажать кнопку питания, чтобы снять остатки заряда с материнской платы и открыть крышку нижней части. Некоторые модели ноутбуков на нижней части имеют разбивку по отсекам, поэтому может понадобиться открутить только какую-то часть.

Далее нужно отсоединить HDD или SSD от порта. Смотрим, чтобы диск не был закреплен винтиками. В обычном системном корпусе вам придется только отключить SATA кабель от диска. Продуваем порт и контакты диска от пыли.

Подключаем диск обратно, проверяем, исчезла ли ошибка No boot disk has been detected or the disk has failed.
Следующим шагом будет проверка приоритетности загрузки носителей. Для этого нужно при включении ПК начать нажимать клавишу F2 или DEL. Комбинацию клавиш для входа в BIOS стоит посмотреть в спецификациях к ноутбуку или материнской плате. В BIOSe нужно найти раздел «Boot Device Priority» или «Boot Option». Здесь на первом месте должен стоять жесткий диск, далее дисковод (если есть), а далее – по желанию пользователя. Если на первом месте не стоит носитель, нужно его переместить и потом нажать «F10», чтобы сохранить изменения в системе.
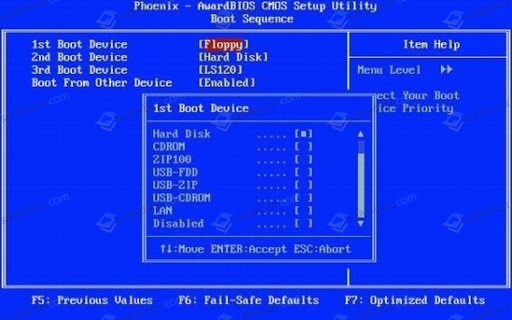
После перезагрузки ПК нужно проверить систему на работоспособность некоторое время.
Если ошибка No boot disk has been detected or the disk has failed после манипуляций с BIOS-ом не исчезла, стоит загрузиться в безопасном режиме (при загрузке ПК нажимаем F8). Далее выбираем командную строку с правами Администратора и вводим sfc /scannow, чтобы выполнить проверку системных файлов на целостность.
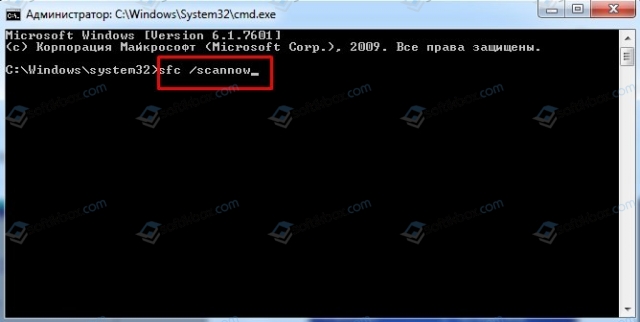
Если утилита обнаружит нарушение целостности файлов, то исправит поврежденные элементы. Если не удаётся выполнить восстановление, то можно подключить к ПК установочный диск, загрузиться в режиме восстановления системы, выбрать командную строку и ввести sfc /scannow /offbootdir=c:\ /offwindir=c:\windows.
Если же повреждений не обнаружено, то нужно в этой же командной строке ввести wmic diskdrive get model,status.

В графе «Статус» должно быть указано «ОК». Если указано «Caution» или «Pred Fail», то диск скоро выйдет из строя. Для более глубокой проверки в командной строке можно ввести «chkdsk /?», а далее указать букву для команды. Утилита проверит жесткий диск на ошибки.
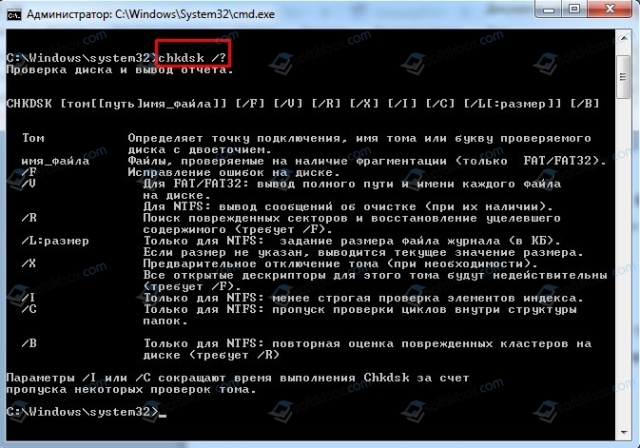
Для проверки жесткого диска на предмет битых секторов нужно скачать и запустить от имени Администратора программу Victoria HDD. Если жесткий диск неисправен, то программа покажет количество как битых, так и медленно читающихся секторов.

Если диск в порядке, но ошибка No boot disk has been detected or the disk has failed продолжает появляться на вашем ПК, то исправить ошибку можно с помощью отката системы до более раннего состояния. Для этого можно воспользоваться точкой восстановления системы или установочным диском.
























![How to fix windows 10 kernel power 41 error? [solved] - troubleshooting central](http://tiniatov.ru/wp-content/uploads/8/c/9/8c923ecaed0813ab9c485b1f2b6b64c4.jpeg)







