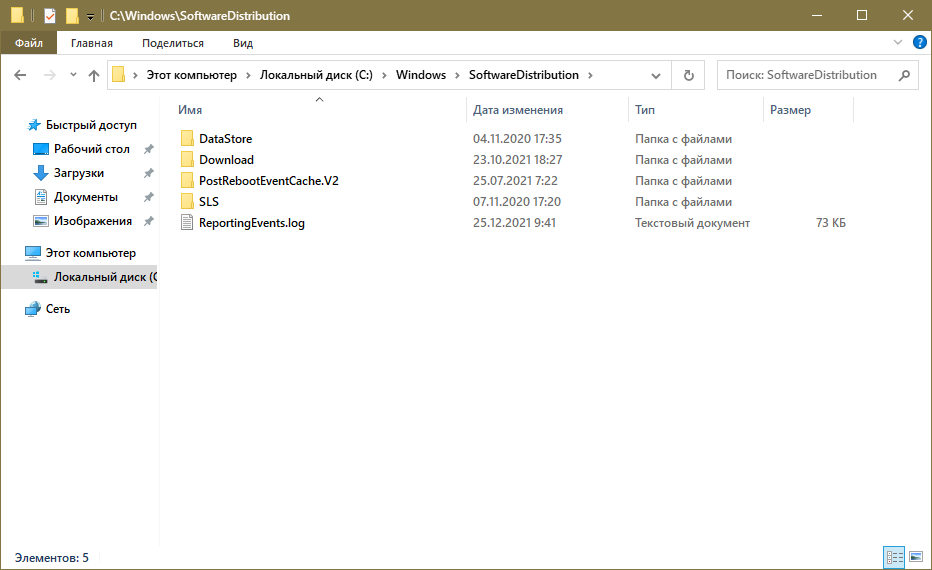Как возобновить установку обновления после её отмены
Windows не удается завершить форматирование флешки
Если процесс загрузки ПО автоматически свернулся и ОС выполнила отмену изменений, то пользователю рекомендуется предпринять один из следующих методов её возобновления:
- Зайти в центр обновления Виндовс и запустить процедуру, нажав на соответствующую кнопку. После этого можно перезагружать компьютер и дожидаться окончания загрузки.
- Произвести активацию процесса, щёлкнув по уведомлению в панели задач. Включив компьютер после отмены изменений, пользователь увидит оповещение о возникшей ранее ошибке. Чтобы повторить процедуру, ему достаточно кликнуть левой клавишей манипулятора по окошку уведомления, а затем выбрать пункт «Загрузить обновления ещё раз». Теперь ПК автоматически уйдёт в перезагрузку и начнёт устанавливать ПО.
- Войти в безопасный режим. Данный метод актуален для пользователей, которые не могут попасть на рабочий стол после того как установку удалось отменить. В безопасном режиме также можно зайти в специальный центр и возобновить процесс загрузки ПО.
Центр обновления Windows 10
Важно! Перед тем как возобновлять установку обновления, необходимо выявить причину возникшего сбоя и устранить её, иначе ошибка повторится ещё раз. Данный процесс примет циклический характер
Не удалось завершить процесс установки
Привет друзья! Если у вас в процессе установки Windows 10 вышла ошибка «Не удалось завершить процесс установки. Чтобы установить Windows, перезапустите программу установки», то в интернете можно прочитать советы, где утверждается, что нужно просто перезапустить системный файл msoobe.exe, но хочу сказать, помогает это далеко не всегда. Лично у меня есть другое решение и о нём я расскажу в конце этой небольшой статьи статьи.Итак, для перезапуска системного файла msoobe.exe, вводить в консоли нужно не просто msoobe.exe, а прописать в команде полный путь к файлу вот таким образом: C:WindowsSystem32oobemsoobe.exe, сделать это можно так.Не закрывая окно с ошибкой, жмем клавиатурное сочетание Shift и F10 и в открывшемся окне командной строки вводим команду:oobemsoobe.exe
В результате автоматически продолжается установка OS, но часто дело дальше этого окна не продвигается и установка на этом застопоривается.
Если этот способ не поможет, то запустите процесс установки Windows 10 заново и в программе установки удалите все разделы на жёстком диске, устанавливая систему прямо в нераспределённое пространство. Это обязательно приведёт к успеху.
ВернутьсяКомментариев: 51 Дорогой посетитель, Вы можете задать на сайте любой вопрос и обязательно получите ответ! <index>
Пытаетесь установить обновление в Windows 10, но отображается уведомление, что не удается его завершить, после система запускает отмену изменений. Узнаем подробнее, как исправить эту ошибку.
Очистка папки SoftwareDistribution как метод решения проблемы
Все обновления Windows 10 загружаются в папку, которая расположена по адресу C:\ Windows\ SoftwareDistribution\ Download. Если её очистить или переименовать, чтобы система после перезагрузки вновь её создала и загрузила туда обновления, проблема может решиться. Однако, если очистка директории не помогла, стоит выполнить некоторые действия.

Если после перезагрузки системы появился рабочий стол, выполняем следующее:
Нажимаем «Пуск», «Параметры», «Обновление и безопасность». В меню слева выбираем «Восстановление» и в особых вариантах загрузки нажимаем на кнопку «Перезагрузить сейчас».
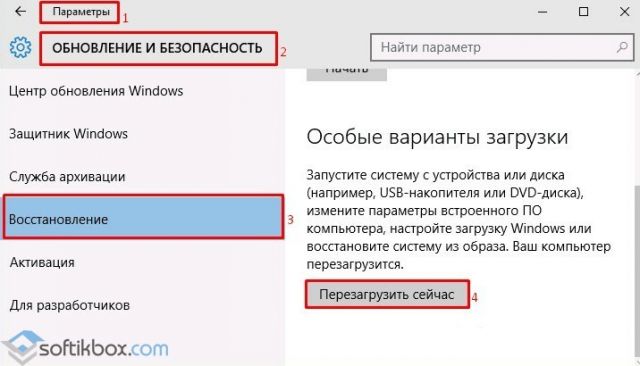
Появится новое меню. Выбираем «Поиск и исправление неисправностей». Далее «Дополнительные параметры», «Параметры загрузки» и кликаем «Перезагрузить». При появлении чёрного экрана жмём «F4», чтобы попасть в безопасный режим.
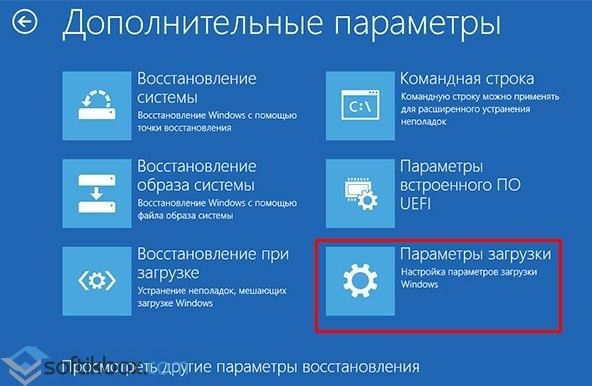
Запускаем командную строку от имени Администратора. Вводим следующее: «ren c:\windows\SoftwareDistribution SoftwareDistribution.old».

После выполнения команды перезагружаем систему.
Если компьютер не загружается, а постоянно перезагружается, то стоит выполнить следующее:
- Вставляем в дисковод диск или подключаем к ПК или ноутбуку флешку с образом Windows 10 той же разрядности, что и установленная.
- Выбираем язык и на втором экране внизу кликаем «Восстановление системы». После выбираем «Поиск и устранение неисправностей». Нажимаем «Командная строка».
- В командной строке вводим:
- diskpart
- list vol – смотрим букву диска, на котором установлена операционная система.
- Exit
- ren c:\windows\SoftwareDistribution SoftwareDistribution.old.
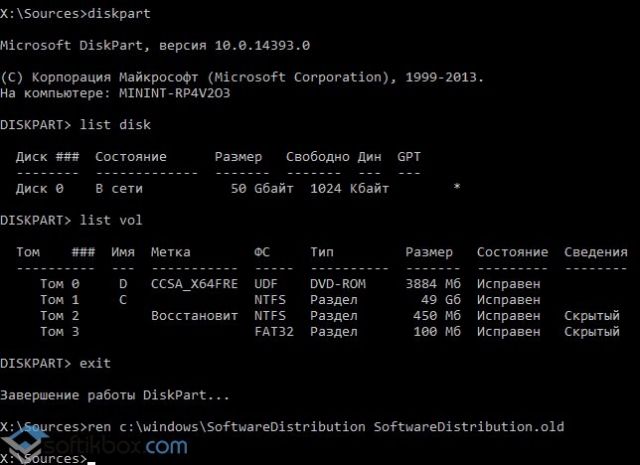
- sc config wuauserv start=disabled – команда для временного отключения обновления системы.
- Закрываем командную строку. Жмём «Продолжить» и загружаемся с жесткого диска, а не с установочного носителя.
- После загрузки рабочего стола, стоит нажать «Win+R» и ввести «services.msc».
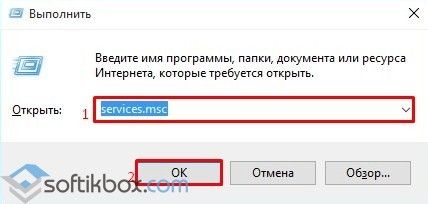
Включаем «Центр обновления системы».
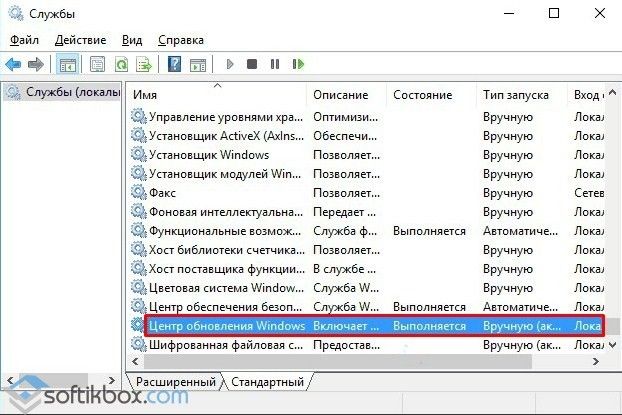
- Если же данные действия не помогли, стоит выполнить все те же действия с диском восстановления, только в командной строке выполнить другие операции, а именно:
- Вводим «bcdedit /set {default} safeboot minimal».
- Перезагружаем ПК. Входим с жесткого диска.
- В безопасном режиме запускаем командную строку с правами Администратора. Вводим «msdt /id BitsDiagnostic», а затем «msdt /id WindowsUpdateDiagnostic».
- Далее отключаем безопасный режим командной «bcdedit /deletevalue {default} safeboot» и перезагружаем ПК.
- Проблема должна быть исправлена.
Дубли файлов и невозможность завершения обновления системы
Если вы столкнулись с ошибкой: «Нам не удалось завершить обновления. Отмена изменений. Не выключайте компьютер», стоит выполнить редактирование реестра:
Жмём «Win+R» и вводим «regedit».
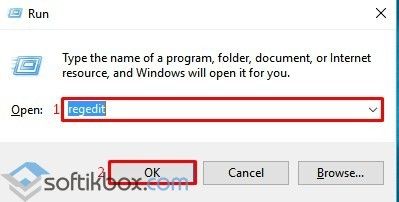
Откроется редактор реестра. Находим ветку «HKEY_LOCAL_MACHINE\ SOFTWARE\ Microsoft\ Windows NT\ CurrentVersion\ ProfileList».
Просматриваем разделы с длинными именами (короткие не трогаем)
Обращаем внимание на параметр «ProfileImagePath». Если вы обнаружили более одного раздела с указанием на папку пользователя, то необходимо удалить лишний
При этом лишним будет тот, для которого параметр «RefCount = 0», а также те разделы, название которых заканчивается на .bak.
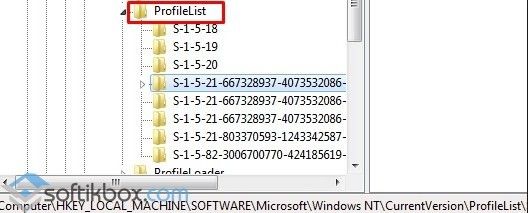
Перезагружаем систему.
О практичном решении проблемы смотрите в видео:
Причины и популярные способы решения
Текст сообщения может варьироваться. Чаще всего ошибка связана с кэшем обновлений. Однако установить точную причину зачастую не удается. Вызывать ошибку также может повреждение системных файлов, проблемы с учетными записями и сторонними программами.
В первую очередь рекомендуется обратить внимание на популярные способы, т. к
они обладают наибольшей результативностью. Если ошибка остается, то во второй половине статьи предложены более редкие варианты, которые тоже могут помочь. Последний из них часто используют в критической ситуации.
Кэш обновлений
Найти кэш можно в специальной папке, которая называется «SoftwareDistribution». Ее расположение и содержимое наглядно видно на скриншоте:
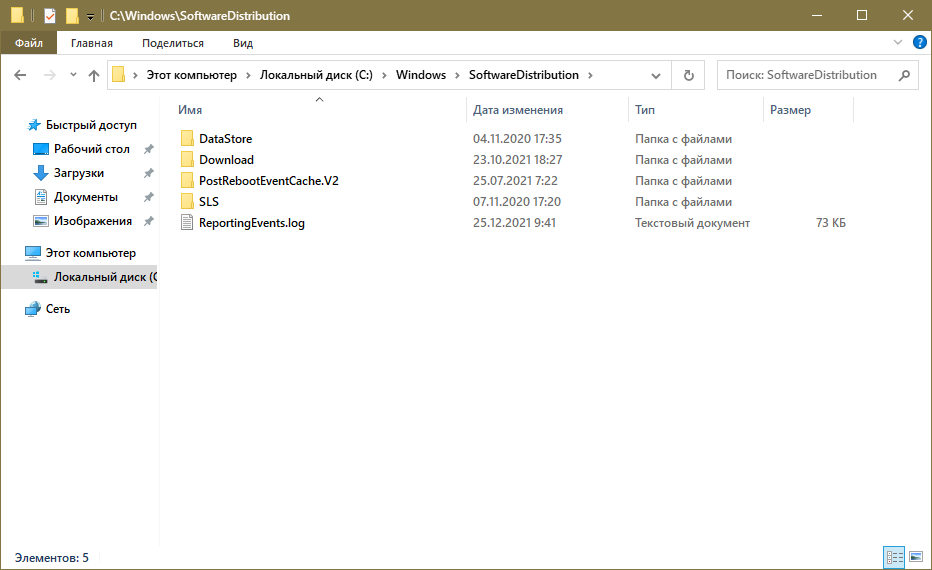
Чтобы избавиться от ошибки, требуется очистить кэш. Метод зависит от того, можете ли вы попасть в систему. Если да, то следует придерживаться данной инструкции:
- Нужно попасть в параметры ОС. Для экономии времени рекомендуется использовать сочетание клавиш Win+I.
- Далее требуется перейти в самый последний раздел.
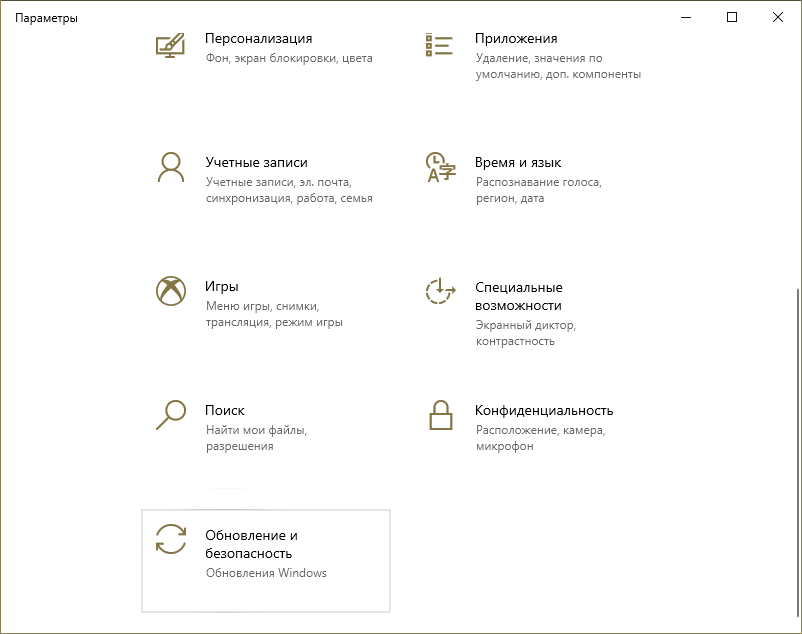
- В подразделе «Восстановление» необходимо найти пункт, отвечающий за другие варианты загрузки. Там будет всего одна кнопка, на которую и нужно нажать.
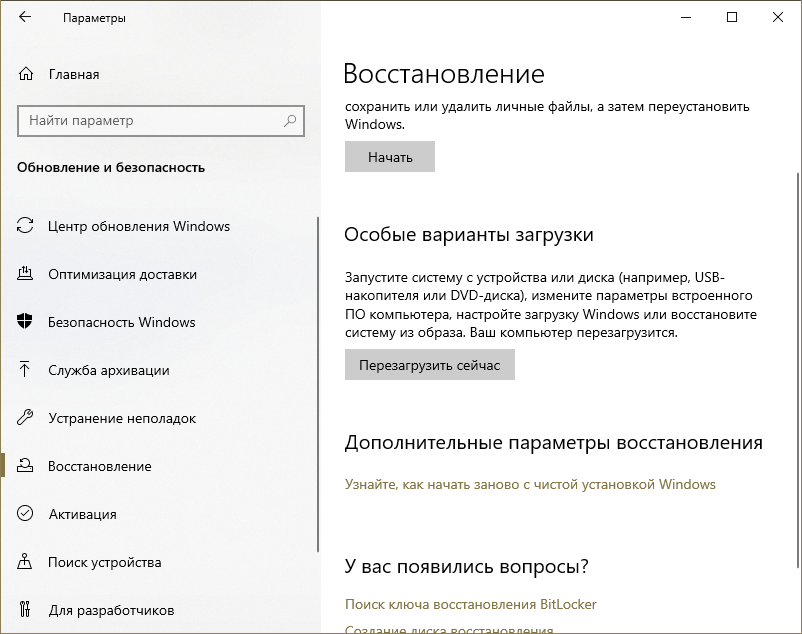
- После этого вы окажетесь в меню, где нужно выбрать пункт, связанный с неисправностями.

- Следует перейти к дополнительным параметрам, а оттуда в следующий раздел:
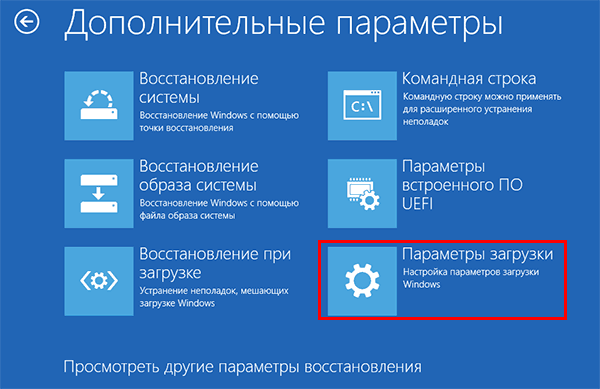
- Нужно нажать на клавишу 4, чтобы активировать режим.
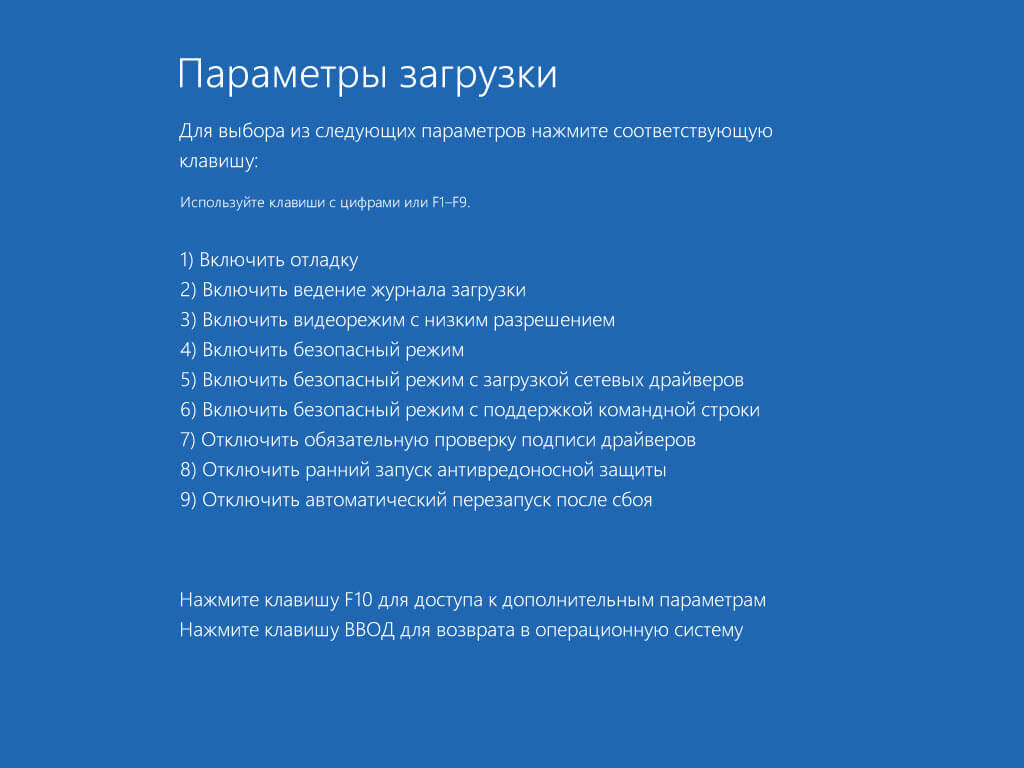
- Оказавшись в системе, потребуется открыть командную строку. Утилита присутствует в контекстном меню, получить доступ к которому можно, нажав ПКМ по меню «Пуск». Также можно воспользоваться поиском на панели задач. В обоих случаях запускать утилиту требуется исключительно с правами администратора.
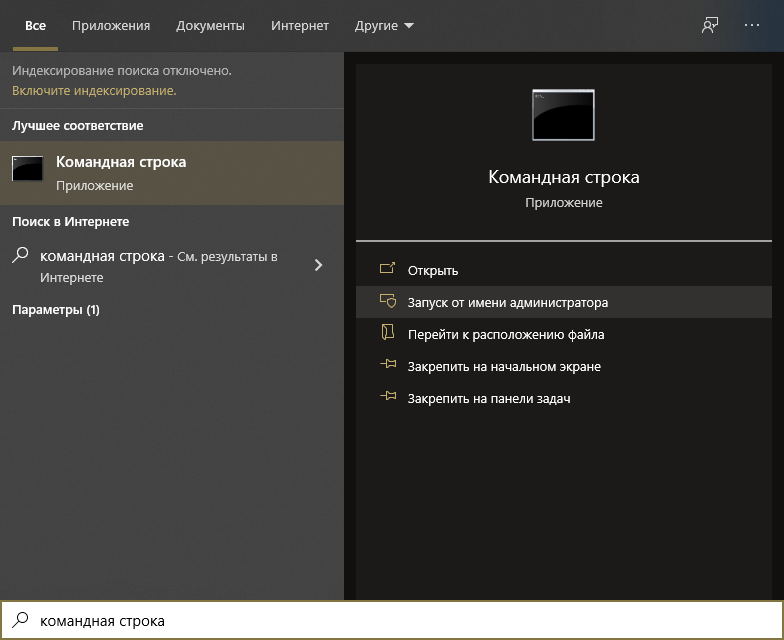
- Далее нужно ввести всего одну команду, а именно:
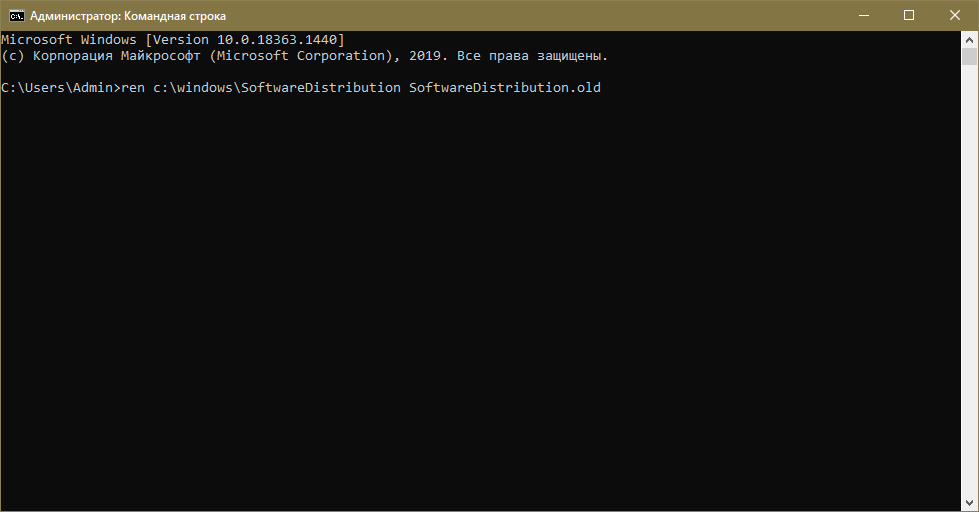
- После окончания процедуры следует закрыть утилиту и перезагрузить ПК.
В большинстве случаев этого достаточно. Если же вы не можете попасть в систему, необходимо сделать следующее:
Нужно взять установочную флешку или другой съемный накопитель (также подойдет диск восстановления)
Важно отметить, что разрядность системы обязательно должна совпадать. Требуется загрузить ПК с этого накопителя.
После выбора языка можно будет увидеть надпись «Восстановление системы»
Нажмите на нее, чтобы попасть в то же меню, что и в предыдущем способе.
Необходимо открыть командную строку. Для этого нужно снова перейти в раздел неисправностей, а затем в дополнительные настройки.
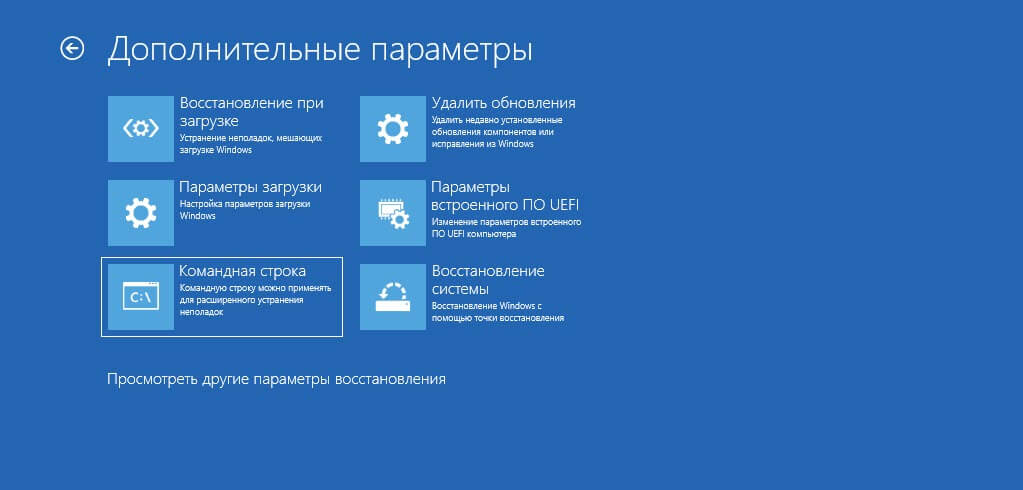
- Сначала необходимо узнать, какую букву имеет системный диск (она может отличаться от привычной). Для этого требуется ввести следующие команды:
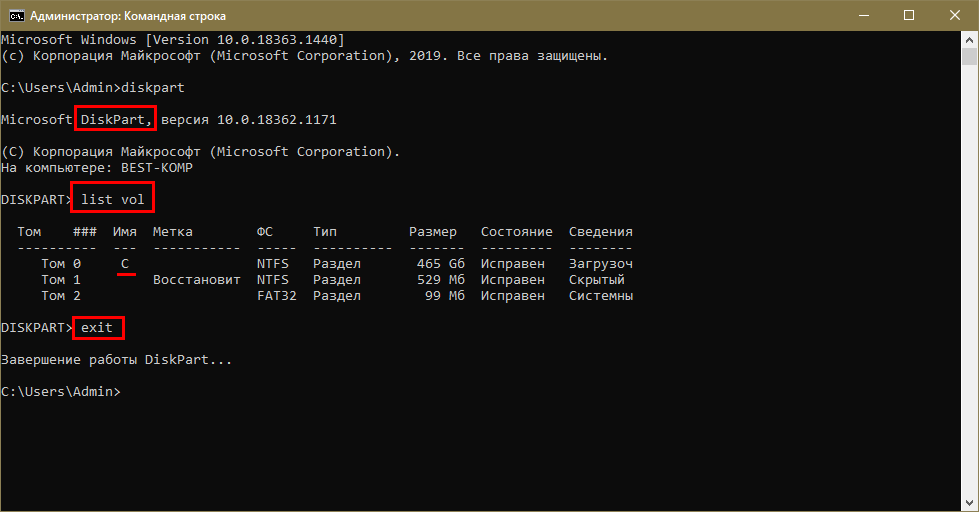
- После ввода второй команды в строке «Имя» можно увидеть букву. Далее можно воспользоваться следующей командой:
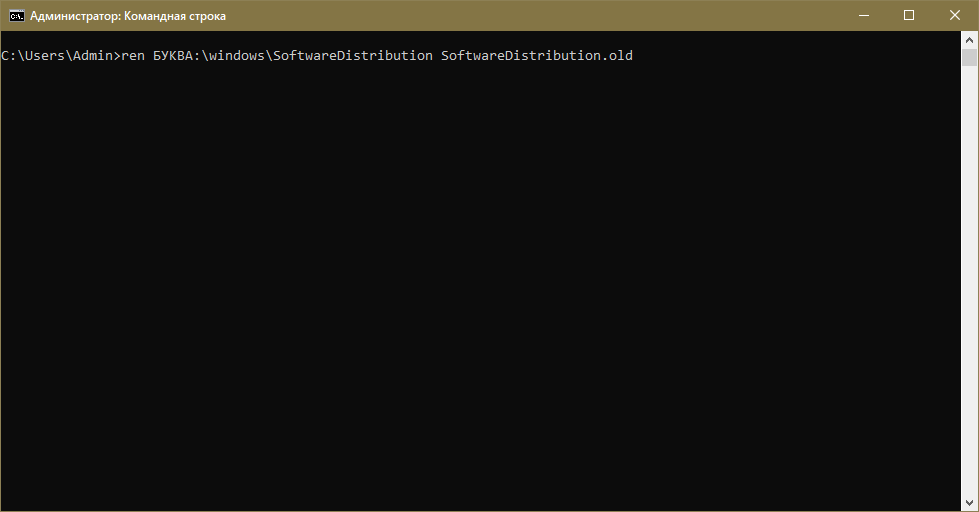
- Нужно также временно отключить службу, которая отвечает за обновления. Делается это вот так:
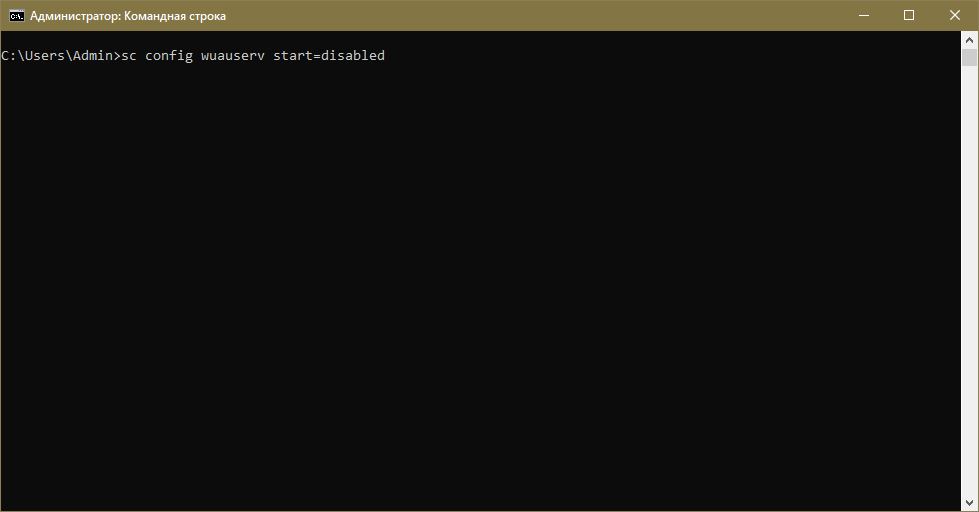
- Остается лишь перезагрузить систему в стандартном режиме.
- В случае, если все прошло хорошо, можно включить службу. Сделать это можно при помощи встроенной утилиты, которая так и называется «Службы». Ее можно открыть, используя поиск на панели задач. В ней следует перейти в самый конец списка и найти пункт, указанный на изображении ниже. Дважды нажав по нему ЛКМ, можно открыть настройки. В них следует выбрать «Вручную» для типа запуска.
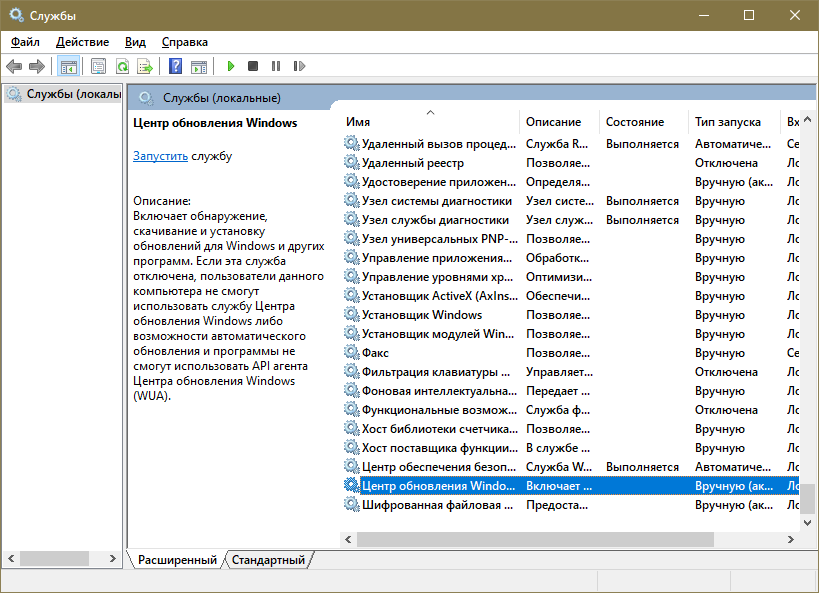
По окончанию процедуры рекомендуется попробовать снова обновить систему. Если все прошло нормально, старую папку с кэшем можно удалить.
Специальная встроенная утилита
Все знают про программу «Устранение неполадок». Если вы можете войти в систему, то все очень просто:
- Следует открыть панель управления. Для этого одновременно нажмите на клавиши Win и R, а затем введите команду «control».
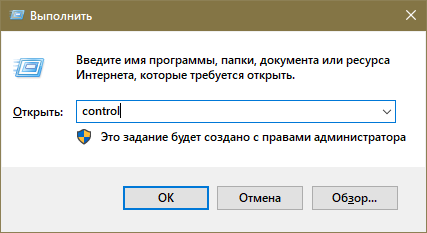
- Нужно выбрать следующий пункт:
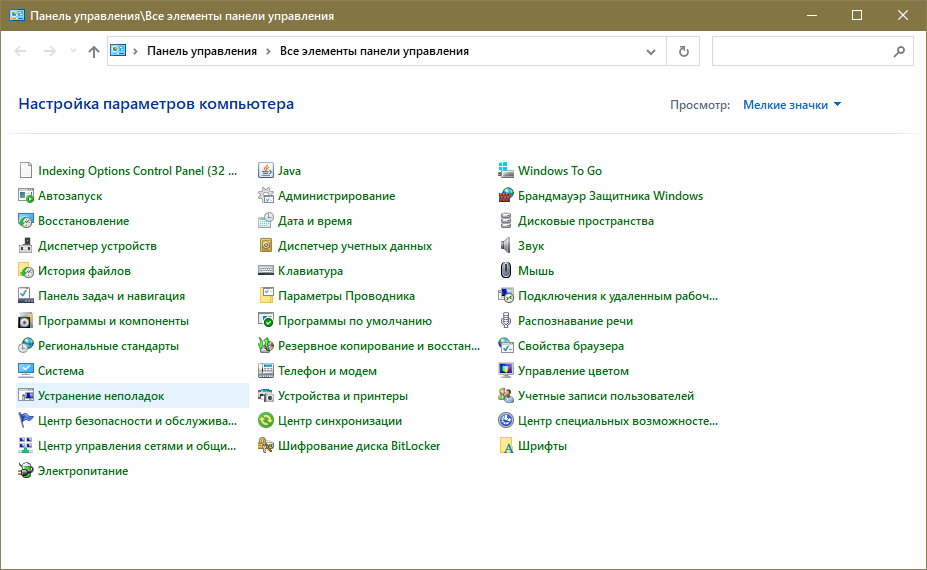
- Слева можно будет перейти ко всем категориям.
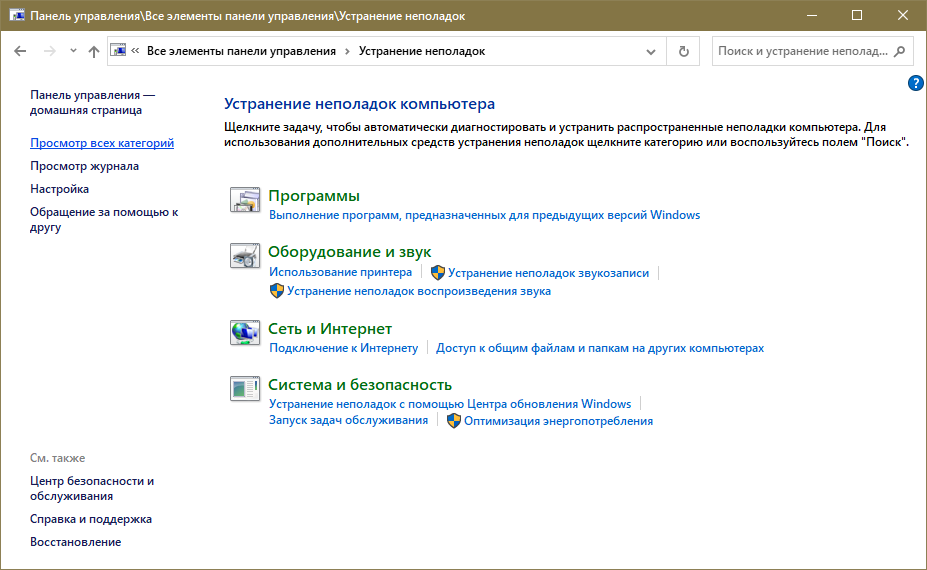
- В открывшемся перечне необходимо проверить два последних пункта.
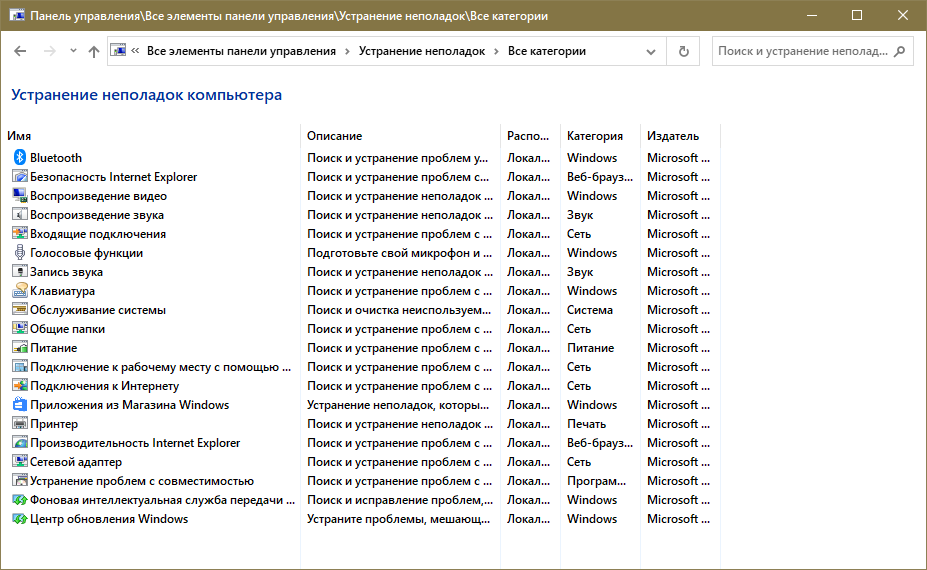
Также можно запустить утилиту, используя командную строку, т. е. не заходя в систему. Как открыть строку, указывалось в способе, связанном с кэшем. Далее нужно сделать следующее:
- Потребуется запустить безопасный режим. Для этого введите в строку:
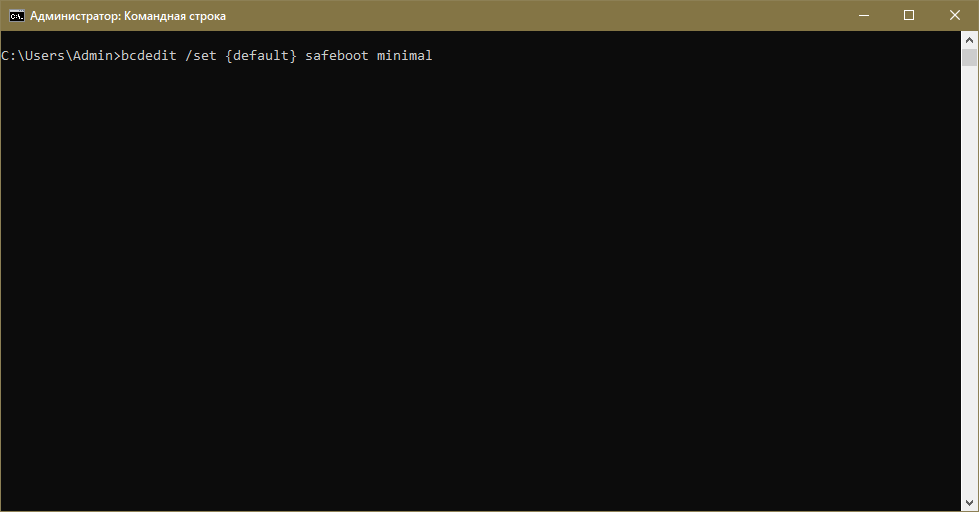
- Перезагрузив ПК, нужно вновь открыть программу (не забывайте про права администратора). Следует запустить первую проверку:
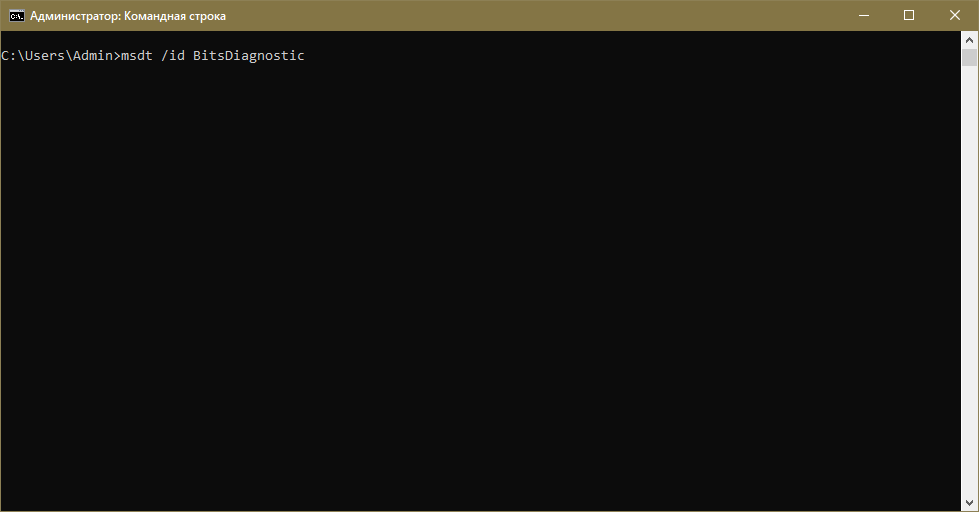
- Затем необходимо пройти и вторую:
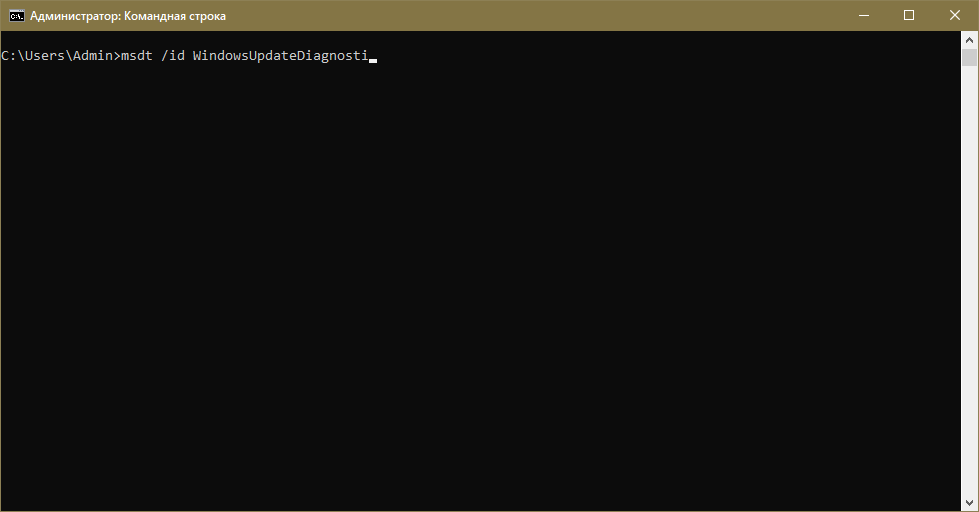
- После завершения процедуры можно отключить безопасный режим, используя команду, указанную ниже.
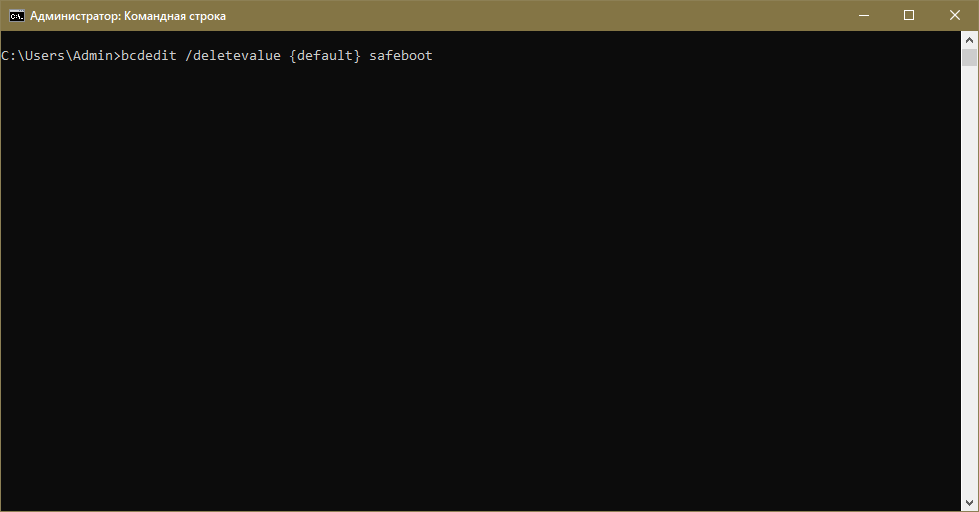
- Нужно вновь перезагрузить устройство.
Проверка целостности системных файлов
В некоторых случаях помогает этот простой способ. Чтобы запустить проверку, нужно опять открыть строку и ввести в нее следующую команду:
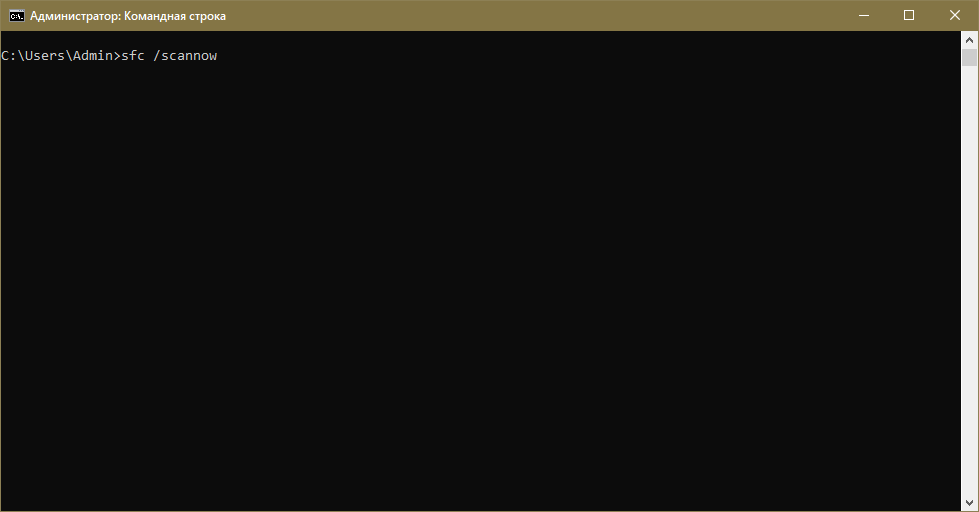
Система постарается восстановить поврежденные файлы в автоматическом режиме. Использовать данный способ можно, как имея доступ к системе, так и через среду восстановления.
Не удалось остановить службу Windows Update
Вы когда-нибудь сталкивались с ситуацией, когда службу Центра обновления Windows невозможно было остановить, и знаете ли вы, что вызывает эту ошибку?
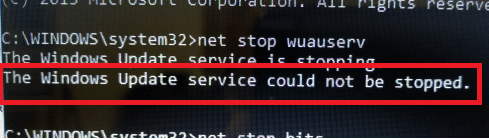
Часто неизвестно, что вызывает эту проблему, но все же есть некоторые общие причины.
Отсутствуют права администратора
Это может помешать остановке службы Центра обновления Windows. Чтобы остановить это, вам нужно использовать командную строку с повышенными привилегиями.
Что-то не так с вашим компьютером
Это более серьезная проблема, поэтому вам нужно подумать об обновлении на месте или исправлении установки.
Очистка папки SoftwareDistribution (кэша обновлений Windows 10)
Все обновления Windows 10 загружаются в папку C: Windows SoftwareDistribution Download и в большинстве случаев очистка этой папки или же переименование папки SoftwareDistribution (с тем, чтобы ОС создала новую и загрузила обновления) позволяет исправить рассматриваемую ошибку.
Возможны два сценария: после отмены изменений система загружается нормально или же перезагрузка компьютера происходит бесконечно, и вы все время видите сообщение о том, что не удалось настроить или завершить обновления Windows 10.
В первом случае шаги для решения проблемы будут следующими:
- Зайдите в Параметры — обновление и безопасность — восстановление — особые варианты загрузки и нажмите кнопку «Перезагрузить сейчас».
- Выберите «Поиск и устранение неисправностей» — «Дополнительные параметры» — «Параметры загрузки» и нажмите кнопку «Перезагрузить».
- Нажмите клавишу 4 или f4 для загрузки безопасного режима Windows
- Запустите командную строку от имени Администратора (можно начать вводить в поиск на панели задач «Командная строка», а когда будет найден необходимый пункт — нажать по нему правой кнопкой мыши и выбрать «Запустить от имени администратора».
- В командной строке введите следующую команду.
- ren c:windowsSoftwareDistribution SoftwareDistribution.old
- Закройте командную строку и перезагрузите компьютер в обычном режиме.
Во втором случае, когда компьютер или ноутбук постоянно перезагружается и отмена изменений не завершается, можно поступить следующим образом:
- Вам потребуется диск восстановления Windows 10 или установочная флешка (диск) с Windows 10 в той же разрядности, которая установлена на вашем компьютере. Возможно, придется создать такой накопитель на другом компьютере. Загрузите компьютер с нее, для этого можно использовать Boot Menu.
- После загрузки с установочного накопителя, на втором экране (после выбора языка) внизу слева нажмите «Восстановление системы», затем выберите «Поиск и устранение неисправностей» — «Командная строка».
- Введите по порядку следующие команды
- diskpart
- list vol (в результате выполнения этой команды посмотрите, какую букву имеет ваш системный диск, так как на этом этапе это может быть не C. Используйте эту букву в пункте 7 вместо C, если необходимо).
- exit
- ren c:windowsSoftwareDistribution SoftwareDistribution.old
- sc config wuauserv start=disabled (временно отключаем автоматический запуск службы центра обновлений).
- Закройте командную строку и нажмите «Продолжить» для перезагрузки компьютера (загружайтесь с HDD, а не с загрузочного накопителя Windows 10).
- Если система успешно загрузится в обычном режиме, включите службу обновлений: нажмите Win+R, введите services.msc, найдите в списке «Центр обновления Windows» и установите тип запуска «Вручную» (это значение по умолчанию).
После этого вы можете зайти в Параметры — Обновление и безопасность и проверить, загрузятся ли и установятся ли обновления без ошибок. Если Windows 10 обновится, не сообщая о том, что не удалось настроить обновления или завершить их, зайдите в папку C:Windows и удалите папку SoftwareDistribution.old оттуда.
Что вызывает ошибку Центра обновления Windows?
Мы перечислили причины этой проблемы после подробного изучения отзывов пользователей и технических органов. Эта проблема может возникнуть по любой из следующих причин:
- Время и дата: неправильная дата и время отключают Windows, чтобы следить за выпусками исправлений безопасности, которые в конечном итоге вызывают эту ошибку.
- Записи программы: поврежденные записи программы изменяют системные файлы, из-за чего может возникнуть ошибка Центра обновления Windows. Сообщается, что это обычная проблема в связи с данной ошибкой.
- Вирус / вредоносное ПО: вирусы, скорее всего, повредят системные файлы, и существует большая вероятность того, что они испортили службу Windows Update. Эта проблема время от времени возникает, что в конечном итоге вызывает проблемы, подобные этой.
- Разное: причиной этой ошибки обновления может быть любое недавно установленное приложение, настройка и т. Д. Такого рода корневые проблемы в целом трудно отследить.
Мы провели тщательное исследование проблемы и перечислили рабочие решения, о которых было сообщено с положительными отзывами в онлайн-сообществе.
Почему возникает ошибка
Вряд ли любой пользователь будет рад увидеть на экране своего компьютера или ноутбука сообщение от Microsoft о том, что почему-то не удалось нормально завершить все обновления. Такое обычно происходит, когда пользователь кликает на кнопку обновления и завершения работы. Затем начинается загрузка новых данных, ПК перезагружается и снова запускается.
Именно в этот момент и появляется подобное сообщение.
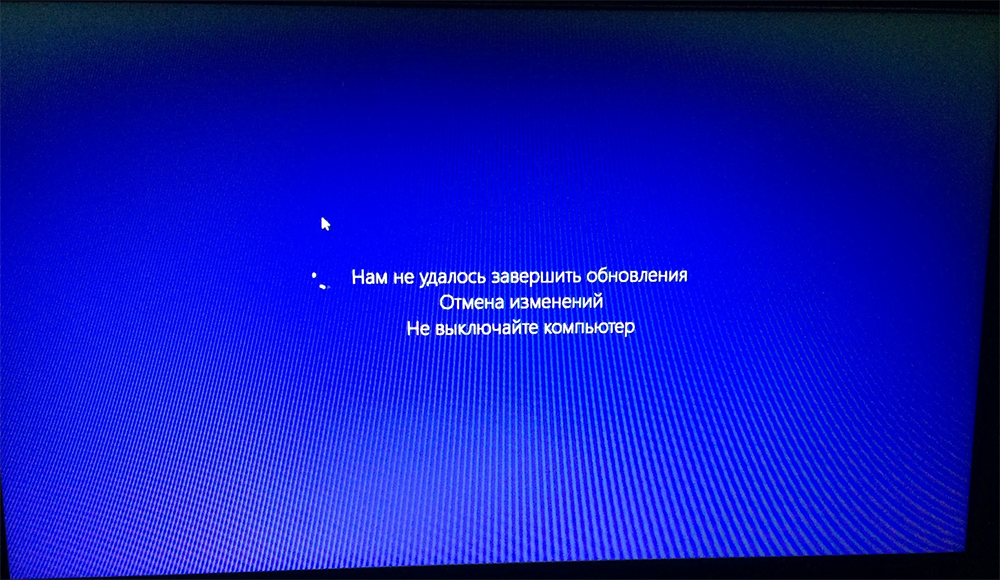
Как поведёт себя машина дальше, зависит от того, будет ли пользователю предложено откатить ОС до последних рабочих изменений, либо же начнётся процесс циклической перезагрузки. Её главная проблема в том, что всякий раз компьютер будет перезапускаться, выдавать ошибку и снова уходить на перезагрузку.
ВАЖНО. Даже при запуске циклической перезагрузки есть вероятность, что откат ОС происходит, и просто нужно набраться терпения.. Случается так, что компьютеру требуется 3–5 перезагрузок, чтобы стабилизировать свою работу
Случается так, что компьютеру требуется 3–5 перезагрузок, чтобы стабилизировать свою работу.
Если же становится очевидным после долгих часов ожидания, что процесс не прекратится, тогда следует предпринять ряд мер.
Если говорить о причинах возникновения такой ситуации и соответствующей ошибки, то тут всё довольно просто. Сбой при обновлениях операционной системы – не редкость, и он иногда может происходить. Причём это не связано с мощностью ПК или его иными параметрами. Чаще всего вина лежит на плохом интернет-соединении либо заключается в нарушениях самого процесса загрузки файлов.
Фактически вина лежит на разработчике обновлений, то есть на компании Майкрософт. Но вряд ли стоит ждать, что она себя признает виновной. Потому пользователю не остаётся ничего другого, кроме как искать пути решения образовавшейся проблемы.
Восстановление системных файлов компьютера
Системное восстановление – хороший инструмент, позволяющий устранить проблему зависания сообщения «Не выключайте компьютер» в Windows 10. Для этого нам понадобится флешка с установленной на ней инсталляционной версией ОС.
- Загрузитесь с данного USB-носителя.
- Выберите на базовом экране язык и систему.
- Затем нажмите внизу слева на надпись « Восстановление системы ».
- Далее выберите опцию « Поиск и устранение неисправностей ».
- Далее « Дополнительные параметры » и затем « Командная строка ».
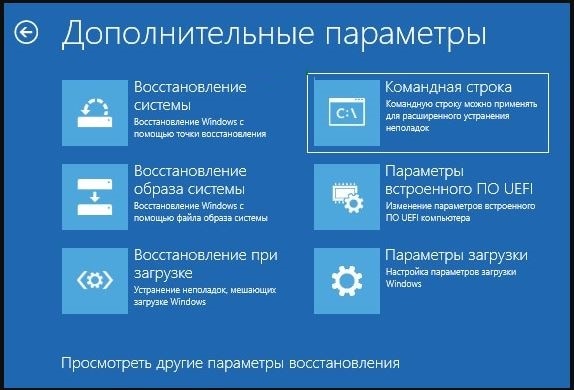
Выберите «Командная строка»
- Далее наберите там:
- Нажмите ввод. Дождитесь окончания процесса и перезагрузите ваш ПК. Проблема может быть решена.
Ноябрьское обновление 2022:
Теперь вы можете предотвратить проблемы с ПК с помощью этого инструмента, например, защитить вас от потери файлов и вредоносных программ. Кроме того, это отличный способ оптимизировать ваш компьютер для достижения максимальной производительности. Программа с легкостью исправляет типичные ошибки, которые могут возникнуть в системах Windows — нет необходимости часами искать и устранять неполадки, если у вас под рукой есть идеальное решение:
- Шаг 1: (Windows 10, 8, 7, XP, Vista — Microsoft Gold Certified).
- Шаг 2: Нажмите «Начать сканирование”, Чтобы найти проблемы реестра Windows, которые могут вызывать проблемы с ПК.
- Шаг 3: Нажмите «Починить все», Чтобы исправить все проблемы.
Решено: ошибка при настройке обновлений Windows. Отмена изменений
- Отключить безопасную загрузку
- Выполните полную перезагрузку вашего ноутбука
- Отключите антивирус .
- Запустите средство устранения неполадок обновления
- Чистая загрузка компьютера
- Служба обновления Windows
1. Отключить безопасную загрузку
- Перезагрузите систему Windows 8 или Windows 10.
- При запуске системы вам нужно будет постоянно нажимать кнопку «Esc» на клавиатуре.
- Перед вами должно быть «Меню запуска» на черном фоне.
- Перейдите на вкладку «Конфигурация системы», используя стрелку вправо на клавиатуре.
- В меню «Конфигурация системы» вам нужно будет выбрать «Параметры загрузки», нажав стрелку «Вниз» на клавиатуре.
- Нажмите кнопку «Ввод» на клавиатуре.
- Переместите стрелки на клавиатуре вниз, чтобы включить функцию «Безопасная загрузка».
- Нажмите кнопку «Ввод» на клавиатуре.
- Выберите опцию «Отключить» для этой функции и нажмите кнопку «Ввод».
- Нажмите кнопку «F10» на клавиатуре, чтобы сохранить изменения и выйти из меню.
- Нажмите кнопку «Ввод», чтобы подтвердить сохраненные изменения.
- Ваше устройство Windows 8, 10 должно перезагрузиться сейчас.
- Проверьте и посмотрите, есть ли у вас сообщение об ошибке.
- Если вы этого не сделаете, вам нужно будет разрешить вашей системе завершить обновления и включить функцию «Безопасная загрузка» после того, как это будет сделано.
Безопасная загрузка перестала работать? Не о чем беспокоиться! Обратитесь к этому руководству, чтобы решить проблему!
2. Hard reset вашего ноутбука
Из этого туториала Вы узнаете, как установить жесткий сброс на своем ноутбуке и устранить проблему «Ошибка при настройке обновлений Windows при отмене изменений».
- Завершите работу устройства Windows 8 или Windows 10.
- Удалите все внешние USB-периферия с ноутбука.
- Удалите любые другие дополнительные провода от ваших внешних устройств к ноутбуку.
- Отключите адаптер питания от устройства Windows 8 или Windows 10.
- Нажмите и удерживайте кнопку питания на ноутбуке около двадцати секунд.
- Подключите только ноутбук к ноутбуку.
- Нажмите кнопку питания, чтобы открыть ваше устройство.
- Вы должны перейти к черному фону экрана, где вы должны выбрать функцию «Запуск Windows в обычном режиме».
- Нажмите кнопку «Ввод» на клавиатуре.
- Запустите обновление Windows снова.
- После завершения процесса обновления подключите все периферийные устройства к ноутбуку.
- Перезагрузите устройство Windows 8 или Windows 10.
- Проверьте и посмотрите, есть ли у вас такая же проблема.
3. Отключите антивирус/брандмауэр
- Во-первых, вам нужно отключить антивирусное приложение.
- Во-вторых, вам нужно отключить брандмауэр Windows 8 или Windows 10.
- Когда вы закончите, попробуйте обновить систему еще раз и проверьте, если у вас все еще есть эта проблема.
4. Запустите средство устранения неполадок обновления.
Если проблема сохраняется, запустите встроенное средство устранения неполадок Центра обновления Windows. Если вы используете Windows 10, просто перейдите в «Настройки»> «Обновление и безопасность»> «Устранение неполадок»> выберите средство устранения неполадок «Обновление» и запустите его.
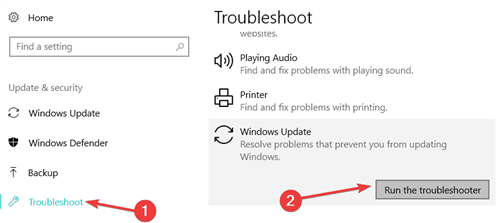
Если вы используете Windows 7 или Windows 8, 8.1, вы можете найти средство устранения неполадок обновления на странице панели управления. Итак, вот шаги, чтобы следовать:
- Запустите панель управления, введите «устранение неполадок» в строке поиска и выберите «Устранение неполадок».
- На левой панели выберите «Просмотреть все» и найдите средство устранения неполадок с обновлением.
- Запустите его, перезагрузите компьютер и снова проверьте наличие обновлений.
Находите и устраняйте проблемы Windows более эффективно с помощью этих совершенных инструментов для устранения неполадок!
5. Чистая загрузка вашего компьютера
- Зайдите в Пуск> введите msconfig> нажмите Enter
- Перейдите в «Конфигурация системы»> щелкните вкладку «Службы»> установите флажок «Скрыть все службы Microsoft»> нажмите «Отключить все».
- Перейдите на вкладку «Автозагрузка»> «Открыть диспетчер задач».
- Выберите каждый элемент автозагрузки> нажмите «Отключить»> закрыть диспетчер задач> перезагрузите компьютер.
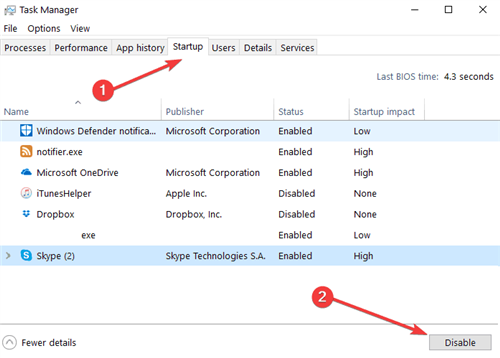
Windows 10 не загружается? Не паникуйте! Прочитайте это полезное руководство, чтобы решить эту проблему!
6. Обновите/перезапустите службу Windows Update
- Запустите новое окно «Выполнить»> введите services.msc> и нажмите «Ввод».
- Найдите службу обновления Windows> щелкните ее правой кнопкой мыши> выберите “Обновить” и затем перезапустите
- Проверьте обновления еще раз.
Вот и несколько простых советов о том, как решить проблему обновлений конфигурации Windows и снова запустить систему.
Что делать если обновление Windows 10 не устанавливается
Проблемы с установкой Windows 10 версии 1903 устраняются путем использования специального ПО или изменения конфигурации системных компонентов.
Предложенные далее способы рекомендуется выполнять поочередно, каждый раз проверяя работу «Центра обновления».
Средство устранения неполадок «Центра обновления»
Для исправления ошибки рекомендуется использовать «Средство устранения неполадок». Утилита предустановлена в Windows, для запуска требуется:
- Открыть параметры системы.
- Перейти в меню «Обновление и безопасность».
- На боковой панели кликнуть по пункту «Устранение неполадок».
- В блоке «Запустить диагностику» выбрать «Центр обновления Windows».
- В открывшемся меню кликнуть по кнопке Запустить.
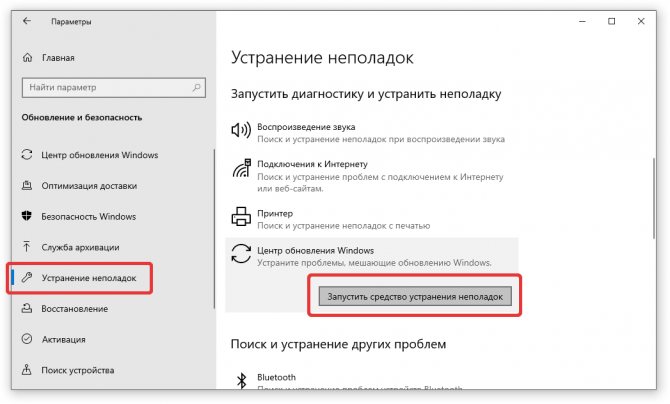
Запуск средства устранения неполадок «Центра обновления» Процедура по времени длится около 1-2 минуты. На экране появится отчет, в котором будут предложены действия по исправлению проблемы.
Отключение VPN
- Открыть «Пуск», нажать Параметры.
- Перейти в раздел «Сеть и Интернет».
- На боковой панели выбрать пункт VPN.
- Раскрыть опции активного VPN-соединения и нажать Отключиться.
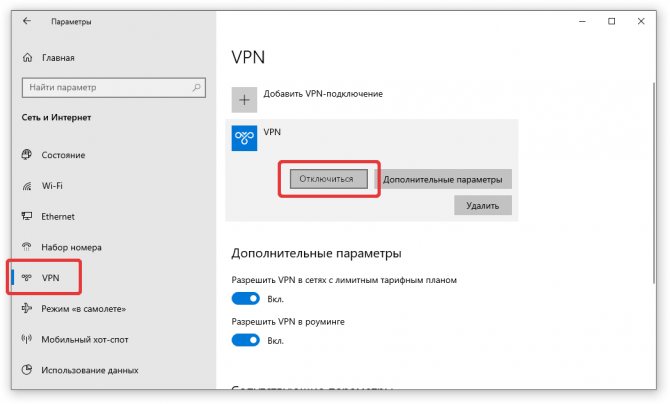
Отключение VPN
Если для настройки VPN использовалось стороннее программное обеспечение, то искать соответствующую опцию для отключения требуется в параметрах приложения. Также можно посетить сайт разработчика и ознакомиться с технической документацией.
Изменение раздела System Reserved
На корректную установку может влиять недостаточный объем раздела System Reserved. Для изменения размера потребуется воспользоваться специальной программой AOMEI Partition Assistant, дистрибутив которой предварительно нужно записать на флешку.
Пошаговое руководство по использованию:
- Вставить загрузочный накопитель в компьютер и перезагрузить систему.
- Во время запуска нажать клавишу F8, F11, F12 или Esc (в зависимости от модели материнской платы). Вход в Boot Menu может сопровождаться звуком.
- Выделить в списке название USB-устройства, нажать Enter.
- В запущенной программе открыть контекстное меню диска C, выбрать опцию «Изменить размер раздела».
- В новом окне установить о.
- Отнять 500 МБ дискового пространства в начале тома, используя ползунок слева. Подтвердить действия, кликнув ОК.
- Нажать правой кнопкой мыши по разделу «Зарезервировано системой», выбрать «Изменить размер».
- Правым ползунком увеличить объем до максимума, нажать ОК.
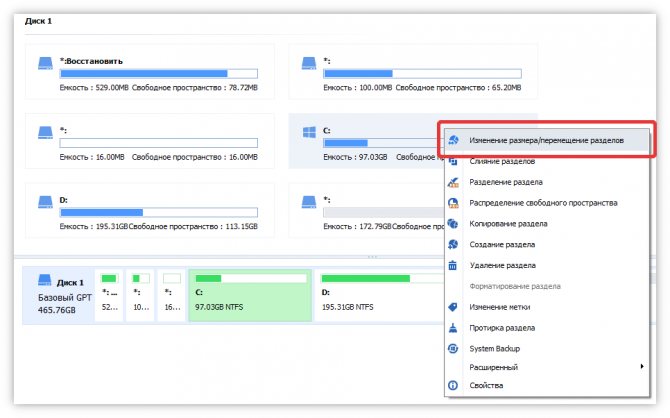
Изменение размера диска в программе AOMEI Partition Assistant Для внесения изменений требуется на верхней панели программы нажать кнопку Применить, после чего дождаться завершения операции и перезагрузить ПК.
Поиск проблем с диском через утилиты DISM и SFC
Ошибка может возникать после повреждения системных файлов, для восстановления которых требуются консольные утилиты DISM и SFC. Нужно поочередно воспользоваться каждой, предварительно запустив «Командную строку» с правами администратора:
- Раскрыть меню «Пуск».
- В списке установленных программ открыть папку «Служебные».
- Нажать правой кнопкой мыши по «Командной строке».
- Выбрать опцию «Запустить от имени администратора».
- Подтвердить действие.
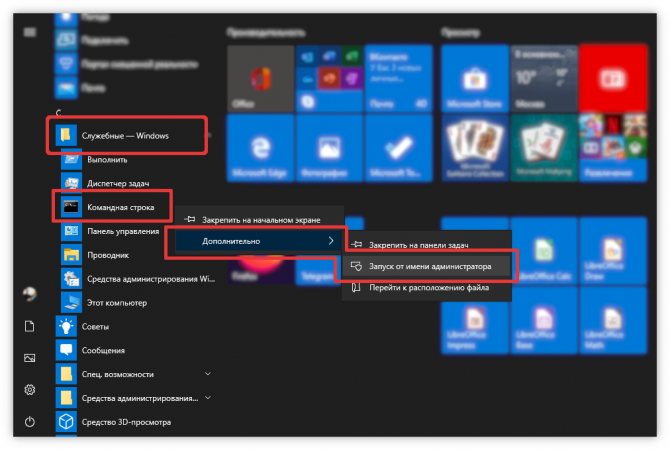
Запуск «Командной строки» от имени администратора После можно приступить к сканированию диска с помощью SFC:
- Ввести команду sfc/scannow.
- Нажать Enter.
- Дождаться ста процентов завершения операции.
На черном фоне появится результат. Если восстановить файлы не получилось, тогда требуется произвести сканирование программой DISM:
- Ввести текст dism/Online/Cleanup-Image/RestoreHealth.
- Нажать Enter.
- Подождать восстановления файлов.
После выполнения действий рекомендуется перезапустить систему и повторить установку апдейта.
Временное отключение интернета
Скачанные на компьютер инсталляционные файлы можно установить без доступа к Сети. В случае с прямым подключением по Ethernet требуется изъять кабель из соответствующего разъема. Wi-Fi отключается следующим образом:
- Нажать левой кнопкой мыши по индикатору Сети.
- Найти точку доступа активного подключения.
- Кликнуть по кнопке Отключиться.
- Выполнить установку апдейта.
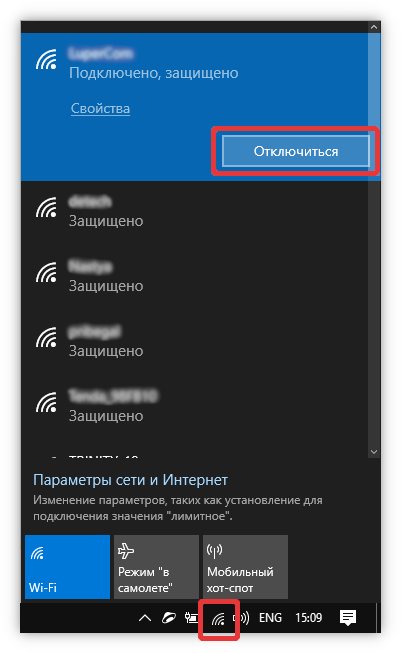
Отключение точки доступа Wi-Fi Обновление функций до Windows 10 версии 1903 может сопровождаться ошибкой, вызванной сбоем системных компонентов ОС. Неопытным пользователям рекомендуется сначала использовать программы с графическим интерфейсом. Консольные утилиты сложнее в применении, но позволяют следить за выполняемыми операциями.
Освободите место на диске на вашем ПК с Windows 11/10
И последнее, но не менее важное: на вашем компьютере должно быть достаточно места на диске для хранения новых обновлений Windows. Если у вас мало места на диске, подумайте об удалении ненужных файлов из хранилища
Хотя есть много способы освободить место на диске в Windows, вы можете использовать Очистку диска для быстрого старта.
- Откройте меню «Пуск», найдите «Очистка диска» и выберите это приложение в результатах поиска.
- Выберите установочный диск Windows и нажмите ОК.
- Подождите, пока инструмент определит, сколько дискового пространства вы можете освободить на выбранном диске.
- В окне «Очистка диска» отметьте элементы, которые Windows должна удалить. Затем нажмите ОК внизу.
- В открывшемся окне выберите «Удалить файлы».
- Когда ваши файлы будут удалены, перезагрузите компьютер.
И ошибка «Мы не смогли завершить обновления» на вашем ПК теперь должна быть исправлена. Вы сможете сразу перейти к своему рабочему столу после входа в свою учетную запись в Windows 11/10.
Программы для Windows, мобильные приложения, игры — ВСЁ БЕСПЛАТНО, в нашем закрытом телеграмм канале — Подписывайтесь:)
Заключение
Зависание рассматриваемого сообщения на синем экране обычно сигнализирует о проблемах с установкой апдейтов в пользовательской системе. Для решения возникших проблем рекомендуем подождать какое-то время (до 3 часов). Если ничего не поменялось, тогда выполните весь комплекс перечисленных нами советов. Это позволит устранить дисфункцию «Подготовка Windows. Не выключайте компьютер» на вашем PC с Windows 10, если он долго висит.
Читайте о том, что делать если компьютер завис на фразе «Не выключайте компьютер» во время обновлений Windows. Что произойдёт, если вы перезагрузите компьютер в этот момент или как исправить данную ошибку. Система «Windows» является самой распространенной операционной системой в мире. Это стало возможным благодаря простоте использования, высокой скорости обработки данных и дружественному пользовательскому интерфейсу системы «Windows».

Заключение
В заключение стоит отметить, что есть множество дополнительных вариантов решения проблемы с невозможностью настройки обновления Windows, но целесообразность их применения зависит от причин возникновения данной ошибки.
К примеру, иногда пользователям помогает очистка реестра программой «CСleaner» или откат системы на более раннее состояние.
К сожалению, стопроцентно гарантировать, что описанные выше способы помогут – невозможно: в этом случае исправить ситуацию может банальная переустановка операционной системы.
Справедливости ради следует отметить, что в последнее время частота возникновения данной ошибки значительно снизилась. Возможно, это связано с тем, что Microsoft значительную часть своего внимания уделяют Windows 10, а про старую-добрую Windows 7 постепенно забывают, и уже не так рьяно поддерживают её новыми обновлениями, что, несомненно, радует многих поклонников данной операционной системы.
Также вам будет интересно, почему возникает ошибка при запуске приложения 0xc0000142, и как от нее избавиться в кратчайшие сроки.