Проверка сети и подключения
Самым банальной причиной, если не работает принтер и недоступна служба «Активный каталог» является обрыв связи между компьютером или ноутбуком и печатающим устройством. Убедитесь, что принтер подключен к компьютеру соединительным шнуром (как правило, USB) и аппарат включен в розетку.
Свечение должно быть ярким, а не тусклым. Приглушенный свет означает, что аппарат находится в спящем режиме.
Если используется современное многофункциональное устройство (МФУ) или принтер с дисплеем, посмотрите на экран. Возможно, там будет выдавать уведомление о возникших проблемах
Если экрана нет, обращайте внимание на световую индикацию.
Самым распространенным способом создания сети является соединение компьютеров LAN-кабелем. Проверьте, чтобы патч-корд был до конца вставлен
Как правило, сетевой разъем на ноутбуке и стационарном компе должен светиться. Больше проблем, когда сеть беспроводная и принтер тоже подключен через Wi-Fi. Убедитесь, что роутер исправно работает и беспроводная точка доступа не ограничена. Для этого подключитесь к сети с любого смартфона, планшета или ноутбука, попробуйте открыть сайт, а лучше загрузить файл. Удостоверьтесь, что скорость загрузки документа на достаточном уровне, скачивание не прерывается.
Даже если нет проблем, попробуйте перезагрузить роутер или модем, главный компьютер и тот, на котором при печати появляется ошибка недоступности служб Active Directory. После откройте документ, например, файл «Word», и попробуйте распечатать.
Если все равно принтер не печатает и пишет ошибку, следующим шагом следует проверить параметры сети.
- На главном компе откройте окно «Система», для этого откройте «Мой компьютер» (или «Этот компьютер», если Windows 10) и через контекстное меню пустой области перейдите в свойства;
- На вкладке «Имя компьютера» посмотрите на строки «Имя» и «Рабочая группа».
- На компьютере, где недоступны доменные службы, убедитесь, что имя компа прописано то же, что установлено на главном. Если названия различаются, следует сделать исправление данных.
Также проверьте, чтобы на главном ПК был разрешен доступ.
Возникнуть проблема со службами активной директории может, если сетевому принтеру было назначено новое имя. В таком случае на компьютерах-клиентах необходимо будет добавить принтер в Windows заново.
Что делать:
- слева снизу в проводнике доберитесь до раздела «Сеть»;
- выберите главный сетевой компьютер, справа в рабочей области окна отобразятся доступные к установке принтеры и другое оборудование, к которому предоставлен доступ;
- кликните по нужному принтеру правой кнопкой мышки и выберите пункт «Подключить». Дождитесь завершения установки, соглашаясь со всеми необходимыми мерами (например, копирование файлов драйверов).
Запустите полное сканирование системы
Вредоносное ПО может вызвать различные проблемы на вашем компьютере, в том числе ошибки принтера. Выполните полное сканирование системы, чтобы обнаружить любые вредоносные программы, работающие на вашем компьютере. Вы можете использовать встроенный антивирус Windows, Защитник Windows или сторонние антивирусные решения.
На данный момент лучшими антивирусами являются Bitdefender, BullGuard и Panda. Мы настоятельно рекомендуем Bitdefender за его высококлассные функции, которые обеспечат безопасность и оптимизацию вашего ПК.
Скачать сейчас Bitdefender со специальной скидкой 50%
Вот как выполнить полное сканирование системы в Windows 10 Creators Update:
- Перейдите в Пуск > введите « защитник »> дважды щелкните Защитник Windows, чтобы запустить инструмент
- На левой панели выберите значок щита
- В новом окне выберите опцию Advanced Scan
- Установите флажок «Полная проверка», чтобы запустить полную проверку системы на наличие вредоносных программ.
Нужна дополнительная информация о том, как сканировать компьютер с помощью Защитника Windows? Вот специальное руководство, которое охватывает эту тему.
Проблемы с принтерами в домашней группе
Иногда, как оказывается, и это не помогает. Сетевые принтеры, равно как и локальные, могут выдавать ошибки Active Directory. Не работает принтер (сетевой) в данном случае только потому, что путь к его расположению в сети указан неверно, или система его попросту не определяет.
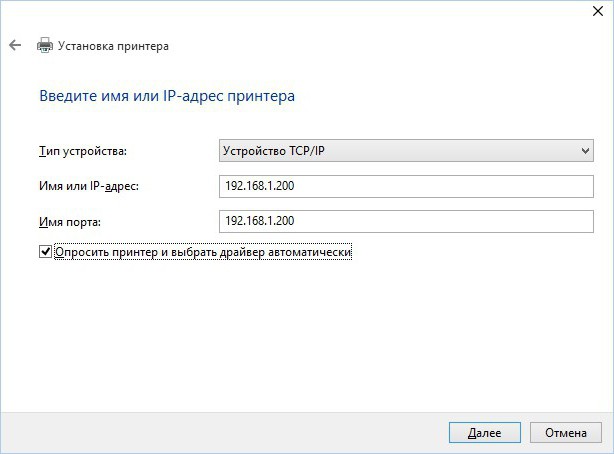
Исправить такую ситуацию несложно. Достаточно указать в настройках адреса новый путь или IP оборудования, сохранить изменения и произвести полную перезагрузку компьютера (а желательно, и печатающего устройства).
В целом же проблема исправляется достаточно просто даже на уровне пользователя, а не администратора компьютера или сети. Реестр, конечно, можно трогать только в самом крайнем случае, но вот проверить настройки служб печати стоит. О драйверах речь не идет вообще, поскольку без них ни одно подключенное устройство работать не будет. И не следует в этом вопросе полагаться исключительно на Windows. В базах данных драйверов нужного ПО может и не оказаться, а система установит самый подходящий драйвер, а это не всегда уместно.
Тут придется использовать либо указанные драйвер-паки, либо оригинальные диски с драйверами. Но оригиналы могут быть устаревшими, поэтому для обновления необходимо иметь стабильное подключение к Интернету. Что описанная выше программа, что утилита Driver Booster работают по принципу обращения к официальным ресурсам производителей устройств или разработчиков соответствующего управляющего ПО, поиска и загрузки самой новой версии драйвера и автоматической интеграции его в систему. И обновление производится не для какого-то отдельно взятого устройства, а для всего «железа», которое имеется в компьютере (обновляются даже некоторые виртуальные драйверы).
Запуск необходимых служб
При работе с сетевым принтером включаются также службы:
Для их включения действует по нижеописанному алгоритму.
- Одновременно нажимаем клавиши «Windows» и «R».
- На экране появляется новое окно, куда вводим команду «services.msc», жмём «ОК» или «Enter».
- Появится список всех служб, а пользователю надо найти только вышеприведённые. При проверке они должны иметь статус «Работает» или «Выполняется».
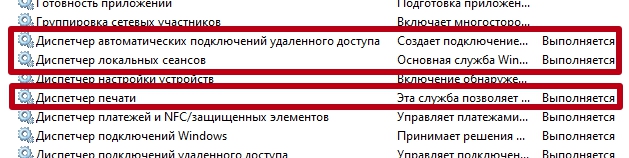
Если службы не работают, то кликаем правой кнопкой мыши и нажимаем на пункт «Запустить». Так включаем каждую службу.
В Windows 10 в службы можно зайти через поиск, находящийся рядом с «Пуском».
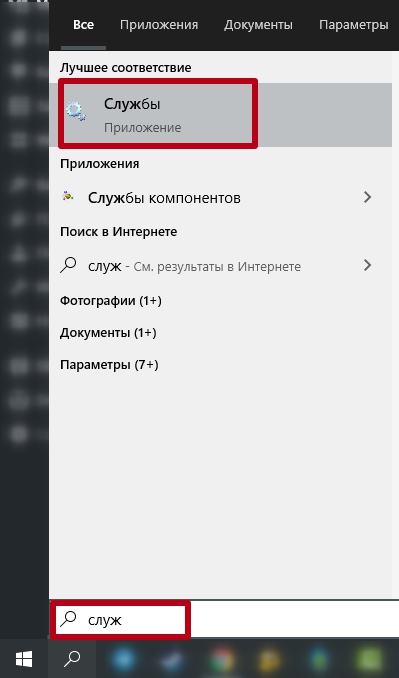
Исправить Доменные службы Active Directory в настоящее время недоступны
При печати документа, если у вас Доменные службы Active Directory в настоящее время недоступны сообщение об ошибке, вот несколько советов по устранению этой проблемы. Эта ошибка может возникать с проводными и беспроводными принтерами, но решения в обоих случаях практически одинаковы. В окне сообщения об ошибке написано примерно следующее:
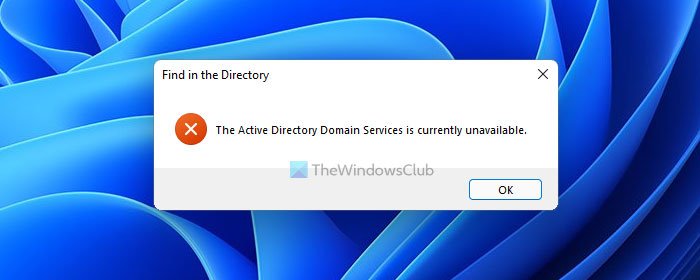
Вы можете использовать свой принтер по разным причинам. Однако вы можете использовать его только тогда, когда ваш компьютер правильно его обнаруживает. Когда ваш компьютер не обнаруживает его так, как должен, вы можете получить сообщение об ошибке: Доменные службы Active Directory в настоящее время недоступны. Если это так, вы можете следовать этому руководству, чтобы устранить эту проблему.
Доменные службы Active Directory в настоящее время недоступны
Чтобы устранить проблему с недоступностью доменных служб Active Directory, выполните следующие действия:
- Проверить соединение
- Включить общий доступ к файлам и принтерам
- Перезапустите службу диспетчера очереди печати
- Перезапустите доменные службы Active Directory
- Запустите средство устранения неполадок принтера
- Полный контроль над ключом устройств
Чтобы узнать больше об этих шагах, продолжайте читать.
1] Проверить соединение
Вероятно, это самая важная вещь, которую вы должны проверить, прежде чем переходить к другим шагам. Скорее всего, вы уже прошли этот шаг. Однако, если вы еще этого не сделали, вам необходимо проверить, нет ли проблем с подключением между вашим компьютером и принтером. Если у вас проводной принтер, проверьте, правильно ли подключен кабель.
С другой стороны, пользователи беспроводных принтеров могут проверить, нет ли проблем с сетью Wi-Fi, которую вы используете. Кроме того, если вашему принтеру требуется драйвер, убедитесь, что он установлен и обновлен до последней версии.
3] Перезапустите службу диспетчера очереди печати.
Служба диспетчера очереди печати должен быть запущен, чтобы установить соединение и завершить задание на печать. Если он остановлен по какой-либо причине, есть шанс получить эту ошибку. Поэтому проверьте, работает он или нет в Службы панель. Более того, вы можете перезапустить эту службу, чтобы исправить распространенные проблемы, связанные с печатью. Для этого выполните следующие действия:
- Найдите Сервисов в поле поиска на панели задач.
- Щелкните по индивидуальному результату.
- Узнайте, Диспетчер печати service и дважды щелкните по нему.
- Нажмите Stop кнопку.
- Нажмите старт кнопку.
- Нажмите OK чтобы сохранить изменения.
Теперь проверьте, решилась ли проблема или нет.
4] Перезапустите доменные службы Active Directory.
Доменные службы Active Directory (AD DS) — это основные функции Active Directory, которые управляют пользователями и компьютерами и позволяют системным администраторам организовывать системы.Менеджер открытых сервисов и перезапустите доменные службы Active Directory обычным способом и посмотрите, поможет ли это.
5] Запустите средство устранения неполадок принтера
Иногда вы можете исправить распространенные проблемы с принтером с помощью средства устранения неполадок принтера включены в Windows 11/10. Будь то проводной или беспроводной принтер, вы можете в считанные секунды исправить проблемы на своем компьютере. Поэтому вы можете запустить средство устранения неполадок принтера на своем компьютере, чтобы проверить, помогает оно или нет. Если вы используете Windows 10, вы можете следовать этому руководству, чтобы откройте и запустите средство устранения неполадок. Однако, если вы используете Windows 11, вы можете найти все эти средства устранения неполадок в Windows Настройки> Система> Устранение неполадок.
6] Полный контроль над клавишей «Устройства»
Устройства Ключ содержит все значения REG_DOWRD различных установленных принтеров. Если ваша учетная запись пользователя не имеет надлежащих разрешений, вы можете столкнуться с вышеупомянутой проблемой. Поэтому перейдите по следующему пути в редакторе реестра:
Затем следуйте этому руководству, чтобы взять на себя полную собственность Устройства ключ.
Чтобы исправить ошибку «Доменные службы Active Directory недоступны в настоящее время», необходимо перезапустить службы диспетчера очереди печати в Службы панели, проверьте соединение между вашим компьютером и принтером и возьмите на себя Устройства ключ реестра.
Доменные службы Active Directory сейчас недоступны на принтере что делать
Каждому уважающему себя компьютерному пользователю приходилось хоть раз в жизни подключать принтер к компьютеру, возможно у вас нет своего, но просили это сделать соседи или друзья.
И вы согласились, хотя никогда не сталкивались ранее с этой процедурой. На физическом уровне вы все сделали правильно, но при попытке распечатать что-нибудь система выдает ошибку «Доменные службы Active Directory сейчас недоступны».
Что делать в этой ситуации вы наверняка не знаете. Эта статья призвана помочь вам в этом.
Устраняем ошибку на принтере
Причины, по которым не работает принтер
Одна из самых вероятных причин – не запущена специальная служба, которая относится только к принтеру «Active Directory», а также сопутствующий ей диспетчер очереди.
Иногда, особенно на старых устройствах, эту службу приходится запускать самостоятельно, вручную.
Другая причина – это драйвера принтера, они могут быть установлены неправильно из-за чего соответствующие службы не запускаются.
Важно обратить внимание и на саму операционную систему. Для подключаемых устройств она имеет некоторое ПО, которое обеспечивает работу с конкретными устройствами, в нашем случае с принтером. А также проверить сам компьютер и его USB-порты на работоспособность
А также проверить сам компьютер и его USB-порты на работоспособность
А также проверить сам компьютер и его USB-порты на работоспособность.
Правильно добавляем принтер
Мало кто читает инструкции, как правильно подключить или установить новое оборудование, прежде, чем это сделать. Многие пытаются справиться при помощи своей интуиции и лишней самоуверенности.
А к инструкции, обычно, прибегают уже тогда, когда появляется например ошибка «Доменные службы Active Directory сейчас недоступны».
Давайте узнаем от поставщика ОС Windows – компании Microsoft, как правильно добавлять принтер в устройства операционной системы.
- Подключите штекер к USB-порту на компьютере и включите принтер соответствующей кнопкой.
- Нажмите меню «Пуск» и выберите «Панель управления», затем откройте раздел «Устройства и принтеры». Добавляем принтер в систему
- В этом менеджере установок принтера нажмите кнопку «Установить локальный принтер».
- Далее выберите страницу «Порт принтера» укажите «Использовать существующий» и рекомендуемый, после чего нажмите «Далее».
- Следующая страницу установка драйвера, выберите нужную опцию и модель, затем «Далее». В том случае, если нужный драйвер вам не предоставлен, нажмите «Центр обновления Windows», после этого система проверит наличие подходящего.
- Если устройство система автоматически не определила, нажмите «Добавить устройство».
Полезной будет инструкция: Как подключить принтер к компьютеру через Wi-Fi.
Устраняем ошибку «Доменные службы недоступны» на принтере
Прежде, чем разбираться в ошибке Active Directory, убедитесь, что порты, в которые вы подключаете принтер, в рабочем состоянии, а также провод, при помощи которого устройство соединяется с компьютером.
Убедиться нужно и в работоспособности самого устройства. Если у вас есть возможность – подключите к своему компьютеру другой принтер, одолжив его у соседа или друзей.
В любом случае вы должны быть на 100% уверены, что устройства в ремонте не нуждаются и проблема на программном уровне.
- Запустите диагностику устройства, которое поможет определить проблему на уровне операционной системы. Для этого откройте проводник и на устройстве нажмите правой кнопкой мыши, выберите «Устранение неполадок».Пункт меню принтера «Устранения неполадок»
- Следующим вариантом будет переустановить устройство. Для этого снова нажмите ПКМ в проводнике Виндовс и выберите «Удалить устройство». Затем установите его заново. Драйвера при этом также должны быть удалены из системы и переустановлены.
- В «Панели управления» выберите «Безопасность» и «Брандмауэр Windows», откройте слева пункт «Устранение неполадок сети». В последней строчке должно быть ваше устройство – принтер. Нажмите на него и следуйте дальнейшим инструкциям.
- Откройте службы Windows. Запустите командную строку или нажмите WIN+R. Впишите здесь команду «services.msc». В открывшемся списке найдите службу «Диспетчер печати». Если она остановлена – запустите ее или просто перезапустите, нажав сначала «Остановить», а затем «Запустить».Службы «Диспетчер печати»
- Далее откройте «Диспетчер устройств» и найдите среди списка ваш принтер. Нажмите на него и удалите все драйвера в нем. Можно просто их обновить, нажав в выпавшем меню «Свойства» и соответствующий пункт. Или нажмите первый пункт меню, при нажатии ПКМ – «Обновить драйвера».
Решаем проблемы с открытием Мастера добавления принтеров
Самой распространенной считается неисправность системной службы, которая как раз и отвечает за «Диспетчер печати». Вызывают ее определенные изменения в операционной системе, заражение вредоносными файлами или случайно сбросившиеся настройки. Давайте рассмотрим все популярные методы исправления такой ошибки.
Подробнее: Борьба с компьютерными вирусами
Способ 2: Очистка реестра
Периодически реестр переполняется временными файлами, иногда случайному изменению подлежат системные данные. Поэтому мы настоятельно рекомендуем очистить реестр и восстановить его с помощью специальных средств. Руководства по этой теме вы найдете в следующих материалах:
Подробнее:Как очистить реестр Windows от ошибокЧистка реестра с помощью CCleanerВосстановление реестра в Windows 7
Способ 3: Восстановление системы
Если вы столкнулись с тем, что Мастер добавления принтеров перестал отвечать только в определенный момент, а до этого функционировал нормально, скорее всего, проблема заключается в каких-то изменениях системы. Откатить их можно буквально за несколько действий. Однако вместе с этим с компьютера может быть удалена ваша информация, поэтому советуем заранее ее скопировать на съемный носитель или другой логический раздел жесткого диска.
Подробнее: Варианты восстановления ОС Windows
Способ 4: Сканирование системы на ошибки
Появление различных сбоев в операционной системе провоцирует нарушение роботы встроенных и установленных компонентов, в том числе относится это и к Мастеру добавления принтеров. Мы советуем обратиться за помощью к стандартной утилите Виндовс, которая запускается через «Командную строку». Она предназначена для того, чтобы сканировать данные и исправлять найденные ошибки. Вам достаточно запустить «Выполнить» комбинацией клавиш Win + R, ввести там и нажать на «ОК». В «Командной строке» напечатайте следующую строку и активируйте ее:
Дождитесь завершения сканирования, перезапустите компьютер и проверьте работоспособность службы печати в «Командной строке», введя и нажав Enter.
Способ 5: Активация компонентов службы печати
Службы документов и печати состоят из нескольких компонентов, каждый из которых работает по отдельности. Если один из них находится в отключенном состоянии, это может провоцировать сбои в функционировании рассматриваемого Мастера. Поэтому в первую очередь мы рекомендуем проверить эти компоненты и при надобности запустить их. Вся процедура выглядит следующим образом:
- Через меню «Пуск» перейдите в «Панель управления».
Выберите категорию «Программы и компоненты».
В меню слева переместитесь в раздел «Включение или отключение компонентов Windows».
Дождитесь, пока все инструменты будут загружены. В списке отыщите директорию «Службы печати и документов», после чего разверните ее.
Отметьте галочками каждую открывшуюся директорию.
Кликните на «ОК», чтобы применить настройки.
Дождитесь, пока параметры вступят в силу, после чего следует перезагрузить компьютер. Перед вами отобразится соответствующее уведомление.
После перезапуска снова проверьте работоспособность Мастера добавления принтеров. Если этот метод не принес никаких результатов, переходите к следующему.
Способ 6: Проверка службы «Диспетчер печати»
Встроенная в ОС Виндовс служба «Диспетчер печати» отвечает за все действия с принтерами и вспомогательными утилитами. Она должна быть запущена, чтобы корректно справляться со своей задачей. Мы рекомендуем проверить и настроить ее, если это будет необходимо. Вам нужно выполнить следующее:
- Откройте меню «Пуск» и перейдите в «Панель управления».
Выберите категорию «Администрирование».
В ней откройте «Службы».
Опуститесь немного вниз по списку, чтобы отыскать «Диспетчер печати». Кликните дважды левой кнопкой мыши по этой строке.
Во вкладке «Общие» проверьте, чтобы служба запускалась автоматически, на данный момент была включена. Если параметры не соответствуют, измените их и примените настройки.
Кроме этого советуем перейти «Восстановление» и выставить «Перезапуск службы» для случая первого и второго сбоя в работе службы.
Перед выходом не забудьте применить все изменения, а также рекомендуется перезагрузить ПК.
Как видите, есть шесть различных методов, как можно решить проблему с запуском Мастера добавления принтера. Все они отличаются и требуют от пользователя осуществления определенных манипуляций. По очереди выполняйте каждый метод, пока не подберется тот, который поможет решить поставленную задачу.
Опишите, что у вас не получилось.
Наши специалисты постараются ответить максимально быстро.
Подключение консоли ADUC к домену из рабочей группы
Если вы хотите подключится консолью ADUC к контроллеру домена с машины, которая не включена в домен (состоит в рабочей группе, или стоит домашняя версия Windows), воспользуйтесь таким методом:
- Запустите командную строку и выполните команду запуска остастки от имени другого пользователя:
- В пустой консоли MMC выберите File->Add/Remove Snap-In
- Перенесите оснастку Active Directory Users and Computers в правую панель и нажмите
- Чтобы подключится к домену, щелкните по корню консоли и выберите Change domain. Укажите имя домена.
В результате консоль ADUC подключится к контроллеру домена, получит и отобразит структуру контейнеров (OU) данного домена Active Directory.
Одним из основных инструментов управления доменами Active Directory является оснастка «Active Directory — пользователи и компьютеры» Active Directory (ADUC).
Адаптер ADUC используется для выполнения типичных задач администрирования домена и управления пользователями, группами, компьютерами и организационными подразделениями в домене Active Directory.
По умолчанию консоль Active Directory — пользователи и компьютеры (dsa.msc) установлена на сервере, когда она продвигается на контроллер домена во время выполнения роли доменных служб Active Directory (AD DS).
Чтобы использовать оснастку ADUC в Windows 10, сначала необходимо установить Microsoft Remote Server Administration Tools (RSAT).
RSAT включает в себя различные инструменты командной строки, модули PowerShell и оснастки для удаленного управления серверами Windows, Active Directory и другими ролями и функциями Windows, которые работают на серверах Windows.
Как установить Active Directory — пользователи и компьютеры на Windows 10?
По умолчанию RSAT не установлен в Windows 10 (и других настольных операционных системах Windows).
Средства удаленного администрирования сервера (RSAT) позволяют ИТ-администраторам удаленно управлять ролями и компонентами в Windows Server 2016, 2012 R2, 2012, 2008 R2 с рабочих станций пользователей под управлением Windows 10, 8.1, 8 и Windows 7.
RSAT напоминает средства администрирования Windows Server 2003 Pack (adminpak.msi), который был установлен на клиентах под управлением Windows 2000 или Windows XP и использовался для удаленного управления сервером. RSAT не может быть установлен на компьютерах с домашними выпусками Windows.
Чтобы установить RSAT, у вас должна быть профессиональная или корпоративная версия Windows 10.
Совет. Как вы можете видеть, пакет RSAT доступен для последней версии Windows 10 1803.
WindowsTH-RSAT_WS_1709 и WindowsTH-RSAT_WS_1803 используются для управления Windows Server 2016 1709 и 1803 соответственно.
Если вы используете предыдущую версию Windows Server 2016 или Windows Server 2012 R2 / 2012/2008 R2, вам необходимо использовать пакет WindowsTH-RSAT_WS2016.
Выберите язык вашей версии Windows 10 и нажмите кнопку «Download».
В зависимости от битности вашей ОС выберите нужный файл * .msu:
- Для Windows 10 x86 — загрузите WindowsTH-RSAT_WS2016-x86.msu (69.5 MB);
- Для Windows 10 x64 — загрузите WindowsTH-RSAT_WS2016-x64.msu (92.3 MB);
Установите загруженный файл (Обновление для Windows KB2693643), дважды щелкнув по нему.
Установите загруженный файл (Обновление для Windows KB2693643), дважды щелкнув по нему.
wusa.exe c:InstallWindowsTH-RSAT_WS2016-x64.msu /quiet /norestart
После завершения установки RSAT вам необходимо перезагрузить компьютер.
Доменные службы Active Directory сейчас недоступны на принтере что делать
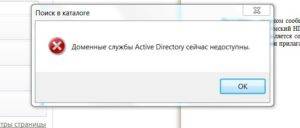
Каждому уважающему себя компьютерному пользователю приходилось хоть раз в жизни подключать принтер к компьютеру, возможно у вас нет своего, но просили это сделать соседи или друзья.
И вы согласились, хотя никогда не сталкивались ранее с этой процедурой. На физическом уровне вы все сделали правильно, но при попытке распечатать что-нибудь система выдает ошибку «Доменные службы Active Directory сейчас недоступны».
Что делать в этой ситуации вы наверняка не знаете. Эта статья призвана помочь вам в этом.
Устраняем ошибку на принтере
Причины, по которым не работает принтер
Одна из самых вероятных причин – не запущена специальная служба, которая относится только к принтеру «Active Directory», а также сопутствующий ей диспетчер очереди.
Иногда, особенно на старых устройствах, эту службу приходится запускать самостоятельно, вручную.
Другая причина – это драйвера принтера, они могут быть установлены неправильно из-за чего соответствующие службы не запускаются.
Важно обратить внимание и на саму операционную систему. Для подключаемых устройств она имеет некоторое ПО, которое обеспечивает работу с конкретными устройствами, в нашем случае с принтером. А также проверить сам компьютер и его USB-порты на работоспособность
А также проверить сам компьютер и его USB-порты на работоспособность
А также проверить сам компьютер и его USB-порты на работоспособность
А также проверить сам компьютер и его USB-порты на работоспособность.
Правильно добавляем принтер
Мало кто читает инструкции, как правильно подключить или установить новое оборудование, прежде, чем это сделать. Многие пытаются справиться при помощи своей интуиции и лишней самоуверенности.
А к инструкции, обычно, прибегают уже тогда, когда появляется например ошибка «Доменные службы Active Directory сейчас недоступны».
Давайте узнаем от поставщика ОС Windows – компании Microsoft, как правильно добавлять принтер в устройства операционной системы.
- Подключите штекер к USB-порту на компьютере и включите принтер соответствующей кнопкой.
- Нажмите меню «Пуск» и выберите «Панель управления», затем откройте раздел «Устройства и принтеры».
Добавляем принтер в систему
- В этом менеджере установок принтера нажмите кнопку «Установить локальный принтер».
- Далее выберите страницу «Порт принтера» укажите «Использовать существующий» и рекомендуемый, после чего нажмите «Далее».
- Следующая страницу установка драйвера, выберите нужную опцию и модель, затем «Далее». В том случае, если нужный драйвер вам не предоставлен, нажмите «Центр обновления Windows», после этого система проверит наличие подходящего.
- Если устройство система автоматически не определила, нажмите «Добавить устройство».
Полезной будет инструкция: Как подключить принтер к компьютеру через Wi-Fi.
Устраняем ошибку «Доменные службы недоступны» на принтере
Прежде, чем разбираться в ошибке Active Directory, убедитесь, что порты, в которые вы подключаете принтер, в рабочем состоянии, а также провод, при помощи которого устройство соединяется с компьютером.
Убедиться нужно и в работоспособности самого устройства. Если у вас есть возможность – подключите к своему компьютеру другой принтер, одолжив его у соседа или друзей.
В любом случае вы должны быть на 100% уверены, что устройства в ремонте не нуждаются и проблема на программном уровне.
- Запустите диагностику устройства, которое поможет определить проблему на уровне операционной системы. Для этого откройте проводник и на устройстве нажмите правой кнопкой мыши, выберите «Устранение неполадок».Пункт меню принтера «Устранения неполадок»
- Следующим вариантом будет переустановить устройство. Для этого снова нажмите ПКМ в проводнике Виндовс и выберите «Удалить устройство». Затем установите его заново. Драйвера при этом также должны быть удалены из системы и переустановлены.
- В «Панели управления» выберите «Безопасность» и «Брандмауэр Windows», откройте слева пункт «Устранение неполадок сети». В последней строчке должно быть ваше устройство – принтер. Нажмите на него и следуйте дальнейшим инструкциям.
- Откройте службы Windows. Запустите командную строку или нажмите WIN+R. Впишите здесь команду «services.msc». В открывшемся списке найдите службу «Диспетчер печати». Если она остановлена – запустите ее или просто перезапустите, нажав сначала «Остановить», а затем «Запустить».Службы «Диспетчер печати»
- Далее откройте «Диспетчер устройств» и найдите среди списка ваш принтер. Нажмите на него и удалите все драйвера в нем. Можно просто их обновить, нажав в выпавшем меню «Свойства» и соответствующий пункт. Или нажмите первый пункт меню, при нажатии ПКМ – «Обновить драйвера».
Установка и настройка Active Directory
Теперь перейдем непосредственно к настройке Active Directory на примере Windows Server 2008 (на других версиях процедура идентична):
- Первым делом нужно присвоить статический IP компьютеру с установленным Windows Server Нужно перейти в меню “Пуск” — “Панель управления”, найти пункт “Сетевые подключения”, кликнуть правой кнопкой мыши (ПКМ) по имеющемуся подключению к сети и выбрать “Свойства”.
- В открывшемся окне выбрать “Протокол Интернета версии 4” и снова кликнуть на “Свойства”.
- Заполнить поля следующим образом: IP-адрес – 192.168.1.5. DNS – 127.0.0.1.
Нажать на кнопку “ОК”. Стоит заметить, что подобные значения не обязательны. Можно использовать IP адрес и DNS из своей сети.

- Далее нужно зайти в меню “Пуск”, выбрать “Администрирование” и “Диспетчер сервера”.
- Перейти к пункту “Роли”, выбрать поле “Добавить роли”.
- Выбрать пункт “Доменные службы Active Directory” дважды нажать “Далее”, а после “Установить”.
- Дождаться окончания установки.
- Открыть меню “Пуск”-“Выполнить”. В поле ввести dcpromo.exe.
- Кликнуть “Далее”.
- Выбрать пункт “Создать новый домен в новом лесу” и снова нажать “Далее”.
- В следующем окне ввести название, нажать “Далее”.
- Выбрать режим совместимости (Windows Server 2008).
- В следующем окне оставить все по умолчанию.
- Запустится окно конфигурации DNS. Поскольку на сервере он не использовался до этого, делегирование создано не было.
- Выбрать директорию для установки.
- После этого шага нужно задать пароль администрирования.
Для надежности пароль должен соответствовать таким требованиям:
- Содержать цифры.
- При желании, содержать спецсимволы.
- Включать в себя прописные и заглавные буквы латинского алфавита.
После того как AD завершит процесс настройки компонентов, необходимо перезагрузить сервер.
- Следующий шаг – настройка DHCP. Для этого нужно снова зайти в “Диспетчер сервера”, нажать “Добавить роль”. Выбрать пункт “DHCP-сервер”. Система начнет поиск активных сетевых адаптеров и произойдет автоматическое добавление IP-адресов.
- Прописать статический адрес.
- Указать адрес DNS.
- Далее, выбрать “WINS не требуется”.
- Настроить DHCP.
- Если IPv6 не используется, отключить ее.
- Далее, выбрать учетную запись, с которой будет происходить управление. Нажать на кнопку “Установить”, дождаться завершения конфигурации.
Настройка завершена, оснастка и роль установлены в систему. Установить AD можно только на Windows семейства Server, обычные версии, например 7 или 10, могут позволить установить только консоль управления.













![🥇 ▷ доменные службы active directory недоступны [full fix] » ✅](http://tiniatov.ru/wp-content/uploads/9/4/9/949b25ac44f5ff922077075f8ee16ce5.png)




![Доменные службы active directory недоступны [full fix]](http://tiniatov.ru/wp-content/uploads/d/3/3/d3376ba125daf13f114e3dcd570cecd8.jpeg)




