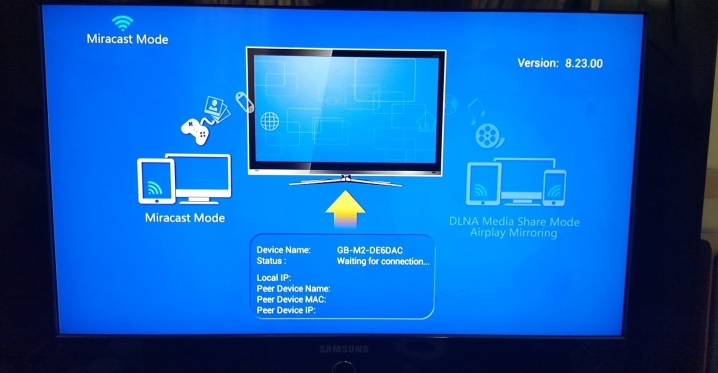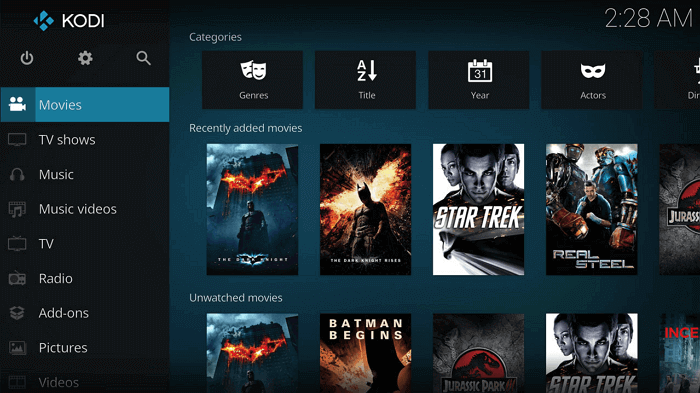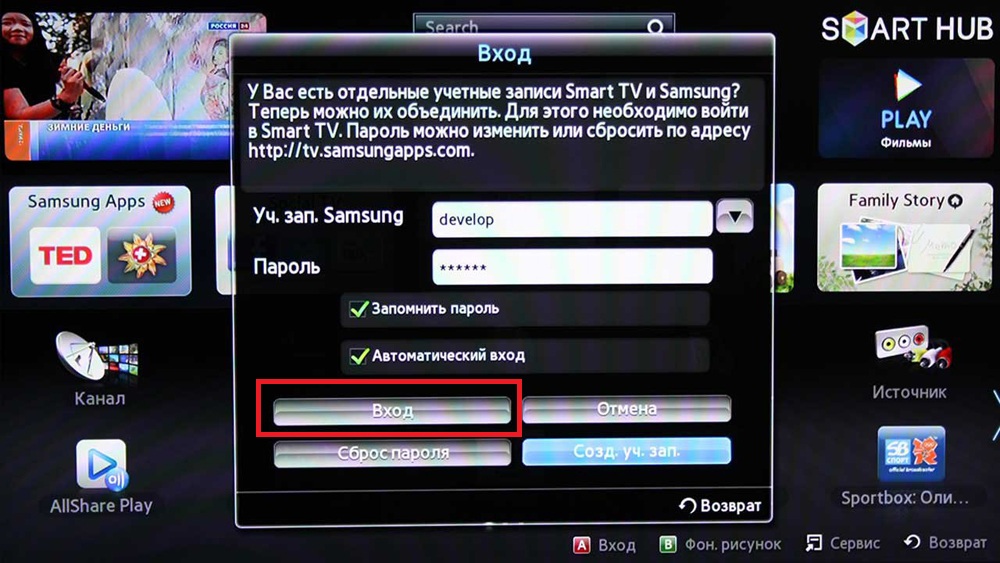SlimPort и MHL

Теперь поговорим об адаптерах, которые позволяют подключить телефон к телевизору не как медиаустройство, а просто вывести информацию с одного экрана на другой. Это значительно удобнее, нежели использовать сопряжение двух устройств как «проигрыватель» и «носитель».
Первый порт на очереди – это MHL. Он представляет собой небольшой блок питания с разъемом HDMI и MicroUSB. Еще один интерфейс MicroUSB находится на проводе. Он будет использоваться для подключения к смартфону.
В чем необходимость такого количества разъемов и интерфейсов? Попробуем в этом разобраться, обратившись к их функциональным особенностям:
- Разъем HDMI – в него вставляется провод аналогичного формата, для вывода звука и картинки на экран.
- Разъем MicroUSB используется для подключения MHL к источнику питания.
- MicroUSB на проводе нужен для сопряжения порта со смартфоном.
Прежде чем перейти к подключению одного устройства к другому, следует оговориться, что MHL не обязательно имеет разъем и шнур MicroUSB. Если у вас более современный смартфон, можно приобрести порт с интерфейсом USB-C.
Теперь, разобравшись со всеми нюансами, переходим к подключению:
- Вставьте USB-кабель порта в телефон.
- Подключите MHL к источнику питания.
- Вставьте в разъем HDMI соответствующий кабель.
- Другой конец подключить к телевизору.
После выполнения этих незамысловатых действий изображение с дисплея смартфона должно начать транслироваться на экран телевизора. Все управление осуществляется с мобильного гаджета. Иногда возможны запоздания картинки на долю секунду. Но на качество просмотра это никак не повлияет, так как телевизор будет воспроизводить и видео, и звук.
Еще один схожий с MHL порт – SlimPort. По сути это такой же гаджет. Однако вместо HDMI у него используется DisplayPort. При этом в последнее время на рынке появилось огромное количество Слим-портов именно с HDMI. Так что отличие от ранее рассмотренного MHL будет заключаться в размере. SlimPort чуть меньше.

Кроме того, к достоинствам слим-порта можно отнести отсутствие необходимости подключать его к источнику питания. То есть устройство имеет с одной стороны шнур USB для подключения к телефону и разъем HDMI на другой стороне – для сопряжения с ТВ-приемником.
Подключение происходит схожим с MHL образом:
- Вставить конец порта с USB в телефон.
- Подключить к SlimPort кабель HDMI.
- Другой конец кабеля установить в телевизор.
Затем на экране ТВ-приемника появится прямое изображение со смартфона. Но, понятное дело, что управлять просмотром через телефон, подключенный по проводу не очень удобно. Далее мы рассмотрим беспроводные способы сопряжения, а пока остановимся на стоимости MHL и SlimPort. Первый продается в российской рознице за 300 рублей, а второй – за 600. Разница почти в 2 раза объясняется тем, что слим-порт меньше и не требует подключения к источнику питания.
Подключаем телефон через AirPlay
AirPlay — это собственная технология Apple. Чтобы использовать его, вы должны быть владельцем старого iPhone 5 и приставки AppleTV. Данные передаются с экрана iPhone на приставку. Приставка, в свою очередь, подключается к телевизору. Чтобы начать передачу изображений через AirPlay, вам необходимо:
- Подключите декодер AppleTV к телевизору, настройте его и подключитесь к Интернету.
- Вытяните шторку уведомлений на iPhone, нажмите кнопку «Повторить экран».
- Введите пароль безопасности, ранее установленный на STB.
С помощью AirPlay вы можете быстро начать трансляцию с iPhone на телевизор. Этот метод лучше всего подходит для ОС Ayos, но требует покупки специальной консоли. С помощью AirPlay вы можете полностью дублировать экран телефона или перенести его для просмотра только изображений или видео.
Устаревшие способы
Об этих методах нельзя не упомянуть, так как долгое время они были на пике популярности, но технологии развивались и уходили в «онлайн», и эти старейшины не успели адаптироваться.
Wi-Fi Direct
Технология Wi-Fi Direct (Peer to Peer) реализует точку доступа Wi-Fi, к которой напрямую подключаются телефоны, планшеты или компьютеры в обход маршрутизатора. Но минусы этого метода — жуткие тормоза, каждую фотографию весом 3-5 мегабайт вы будете открывать за 3-8 секунд. Вы нуждаетесь в этом? В целом Wi-Fi Direct для ТВ морально устарел и не требуется, но инструкцию все равно оставлю:
- Включите Wi-Fi Direct в настройках телевизора;
- В сетевых настройках смартфона выберите одноименную точку доступа (см. Настройки на телевизоре);
- Введите пароль;
- Готово, копирование начнется автоматически.
DLNA
DLNA (Digital Living Network Alliance) — это технология передачи файлов (фото, видео, музыка) в пределах одной сети Wi-Fi, но строго из памяти смартфона. Кроме того, не все форматы видео передаются в потоковом режиме, так как не все кодеки поддерживаются. Многие современные смартфоны, такие как Samsung Galaxy S10 и HTC U12 +, могут легко подключаться к DLNA-сертифицированному телевизору, телевизионной приставке, Xbox One или проектору.
Чтобы использовать DLNA:
- В настройках телевизора включите функцию DLNA (не все модели ее поддерживают);
- Откройте медиафайл для воспроизведения на своем смартфоне,
- Выберите желаемое ТВ-устройство.
Wireless Display (WiDi) от компании Intel
WiDi — старый и медленный метод беспроводной передачи медиафайлов, активно использовавшийся в течение 10-14 лет. Устройство должно поддерживать Intel WiDi или иметь разъем HDMI для подключения специального адаптера. Мобильный телефон должен работать под управлением Android 4.2 и быть оснащен чипом RockChip.
Если эти требования соблюдены, подключение выполняется просто:
- Включите Intel WiDi в настройках ТВ;
- Откройте Intel Wireless Display на мобильном устройстве,
- Система автоматически найдет совместимые устройства и предложит связать их, введя пароль.
Несмотря на простоту подключения, WiDi не актуален из-за жестких требований к оборудованию и медленного протокола передачи данных.
Возможные проблемы
При подключении смартфона к ТВ-приемнику любым способом могут возникнуть некоторые проблемы. Следует рассмотреть ряд неполадок, которые часто возникают при соединении через Bluetooth.
Телевизор не видит телефон. Перед подключением нужно проверить, есть ли у телеприемника возможность передачи сигнала через Bluetooth. Если интерфейс присутствует, и настройка подключения выполнена правильно, нужно произвести сопряжение еще раз. Бывает, что соединение происходит не с первого раза. Можно также перезагрузить оба девайса и выполнить подключение заново. Если сопряжение происходит через Bluetooth-адаптер, то нужно выполнить такие же действия: попробовать перезагрузить устройства и выполнить подключение еще раз. А также проблема может скрываться в несовместимости девайсов.

Потеря звука при передаче данных. Стоит заметить, что настройка звука тоже требует внимания.
На большой дальности и вовсе может произойти потеря сигнала. Проблемы со звуком могут возникнуть при сопряжении с телевизором сразу нескольких девайсов. В этом случае будут неполадки с синхронизацией звукового сигнала. Стоит заметить, что качество звука зависит от кодеков Bluetooth как на телефоне, так и на ТВ-приемнике.Еще одной проблемой может стать задержка звука. Звуковой сигнал с телевизора может значительно отставать от изображения. Это зависит от самих устройств и их совместимости.
Проводное соединение
Вышеперечисленные способы позволяют подключить к телевизору телефон быстро и без использования дополнительных аксессуаров. Но есть минус: при таком методе синхронизации посмотреть ролики в хорошем качестве на экране телевизора, скорее всего, не получится. Многие устройства имеют слабый передатчик вай фай, поэтому качество видео достаточно посредственное. Ситуация может быть лучше при связи через домашний интернет, но, как показывает практика, успешно это удается сделать на телевизоре Самсунг и прочих именитых брендов. У малоизвестных компаний этот способ также не гарантирует высокое качество.

Если качество видео принципиально, или в телевизоре нет функций Smart, то трансляция YouTube все еще возможна. Для этого понадобится кабель MicroUSB–HDMI, а еще лучше переходник microUSB – MHL. Он хорош тем, что пользователь сможет не только воспроизвести видео, но и в процессе будет заряжать смартфон. Подключаем телефон кабелем или через переходник, а после в ТВ выбираем источник питания – HDMI. На экране начнет отображаться экран мобильника. Открываем YouTube и смотрим интересный контент.
Транслируем видео с помощью специальных приставок
Подключиться к телевизору можно и через приставку. Ее нужно соединить к телевизору, а затем скачать специальную программу на смартфон, через которую и будет выполняться управление.
Разберем подключение на примере приставки Chromecast. Она подходит для телефонов с Android и iOS и для любых телевизоров.
- Подключите приставку к разъему HDMI на ТВ и вставьте USB-шнур для питания.
- Переключитесь на HDMI-порт вашей приставки и соедините ее с Wi-Fi.
- Установите на смартфон Google Home.
- Откройте скачанное приложение и синхронизируйтесь в нем с помощью аккаунта в Google. Если у вас нет аккаунта, создайте его на официальном сайте Google.
- Включите видео в установленном приложении, кликните по иконке трансляции и выберите Chromacast-устройство в предоставленном списке.
В этом видео подробней о настройке и подключении приставки.
Голоса
Рейтинг статьи
Способ 3: беспроводное подключение с помощью адаптера
Далеко не все пользователи владеют современными Smart телевизорами со встроенным Wi-Fi модулем. Поэтому для вывода изображения на такие телевизоры требуется докупить «умную начинку» в виде адаптера с внешним подключением. Визуально устройство напоминает большую USB флешку или приставку без управляющих элементов. Адаптер подключается к телевизору через HDMI разъем и дополнительно нуждается во внешнем питании. После подключения на экране телевизора появится инструкция по настройке для Miracast, DLNA или другого режима.
При выборе адаптера, будь-то именитый Chromecast разработанный Google или китайский аналог, внимательно изучите внутренние характеристики. Рекомендуется рассматривать модели, где минимум 2 процессорных ядра, 512 МБ оперативной памяти и не меньше 256 МБ флеш памяти.
Использование стандарта Miracast
Технология Miracast подходит для соединения смартфонов с ОС Андроид (любых с версией платформы старше 4.2) и поддерживающих этот стандарт телевизоров. Функция дает возможность дублирования изображения с телефонного экрана на телевизионный. Для подключения достаточно подключить соответствующую функцию на обоих устройствах.
На большинстве бюджетных моделей модуль Миракаст отсутствует. Поэтому для трансляции изображения на телевизор придется купить соответствующую приставку – небольшой компактный девайс, напоминающий USB-флешку. Приемник подключается к свободному входу HDMI, а смартфон подключается к появившейся точке доступа.
По USB кабелю

Когда человек желает подключить телефон к телевизору, он чаще всего обращается к USB-кабелю. Этот небольшой шнур идет в комплекте с любым смартфоном вне зависимости от его ценовой категории. Его первостепенная функция – зарядка гаджета, но также кабель нередко используется для сопряжения с компьютером. А можно ли воспользоваться шнуром для подключения к телевизору?
Конечно, можно. Но в данном случае пользователь столкнется с некоторыми ограничениями. Например, на экран не удастся вывести онлайн-поток. То есть просмотр видео через интернет на телевизоре будет недоступен. Трансляция возможна только с файлами, которые загружены в память устройства.
Если на телевизоре есть разъем USB-A, можно смело переходить к сопряжению:
- Вставьте один конец кабеля в смартфон.
- Другой конец подключите к телевизору.
- На экране смартфона нажмите на всплывающее окошко, которое уведомляет о сопряжении по USB.
- В качестве типа сопряжения выберете «Подключить как медиаустройство».
- Откройте меню телевизора, а затем – раздел «Источник сигнала».
- Нажмите на значок USB.
После того, как указанные действия будут выполнены, можно открыть папки, доступные на мобильном устройстве. Далее нужно перейти в подраздел, где лежит видео, необходимое для просмотра. Также это может быть фотография или музыкальный файл.
Не все телевизоры поддерживают кодеки, которые работают на смартфоне. Поэтому некоторые видео могут не запуститься на ТВ-приемнике.
Одновременно с подключением к телевизору смартфон начнет заряжаться. Таким образом, данный способ сопряжения двух устройств не повлияет на заряд аккумулятора. Смартфон можно положить рядом с телевизором, а дальнейшую навигацию осуществлять через пульт ДУ.
AirPlay
Передача данных на телевизор с мобильных устройств Apple осуществляется с помощью технологии AirPlay и мультимедийного проигрывателя Apple TV. Последний является предметом первой необходимости для всех владельцев мобильных устройств компании Apple. Небольшая приставка подключается к телевизору через разъем HDMI и передает на него аудио- и видеоданные посредством AirPlay. При этом Apple TV должен быть подключен кабелем или по беспроводному каналу к тому же маршрутизатору, что и мобильный гаджет.
Поскольку технология AirPlay функционирует лишь в рамках экосистемы Apple, проблем с совместимостью устройств не возникает. Вместе с тем передача изображения и звука возможна лишь при использовании Apple TV. Однако стерео систем и домашних кинотеатров, поддерживающих AirPlay, становится все больше, — прежде всего, речь здесь идет о дорогих моделях ресиверов, мини-систем и беспроводной акустики (док-станции для iPod).
Установка соединения
1. Чтобы воспользоваться функцией Видеоповтор, нажмите два раза на кнопку Home, расположенную на передней панели смартфона, и прокрутите список активных приложений в нижней части экрана до упора вправо. В результате должен появиться значок AirPlay.
2. В открывшемся меню будут показаны все доступные в сети устройства, способные принимать данные посредством AirPlay. Выберите здесь Apple TV и активируйте настройку Видеоповтор. Если вам не удается найти меню AirPlay, то это указывает на отсутствие соединения с Apple TV.
3. Только после этого станет возможной передача на телевизор аудио- и видео контента как из меню Apple iPhone, так и из различных приложений. Например, для просмотра фотографий или видеороликов на большом экране достаточно будет запустить на устройстве iPhone соответствующее приложение.
4. При воспроизведении фотографий и видеороликов картинка будет только на экране телевизора. Управление просмотром осуществляется с мобильного устройства. А вот игры и различные приложения от сторонних разработчиков отображаются как на телефоне, так и на телевизоре — это очень удобно.
Проблемы с подключением смартфона к телевизору
- При передаче видео по Miracast могут возникать обрывы связи, если между смартфоном и ТВ есть препятствия. Поэтому, чем меньше расстояние между устройствами, тем лучше.
- Смартфоны от Samsung и Sony могут передавать посредством Miracast файлы с защитой от копирования. Однако телевизоры Philips не поддерживают эту технологию, поэтому при попытке установить соединение они сообщают об ошибке.
- Нагрузка на беспроводную сеть возрастает, когда видео передается сначала на телефон, а уже затем на ТВ. Оптимальным решением в данной ситуации будет использование приложения YouTube.
- Не все смартфоны предоставляют возможность параллельно установить два сетевых соединения. Например, модели от Sony способны подключаться либо к телевизору посредством Miracast, либо к интернету по Wi-Fi.
Программы для компьютера
Бесплатные видео редакторы
1. В стартовом окне придумайте название новому проекту и нажмите кнопку «Начало».
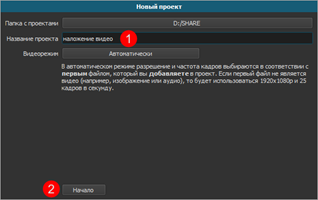
2. Нажмите на кнопку «Открыть файл» и загрузите несколько роликов.
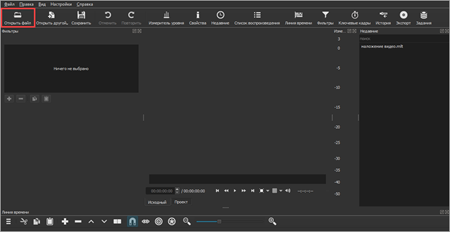
3. На вкладке «Линия времени» щелкните по иконке и выберите пункт «Добавить видео дорожку». Выполните действие повторно для создания следующей дорожки.
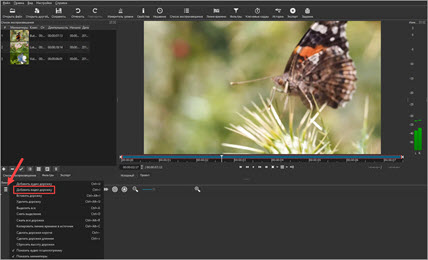
4. Дважды кликните по ролику, который будет главным.
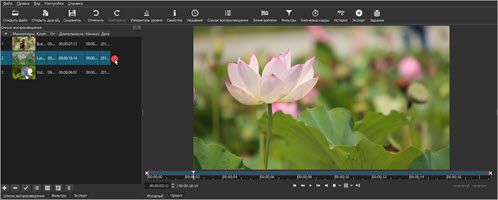
Перетяните ролик с окна предварительного просмотра на нижнюю дорожку (на него мы будем накладывать другие клипы).
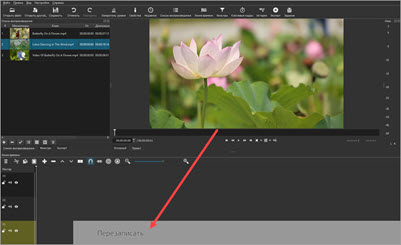
Повторите действие с последующими роликами, перемещая их на верхние видео дорожки.
Таким образом мы выполнили наложение двух роликов на самый нижний, но так как они перекрывают друг друга, этого не видно.
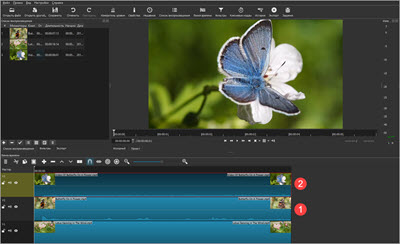
5. Кликните по самой верхней дорожке и перейдите на вкладку «Фильтры».
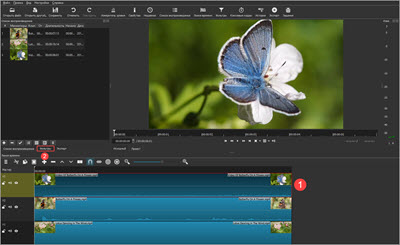
Нажмите на значок + для добавления нового фильтра.

Выберите фильтр «Поворот и масштаб».

Уменьшите масштаб, передвинув соответствующий ползунок. Также подвиньте ролик в нужное положение через ползунки «смещение по Х» и «смещение по У».
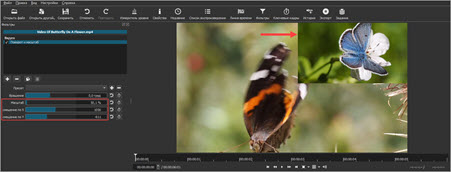
Аналогично примените фильтр к следующей дорожке.
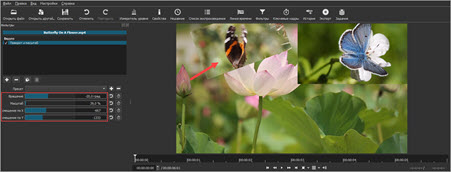
6. Вернитесь на вкладку «Список воспроизведения». Нажмите кнопку «Play» для просмотра результата.
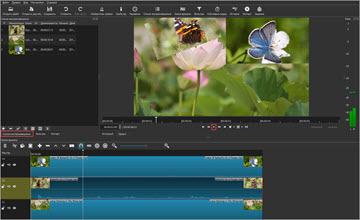
7. Сохраните материал, щелкнув по кнопке «Экспорт». Выберите один из профилей для кодирования (для сжатия хорошо подходит кодек «H.264 High Profile»), и кликните по «Экспорт».
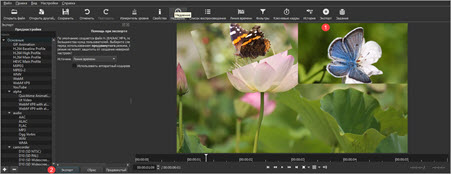
Выберите папку для сохранения, и дождитесь окончания процесса.
Достоинства:
- Кроссплатформенность.
- Большой набор фильтров и переходов.
Недостатки:
- Требовательность железу.
- Редкие вылеты из программы.
1. Добавьте ролики в окно «Файлы проекта», щелкнув по значку +.
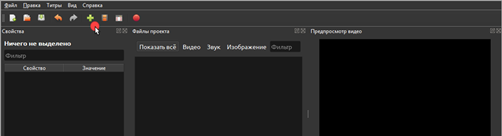
2. Перетяните добавленные файлы на панель «Временная дорожка», расположив на нижнюю дорожку основной клип (тот, на который будут накладываться остальные).
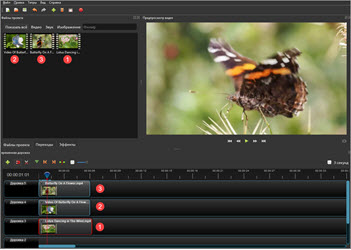
3. Отредактируйте ролики.
Для уменьшения масштаба клипа кликните по нему правой кнопкой мыши и выберите пункт «Свойства».
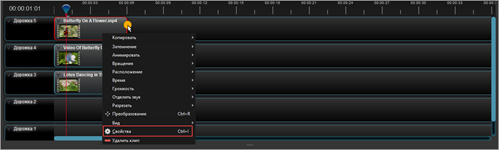
Затем подвиньте ползунки в настройках «Местоположение» и «Масштаб».
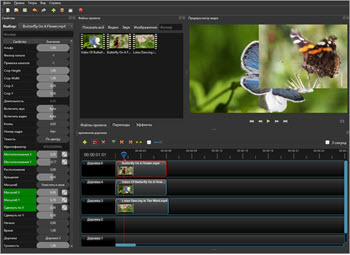
Также можно наложить эффект «Кадрирование» и срезать лишние края. Для этого переместитесь на вкладку «Эффекты», перетяните «Кадрирование» на ролик в монтажной панели.
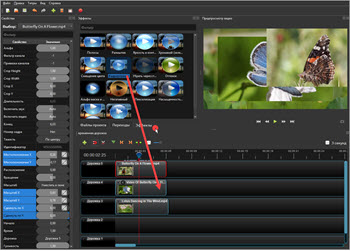
Нажмите на маленькую иконку вверху от клипа. В левой части окна, в свойствах, подрежьте края, передвигая ползунки.
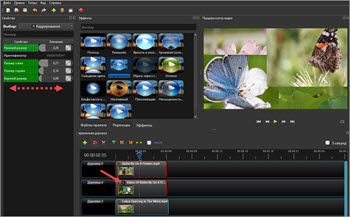
4. В результате несложных манипуляций получилось три наложенных друг на друга ролика.
Для сохранения готового клипа откройте меню «Файл», выберите «Экспортировать проект» и «Экспортировать видео».
Достоинства:
- Кроссплатформенность.
- Стабильность в работе.
- Интуитивно понятный интерфейс.
- Подойдет как новичкам, так и продвинутым пользователям.
Недостатки:
Не были выявлены.
В бесплатной редакции программу разрешается использовать только в некоммерческих целях.
1. В главном меню выберите пункт «Новый проект».
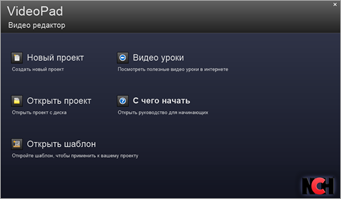
2. Нажмите на кнопку «Добавить файлы(ы)» и загрузите несколько роликов, которые нужно наложить друг на друга.
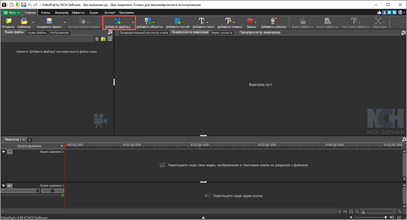
3. На монтажную панель «Видео дорожка 1» перетяните тот клип, поверх которого будут накладываться остальные.
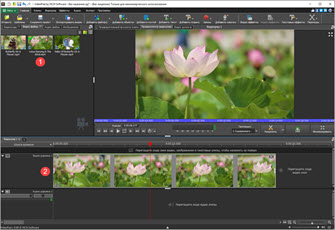
Затем перетяните на него следующий ролик. И таким же образом добавьте остальные.
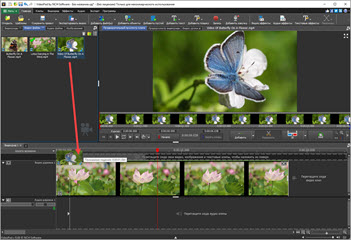
4. Отредактируйте клипы. Для этого кликните правой кнопкой мыши по ролику, в контекстном меню выберите «Эффекты».
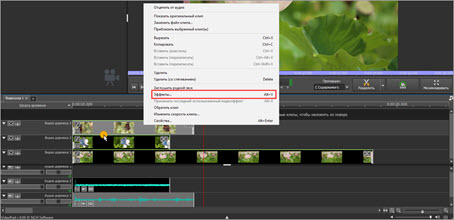
Чтобы изменить масштаб, кликните по значку + и выберите «Масштабирование».
Передвигая ползунки, уменьшите масштаб до нужных значений, и перетяните ролик в необходимое положение.
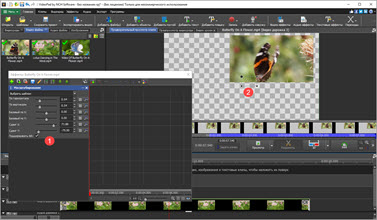
5. Для сохранения готового клипа перейдите в меню «Файл» и выберите «Экспорт видео».
Достоинства:
- Не требовательна к ресурсам компьютера.
- Обладаем простым и дружелюбным интерфейсом.
- Имеет хороший функционал для решения не сложных задач.
Недостатки:
Не обнаружены.
Платные видео редакторы
Принцип наложения примерно такой же, как в бесплатных редакторах:
- Загружаем клипы в программу и располагаем их на монтажной панели в нужном порядке.
- Меняем размер и применяем другие настройки через панель «Эффекты».
- Сохраняем готовое видео: Файл – Экспорт – Медиаконтент (File – Export – Media).
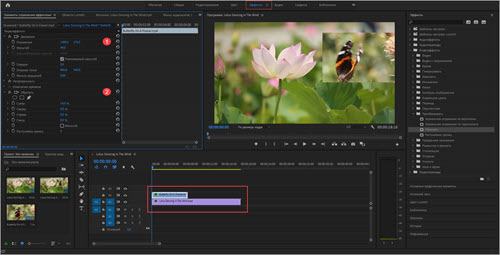
Есть и другие профессиональные редакторы для видео монтажа:
Какой метод подключения мобильника к телевизору лучше выбрать
Многое зависит от модели девайса и установленной на нём операционной системы. Поэтому методы подключения к телевизору будут отличаться.
На андроид
Процесс подключения мобильника к TV на OC Android прост. Для этого надо просто подсоединиться к Wi-Fi или Bluetooth и далее синхронизироваться с телевизором. Выполнение этого процесса максимально упрощено на телефонах Honor 10 Lite и Xiaomi Redmi Note 7.
На iPhone
На операционной системе iOS для синхронизации айфона с какими-либо устройствами могут потребоваться root-права, для получения которых нужно совершать несколько манипуляций.
В любом случае важно, чтобы телевизор имел функцию воспроизведения картинки с мобильника. Данное обстоятельство позволяет упростить процесс пользования телефоном. Информация, представленная выше, позволит понять, как включить беспроводную проекцию на телевизоре Филипс или любой другой марки
Информация, представленная выше, позволит понять, как включить беспроводную проекцию на телевизоре Филипс или любой другой марки.
Все способы подсоединения через кабель
Первостепенно определимся, как с телефона транслировать видео на телевизор с помощью кабеля.
С помощью HDMI
Наиболее удобная и простая технология. Для этого потребуется обзавестись переходником microUSB на HDMI и выполнить следующие манипуляции:
- включаем ТВ, активируем источник сигнала HDMI;
- применяя переходник, соединяем между собой устройства;
- активируется автоматическая настройка трансляции.
Если по какой-либо причине настройка не запустилась, открываем меню гаджета и устанавливаем нужные параметры вручную. После этих действий, картинка с мобильного будет транслироваться на ТВ.
Через USB
Данный способ не позволяет продублировать изображение, так как телевизор видит телефон, как накопитель. Однако появится возможность просмотра отдельных видеофайлов. Принцип подключения такой:
- USB кабель подсоединяем к смартфону и телевизору.
- На пульте жмем клавишу Source и устанавливаем нужный источник сигнала, такие же манипуляции проводим на мобильном.
На ТВ запустится меню, открывающее доступ ко всем папкам на телефоне. Используя пульт телевизора можно открывать все доступные файлы. Подобный вариант удобен для просмотра кино или фотографий, которые хранятся на телефоне.
Через MHL
Данный способ позволяет брать сигнал с разъема передачи данных. Для этого необходим специальный адаптер MHL. Последующее подключение полностью идентично предыдущим вариантам.
Используя SlimPort адаптер
Стандарт SlimPort встречается на устройствах LG и Samsung и выступил альтернативой MHL. Как воспроизвести видео с телефона на телевизор в такой ситуации – использовать специальный адаптер. В сравнении с предыдущим вариантом обеспечивается более качественная и стабильная картинка. При этом переходник не требует дополнительного питания. Хотя в устройстве порт предусмотрен, но его можно использовать для подзарядки мобильного.
Следует отметить, что технология требовательна к кабелю. Приобретать лучше фирменное изделие, так как бюджетные варианты могут создавать помехи или совсем не работать.
Как подключить телефон к телевизору по AirPlay
Источник фото: The Verge
- подходящий смартфон: iPhone;
- дополнительное оборудование: Apple TV (или другие приставки, поддерживающие имитацию технологий), если телевизор не поддерживает AirPlay.
- подходящий телевизор: совместим с AirPlay или любым другим с портом HDMI;
AirPlay — это запатентованная технология Apple, разработанная, среди прочего, для беспроводного подключения iPhone к телевизору. Он позволяет организовать воспроизведение экрана с помощью одноименного переключателя в «Центре управления» или просто отправить конкретный фильм или другое видео на телевизор. Чтобы использовать AirPlay, желательно, чтобы приемник и мобильное устройство были подключены к одному и тому же Wi-Fi. Качество их подключения зависит от пропускной способности беспроводной сети, а также от количества помех от стен и бытовой техники.
Раньше для подключения iPhone к большому экрану через AirPlay требовалась фирменная приставка производителя под названием Apple TV. Однако сегодня на рынке появляются телевизоры с нативной поддержкой этой технологии — их полный список доступен на официальном сайте Apple.
Плюсы:
простота использования на iPhone.
Минусы:
- нельзя использовать на Android;
- высокая стоимость дополнительного оборудования.
Как подключить телефон к телевизору через Wi-Fi Direct
Wi-Fi Direct — это метод беспроводного подключения, который использует модуль Wi-Fi в телевизоре и смартфоне. Для успешного подключения эта технология должна поддерживаться как телевизором, так и телефоном. Чтобы начать беспроводную передачу, вам необходимо сделать следующее:
- Зайдите в настройки телевизора, выберите раздел «Сеть» или «Беспроводные сети», активируйте функцию Wi-Fi Direct, установите пароль для подключения.
- Включите функцию на своем смартфоне. Для этого нужно зайти в настройки, перейти в раздел Wi-Fi, активировать нужную функцию и выполнить поиск доступных телевизоров.
- Выберите доступный телевизор и введите пароль.
Беспроводное соединение по технологии Wi-Fi Direct является наиболее предпочтительным, если у вас есть современный телевизор и смартфон с операционной системой Android или IOS. Процедура может незначительно отличаться для разных марок и моделей телевизоров. После успешного подключения вы можете легко просматривать свои фотографии на большом экране. Фильмы могут не воспроизводиться должным образом при потоковой передаче по беспроводной сети, особенно если они высокого качества.
Вывод изображения на экран телевизора через USB
Чтобы подключить смартфон к монитору либо к экрану телевизора с помощью кабеля, вам не потребуются дополнительные программы. Надо всего лишь приобрести USB-кабель, либо использовать тот, что шел в комплекте с вашим телефоном. Подключите технику друг к другу.
На экране смартфона выскочит меню выбор подключения. Вам требуется пункт «Распознавать как USB накопитель». Следующий шаг заключается в том, что нужно настроить телевизор на чтение медиа-файлов. Эти настройки можно изменить с помощью пульта (USB, Home, Source, Multimedia и др. аналогичные зависящие от производителя, а также модели).
Как только вы попадете в меню настроек, от вас требуется выбрать либо Multimedia, либо USB. После этого вам нужно выбрать формат файлов, требующихся для воспроизведения: фото, аудио, видео и др.