Как поставить изображение в формате а4?
Re: КОММЕНТАРИЙ выбрать размер печать изображение ? Здравствуйте, щелкнув правой кнопкой мыши изображение (например, папка «Мои рисунки») и выбор папки « Imprimer «В контекстном меню попадает в окно» печать картинки «. Здесь вы должны выбрать варианты, чтобы получить то, что вы хотите.
Как поставить фото в формате 35х45? Что касается Фото de 35 х 45 миллиметры
Иногда проще всего выбрать Фото электронный универсальный, потому что будет проще переформулировать размер изображения все, что вы хотите, например: 35 х 45 миллиметры.
Как поставить фото в формате 10х15?
Открой свой изображение затем щелкните инструмент «Прямоугольная область» на палитре инструментов. На панели инструментов, а? ‘надизображение, щелкните раскрывающееся меню «Режим» и введите 2, а затем 3 в поля «Ширина» и «Высота» (наоборот, если изображение шире, чем в высоту).
Как распечатать изображение нужного вам размера? печать с Android
Для этого перейдите в «Главное меню >изображение>Масштаб и размер изизображение «. На этой панели у вас есть возможность выбрать высоту, ширину и изменить разрешение вашего Фото.
Как уменьшить фото, не обрезая его?
В Microsoft Paint
- Откройте Microsoft Paint.
- Нажмите «Изменить размер» на панели инструментов «Изображения».
- Выберите метод изменения размера.
- Вы можете изменить размер, используя пиксели или проценты.
Как уменьшить слишком тяжелое фото? Сжать изображений для réduire размер файла
- Выберите изображение (или изображений ) К réduire .
- В разделе Инструменты Фотографии , на вкладке Формат выберите Сжать изображений в группе Настройка. …
- Выберите параметры сжатия и разрешения, затем ОК.
Как увеличить разрешение картинки на телефоне Android?
Этот список состоит из четырех приложений, но любого из них будет достаточно для изменения разрешения вашей картинки. Поэтому, пожалуйста, выберите только одно приложение из списка и следуйте инструкциям для него, чтобы успешно увеличить разрешение изображения.
Изменение размера фото:
Это приложение имеет простой интерфейс, поэтому пользоваться им не составит труда.
Когда вы откроете приложение, вы увидите три варианта: «Выбрать фото», «Сделать фото» и «Файловый режим». Нажмите на выберите фотографию.
- Затем выберите картинку, разрешение которой вы хотите увеличить.
- Вы увидите список фиксированных размеров изображения. Если требуемый размер изображения соответствует указанным параметрам, выберите один из этих параметров или выберите последний вариант, который гласит «Пользовательский размер».
В меню нестандартного размера введите высоту и ширину в соответствии с вашими предпочтениями, а затем нажмите «ОК». Размер вашего изображения будет изменен.
Изменение размера фотографий и изображений:
Это еще одно приложение, которое может быстро увеличить разрешение изображения на вашем Android-устройстве. Но бесплатная версия приложения время от времени будет приветствовать вас рекламой.
Откройте приложение и выберите опцию «Выбрать фотографии».
- Затем выберите картинку, разрешение которой вы хотите увеличить.
- Затем внизу вы увидите значок с надписью «Изменить размер». Нажмите на него.
Затем появится всплывающее окно с параметрами размера и ширины x высоты. Если ниже ширина x высота, вы видите нужное разрешение, затем нажмите на это разрешение. Но если его там нет, то в настраиваемой опции в разделе Ширина x Высота.
После этого изображение с измененным размером будет сохранено в галерее.
Сжатие и изменение размера фотографий (фото с подсветкой):
Это еще одно легкое приложение, которое быстро увеличит разрешение изображения за вас.
Откройте приложение и нажмите на параметр «Изменить размер фотографий».
- В следующем меню выберите изображение, разрешение которого вы хотите увеличить, а затем нажмите на маленькую галочку вверху.
- В следующем меню вы найдете параметр «Предустановки размера». По умолчанию он установлен на Custom. Итак, под ним введите ширину и высоту в соответствии с вашими предпочтениями и нажмите кнопку с надписью Начать изменение размера.
Мгновенно размер изображения изменится, и оно будет сохранено в папке под названием Litphoto resize.
PicsArt:
Это самое функциональное приложение в списке. Если вы ищете приложение, которое позволяет не только изменять размер изображений, то это приложение может быть идеальным для вас. Вы можете установить предустановку, изменить оттенок, контраст, насыщенность, добавить боке и многое другое с помощью PicsArt. Изменение размера изображения также является одной из функций, которые мы получаем с PicsArt.
Откройте приложение и нажмите на маленький значок + внизу.
- Нажмите на Edit.
- На следующем экране выберите изображение, которое хотите отредактировать.
- После загрузки изображения нажмите на маленький значок инструментов в нижнем левом углу экрана.
- Затем нажмите Изменить размер.
Введите ширину и высоту в соответствии с вашими предпочтениями, а затем нажмите Изменить размер.
Как только это будет сделано, вам нужно сохранить новое изображение. Для этого нажмите на маленькую стрелку в правом верхнем углу и выберите опцию Галерея.
Изображение с измененным размером будет сохранено в вашей галерее.
Если у вас есть какие-либо вопросы или вопросы об этом руководстве по увеличению разрешения изображения на телефоне Android, оставьте комментарий ниже, и мы свяжемся с вами. Также не забудьте ознакомиться с другими нашими статьями на советы и хитрости iPhone,Советы и хитрости для Android, Советы и хитрости для ПКи многое другое для получения дополнительной полезной информации.
Принтер
Это периферийное устройство предназначено для вывода на печать различной текстовой и графической информации: фотографий, рисунков, набранных текстов, графиков, чертежей и т. п.
По возможности отображения цвета подразделяются на:
- Цветные с возможностью печати не только цветных картинок, но и полноценных фотографий (фотопринтеры);
- Чёрно-белые, печатающие простые тексты и графику с оттенками серого цвета, но без возможности вывода цвета.
Конструктивно, существующие на сегодняшний день печатающие устройства можно разделить на:
- Матричные, где печатающая головка содержит «иголки» удар которых, через красящую ленту по бумаге и формирует знаки и изображение. Разрешение таких принтеров может достигать 300 точек на дюйм (dpi), а количество иголок в головке 9 и 24 штуки. Недостаток – невысокая скорость печати и повышенный шум, но при этом у таких устройств самая низкая стоимость отпечатка и возможность печати через копирку;
- Струйные, само название которых, говорит само за себя – печать осуществляется за счёт управляемой струйки чернил при помощи сопел в печатающей головке. Струйные принтеры выпускаются как чёрно-белые, так и цветные, причём цветные струйные принтеры отлично подходят для печати фотографий благодаря высокому разрешению (600-900 dpi) и отличным характеристикам цветопередачи. Скорость печати достигает 10-20 страниц в минуту. Основным недостатком таких устройств является тот факт, что, если принтером долго не пользоваться, то печатающая головка быстро приходит в негодность (забиваются сопла), причём стоимость её замены сравнима со стоимостью принтера;
- Лазерные где формирование изображение на бумаге происходит методом ксерографии. Изображение переносится на бумагу при помощи лазерного луча и специального порошка, который засыпается в специальный картридж. Характеризуются лазерные принтеры высоким разрешением (до 1200 dpi для чёрно-белых и до 2400 для цветных), высокой скоростью печати (до 60 страниц в минуту), достаточно низкой стоимостью отпечатка, простотой обслуживания и содержания (они не «засыхают», как струйные), возможностью цветной печати в цветных моделях этих устройств. Благодаря тому, что в последнее годы стоимость этих устройств значительно снизилась, они все чаще применяются и простыми пользователями в домашних условиях.
Первый в мире матричный принтер был выпущен в 1964 году. Но использовался он вначале не в компьютерных системах, а для распечатки показаний точного времени в конструкции часов компании Seiko. См. Интересные компьютерные факты.
Camera FV-5 Lite
Если вам нравится использовать элементы управления, подобные DSLR, вам понравится Camera FV-5 Lite. Это приложение имеет множество ручных настроек, которые позволяют изменять фокусировку, ISO, баланс белого, компенсацию экспозиции и скорость затвора. Не забудьте использовать программный режим, который позволяет делать снимки с определенным ISO. Также имеется режим «Приоритет скорости», в котором вы делаете снимки с максимально возможной выдержкой.
Список функций продолжает работать с автоспуском, режимом серийной съемки, указаниями, брекетингом экспозиции и гистограммой. Если вы зайдете в настройки приложений, вы также сможете выполнять такие действия, как изменение разрешения изображения, изменение места хранения, открытие файлов из пользовательской папки хранения, использование геотегов, максимизация яркости экрана и выбор типа сетки композиции, которую вы хотите использовать. использовать.
Как изменить формат фотографии на jpg или другой? Метод 1. Использование программного обеспечения для редактирования изображений
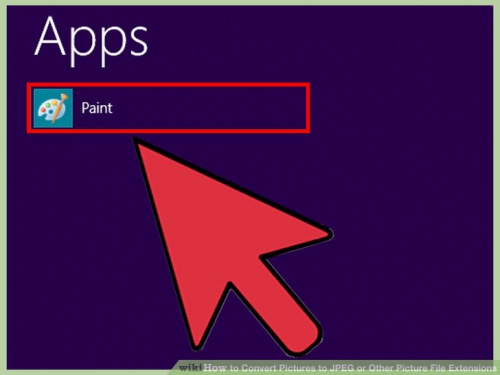
Откройте файл изображения. Когда вам нужно конвертировать изображение в другой формат, самое простое решение — использовать программное обеспечение для редактирования изображений, входящее в состав вашей операционной системы
В Windows — это «Paint», а в Mac — «Preview»:
Обратите внимание, что JPG и JPEG — это разные названия одного и того же расширения файла;
Также для открытия файла изображения можно использовать программы сторонних разработчиков. Если вы не уверены, попробуйте дважды кликнуть по изображению, чтобы оно открылось программой, заданной по умолчанию для этого типа файлов:
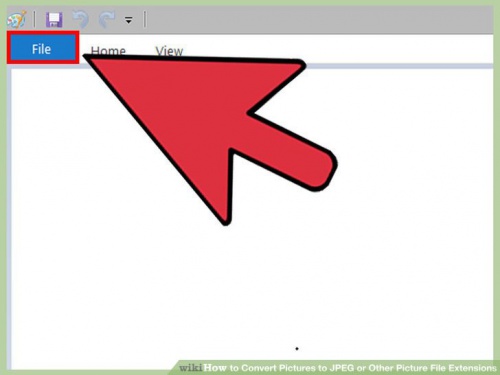
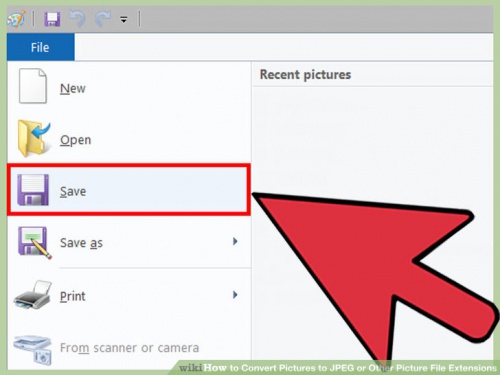
- Сохраните или экспортируйте файл изображения. Изменение формата будет происходить одновременно с сохранением новой версии файла. Это полезно: исходный файл остается без изменений, и если что-то пойдет не так, вы всегда сможете к нему вернуться. На Mac нужно выбрать пункт «Сохранить как» или «Экспорт», чтобы продолжить процесс:
- В некоторых версиях программного обеспечения вам, потребуется сначала «Дублировать» файл (то есть сделать его копию), а затем «Сохранить». Таким образом файл сохранится в новом формате:
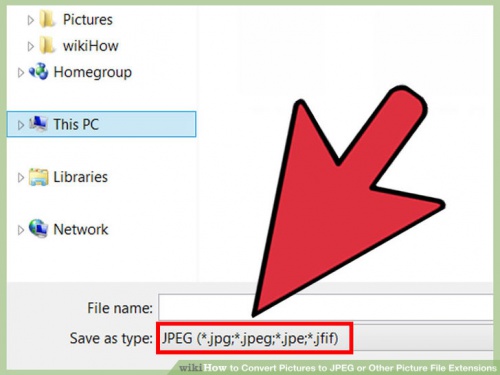
- Измените имя и расширение файла. В появившемся окне вы сможете изменить имя, а также расширение (формат) файла. В выпадающем меню «Формат» или «Сохранить как» должно быть около 12 вариантов, в том числе и «.jpeg»:
- Перед тем, как изменить формат изображения на png, поменяйте имя файла или место его размещения, если это необходимо. Например, можно разместить его на рабочем столе для быстрого доступа;
- Если расширение, которое вам нужно, отсутствует в выпадающем меню, попробуйте другое программное обеспечение для редактирования изображений (например, Photoshop):
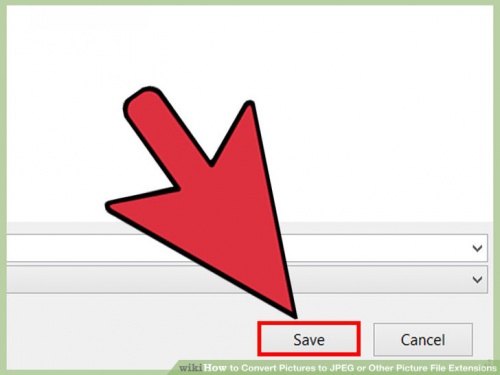
- Сохраните файл. После того, как вы зададите нужное имя, расширение и местоположение файла, нажмите кнопку «Сохранить». Таким образом вы сконвертируете файл в новый формат, сохранив оригинал:
- Такое программное обеспечение, как Preview могут пакетно обрабатывать преобразование файлов. Для этого выделите файлы, которые необходимо преобразовать, и кликните по ним правой кнопкой мыши, чтобы увидеть доступные опции.
Как перевести видео в другой формат без программ
Преобразовать видео можно не только с помощью специального ПО, но и онлайн. Таких сайтов довольно много на просторах сети, но у всех них есть общие недостатки по сравнению с установленными программами — это необходимость постоянного подключение к быстрой сети интернет, ограничения в размере документа и низкая скорость конвертации. Несмотря на эти недостатки, такие ресурсы могут оказаться незаменимы, если потребовалось срочно изменить тип одного файла.
Онлайн Видео Конвертер
Одним из таких сайтов является Онлайн Видео Конвертер. С ним возможна бесплатная конвертация аудио и видеофайлов, а также настройка их качества и типа кодека. Он способен распознать более 300 форматов и перевести их в популярные расширения: mp4, avi, mpeg, mov и другие. Скорость обработки данных зависит от интернет-соединения. У ресурса также есть ограничения: вы можете загрузить документ только размером до 2 ГБ.
Для того, чтобы поменять формат видеофайла:
- Выберите необходимый видеоклип на компьютере или диске.
- Укажите расширение, которое должно быть у итогового материала.
- Настройте параметры конвертации: кодек, размер.
- Нажмите «Конвертировать». Измененный файл будет загружен на ПК.
Онлайн Видео Конвертер
Convertio
Convertio еще один популярный ресурс для смены формата видео. В отличие от предыдущего он дополнительно работает с фото, презентациями, документами и электронными книгами. Схема конвертации на нем такая же: вы просто указываете папку и нужный документ, выбираете необходимый формат файла и скачиваете результат.
К сожалению, для полного использования ресурса потребуется приобрести платный пакет. Ежемесячная подписка начинается с 6$ и заканчивается 26$, в зависимости от необходимых опций. Без подписки у вас будет ограниченное количество операций, и вы не сможете обработать большие по размеру файлы.
В Convertio вы можете обработать сразу же несколько видеофайлов
Что такое HEIC?
Если вы еще не знаете, что такое формат HEIC, это просто означает, что когда вы делаете фотографию с помощью iPhone, вместо того, чтобы сохранять ее в формате JPEG (то, что фотографии раньше хранились как на iPhone), ваш iPhone будет сохраните его как HEIC.
В этом есть много преимуществ, но это означает, что если вы используете устройство Android, вы должны знать, как передавать и просматривать изображения HEIC на Android с помощью процесса преобразования.
Тем не менее, главное преимущество этого формата заключается в том, что ваши фотографии не занимают столько места для хранения, и в результате вам не нужно беспокоиться о том, что ваша память заполняется быстрее, чем раньше.
Часть 2. Как конвертировать, передавать и просматривать изображения HEIC на Android с компьютера
Другой вариант, который вы должны перенести HEIC на Android, использует dr.fone — Диспетчер телефона (Android) и конвертер Aiseesoft HEIC. Обе эти программы можно использовать вместе, чтобы вы могли конвертировать фотографии HEIC, передавать их, а затем просматривать или отправлять другу, у которого есть устройство Android.
#1 — Сначала загрузите Aiseesoft HEIC Converter на свой компьютер и установите его в соответствии с инструкциями.
Скачать HEIC Converter для Windows Скачать HEIC Converter для Mac
#2 — После того, как вы откроете программу, подключите ваш iPhone с помощью кабеля молнии и подождите несколько секунд, пока ваше устройство будет распознано.
#4 — После добавления фотографий вы можете отрегулировать качество фотографий и выбрать JPG / JPEG в качестве выходного формата, и вы должны выбрать расположение файла для сохранения преобразованных фотографий.
#5 — Наконец, после выполнения этих действий, нажмите на «Конвертировать”, И процесс конвертации начнется.
#1 — Для этого метода убедитесь, что вы скачали и установили dr.fone — Android Phone Manager на свой компьютер.
#2 — Запуск dr.fone — Android Transfer и подключите устройство Android с помощью кабеля USB.
#3 — После того, как программа обнаружит соединение, нажмите «ФотоВкладка из меню в верхней части дисплея.
#4 — Это покажет вам все фотографии, которые в настоящее время хранятся на вашем устройстве. Нажмите на значок импорта (первый значок над вашими фотографиями), затем нажмите «Добавить файл, либоAdd Folder».
#5 — Поскольку мы ранее сохранили наши преобразованные фотографии в папке, мы выберем «Добавить папку».
#6 — На вашем экране появится файловый менеджер. Используйте это окно, чтобы найти папку / отдельное изображение, которое вы хотите передать, и просмотреть изображения HEIC на Android, и нажмите «Откройте».
#7 — Папка с фотографиями в формате JPEG теперь будет доступна на вашем устройстве Android.
Независимо от того, решите ли вы использовать dr.fone Включите сам по себе или Aiseesoft HEIC Converter с dr.fone Android Transfer, вы сможете передавать и просматривать изображения HEIC на Android в кратчайшие сроки.
Больше О dr.fone — Android Phone Manager
На вершине dr.fone — Android Transfer — отличная программа для переноса HEIC на Android, она оснащена множеством других полезных инструментов для управления данными. Ниже мы подробно рассказали о некоторых ключевых функциях этой программы.
- Безграничные переводы. В отличие от iTunes, когда вы переносите медиафайлы между устройствами iOS и Android, нет ограничений на типы данных, которые вы можете передавать, и на количество данных, которые вы можете передавать. Dr.Fone — Android Transfer.
- Выборочная передача данных. Когда вы управляете данными вашего iPhone с помощью iTunes, такими как ваши фотографии, вы должны перенести все фотографии, которые хранятся в вашей медиатеке iTunes — вы не можете передавать фотографии по отдельности, не перезаписывая альбомы вашего iPhone. С участием Dr.Fone — Android Transfer вы можете выбрать конкретные файлы, которые вы хотите передать.
- Проводник Хотя вы можете не часто использовать эту функцию, Dr.Fone File Explorer позволяет вам глубже изучить хранилище вашего устройства iOS и удалить все неиспользуемые файлы или просто узнать, на что похожа система хранения iOS.
Это программное обеспечение не только окажется полезным для передачи фотографий HEIC, но, как вы можете видеть из приведенных выше функций, это одна из лучших альтернатив iTunes.
Зачем использовать Aiseesoft HEIC Converter?
Теперь, когда вы знаете, как передавать и просматривать изображения HEIC на Android, вам может быть интересно, почему вам следует использовать конвертер Aiseesoft HEIC, а не некоторые другие конвертеры HEIC. Кроме того, вам все еще может быть любопытно, почему вы должны конвертировать ваши фотографии из HEIC в PNG.
- Формат HEIC не поддерживается операционной системой Android, поэтому, если вы хотите поделиться своими фотографиями с iOS с друзьями и семьей, вам необходимо сначала преобразовать HEIC в JPEG.
- С Aiseesoft HEIC Converter вы можете конвертировать свои фотографии по одному или в пакетном режиме.
- Поскольку все преобразования фотографий Aiseesoft HEIC Convert выполняются с помощью программы, а не веб-сайта, никакая ваша личная информация или фотографии не будут разглашены.
Конвертируем видео онлайн
Итак, заходим на online-convert.com и приступаем к конвертированию видео. Для начала возьму файл с трейлером GTA 5 с меньшим размером и сделаю из него 360p (640×480) mp4 файл. Выгружаю файл на сервер, к сожалению, отображается только прогресс бар загрузки, а о процессе конвертирования остаётся гадать на кофейной гуще и ждать. Как-то не по феншую всё это!
- Загрузка на сервер: 1 мин 19 сек, общее время: 2 мин 5 сек.
- Размер финального файла: 48.5 Мб.
- Качество: нормальное.
Теперь тот самый трейлер GTA 5 заливаю на hdconvert.com
Сперва меня попросили зарегистрироваться, но взамен дали попробовать безлимитный VIP доступ, в котором нет ограничения на качество исходящего видео! Важно отметить, что загрузка на сервер идёт одновременно с процессом конвертирования, что очень сильно экономит общее время. Все процессы имеют свои прогресс бары, что позволяет чётко мониторить состояние конвертации, плюс ко всему показываются миниатюры видеопотока и этот факт меня очень поразил, если честно! Плюсом регистрации является временное, на 24 часа, сохранение всех загружаемых файлов, что даёт возможность перегнать один и тот же файл в разные форматы и поэкспериментировать с разным качеством исходящего видео без необходимости каждый раз загружать одно и то же видео, что сильно экономит время
- Загрузка на сервер: 25 сек, общее время: 27 сек.
- Размер финального файла 25.6 Мб.
- Качество: HD.
Теперь benderconverter.com. Нет опций, чтобы изменить размер кадров видео! Процесс конвертации идёт одновременно с загрузкой видео, но явно он не отображается, так что остаётся только гадать, сколько осталось ждать и можно ли пойти заварить чай, а при больших размерах файлов отсутствие прогресс бара — очень критично. Но всё же ситуация лучше, чем у первого конкурента, и хотя бы это уже радует
- Загрузка на сервер: 36 сек, общее время: 40 сек.
- Размер финального файла 81.6 Мб.
- Качество: нормальное.
Другие способы уменьшить фото на андроиде
Для изменения формата и разрешения фотографий помимо мобильных приложений можно использовать и другие методы. Одним из наиболее популярных способов является работа в Photoshop. Сервис позволяет изменить изображение без потери качества. Чтобы уменьшить размер снимка, не обязательно владеть навыками работы с программой. Пошаговая инструкция выглядит следующим образом:
- Открыть необходимую фотографию;
- Кликнуть на вкладку «Изображение»;
- В открывшемся меню выбрать «Размер изображения»;
- Выставить наиболее оптимальные значения;
- Сохранить результат с помощью вкладки «Файл».
Приложение можно установить и на андроид. Разработчики адаптировали ее под современные смартфоны и планшеты.
Еще одним простым и быстрым способом, как уменьшить размер и вес фото, является использование всем известной программы Paint. Несмотря на небольшой набор функций, она довольно полезна. А благодаря своей невероятной простоте Paint позволяет отредактировать изображение в считанные минуты. Все, что от вас потребуется, — открыть необходимую фотографию, перейти в раздел «Изображение», выбрать пункт «Изменить размер», выставить параметры по своему усмотрению и сохранить изменения.
Не хотите тратить драгоценное время на перенос фотографий для редактирования с андроида на компьютер? Установите приложение Mimigram, в котором в пару кликов можно заказать печать любимых изображений. Программа позволяет предварительно отредактировать снимок, кадрировать и наложить интересные фильтры. Еще больше рекомендаций по редактированию фото вы найдете в нашем блоге.
Как уменьшить фото на Андроиде
Современные смартфоны оснащены качественными камерами. Они позволяют создавать снимки, которые передают все цвета и детали. Однако, наряду с преимуществами, такое внедрение принесло и недостатки. Все эти фотографии имеют высокое разрешение, а значит, значительный вес. Так, одно фото может весить несколько сотен мегабайт.
Как же найти выход и уменьшить фото.
Приложения на Android для сжатия фото
Универсальным решением проблемы является сжатие существующих фотографий. Так вы сможете уменьшить их размер, но при этом качество и разрешение самых снимков немного ухудшится. Если указанные нюансы вас не останавливают, то предлагаем ознакомиться со списком приложений, умеющих сжимать фотки.
Photo Resizer HD
Это приложение позволяет уменьшить размер фото. В то же время ему приходится немного снизить качество, что, впрочем, будет не очень заметно на общих планах. Для выполнения операции понадобится:
Запустить Photo Resizer HD, предварительно установив приложение через Google Play Market или любой другой источник.

- Нажать кнопку «Gallery» и выдать разрешение на доступ к файлам.
- Выбрать интересующий снимок.
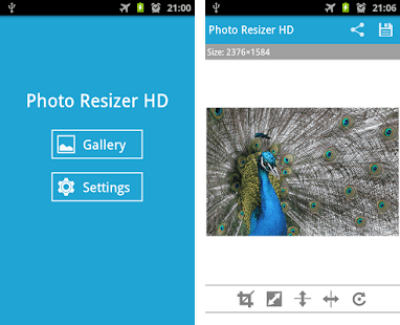
- При желании обрезать фотографию или подогнать ее под необходимое соотношение сторон. По завершении манипуляций – тапнуть по галочке.
- Примените другие изменения, касающиеся качества изображения.
- Нажмите кнопку «Shrink».
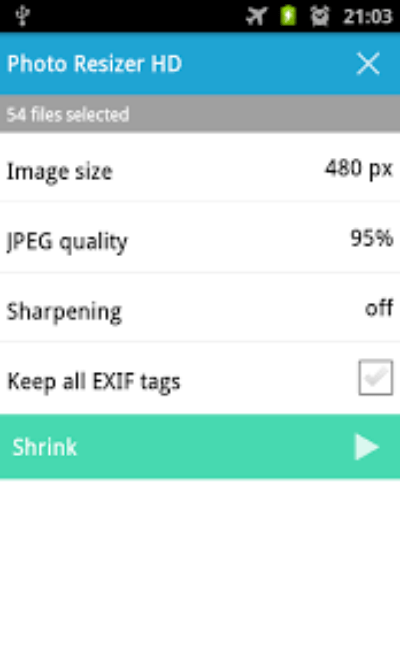
После выполнения последнего шага фотография сохранится в сжатом виде. При этом на смартфоне будет оставаться исходный снимок, который при желании можно удалить. В заключение рассказа о Photo Resizer HD расскажем об опциях, сжимающих изображение (применяются на пятом шаге):
- Image Size. Здесь указывается разрешение картинки по горизонтали. Величина выражается в пикселях. Чем она меньше, тем меньше детализация и размер снимка.
- JPEG Quality. Изменяет качество изображения в диапазоне 0-100 %. Чем значение ниже, тем хуже качество фото и меньше его размер.
- Keep All EXIF Tags. Пункт, отвечающий за сохранение метаданных и другой информации о снимке.
Аналогичные опции применяются и в других приложениях. Более того, принцип взаимодействия с ними тоже будет оставаться неизменным, поэтому в дальнейшем предлагаем не останавливаться на инструкции.

Photoczip
Эта программа тоже меняет разрешение снимка и его качество. Главной особенностью Photoczip является то, что приложение самостоятельно сжимает картинки. То есть вы можете даже не указывать собственные параметры, как в случае Photo Resizer HD.
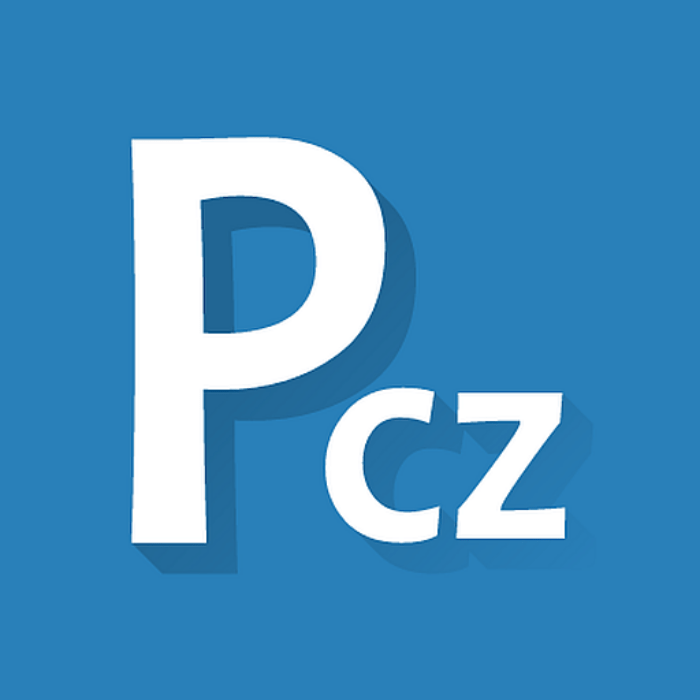
Photo Compress
Название этого приложения говорит само за себя. Оно нацелено на то, чтобы изменить качество снимка или его разрешение. Photo Compress предлагает пользователям несколько опций взаимодействия с фотографиями:
- Compress Image – классическое сжатие в автоматическом режиме;
- Resize Image – изменение разрешения картинки;
- Crop Image – обрезка фотографии.
Вы можете одновременно применить сразу три опции, чтобы максимально уменьшить размер изображения.
По окончании выполнения операции просто нажмите кнопку «Save».

Bulk Image Compressor
Наконец, предлагаем рассмотреть Bulk Image Compressor в качестве приложения, которое может сделать меньше исходное изображение. Программа позволяет ужать картинку в автоматическом режиме, а также с применением пользовательских настроек. Не забывайте, что после сохранения отредактированного фото исходная фотография тоже продолжит оставаться во внутренней памяти.
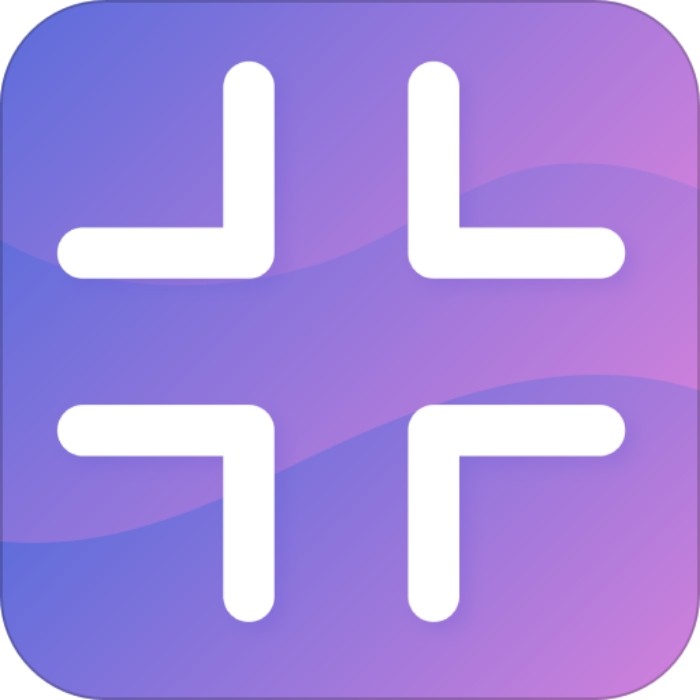
В чем разница между файлами PNG и JPG
Что такое формат JPEG
JPEG или JPG означает на английском языке » Объединенная группа экспертов по фотографии», Со сжатием, называемым» с потерей».
Изображения JPEG — это форматы, выбранные для изображений, созданных с помощью цифровой фотографии. Это идеально подходит для изображений с детализированными цветами и тенями. Это ограничивает размер файла. Однако если вам нужно поддерживать качество файла, это не лучший выбор.
Что такое формат PNG
PNG расшифровывается как Portable Network Graphics с так называемым сжатием без потерь. Это означает, что качество изображения было одинаковым до и после сжатия.
Этот формат был первоначально создан для замены GIF-файлов и стал наиболее распространенным форматом сжатия изображений без потерь в Интернете.
Таким образом, этот формат позволяет поддерживать качество деталей вашего файла, но, следовательно, более громоздкий.
Разница между форматом JPG и PNG
Теперь, когда вы знаете, что такое файл PNG и в чем разница между PNG и JPG, вам должно быть проще выбрать правильный формат в зависимости от того, что вы хотите с ним делать. Теперь вы знаете, нужно ли вам конвертируйте ваш PNG-файл в JPG.
Говоря о JPG или PNG, следует помнить о нескольких ключевых моментах.
Формат PNG — лучший выбор для графики, фотографий с текстом, снимков экрана, а также для дизайнов, требующих прозрачности, например логотипов и т.п. Однако, как объяснялось выше, этот формат без потери качества, поэтому представляет собой более тяжелый файл.
JPG, с другой стороны, меньше по размеру и загружается быстрее., но со сжатием происходит некоторая потеря качества, которая обычно не является проблемой для фотографий, но может быть вредной для текста или изображений с тонкими линиями.
































