Что нужно помнить при перенесении данных на карту памяти
Как известно, карта памяти (или SD-карта) является важным функциональным элементом сегодняшних телефонов, позволяя расширить их возможности по хранению данных. Поддержка карт памяти встроена в функционал операционной системы «Андроид», позволяя с версии 4.0 сохранять необходимые нам данные на карту памяти телефона.
Особенности SD-карт:
Пояснение:
Класс скорости
Каждая из карт памяти имеет свой класс скорости. Использование SD-карты на Самсунге без надлежащего класса может быть удобным в случае использования её как базового хранилища нужных нам данных.
Неправильный подбор хранилища
Расширенные функции в виде записи HD-видео, перемещения файлов или приложений, могут привести к замедлениям, сбоям или ошибкам в работе телефона. Если вы встретились с подобными проблемами при работе с SD, приобретите более быструю карточку.
Можно выбрать любой объем
Вы можете приобрести SD от 4 до 512 Гб, вставить её в ваш девайс, и сохранить на ней нужные вам данные
Важно ознакомиться с техническими характеристиками телефона для уяснения максимальных объёмов поддерживаемых им хранилищ.
Ниже мы представим инструкции по перемещению файлов (фото, видео, приложений etc.) на внешнюю карточку для телефонов Samsung на базе ОС Андроид 7.0 и более поздних моделей.
Как перенести контакты с телефона на телефон. Несколько способов
Каждый раз, когда вы меняете смартфон или возникает необходимость в его ремонте, становится вопрос: как перенести контакты телефонной книги и другую важную информацию?
Перенести контакты с телефона на телефон совсем несложно, для этого существует несколько способов, с которыми справится даже неопытный пользователь. О самых простых и надежных из них мы расскажем в этой статье.
Для примера использовался смартфон Samsung A50 на Android 11. Название разделов меню, в зависимости от устройства и производителя, могут немного отличаться, но алгоритм действий будет примерно одинаковый.
Как перенести контакты с помощью Google-аккаунта
Каждый владелец смартфона на Android имеет учетную запись Google – аккаунт. Перенос контактов или другой информации с его помощью – это самый простой способ перейти на другой телефон без потери информации.
- Откройте Настройки телефона, с которого хотите скопировать информацию (для этого смахните сверху вниз, открыв шторку уведомлений, и нажмите на шестеренку в правом верхнем углу).
- Выберите раздел «Учетные записи» или «Аккаунты и синхронизация» (на устройствах от разных производителей название может незначительно отличаться, но в целом будет аналогичным).
- Выберите аккаунт Google или «Резервное копирование», а затем выберите данные, которые нужно сохранить и нажмите «Начать копирование» или «Синхронизировать».
Чтобы перенести информацию на новый смартфон, войдите с него в аккаунт, которым вы пользовались на предыдущем устройстве и запустите синхронизацию. Контакты, а также другая информация будут загружены на новый смартфон.
С помощью SIM-карты или карты памяти
Перенести контакты на другой телефон можно также с помощью SIM-карты. У этого метода есть недостаток, заключающийся в ограниченном количестве номеров, которые можно скопировать на СИМ-карту (около 200).
- Откройте «Контакты»
- Выберите «Управление контактами» (на некоторых устройствах «Настройки»)
- Откройте вкладку «Экспорт и импорт»
- Укажите карту, на которую хотите скопировать контакты и дождитесь окончания процесса.
- Вставьте эту SIM-карту в новый смартфон и выберите в настройках контактов отображение с SIM-карты. Далее можно копировать номера в память устройства.
В зависимости от производителя и модели смартфона названия разделов меню могут называться немного иначе, но сам процесс переноса будет аналогичен описанному выше.
Как перенести контакты на карту памяти
На карту памяти контакты переносятся так же, как и на SIM-карту, только в разделе импорт и экспорт нужно выбрать «Экспорт на накопитель». Затем, вставив карту памяти в новый телефон, в том же разделе выберите «Импорт с накопителя».
С помощью ПК
При переносе контактов с помощью ПК, вам также понадобится аккаунт Google. Этот способ рекомендуем использовать, если нужно перенести контакты с одного в другой аккаунт Google, к примеру, если вы решили использовать в новом смартфоне новый аккаунт.
- Синхронизируйте контакты с аккаунтом Google
- Откройте на ПК браузер и перейдите в свой аккаунт или нажмите сюда (нажмите на иконку аккаунта в правом верхнем углу и выберите «Управление аккаунтом Google).
- В меню слева выберите «Данные и персонализация»
- Найдите раздел «Ваши действия и данные» и нажмите на «Перейти в личный кабинет»
- Перейдите к «Другие сервисы» и выберите «Контакты»
- В меню слева найдите вкладку «Экспортировать», нажмите и убедитесь, что контакты сохранятся в формате CSV
- После подтверждения файл с контактами будет загружен на ваш ПК
Для импорта файла в другой аккаунт, авторизуйтесь на ПК в новом аккаунте, выполните шаги 3-5, а затем выберите «Импортировать». Укажите путь к файлу CSV, который вы сохранили ранее.
С помощью Bluetooth
Перенести контакты также можно через Bluetooth-соединение. По понятным причинам этот метод лучше использовать, если оба ваших устройства включены и находятся рядом или же контакты нужно отправить человеку поблизости от вас.
- Включите Bluetooth на обоих устройствах
- В настройках Bluetooth смартфона, с которого переносится информация, выполните поиск и сопряжение с устройством, на которое хотите передать контакты
- Откройте «Контакты», отметьте все или те, которые нужно передать
- В нижней части экрана нажмите на кнопку «Поделиться», а затем Bluetooth
- В списке подключенных устройств выберите смартфон, на который отправляете контакты
Выбранные контакты начнут передаваться на устройство. Дождитесь окончания процесса.
Часть 3: Samsung Kies
Kies — это бесплатное приложение для передачи данных Samsung Mac / ПК. Его основные особенности включают в себя:
1. Создать резервную копию телефона Samsung Galaxy на компьютере очень просто.
2. Восстановить потерянные файлы на телефоне Samsung в любое время.
3. Работайте с контактами, музыкой, видео, фотографиями, учетными записями, электронной почтой, данными приложений и пользовательскими настройками, такими как обои на главном экране, экран блокировки, громкость, мелодия звонка, яркость экрана и многое другое.
4. Используйте USB-кабель для передачи данных с Samsung на ПК / Mac.
5. Поддержка Galaxy S4 / S5 / S6 / S7 / S8 / Note 3 / Note 4 / Note 5 / Note 6 / Note 7 / Note 8 или нового планшета Galaxy.
6. Совместимость с Windows XP / Vista / 7/8/10 и Mac OS X 10.5 или новее.
Как сделать резервную копию телефона Samsung Galaxy на компьютере с Kies для Samsung
Шаг 1. Загрузите программное обеспечение Kies для Samsung с веб-сайта Samsung и установите его на свой компьютер. Подключите телефон Samsung Galaxy к компьютеру с помощью оригинального USB-кабеля. Подождите, пока программа обнаружит ваше устройство.
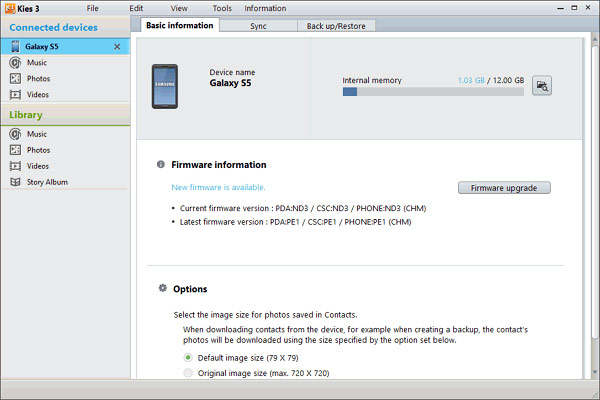
Шаг 2. Затем щелкните имя своего телефона в верхнем левом углу, затем щелкните вкладку «Резервное копирование / восстановление» справа. Здесь вы можете увидеть все типы данных, поддерживаемые Kies для Samsung. Чтобы выбрать нужные типы данных, такие как фотографии, видео, музыка и т.д., установите флажки рядом с ними. Если вы хотите создать резервную копию данных для определенных приложений, вы можете найти их, нажав кнопку «Выбрать индивидуально».
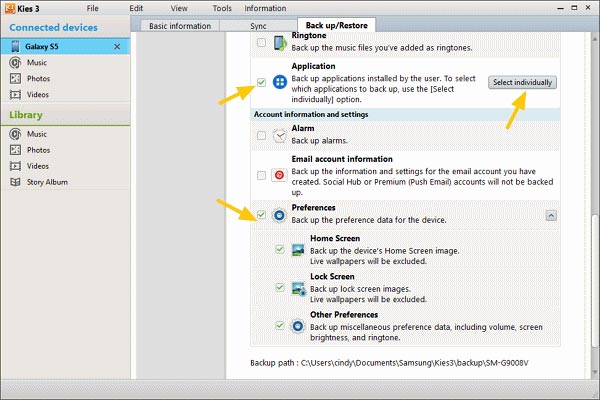
Шаг 3. Наконец, нажмите кнопку «Резервное копирование» в верхней части окна. Когда всплывающая панель процесса показывает, что процесс завершен, все выбранные данные должны быть отправлены с Samsung на ваш компьютер.

Как восстановить телефон Samsung из Kies Backup
После резервного копирования вы можете восстановить потерянные файлы из резервной копии на телефоне Samsung, если вы случайно удалили их или обновили до нового телефона Samsung.
Шаг 1. Подключите устройство Samsung к компьютеру через USB-кабель и запустите приложение Kies для Samsung. Щелкните имя устройства в левом столбце и перейдите в раздел «Резервное копирование / восстановление»> «Восстановить данные». Нажмите кнопку «Выбрать папку» и выберите последний файл резервной копии.
Шаг 2. Затем выберите типы данных, которые вы хотите восстановить на свой телефон Samsung, например «Контакты», «История вызовов» и другие, или установите флажок «Выбрать все элементы», чтобы восстановить всю резервную копию. Наконец, нажмите кнопку «Восстановить» в верхней части окна, чтобы начать передачу данных на телефон Samsung.
Методы переноса данных на смартфонах Samsung
Есть несколько способов переноса информации с одного устройства Samsung на другое: с помощью фирменной утилиты Smart Switch, синхронизации с учетной записью Samsung или Google, с помощью сторонних программ. Рассмотрим каждую из них.
Способ 1: Smart Switch
Компания Samsung разработала собственное приложение для передачи данных с устройства (не только Galaxy) на другие смартфоны собственного производства. Приложение называется Smart Switch и поставляется в виде мобильной утилиты или программного обеспечения для настольных компьютеров Windows и Mac OS.
Smart Switch позволяет передавать данные через USB-кабель или Wi-Fi. Кроме того, вы можете использовать настольную версию приложения и передавать информацию между смартфонами с помощью компьютера. Алгоритм для всех методов схож, поэтому рассмотрим передачу на примере беспроводного подключения через телефонное приложение.
- Установите Smart Switch на оба устройства.
- Запустите приложение на старом устройстве. Выберите способ передачи «Wi-Fi» («Беспроводная связь»).
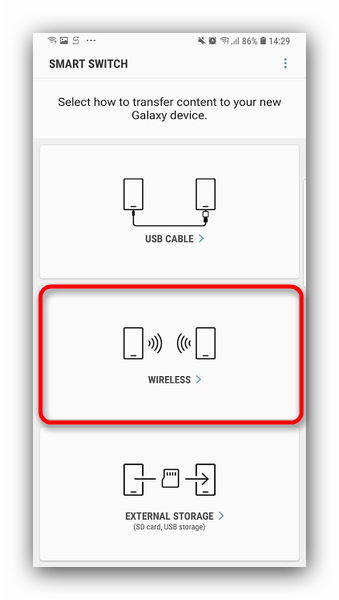
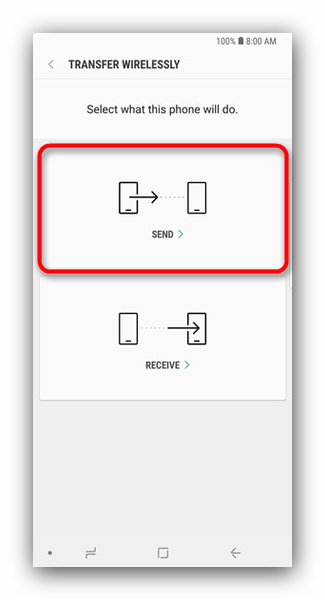
Переходим на новое устройство. Откройте Smart Switch и выберите «Получить»).
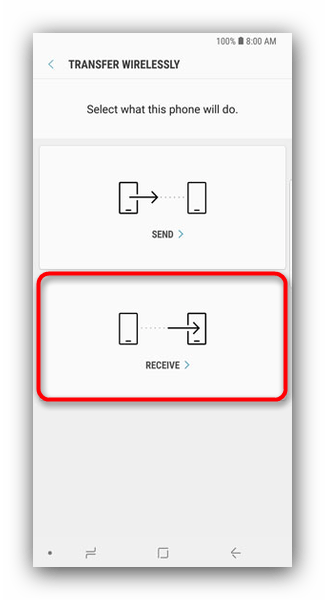
В окне выбора операционной системы старого устройства отметьте запись «Android».
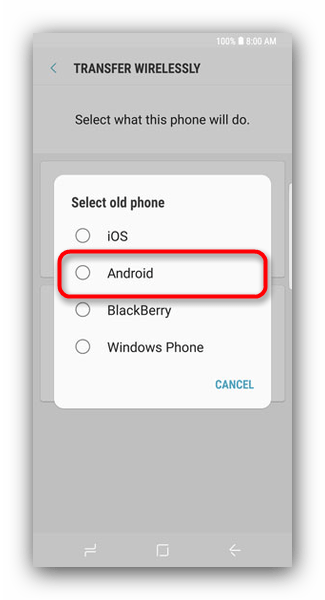
На старом устройстве нажмите «Подключиться»).
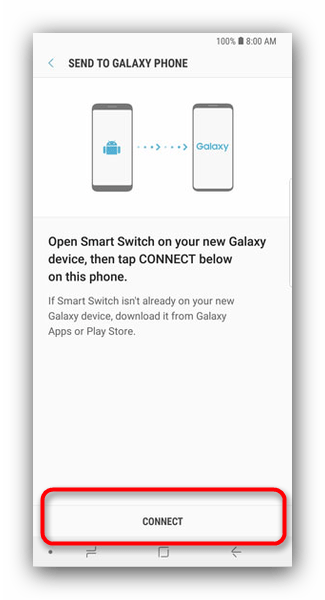
- Вам будет предложено выбрать категории данных, которые будут перенесены на новую машину. Вместе с ними приложение будет отображать время, необходимое для перевода.
Проверьте необходимую информацию и нажмите «Отправить»). - Подтвердите получение файлов на новом устройстве.По истечении указанного времени Smart Switch Mobile уведомит вас о переводе.
Нажмите «Закрыть»).
Этот метод предельно прост, однако с помощью Smart Switch невозможно передавать данные и настройки сторонних приложений, а также кэшировать и сохранять игры.
Способ 2: dr fone – Switch
Небольшая утилита от китайских разработчиков Wondershare, позволяющая передавать данные с одного Android-смартфона на другой за пару кликов. Очевидно, программа также совместима с устройствами Samsung.
- Включите отладку по USB на обоих устройствах.Дополнительная информация: Как включить режим отладки по USB на Android
Затем подключите устройства Samsung к ПК, но сначала убедитесь, что на нем установлены правильные драйверы.
- Запускаем Еще обои — Switch.
Нажмите на блок «Изменить». -
Когда устройства будут распознаны, вы увидите изображение, как на скриншоте ниже.
Слева — исходное устройство, в центре — выбор категорий данных для передачи, справа — целевое устройство. Выберите файлы, которые вы хотите перенести с одного смартфона на другой, и нажмите «Начать передачу». - Начнется процесс передачи. Когда закончите, нажмите «ОК» и выйдите из программы.
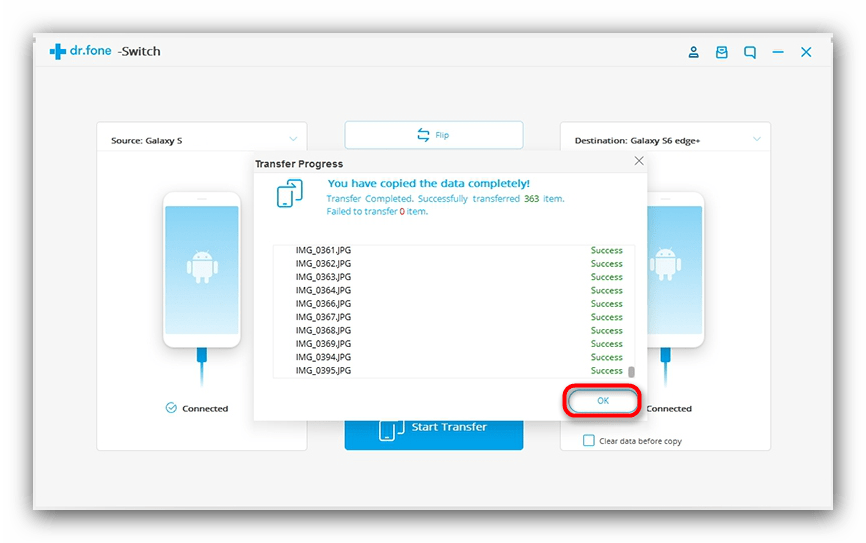
Как и в случае с Smart Switch, существуют ограничения на типы файлов, которые можно передавать. Кроме того, dr.fone — переключение на английский язык и его пробная версия позволяет передавать только 10 местоположений каждой категории данных.
Как перенести данные с Самсунга на Xiaomi быстро и без проблем
Перенос данных с Samsung на Xiaomi необходим при смене телефона. Раньше процесс переноса был достаточно сложным, можно было потерять часть данных. Сейчас эта операция проводится очень быстро и удобно. В плане контактов, информации и приложений вы просто продолжаете пользоваться новым телефоном так, как работали со старым. О том, как как перенести данные с Самсунга на Xiaomi и какие способы для этого можно использовать – далее в статье.
Как перенести данные с Samsung на Xiaomi: все способы
Чтобы перенести все данные с Самсунга на Xiaomi, вы можете воспользоваться одним из методов:
- Стандартный перенос информации через Гугл аккаунт.
- Полное дублирование данных и профилей с помощью утилиты Mi Mover.
- Копирование файлов посредством ПК или облачного сервиса.
Перенос данных с Самсунг на Сяоми можно осуществить и с помощью стороннего приложения, которое работает аналогично Mi Mover. Но поскольку для двух описываемых брендов хорошо работает фирменная утилита, я не буду останавливаться на стороннем приложении и описывать его отдельно. Вы всегда можете найти такие программы в Плей Маркете, если возникнет такая потребность.

Метод 1. Google-аккаунт
Это один из стандартных способов, как перенести контакты с Самсунга на Xiaomi, а также приложения и их содержимое, информацию с сервисов Гугл и другую важные детали. Вы должны синхронизировать аккаунт на Samsung, а затем войти в тот же профиль на Сяоми, и также разрешить синхронизацию. Вся инструкция будет выглядеть так:
- Подключите к интернету оба девайса.
- На старом телефоне – Samsung – проверьте, что вы помните логин и пароль Гугл аккаунта.
- Также проверьте, синхронизируется ли профиль: откройте Настройки, после этого – «Учётные записи и архивация».

Откройте «Учётные записи».
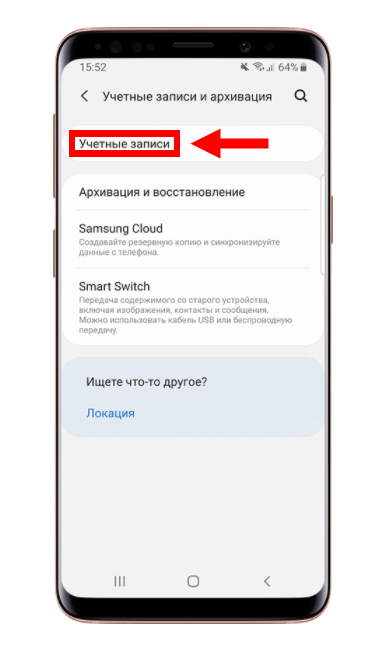
Пункт «Автосинхронизация» должен быть выбран.
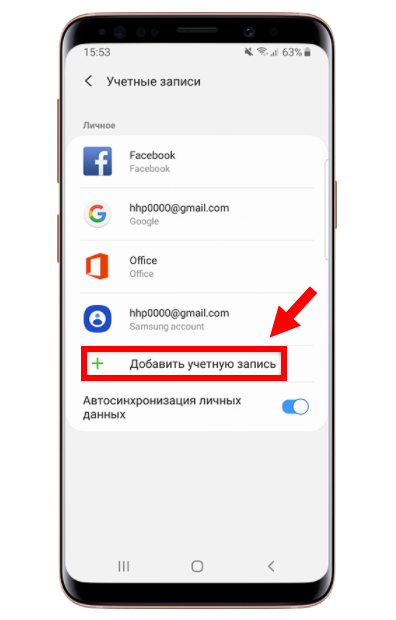
На смартфоне Сяоми перейдите в Настройки, затем «Синхронизация».
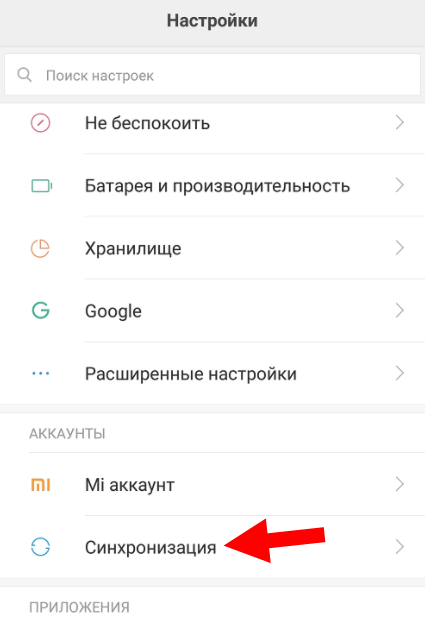
Нажмите на плюс. Синхронизация также должна быть выбрана.
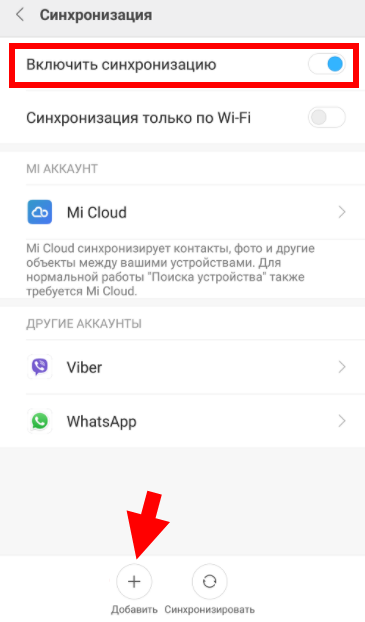
Выберите Гугл, а затем введите все данные профиля, в который хотите войти.
Тем не менее, этот метод не перенесёт изображения, документы, музыку. Для этого придётся воспользоваться одним из методов ниже.
Метод 2. Mi Mover
«Родное» приложение Mi Mover – лучший способ скопировать данные, в том числе перенести файлы, фотографии, заметки с Самсунга на Xiaomi. Вместе с ними будут скопированы контакты, СМС, информация приложений и прочие важные моменты.
Перенос данных с Samsung на Xiaomi производится так:
Установите приложение Mi Mover на оба девайса.
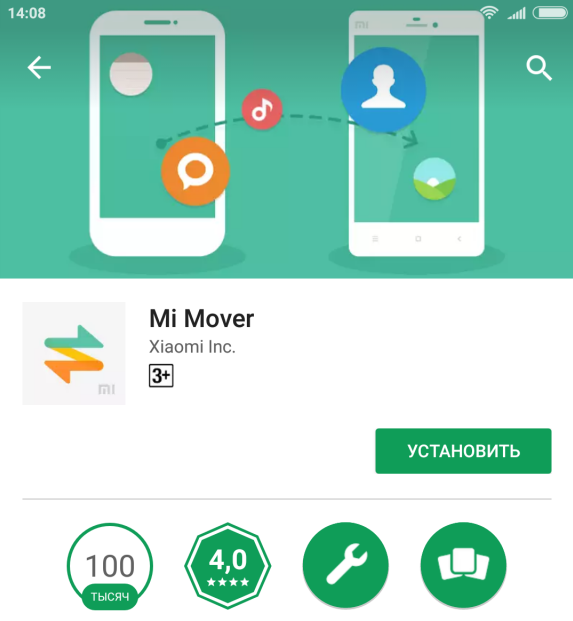
Возможно, на Сяоми программа уже установлена. От определённой версии прошивки она находится в меню: Настройки – Расширенные – Mi Mover.
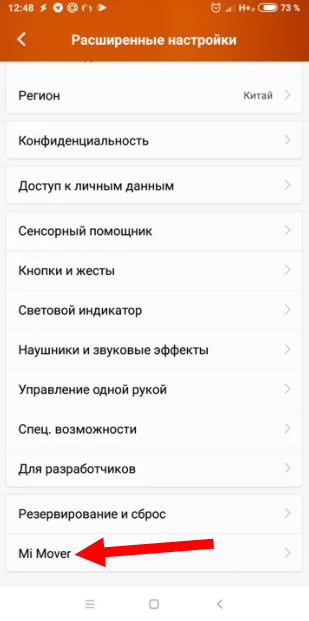
- Оба устройства должны быть подключены к интернету и заряжены.
- Запустите приложение на обоих девайсах.
- На Samsung нажмите «Я отправитель», на Xiaomi – «Я получатель».
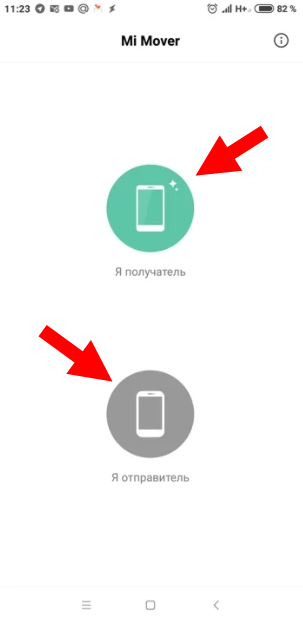
На «получателе» (Ксиоми) появится QR-код, а на «отправителе» (Samsung) – камера для его считывания. Считайте код.
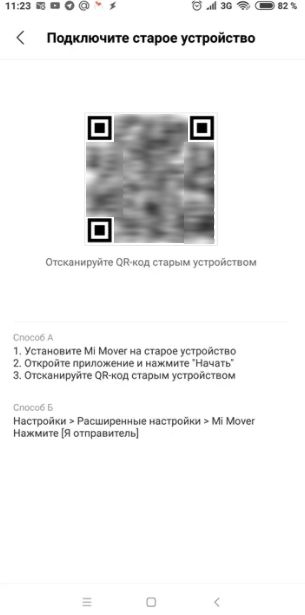
- Выберите данные для переноса.
- Нажмите Отправить.
- Дождитесь окончания переноса.
Метод 3. Ручное копирование
Подключив гаджет к ПК, вы сможете перенести файлы скопировав. Но вы должны иметь представление, какие файлы важные, и где они находятся в памяти телефона. Помните, что вы не сможете перенести СМС или перекинуть контакты с Самсунг Галакси на Ксиоми этим способом, поскольку все они не являются файлами на телефоне. Поэтому данный метод можно использовать в дополнение к самому первому.
Ещё одна вариация ручного копирования – использование облачного сервиса. Вы можете установить на Samsung файловый менеджер, например ES Проводник, и далее скопировать нужные файлы в какое-либо облако, куда затем подключить и Xiaomi. Ещё один вариант – синхронизация фото на Samsung с аккаунтом Гугл Фото. В конце концов, даже если это не будет основным способом переноса, то резервное копирование информации точно не помешает.
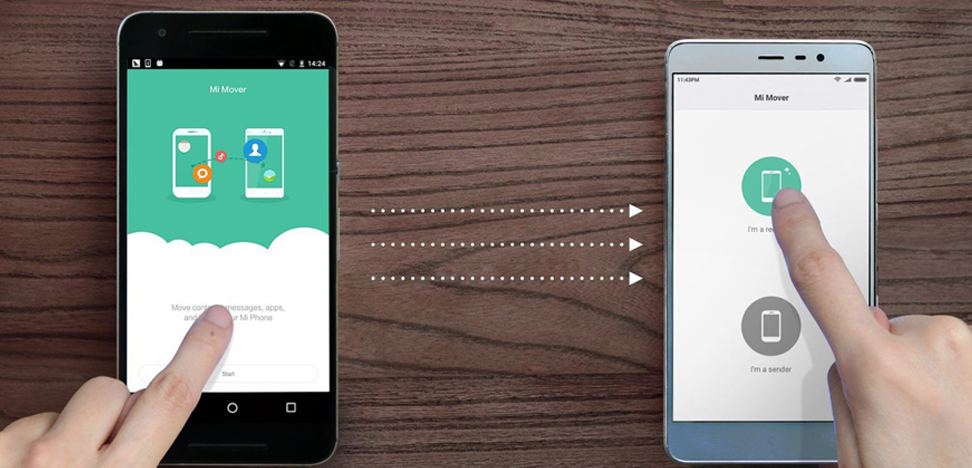
Мой совет – прежде всего ориентироваться на фирменную утилиту из второго метода и перенос Гугл-аккаунта из первого. Совместив их, вы полностью скопируете данные одного смартфона на другой. После чего вы сможете наслаждаться работой на новом девайсе. Уверен, что инструкция вам поможет, и вам удастся без труда перенести информацию с Самсунга на Xiaomi.
Перенос телефонной книги
Начиная с четвёртой версии OS Android, разработчик внедрил довольно удобную функцию — синхронизацию контактов. Эта полезная и порой необходимая операция позволяет быстро перенести или восстановить контакты на любом устройстве, работающем под управлением этой системы. Приложение, выполняющее перенос, называется Google Контакты.
С его помощью можно осуществить резервное копирование и синхронизацию контактов из специального сервера (облака), предоставляемого компанией бесплатно для своих пользователей. Кроме редактирования, сохранения и просмотра телефонной книги, программа даёт возможность вносить дополнительные сведения для любого абонента, например, фотографию, адрес электронной почты, место работы и заметки.
Само приложение скачивать не нужно, так как оно входит в состав системы. Но для того чтобы с его помощью можно было перекинуть данные с Андроида на Андроид, понадобится зарегистрировать Гугл аккаунт и войти в него.
После запуска приложения «Контакты» необходимо в правом верхнем углу нажать на пиктограмму, выполненную в виде трёх вертикальных точек. Затем в меню тапнуть вкладку «Экспорт/Импорт». Появится диалоговое окно, в котором будет предложено выбрать одно из действий:
- Импорт с накопителя. Выбрав эту опцию, можно будет загрузить на устройство ранее сохранённый файл в формате vCard, содержащий сведения о контактах. Причём он может быть размещён на карте памяти в каталоге sdcard1 или лежать на внутренней флешке по пути: emulated/0/.
- Импорт с СИМ-карты. В данный момент практически не используется из-за малого объёма свободного места на карте. После выбора этого пункта система просканирует симку на наличие контактов и предложит импортировать, добавить или удалить данные.
- Экспорт на накопитель. После нажатия программа предложит выбрать из телефонной книги список нужных контактов, а после указать место их сохранения — sdcard1 или флеш.
- Передать видимые контакты. Этот пункт используется когда возникает необходимость в перемещении контактов с одного устройства на другое. Нажатие на него открывает список, в котором находятся все телефоны, доступные к набору с устройства. После выбора необходимых данных система предложит несколько способов их передачи на другое устройство, например, СМС, Bluetooth, Skype, Viber. На выбранный номер будет передан файл в формате vCard (*. vcf).
Перенос контактов между телефонами Самсунг
После покупки нового Самсунга вместо старого смартфона вам потребуется восстановить все данные из телефонной книги. Это можно сделать ручным способом, вписывая каждый контакт по отдельности. Однако если вы общительный человек и на вашем девайсе хранится много номеров, на выполнение этой процедуры может потребоваться масса времени. Именно поэтому в ОС Android предусмотрены специальные инструменты, позволяющие передавать контакты с телефона на телефон за считанные минуты.
Способы переноса контактов с Самсунга на Самсунг
Кроме ручного копирования каждого номера, произвести перенос контактов между Андроид устройствами можно следующими способами:
- с помощью встроенной в Android процедуры «Импорт/Экспорт»;
- посредством программы Samsung Smart Switch Mobile;
- через виртуальный диск Google.
Копирование телефонной книги стандартными возможностями Android
Самым простым и быстрым способом передачи номеров с Samsung на Samsung является их копирование на SIM карту. Чтобы переместить контакты с телефона на сим, необходимо:
- Запустить программу «Контакты» (она по умолчанию интегрируется во все версии Android).
- Открыть ее свойства и выбрать функцию «Импорт/Экспорт». alt=»как перенести контакты с самсунга на самсунг» width=»450″ height=»439″ />
- В появившемся списке кликнуть «Экспорт на SIM карту». />
Процедура копирования займет некоторое время. После ее завершения все номера, имеющиеся на старом смартфоне, запишутся на симку. Вам останется только установить карточку в новый мобильник.
Единственный недостаток данного метода заключается в том, что симки имеют ограниченную емкость, то есть все контакты на SIM карте могут не поместится. Выходом из этой ситуации является создание файла с бэкапом телефонной книги и его дальнейшее копирование на новый смартфон:
- С помощью процедуры «Импорт/Экспорт» сохраните все номера с сим карты на старом девайсе. />
- Создайте на внутреннем или внешнем накопителе резервную копию (backup) телефонной книги, воспользовавшись одной из имеющихся функций. />
- Файл со всеми номерами будет называться «Контакты.vcf» и находиться в папке storage/emulated/0/. Вам нужно перекинуть его на новый смартфон через Bluetooth, Wi-Fi или компьютер, а затем прибегнуть к инструменту «Импорт из внутренней памяти» или «Импорт с карты памяти SD» и указать путь к требуемому файлу.
Перенос контактов на Samsung через Smart Switch Mobile
Рассматривая, как скопировать контакты с Самсунга на Самсунг, следует выделить программу Smart Switch Mobile. Она позволяет выполнять резервное копирование пользовательских данных, обновлять прошивку Samsung Galaxy и пересылать информацию с одного мобильного устройства на другое.
Перед тем как перенести контакты с Андроида на Андроид, вам потребуется установить Smart Switch Mobile на приемном и передающем аппарате, а также активировать беспроводные модули (передача будет осуществляться по сети Wi-Fi). После этого необходимо:
- Запустить приложение на обеих девайсах и согласиться с лицензионными условиями.
- На старом и новом гаджете кликнуть «Из Android на Galaxy». />
- На передатчике отметить данные, которые нужно переместить, а на приемнике подтвердить загрузку. />
После завершения копирования все номера с телефонной книги отобразятся на новом смартфоне.
Передача контактов через виртуальный диск Google
Чтобы передать телефонные номера со старого мобильника на новый, можно воспользоваться облачным хранилищем Google. Порядок действий будет следующим:
- Привяжите старый смартфон к существующему аккаунту Google (если это не было сделано ранее).
- В настройках аккаунта отметьте пункты, которые нужно синхронизировать с виртуальным диском, и кликните «Синхронизировать». Для успешного копирования к телефону должен быть подключен интернет. />
- Затем привяжите к этой же учетной записи новый девайс и выполните синхронизацию. После этого в телефонной книге должны появиться все номера со старого смартфона.
Разобравшись, как перенести все контакты с Самсунга на Самсунг, вы с легкостью сможете скопировать всю информацию из телефонной книги на новый девайс. А при наличии бэкапа номеров или при включенной синхронизации восстановить контакты можно будет даже при утере или выходе телефона из строя.
Часть 2. aFoneSoft iTransor Pro — перенос WhatsApp с Huawei на Samsung
Возможно, самый быстрый способ перенести данные WhatsApp с устройств Huawei на устройства Samsung — это использовать надежное программное обеспечение для передачи данных, такое как aFoneSoft iTransor Pro. Этот инструмент может эффективно и безопасно перемещать все ваши данные WhatsApp, включая сообщения, видео, фотографии и даже вложения WhatsApp между телефонами Android и iOS. Он поддерживает более 6000 устройств и отлично работает с последними моделями Samsung, в том числе со многими другими. Неудивительно, что его уже установили миллионы пользователей.
Самое лучшее в этом? Он включил быструю процедуру в один клик, поэтому вы можете перенести данные WhatsApp с Huawei на Samsung в течение нескольких минут, всегда без риска. Вот упражнение:
Шаг 1: установите приложение
После завершения установки нажмите Передача WhatsApp для запуска инструмента.
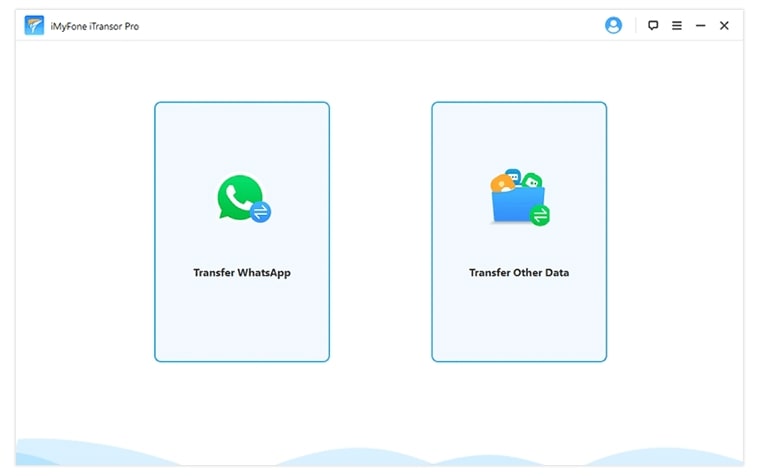
Шаг 2. Подключите свои устройства
Для подключения двух телефонов к компьютеру вам потребуются USB-кабели. Почти мгновенно iTransor Pro обнаружит и пометит два устройства как «источник» и «место назначения». Убедитесь, что ваш Samsung помечен как «пункт назначения», а ваш Huawei — как «источник».
В противном случае вы не сможете передавать данные с Huawei на Samsung (инструмент будет перемещать данные наоборот — с нового Samsung на старый Huawei). В этом случае просто нажмите на переключатель для изменения положения исходного / целевого устройства.
Шаг 3. Перенесите данные из Huawei в Samsung
Удар Трансфер и процесс начнется. Терпеливо дождитесь завершения.
Вы должны увидеть, как ваши данные WhatsApp перемещаются с одного устройства на другое. Отключите USB-кабель, как только получите уведомление о завершении процесса.
Советы
Вы можете видеть, полное руководство по передаче по телефону здесь. Другая функция aFoneSoft iTransor Pro — Передача других данных — рассчитан на еще 17 типов передачи данных с iPhone на Samsung или с Samsung / Huawei на iPhone, что вы можете проверить на официальном сайте.
Если у вас Samsung
Есть свое фирменное приложение по переносу данных и у корейской Samsung. Оно называется Smart Switch и уже предустановленно на все современные смартфоны компании, ну а скачать программу, если один из ваших телефонов выпустили не корейцы можно из магазина Google Play Store.
Интерфейс программы также не вызывает никаких вопросов даже у новичка. С самого начала вы попадаете на экран выбора направления переноса, после чего вам предлагается указать тип старого устройства (Galaxy или Android, iPhone/iPad или, чем черт не шутит, Windows Phone).
После этого укажите тип соединения (кабель или беспроводная связь), выберите необходимые данные для переноса и начните процедуру. Причем самое удобное в этом способе — возможность передачи данных по кабелю, что заметно ускоряет процесс переноса.
Программа Samsung Data Transfer для перенесения данных с телефона на телефон
Удобным инструментом, позволяющим транспортировать файлы с одного смартфона на другой является программа «Samsung Data Transfer». Она позволяет переносить данные, логи звонков, текстовые сообщения, фото, видео, музыку, документы и приложения. Поддерживается как обмен данными между устройствами на Андроид, так и между Android и iOS, и суто iOS-девайсами.
Давайте разберёмся, каким образом можно перенести информацию с Самсунга на Самсунг с помощью этой программы:
- Установите программу «Samsung Data Transfer» (Windows, Mac) на ваш PC; Установите программу на ваш PC
- Убедитесь, что на старом и новом гаджете активирован режим «Отладка по USB» (USB Debugging). Данную опцию можно найти в настройках вашего телефона; Убедитесь, что на гаджетах активирован режим отладки по ЮСБ
- Подключите оба телефона Самсунг (и старый и новый) к ПК с помощью кабеля ЮСБ;
- Убедитесь, что программа правильно распознала старый девайс (слева на экране) и новый (справа). Если устройства распознаны не правильно, используйте вверху кнопку «Flip» (Перевернуть) для перемены места; При необходимости нажмите на «Flip»
- Вы можете поставить справа галочку «Clear data before copyng» (Очистить данные перед копированием) на новом устройстве, если это необходимо;
- Выберите данные для копирования со старого гаджета на новый (в центре экрана). Затем нажмите на кнопку «Start Copy» (Начать копирование) для запуска процесса переноса данных. Выберите данные для копирования
После завершение процедуры копирования отмеченные данные будут перенесены на Samsung.
Данные будут перенесены






























