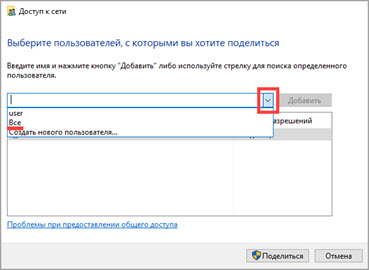Realme Share
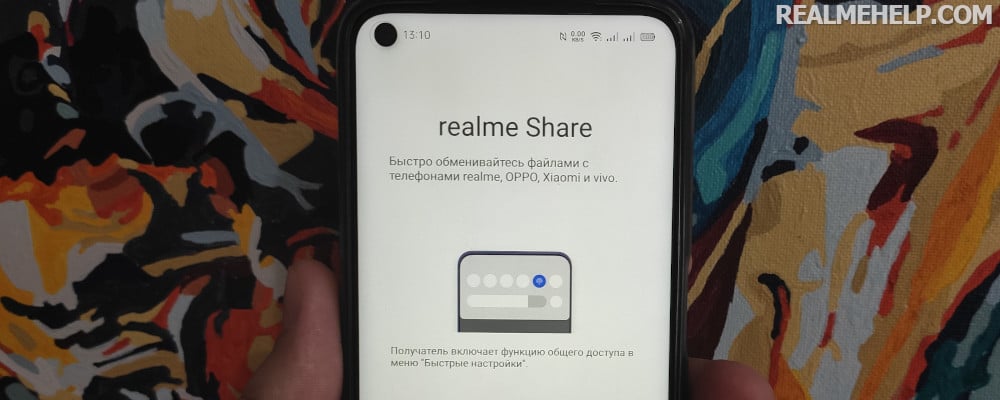
Раньше для передачи файлов с одного устройства на другое приходилось использовать компьютер и карту памяти. Также можно было пересылать небольшие объемы данных через Bluetooth, но на это уходило достаточно много времени. Технологии не стоят на месте, поэтому сейчас обмениваться фотографиями, видео и прочими документами можно прямо «по воздуху». В смартфонах Реалми по умолчанию присутствует опция Realme Share. Давайте разберемся, для чего она предназначена и как работает.
Что это за функция и как пользоваться?
Realme Share (ColorOS Share) — это полезная опция беспроводной передачи различных файлов. С её помощью вы можете пересылать как фотографии и видео, так и текстовые документы. Высокая скорость обмена информацией достигается за счет использования Bluetooth или Wi-Fi, при этом наличие подключения к интернету не является обязательным.
Смартфоны соединяются между собой, что позволяет обмениваться и скачивать любые данные. Например, за считанные секунды вы можете отправить на другое устройство небольшую мелодию или короткий ролик. Вам нужно активировать режим, а затем подключиться ко второму телефону (Realme, OPPO, Vivo или Xiaomi). После нужно подтвердить передачу файлов и дождаться, когда процедура будет завершена. Следить за скоростью можно через уведомление в шторке быстрого доступа.
Как отправить файл через Realme Share
Что же, пришло время разобраться, как использовать полезное приложение Реалми Шаре. Хотим заметить, что с его помощью удобно передавать только небольшие файлы, в том числе текстовые документы, музыку или короткие ролики. Для пересылки более объемных данных желательно всё-таки применять специальные сервисы, такие как облачные хранилища или мессенджеры. Итак, мы подготовили пошаговую инструкцию, которая позволит правильно отправить файл:
- Открываем шторку быстрого доступа Realme UI, а затем нажимаем по пункту «RealmeShare». Он по умолчанию там присутствует, но если это не так, то перенесите недостающую иконку вручную.
- Заходим в проводник или галерею для выбора нужного файла. Выделяем объект, после чего в нижней панели нажимаем «Поделиться».
- Включаем опцию Share на втором смартфоне (на моем примере это Mi Share от Xiaomi), куда и будет отправляться файл.
- В списке находим название телефона и подтверждаем пересылку объекта. На экране другого устройства появится запрос на получение файла. Подтверждаем действие и следим за прогрессом.
Для контроля отправки откройте шторку уведомлений и убедитесь, что файлы успешно отправляются. После завершения операции — опцию можно отключить.
Где в хонор найти после обновления загрузки музыки и приложение диспетчер

Каждый раз, когда загружаем файл музыки, видео или фото с цифровой платформы, из социальной сети или даже из мобильного приложения по умолчанию, он сохраняется в документе, содержащем основные файлы устройства.
Последнее также происходит с телефонами хонор 10 лайт / 8х / 9 лайт / хонор 20 / 10i или хонор 7, хотя правда в том, что в хуавей операционная система немного более упорядочена и проста, чем у конкурентов, что позволяет сохранять большинство загрузок в одном месте в архивах мобильного телефона.
Если вы хотите узнать, где находится это место, а также узнать, как получить к нему доступ, вам просто нужно выполнить шаги, которые я объясню ниже.
Правда ходят слухи что после обновления хонор пропали загрузки, и пользователи не могут найти диспетчер загрузок, так как пропал значок/, точнее пропало приложение диспетчер загрузки и никто не знает как восстановить.
Поэтому в конце записи я ставлю видео, где показано 3 способа и уверен, что с помощью как минимум одного вам получится найти в телефоне хонор, где находится папка «Загрузки».
Лучшие методы переноса информации
Поскольку сменяемость смартфонов среди пользователей – частое явление, появилась масса способов для переноса информации, условно подразделяемые на три категории:
- Стандартные инструменты.
- Сторонние сервисы.
- Ручной перенос.
К первой категории, относятся встроенные инструменты, реализованные разработчиком операционной системы или пользовательского интерфейса. Например, сервисы владельца ОС Android – компании Google, предустановленные на всех устройствах, прошедших сертификацию. Либо крупных компаний, разрабатывающих собственную оболочку. К примеру, Xiaomi с сервисом Mi Cloud, предустановленным в прошивках MIUI.
К сторонним сервисам, относятся мобильные и настольные программы, созданные производителями Android устройств, частными компаниями или разработчиками приложений.
Ручной метод, подразумевает перенос данных с углубленным участием пользователя. С использованием инструментов, не вошедших в первые две категории.
Стандартная процедура по переносу приложений на карту памяти Honor и Huawei
Стандартный способ переноса предполагает использование базовой системы настроек смартфона. Алгоритм:
- последовательно выполнить переход по пунктам «Настройки» — «Приложения»;
- отметить искомую утилиту, тапнуть по ее значку, активировать контекстное меню;
- тапнуть по пункту, предлагающему осуществить перенос информации на SD.
Иногда такая кнопка может быть дезактивированной, тапнуть по ней не получится. Разработчики отключают такую возможность, чтобы не допустить переноса приложения на флешку. Причина – запуск утилиты более эффективен из внутреннего хранилища.
Это касается, например, будильника, обоев, большинства системных приложений. Для выполнения переноса владельцу смартфона необходимо получить root права или скачать дополнительный софт.
EasyShare и vivoCloud
В первую очередь целесообразно разобраться с фирменным софтом Vivo. Специально для передачи файлов между гаджетами производитель предусмотрел две утилиты с известными каждому названиями – EasyShare и vivoCloud.
Программа EasyShare требует использования компьютера как вспомогательного устройства. Однако, с ее помощью любые данные удастся передать за считанные минуты. Более подробно об этом мы уже рассказывали в статье «EasyShare Vivo – что это и как использовать».
Что касается облачного хранилища vivoCloud, с его помощью возможно сделать резервную копию всех необходимых данным. В дальнейшем, войдя в аккаунт Виво на любом ином гаджете одноименного бренда, сохраненные в облаке файлы удастся скачать на новый смартфон.
Как полностью перенести все данные на Honor 50
Полный перенос данных осуществляется, если владелец нового телефона не хочет потерять ни одного файла на старом: фотографии, видео, музыку, контакты и так далее. Полная передача данных может осуществляться как при первом включении смартфона, так и после короткого периода использования. Как удобно владельцу. Давайте рассмотрим оба сценария. Сразу же после первого включения (через Google):
- Включите Honore 50;
- Выберите нужную сеть Wi-Fi (старый телефон должен быть подключен к той же сети);
- Введите данные учетной записи Google, использовавшейся на старом устройстве;
- После того как новый смартфон обнаружит сеть учетной записи, выберите информацию для переноса и нажмите «Далее»;
- Дождитесь завершения миграции, примите соглашение от Google;
- Подождите еще 15 минут до завершения миграции и используйте новое устройство со старыми файлами.

Таким образом, вы сможете полностью перенести все свои данные на новый телефон с первых секунд использования. Старый смартфон больше не нужен. Перенос после некоторого времени использования (с помощью синхронизации Google):
- Войдите в свой аккаунт Google на старом телефоне;
- В меню настроек найдите пункт «Восстановление и сброс», создайте резервную копию;
- На Honor 50 перейдите в раздел «Настройки»;
- Откройте вкладку «Счета» и выберите «Добавить счет»;
- Введите те же данные учетной записи Google, что и на старом телефоне;
- Войдите в диалоговое окно и подтвердите синхронизацию.
Это позволит загрузить всю информацию со старого смартфона на Honor 50. Существует также несколько других вариантов переноса данных на новый смартфон. Для этого можно использовать карту памяти или компьютер.
Если вся информация хранится на съемном устройстве хранения данных — карте памяти — вы можете просто перенести ее на новый Honor 50. Используя компьютер через USB, вы можете сначала подключить старый телефон к компьютеру, скопировать все данные с него в отдельную папку, затем подключить Honor таким же образом и перетащить папку с файлами на него.

Перенос данных с Huawei и Honor на Xiaomi полностью – пошаговое руководство
Не знаете, как перенести данные с Хонор/Хуавей на Xiaomi? Предлагаем воспользоваться пошаговой инструкцией для выполнения основных действий. Этот вопрос считается одним из популярных на пользовательских пабликах. Популярность гаджетов Xiaomi растет с каждым днём. Каждый третий пользователь имеет смартфон от одноименного бренда. Разработчики придумали специальные сервисы для переноса данных и контактов. Использовать их достаточно легко. Трудностей в работе даже у начинающих пользователей возникнуть не должно
Важно, учесть определенные особенности и разобраться в инструкции. Изучите краткие советы и быстро синхронизируйте файлы на смартфон
Как перекинуть данные с Honor/Huawei на Xiaomi через Mi Mover?
Mi Mover – программа, для переноса данных с Huawei и Honor на Xiaomi. Сделать это возможно с любого мобильного телефона, который имеет модель андроида. Для использования сервиса нужно:
- загрузить и установить приложения на два смартфона;
- включить опцию и кликнуть на двух устройствах клавиши «отправить» и «получить»;
- на старом гаджете включите камеру и отсканируйте QR-код, который высветится на старом мобильном
- активировать операцию.
Пересылать возможно любые файлы, картинки, видео и контакты. Скорость передачи зависит от размера конкретных данных.
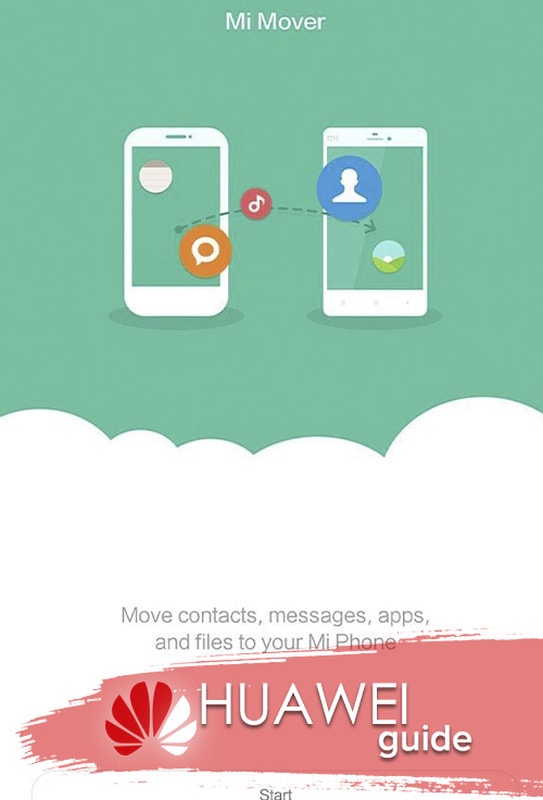
Перенос данных на Xiaomi через Phone Clone
Основной недостаток программы – опция работает на гаджетах с платформой MIUI. При этом, переслать медиафайл возможно только с Android. Утилит Phone Clone работает на всех моделях смартфонов, в том числе и IPhone. Для использования программы выполните подробные шаги:
- Скачайте приложение на оба устройства;
- Откройте виджет и кликните на «старый» и «новый» мобильный, в зависимости от ситуации;
- Сделайте соединения телефонов по WI-FI или отсканируйте специальный значок;
- Определите список для отправки;
- Подтвердите проведение операции.
При использовании этого метода, интернет списываться не будет. Синхронизация телефонной книги, фотографий и видео не приведет к тратам мегабайтов.
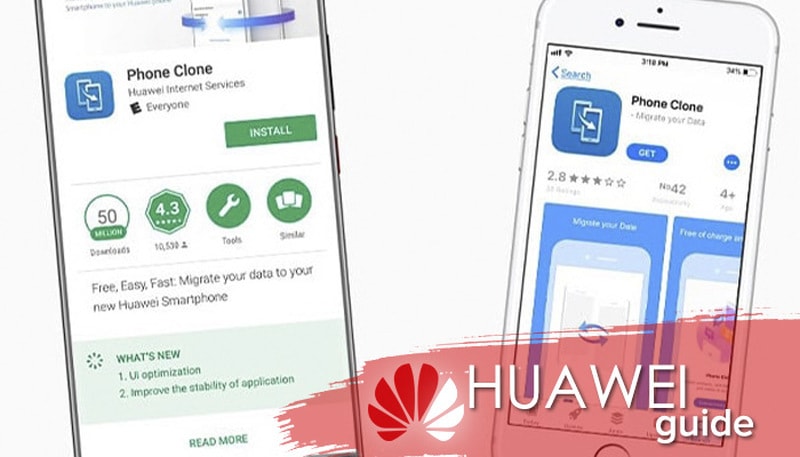
Как перенести контакты с Хонор или Хуавей на Сяоми?
Предыдущие методы по каким-либо причинам не подходят? Предлагаем несколько иных способов, которые выполнит каждый пользователь. Они позволяют копировать данные, без потери времени и мегабайт. На данный момент доступны такие методы:
- используя учётную запись Гугл;
- с помощью Блютуз или Вай Фая;
- воспользовавшись любым накопителем или облаком в интернете.
Помимо этого, существуют множество сторонних приложений в электронном магазине Play Market. Большинство из них бесплатны. Несмотря на это, подобные утилиты не являются безопасным способом. Они способны навредить смартфону и привести к непоправимым поломкам.
Способ №1 с помощью учетной записи Google
Владельцы Гугл аккаунтов могут использовать персональную учетную запись. Зачастую, владельцы страниц хранят важные данные в профиле. Что для этого нужно?
- Откройте раздел «Настройки» и активируйте папку «Аккаунты».
- Введите логин и пароль и авторизуйтесь в системе.
- Отыщите клавишу для синхронизации;
- Теперь продолжите действия на втором гаджете и дождитесь появления списка контактов на втором мобильнике.
Способ №2 через Bluetooth или Wi-Fi
Данный метод гораздо проще. Он не требует скачивания дополнительных программ или приложений. Пользователю нужно воспользоваться встроенными возможностями девайса. Для начала:
- активируйте Блютуз или настройте Wi-Fi на двух устройствах;
- после этого перейдите в контакты и кликните на клавишу «Управления»;
- в новом окне выберите пункт для экспорта и определите способ передачи;
- подтверждаем соединение между гаджетами и пересылаем телефонную книгу.
Подобное действие займет от 5 до 10 минут.
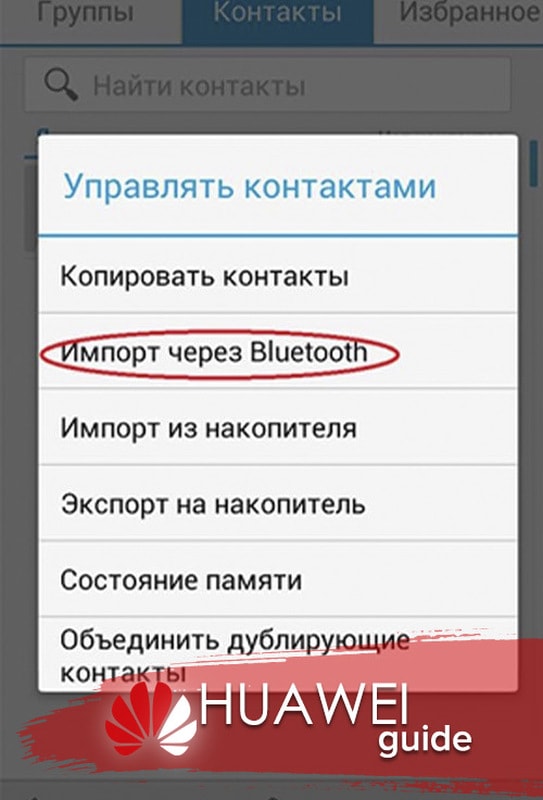
Способ №3 экспорт на накопитель
Ещё один способ подразумевает использование дополнительных носителей. Чаще всего пользователи выбирают карту памяти. Она подходит для любой модели смартфонов. Вставьте ее в отдельный порт, который находится сбоку на панели мобильного. Проверьте активацию флешки . Далее потребуется запустить раздел с контактами и кликнуть на пункт «экспорт на отдельный носитель». Дождитесь, пока информация перенесется на флешку. После этого, вставьте карту памяти в другой гаджет. Оставьте девайс на мобильном или загрузитесь список на новый смартфон.
Если у Вас остались вопросы или есть жалобы — сообщите нам
Задать вопрос
Переживаете за сохранность личных данных? Тогда создайте резервное копирование. В случае сбоя, номера останутся на носители. Пренебрежение этим действием, приведёт к потере файлов.
Как перекинуть данные с Honor/Huawei на Xiaomi через Mi Mover
Mi Mover — это современный многофункциональный софт для обмена компонентами между аппаратами. Он подходит на все телефоны с операционной системой Андроид. Версия прошивки — 4.4 и выше. Чтобы им воспользоваться:
- скачайте программу на старое и новое устройство;
- установите;
- включите;
- на старом телефоне нажмите «Отправить»;
- на новом устройстве нужно кликнуть на «Получить»;
- на новом смартфоне появится сканер считывания штрих кодов, а на старом — сам QR-шифр;
- наведите Xiaomi на Honor/Huawei, отсканируйте;
- когда контакт между аппаратами будет налажен, выберите файлы для транспортировки;
- включите отправку.
Несколько советов по использованию Mi Mover.
- Скачать программу возможно с Google Play. Это лицензионный магазин с проверенными и рабочими программами. Если вы нашли apk где-то на стороннем ресурсе, есть вероятность подхватить вирус или потерять файлы.
- Не прерывайте процесс передачи файлов, поскольку они могут дойти на Сяоми некорректно. То есть файла либо не будет, либо он будет поврежден, и вы не сможете его открыть.
- Перед процедурой передачи зарядите оба устройства.
Не отправляются и не приходят СМС на Huawei и Honor: причины, что делать?
Как перенести данные с айфона на хонор: полный мануал 2020
Вопрос, как перенести данные с айфона на хонор, стал актуален особенно в последнее время, когда Huawei был вынужден отказаться от платформы Android и перейти на свою собственную операционную систему.
Чтобы перенести файлы с айфона на хонор необходимо установить приложение Phone Clone на оба смартфона. Далее алгоритм действий следующий:
- Активируем Wi-Fi на обоих смартфонах.
- Запускаем Phone Clone на обоих смартфонах. На айфоне, в окне приложения, выбираем его в качестве старого, передающего. Хонор настраиваем в качестве нового, принимающего.
- На Айфоне выбираем все файлы и данные, которые необходимо перенести на хонор
- Запускаем передачу данных по Wi-Fi, при этом оба устройства должны находиться непосредственной близости друг от друга, иначе передать файлы не получится.
Существуют и другие способы перенести данные с айфона на хонор. Для этого можно использовать: облако, например — iCloud или Google Диск. Кроме этого можно перенести данные при помощи специализированных приложений или используя электронную почту.
Способ №2 — аккаунт Google (пока что не актуален)
Ответ, как перенести данные с айфона на хонор, легко найти, если использовать существующий аккаунт Google. В последнем случае перенести файлы с айфона на хонор можно следующим образом:
- Открыть настройки айфона.
- Перейти в раздел для привязки аккаунта.
- Авторизоваться в Google аккаунте.
- Выбрать данные для синхронизации.
- Сохранить параметры.
Теперь просто залогиниваемся в этот аккаунт на хоноре и все контакты автоматически появятся на новом устройстве.
Способ №3 — Яндекс.Переезд
Перенести все файлы и данные с айфона на хонор можно при помощи приложения Яндекс.Переезд. Алгоритм действий следующий:
- На айфон и хонор устанавливаем приложение Яндекс.Переезд;
- Авторизоваться в своём Яндекс-аккаунте на обеих смартфонах;
- Получить пин-код на айфон следуя инструкции на экранe;
- Берем в руки хонор и выбираем пункт «Предлагающий переезд»;
- Вводим пин-код;
Процесс переноса произойдет в автоматическом режиме. По его окончанию необходимо проверить корректно ли перенеслись все необходимые данные на хонор.
Способ №4 — iCloud
Перенести файлы с Айфона на Honor можно при помощи облака. Берем айфон, открываем раздел «Контакты» и выбрав все необходимые для переноса данные, тапаем по iCloud.
Предварительно на тапаем по шестерёнке и выбираем пункт «Экспорт VCard». После завершения экспорта, просто открываем аккаунт Google и находим импортированные файлы.
Способ №5 — MobileTrans
Решить проблему, как перенести данные с айфона на хонор, поможет программа MobileTrans. Эта утилита поможет перенести самые разнообразные типы файлов на Honor. Алгоритм переноса данных следующий:
- Скачать и установить на ПК MobileTrans;
- Подсоединить оба смартфона к ПК при помощи USB-интерфейса. Оба устройства должны обозначаться в системе и корректно отображаться в программе.
- Осуществить настройку обоих смартфонов при помощи сообщений, которые появятся на экране;
- При помощи выбора определенных чекбоксов, отметить файлы, которые необходимо перенести на Honor.
Выбрать пункт Перенести данные и дождаться его завершения. Время копирования информации может быть различным, в зависимости от общего объема файлов. В любом случае он займет некоторое время, обычно не более пяти минут.
Способ №6 — iTunes и Google при переносе контактов
Для того, чтобы перенести контакты с айфона на хонор при помощи ITunes следует выполнить следующие действия:
- Запустить iTunes на компьютере.
- Подключить iPhone к ПК при помощи USB. Дождаться пока устройства опознается системой.
- Запустить страницу с данными смартфона и открыть вкладку «Информация»
- Отметить чекбокс Синхронизировать устройство, далее — выбрать Google. Теперь нужно авторизоваться в своей учётке и выбрать пункт «Применить»;
После этого открываем настройки Google аккаунта и даем разрешение на синхронизацию. Вот и весь ответ как перенести данные с айфона на хонор.
Поиск по IMEI
Способ, которым рекомендуется пользоваться только когда владелец уверен, что смартфон украден. IMEI – 15-значный уникальный идентификатор смартфона, который нельзя изменить. Узнать номер можно несколькими способами:
- введя на устройстве сервисный код *#06#;
- перейдя в «Настройки» – «Система»;
- посмотрев на наклейку на транспортировочной коробке смартфона;
- в документах;
Зная номер IMEI необходимо:
- обратиться в любое отделение полиции;
- написать заявление, приложив документы, подтверждающие право собственности (коробка, чек о покупке, гарантийный талон).
После возбуждения дела, следователь подаст запрос операторам мобильной связи, которые подтверждают регистрацию сим-карты, установленной в телефон, передают информацию полиции для проведения оперативного поиска смартфона. Также операторы могут блокировать устройство по IMEI, что не позволит совершать звонки, использовать другие сервисы с украденного смартфона.
Существует ряд приложений, отслеживающих местоположение устройства по IMEI. Например, IMEI-Tracker, который можно скачать из Google Play.
Импорт контактов с другого устройства через Bluetooth
Открываем Контакты > Еще > Импорт и экспорт, выбираем пункт Импорт с другого устройства > Поддерживает Bluetooth.
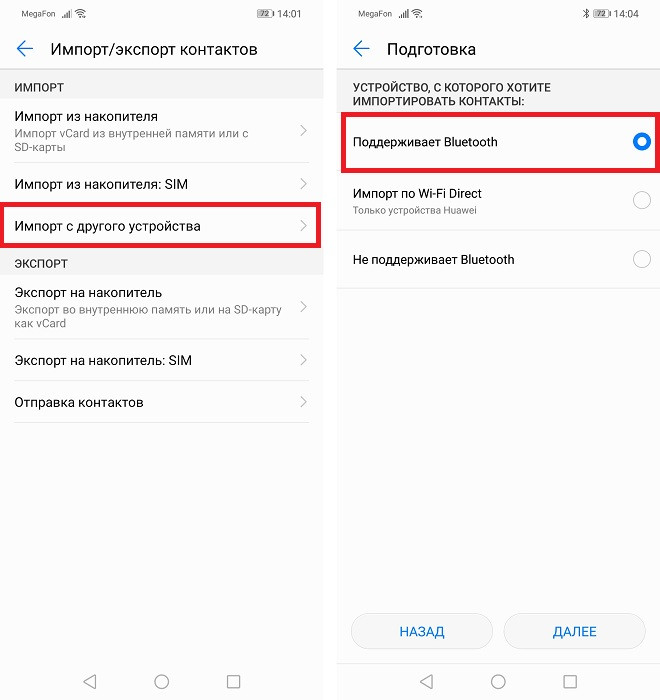
Смартфон начнет поиск устройств и они отобразятся в списке:
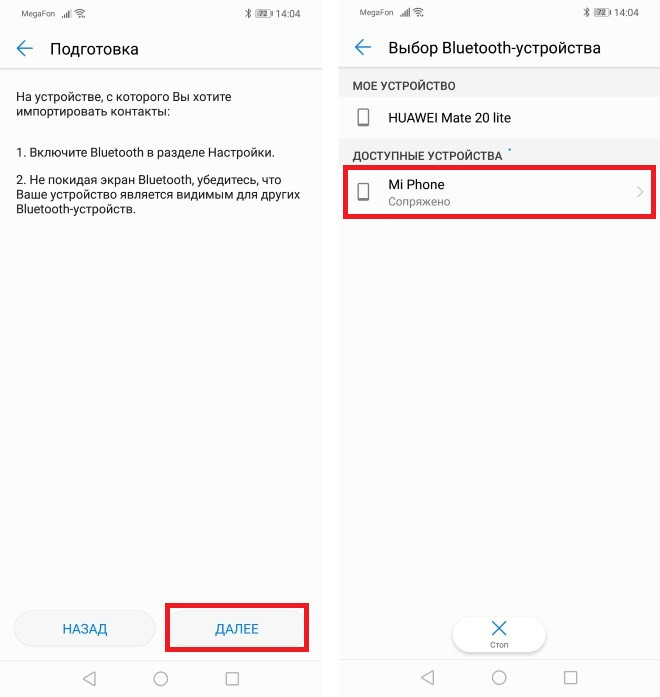
В нашем случае мы перемещали контакты со смартфона Xiaomi. Для этого на нем также потребовалось сопряжение с нашим Huawei по Bluetooth. На всех Android смартфонах это делается одинаково:
- Включаем Bluetooth.
- В шторке уведомлений зажимаем и удерживаем иконку Bluetooth до появления меню.
- В списке доступных устройств находим наш Хуавей и соединяемся.
После успешного соединения нам останется выбрать, куда переносить контакты: в память смартфона или на google аккаунт.
Импорт по Wi-fi Direct
В разделе Импорт с другого устройства есть пункт Wi-Fi Direct.
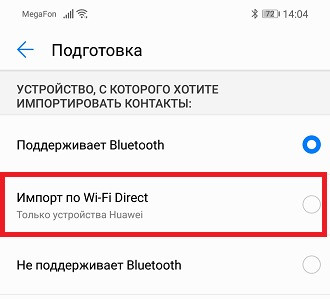
Работает он по тому же принципу, что и через Bluetooth, но действует только между устройствами Huawei.
Перенос данных с Андроида на Андроид
Начнем со стандартных средств, которые уже по умолчанию есть в операционной системе. Это самый простой и рабочий вариант. Но, при условии, что будете использовать тот же гугл аккаунт на новом — своем устройстве, а не хотите просто скопировать информацию на другой смартфон.
Используем стандартные средства системы — гугл аккаунт
Что можно перекинуть (список может отличаться в зависимости от версии Андроид):
- Настройки системы
- Список установленных приложений, они автоматом скачаются на новое устройство
- Данные от приложений, которые используют Google Диск для резервного копирования
- Контакты
- Календарь
- Документы
- Google Диск
- Google Play Фильмы
- Google Fit — приложения для отслеживания здоровья
- и т.д. — зависит отверстии ОС и от модели аппарата
1. На текущем устройстве делаем:
1. У вас должен быть создан гугл аккаунт и подключен к устройству. Перейдите в настройки, откройте раздел с аккаунтами и посмотрите добавлен ли он, если нет — то сделайте это. Зайдите в него и установите галочки у всех или только нужных пунктов в активное положение. Нажмите на синхронизацию, чтобы не ждать пока она произойдет автоматически.
2. Если используете смартфон с версией Android до 8. В настройках откройте раздел «Восстановление и сброс» (может называться немного по-другому, если используется сторонний лаунчер). И включите в нем параметр резервирования данных. Здесь же добавьте свой аккаунт для резервирования.
Активированная функция автовосстановления — в автоматическом режиме настроит новый телефон с указанным аккаунтом также, как был настроен старый и перекинет данные из резервной копии.
2. На новых версиях ОС начиная с Android 8, перейдите в настройках в раздел «Система» и далее откройте «Дополнительные настройки». Пункт резервного копирования будет здесь — откройте его и включите функцию загрузки данных на гугл диск, если этого не сделано по умолчанию. После чего нажмите на «Начать копирование».
2. На новом устройстве:
При активации нового смартфона или его сбросе до заводских настроек. При включении — укажите ваш гугл аккаунт. Вам предложат восстановить данные с прежнего устройства — выберите его из списка.
Уже на активированном смартфоне зайдите в настройки устройства в раздел «Аккаунты». Добавьте тот, который был на старом устройстве и синхронизируйте все данные.
Интересно! Если вам необходимо перенести дополнительно фотографии и другие мультимедиа файлы — можно воспользоваться Google Диском или другими положениями. Обо всех способах переноса снимков читайте в материале — как перенести фото с андроида на андроид.
С помощью приложений
Рассмотрим только то программное обеспечение, которое действительно работает и, это подтверждено положительными отзывами от пользователей, использовавшими его.
Copy My Data
Адрес: Phone Clone
Предельно быстро и без проблем скопирует информацию со старого девайса на новый. Довольно много положительных отзывов на гугл плей. Позволяет копировать: контакты, календарь, фото, видео.
Phone Clone
Адрес: Phone Clone
Работает на многих моделях аппаратов, копирует: контакты, сообщения, календарь, заметки, фотографии, список вызовов.
X-Transfer — Share/Backup Files/Contacts/SMS/Calls
Адрес: Phone Clone
Отличное решение быстро перенести контакты, смски, список вызовов и фотографий. Работает быстро и качественно — много положительных отзывов.
Адрес: клон телефона
Позволяет перекинуть музыку, видео, фотографии, контакты, смс и другие данные.
CLONEit — Batch Copy All Data
Адрес: CLONEit
Неплохое приложение, позволяет перенести контакты, смс, ммс, приложения и т.д. Работает довольно хорошо, но судя по отзывам, некоторые модели смартфонов могут не поддерживаться.
Через компьютер по USB
Подсоедините девайс к компьютеру, и перекиньте папки с необходимыми файлами на ПК или ноутбук. Затем скопируйте их обратно на новый телефон. Передать таким образом можно: музыку, фотографии и другие изображения, скачанные данные и другие мультимедиа.
Также, практически у каждого производителя девайсов на базе данной ОС, есть свое приложение, которое позволяет сделать резервную копию устройства и перенести данные на новое. Например, у Самсунг — это Smart Switch. Но смысла от их использования в переносе данных практически нет, только если другие способы не работают. Лучше использовать их по прямому назначению — создание бекапа текущего устройства.
Поиск помощью аккаунта Google
Найти телефон Хуавей через Гугл аккаунт можно при условии, что он работает на базе операционной среды Андроид. В связи с тем, что телефоны Huawei попали под санкции, некоторые последние модели не поддерживают Google-сервисы.
При первом запуске Хонор, Хуавей, смартфон попросит авторизоваться или зарегистрировать учётную запись Гугл, которая позволяет отслеживать местоположение устройства, удалённо стирать данные, блокировать доступ злоумышленников к телефону.
Чтобы осуществить поиск телефона Huawei, необходимо помнить логин, пароль, придерживаться следующего алгоритма:
- Авторизоваться на сайте используя персональный компьютер, планшет, ноутбук, другой смартфон;
- В открывшемся меню слева найти вкладку «Безопасность», кликнуть по ней;
- Справа будет расположена кнопка «Найти потерянное устройство»;
- После её нажатия высветиться список устройств, привязанных к аккаунту;
- Из списка необходимо выбрать смартфон Хонор, Хуавей, местоположение которого неизвестно;
- Перед началом поиска система попросить повторно верифицироваться, введя логин и пароль (это защищает данные от несанкционированного доступа).
После проверки пользователь попадёт в меню «Поиск телефона», где можно:
- Активировать на телефоне звонок, нажав кнопку «Позвонить». В этом случае смартфон начнёт издавать сигнал на предельной громкости, даже если он переведён в беззвучный режим;
- Посмотреть местоположение на карте, нажав кнопку «Найти». Пользователь увидит карту, на которой будет показано последнее местоположение устройства.
Также здесь доступны дополнительные опции:
- Позвонить на телефон. Возможность позвонить на номера, сохранённые в записной книжке смартфона. Данное действие можно также выполнить, воспользовавшись сервисом Hangouts.
- Выйти из аккаунта. Пользователь может обезопасить персональные данные (защитить денежные средства, доступные через Google Pay, закрыть возможность мошеннических действий, используя социальные сети, мессенджеры). Чтобы воспользоваться данными сервисами, придётся повторно вводить логин и пароль от учётной записи Гугл.
- «Обратитесь к оператору». Напоминание владельцу смартфона о необходимости заблокировать сим-карту, что исключит возможность звонков, отправки смс-уведомлений, доступа к банковским услугам, привязанным к номеру телефона.