Удалить музыку из видео онлайн
Если вам нужно быстро обработать небольшой видеоклип, воспользуйтесь инструментами веб-платформ. Они работают во всех браузерах и не занимают место на компьютере.
Однако, стоит учитывать, что у сервисов есть недостатки. Например, в них ограничивается размер загрузки, поэтому не получится скорректировать длинный фильм. Также они не дают вырезать определенную часть аудиотрека — только всю дорожку.
AudioRemover
Простой онлайн-редактор для удаления трека из видеозаписей MP4, AVI, MOV и других. Он отличается простотой в использовании — требуется только импортировать файл со звуком и скачать итог без него.
Как удалить звук из видео онлайн бесплатно в AudioRemover:
1. Импортируйте запись. На странице портала примените опцию «Просмотреть» и укажите видеоклип из локальной памяти. Щелкните на синюю кнопку и дождитесь завершения преобразования.
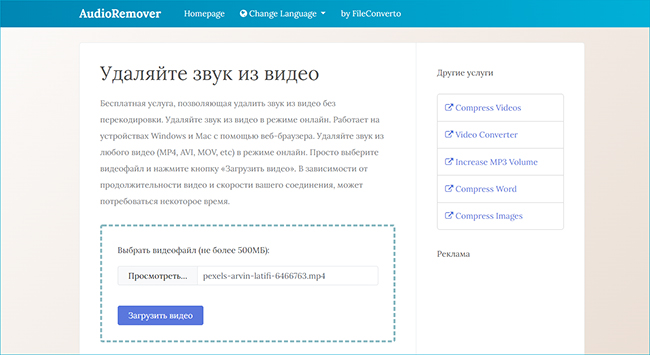
Размер не должен превышать 500 МБ
2. Скачайте результат. Скачайте результат. Нажмите на «Download File» и сохраните итог без водяных знаков.
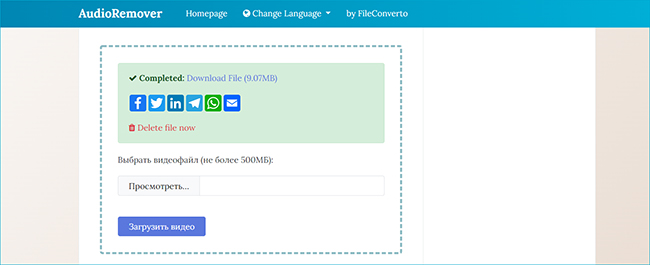
Оригинальный видеофайл будет удален с сервера через несколько часов
File Converter Online
Портал предназначен для конвертации в MP4, AVI, MOV, FLV и другие видеоформаты. Можно работать с локальными записями, указывать ролики с облачных хранилищ или из сети. Во время преобразования можно изменить разрешение, обрезать видеодорожку, удалить звуковой трек.
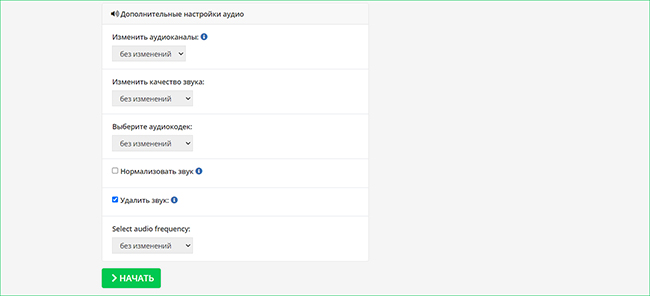
В бесплатном тарифе в течение часа можно выполнить 3 задачи
Как убрать голос или мелодию на сайте File Converter Online:
1. Перейдите на главную страницу платформы и в поле «Видеоконвертер» раскройте список форматов. Подберите расширение, например, «Конвертирование в MP4».
2. Щелкните на «Выберите файл» и укажите его в папке. Для загрузки клипа с Google Drive и Dropbox задействуйте кнопку с названием облака.
3. Пролистайте страницу вниз. Поставьте галочку рядом с «Удалить звук». Задействуйте функцию «Начать».
Clideo
Простой сервис для быстрого удаления аудиозаписи из видеоклипа. Требуется только загрузить его с ПК, смартфона или облачного хранилища и скачать итог без аудиодорожки.
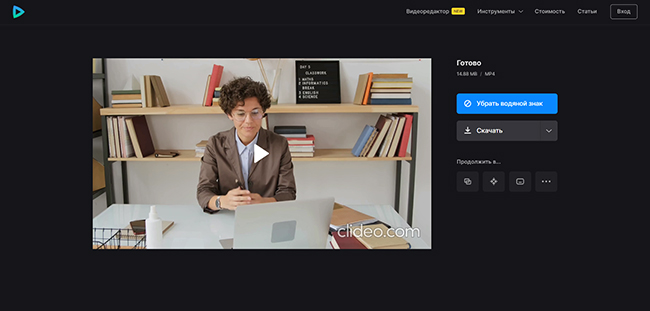
В бесплатном тарифе поверх результата добавляется водяной знак
Как удалить аудиодорожку на платформе Clideo:
1. В новой вкладке откройте платформу и щелкните по «Выберите файл». Найдите его в локальной памяти вашего ПК и импортируйте на сайт.
2. Обработка может занять несколько минут. Когда все готово, посмотрите запись в медиаплеере.
3. Если все хорошо, скачайте результат или загрузите его в Google Drive и Dropbox.
Any Video Converter
Any Video Converter — программа для преобразования видео в большое количество других форматов. Программа может извлечь звук из видео. Приложение работает на русском языке, имеется бесплатная версия.
Any Video Converter конвертирует видео в следующие форматы аудио:
MP3, MP2, OGG Vorbis, AAC, AC3, AIFF, M4A, APE, SUN AU, DTS, FLAC, MPEG-4 Audio, WAV, WMA.
Для преобразования в другой формат, выполните следующие шаги:
- Откройте программу Any Video Converter.
- Нажмите на кнопку «Добавить видео» для открытия в программе видео или аудио файла. Для массового добавления файлов, в главном окне программы нажмите на кнопку «Добавить или перетащить файлы».
- В выпадающем списке выберите выходной профиль. В нашем случае это «Аудиофайлы».
- В разделе «Форматы» выберите нужный формат для преобразования. Если конвертирование происходит в массовом порядке можно поставить галку напротив пункта «Применить выбранный профиль ко всем видео».
- В разделе Базовые установки» откройте опцию «Параметры аудио» для изменения настроек. Здесь можно выбрать битрейт, в том числе произвольный, частоту, количество аудиоканалов.
- Если вам требуется извлечь звук не из всего видеофайла, а только определенный фрагмент, нажмите на кнопку «Проиграть это медиа» (в виде ножниц). В окне плеера отметьте маркерами нужный фрагмент клипа, нажмите на кнопку «ОК».
- После завершения настроек, нажмите на кнопку «Конвертировать!».
Звуковая дорожка извлечена, теперь вы можете воспроизвести аудио файл в мультимедиа плеере на своем компьютере. В зависимости от того, что вы выбрали в настройках программы, вы получите только фрагмент или всю аудиодорожку из исходного видеофайла.
С помощью кнопки «Добавить URL» можно загрузить видео из интернета для дальнейшего преобразования в подходящий аудио формат.
Подробнее: Any Video Converter — программа для конвертирования видеофайлов
Как легко конвертировать аудио в другие форматы
Если вам нужно конвертировать аудио в другие форматы, такие как aac, wav, 3gpp и т. д., HitPaw toolkit может помочь вам в этом.
HitPaw Toolkit для конвертации видео/аудио доступен онлайн на HitPaw. Версия программного обеспечения доступна на официальном сайте HitPaw. С HitPaw пользователи могут изменить практически все, что касается видеоэффектов и формата, в соответствии со своими потребностями. Формат звуковой дорожки также можно изменить с одного формата на другой. HitPaw Toolkit способен конвертировать видео/аудио в 1000 различных форматов. Шаги ниже объясняют, как пользоваться видеоконвертером HitPaw Toolkit.
Сторонние приложения Android и iOS, позволяющие узнать название песни по мелодии
Помимо официальных возможностей от Google и Apple, существуют и сторонние приложения для того, чтобы узнать что за песня играет, все эти приложения доступны как для Android так и для iPhone в Play Маркет и App Store.
Shazam
Самое известное и популярное — Shazam, использование которого можно увидеть на скриншоте ниже.
Скачать Shazam можно бесплатно с официальной страницы приложения:
SoundHound
Второе по популярности приложения такого рода — Soundhound, предоставляющее, помимо функций определения песни, еще и тексты песен.
Скачать Soundhound можно также бесплатно из Play Маркет или App Store.
Как узнать песню или музыку по звуку с помощью Яндекс Алисы или Яндекс Музыки
Если вы используете голосовой помощник Яндекс.Алиса, доступный для iPhone, iPad, Android и Windows, помимо прочего умеет определять песню по звуку. Всё что нужно, чтобы определить песню по её звучанию — задать соответствующий вопрос Алисе (например: Что за песня играет?), дать её послушать и получить результат, как на скриншотах ниже (слева — Android, справа — iPhone).
К сожалению, функция работает только на устройствах iOS и Android, при попытке задать ей тот же вопрос в Windows, Алиса отвечает «Так делать я пока ещё не умею» (будем надеяться, что научится). Скачать Алису вы можете бесплатно из App Store и Play Маркет в составе приложения Яндекс.
Если вы используете приложения Яндекс.Музыка, то в нем на вкладке «Поиск» есть отдельная кнопка для поиска названия и автора песни по её звучанию:
Убрать звук из видео в программе
Компьютерные программы позволяют редактировать видеоролики любых форматов. В отличие от онлайн-сервисов они не устанавливают ограничений на длительность и размер записи. Вы сможете работать как с короткими клипами для соцсетей, так и с фильмами, часовыми влогами, видеоуроками и т.д.
Также в софте можно удалять только определенные участки дорожки, а не отключать все аудио. Приложения не зависят от качества сети, поэтому подходят для частого редактирования.
ВидеоМОНТАЖ
Программа для начинающих и среднеуровневых пользователей, которая позволит избавиться от аудиодорожки в видеоролике, снизить громкость на определенных участках, заменить исходный звук на музыку или закадровые голосовые комментарии. Софт позволяет использовать аудиофайлы любых популярных форматов, а также предлагает встроенную коллекцию мелодий для работы.
Как убрать звук из видео в редакторе ВидеоМОНТАЖ:
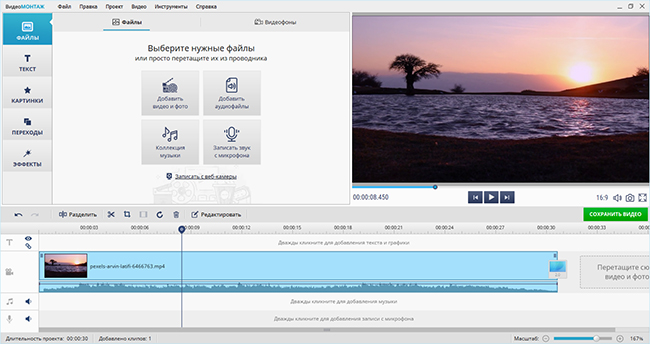
Увеличьте масштаб для более точной коррекции
2. Скорректируйте звуковую дорожку. Нужно полностью отключить аудио? Щелкните по клипу на таймлайне правой кнопкой мышки и выберите «Выключить звук».
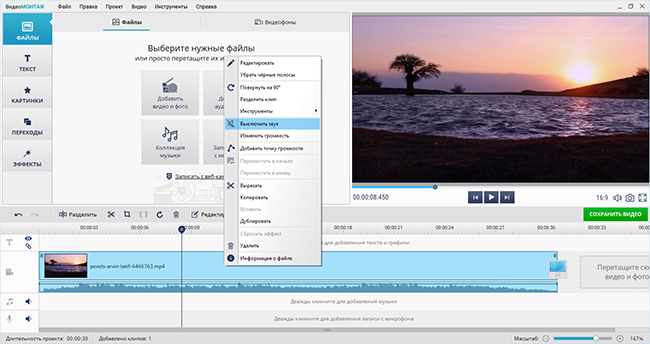
Нужная опция отмечена на изображении
Для снижения уровня громкости кликните «Редактировать» и во вкладке «Общее», с помощью инструмента «Громкость звука» установите подходящее значение.
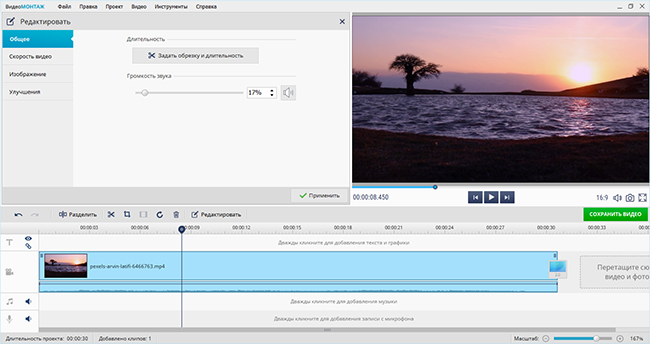
Примените внесенные изменения
Также можно выключить аудиодорожку только в определенный момент. Поставьте курсор на начало отрывка, где звук должен быть полностью убран. Щелкните правой кнопкой мыши и воспользуйтесь «Добавить точку громкости». Переместите ее в самый низ шкалы. Повторите действие с концом отрезка.
Создайте две точки рядом с первыми и поднимите их вверх (на уровень 100%). Расположите их на моментах, в которых аудиотрек должен постепенно утихать и возвращаться.
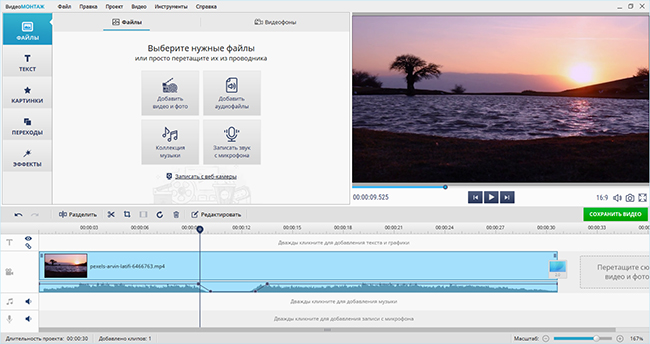
Можно работать с любым количеством точек громкости
3. Сохраните результат. Перед экспортом в разделе «Файлы» можно наложить аудиозапись с жесткого диска, выбрать мелодию из каталога или сделать озвучку. Затем щелкните по кнопке «Сохранить видео». Выберите в списке подходящую вам предустановку: для просмотра на компьютере или смартфоне, публикации в сети и т.д.
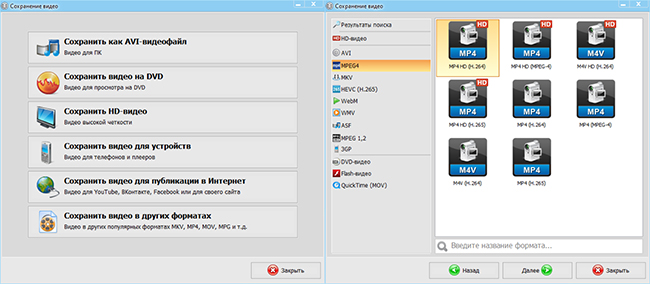
Также можно установить формат, качество и кодек вручную
VSDC
Видеоредактор предлагает инструменты для отключения части или всей звуковой дорожки. Также в нем можно отделить аудиозапись от видео, разбить ее на фрагменты и обработать каждый из отрывков по отдельности.
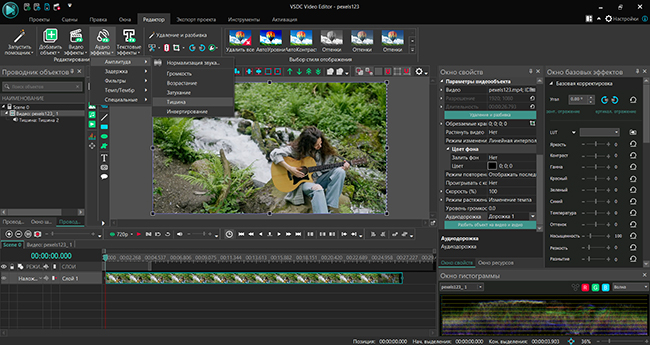
VSDC
Как удалить музыку или голос в VSDC:
1. Запустите приложение и нажмите «Импортировать контент». Укажите видеофайл на вашем компьютере и щелкните по кнопке «Принять».
2. На панели «Окно свойств» раскройте меню рядом с надписью «Аудиодорожка» и выберите «Не воспроизводить звук». Для блокировки части трека перейдите в раздел «Редактор» и откройте список «Аудиоэффекты». Воспользуйтесь «Амплитуда» — «Тишина». Подтвердите действие. Потяните за углы объекта на шкале для регулирования длительности эффекта.
3. Перейдите во вкладку «Экспорт проекта». На верхней панели укажите профиль вывода. Нажмите на «Экспортировать проект» и кликните на «Продолжить». Дождитесь завершения конвертации.
Windows Movie Maker
Софт по умолчанию установлен на компьютерах с Windows 7, Vista, XP. В редакторе можно выполнять базовые операции с видеороликами: обрезать звук и лишние фрагменты клипа, наложить музыкальную композицию и записать голосовые комментарии.
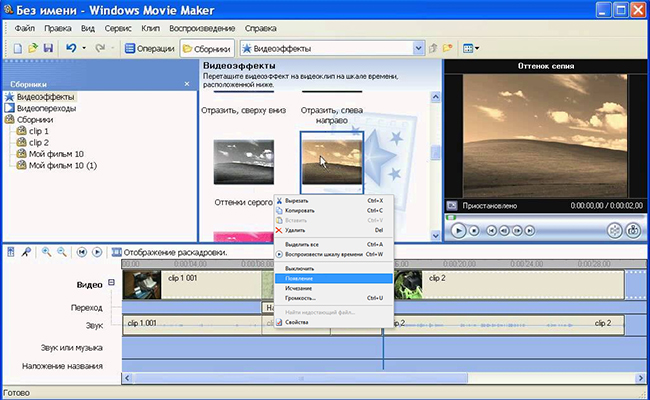
Windows Movie Maker
Как заглушить аудиодорожку в Windows Movie Maker:
Откройте видеоредактор и перетащите в него видеофайл из проводника.
Переключите монтажный стол в режим «Шкала времени». Найдите трек «Звук» и кликните по нему правой кнопкой мышки. Воспользуйтесь опцией «Выключить».
Как извлечь аудио из видео youtube
Многие онлайн-инструменты могут преобразовывать видео YouTube в формат MP3. Вот несколько первоклассных инструментов, которые вы можете использовать для извлечения аудио с YouTube онлайн. Мы предоставили подробные инструкции ниже.
Для ПК: Используйте функцию отсоединения HitPaw Video Editor
HitPaw Video Editor — надежное решение для редактирования видео. Теперь он доступен для Windows и скоро появится на Mac. HitPaw поставляется как с бесплатными, так и с платными тарифными планами. HitPaw Video Editor совместим практически со всеми подключенными к Интернету устройствами, включая ПК. Как универсальное программное обеспечение для редактирования видео HitPaw Video Editor можно использовать для обрезки, кадрирования, добавления / удаления звука, добавления эффектов и преобразования видео в другие видеоформаты.
Некоторые основные особенности HitPaw Video Editor включают в себя:
- Разделить звук и видео.
- Легко редактировать видео без профессиональных знаний.
- Тонны звука, текста, стикеров, переходов и фильтрующих материалов.
HitPaw Video Editor может редактировать видео, а также извлечь звук из видео YouTube всего за несколько шагов.
- Во-первых, вы должны скачать видео с YouTube через Download4.cc
-
Затем загрузите HitPaw Video Editor с помощью кнопки ниже.
-
Запустите HitPaw Video Editor, импортируйте файлы в медиа-бокс и перетащите файл на дорожку.
-
Теперь вы обнаружите, что используете удивительный инструмент. Нажмите «Экспорт» в правом верхнем углу. В открывшемся окне выберите формат «MP3».
-
Теперь вы обнаружите, что звук успешно извлекается из видео. Это просто как 1-2-3.
Используйте Download4.cc
Download4.cc — еще один широко известный онлайн-конвертер. Пользователи могут загружать видео с разных платформ, включая Facebook, Instagram, TikTok, YouTube, ESPN и других каналов Manu. Download.cc также предлагает пользователям возможность загружать видео в форматах MP4 или MP3. Конвертация видео с YouTube в аудио требует совсем немного времени.
YouTubetoMP3 Converter
YouTubetoMP3 можно использовать бесплатно. Он не требует регистрации и не имеет ограничений на размер файла, который пользователь может конвертировать или загружать. YouTubetoMP3 Converter также может конвертировать видео с разных платформ, включая Daily Motion, Vimeo, Facebook, Twitter, Instagram и тысячи других.
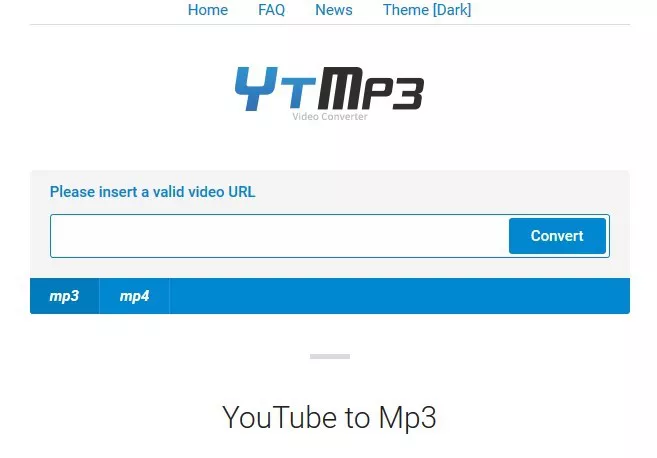
Некоторые специальные функции YouTubetoMP3 Converter включают:
- Возможность хранить загруженные видео или аудио в облаке через Google Диск или Dropbox.
- Высококачественные файлы MP3 со скоростью 320 кбит/с.
- Поле поиска видео YouTube для поиска определенных видео на YouTube.
- Посетите официальный веб-сайт YouTubetoMP3. Найдите видео на YouTube или вставьте ссылку на видео YouTube в поисковое поле.
- Если вы использовали поиск по ключевым словам, просто выберите целевое видео. Если вы вставили ссылку на видео YouTube, просто щелкните по раскрывающемуся меню, чтобы выбрать качество MP3, и нажмите кнопку конвертации.
- Дождитесь завершения процесса конвертации и загрузите аудиофайл.
MP3Skull
MP3Skull — еще один популярный конвертер видео YouTube, который за последние несколько лет получил широкую поддержку. В отличие от многих других бесплатных онлайн-конвертеров, здесь пользователей не беспокоят назойливые всплывающие окна. Новым пользователям не требуется регистрироваться, и нет необходимости загружать программное обеспечение.
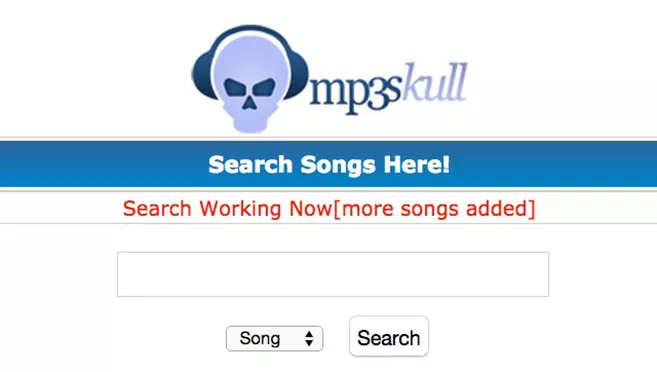
Следуйте инструкциям ниже, чтобы начать пользоваться MP3Skull.
- Перейдите на YouTube.com, чтобы скопировать ссылку на нужное видео YouTube.
- Откройте программу в другой вкладке/окне.
- Вставьте ссылку на видео YouTube в конвертер MP3Skull и нажмите кнопку «Конвертировать».
- Дождитесь завершения конвертации, затем нажмите кнопку загрузки, чтобы сохранить файл MP3.
4K Video Downloader
Это офлайн-загрузчик YouTube-MP3. Он может извлекать аудио из YouTube в MAC и Android. Он доступен как в бесплатной, так и в платной версиях. В бесплатной версии есть всплывающая реклама, в то время как платная версия стоит 15 долларов и не содержит никакой рекламы.
Функции 4k Video Downloader включают:
- Несколько форматов вывода аудио, таких как форматы OGG, M4A и MP3.
- Выберите исходное, высокое, среднее или низкое качество звука.
- Скопируйте ссылку на видео YouTube для извлечения звука
Делаем видео без звука на смартфоне
Если клип был снят на Андроид, то можно установить специальные приложения. Они доступны для бесплатной загрузки из безопасного официального магазина Play Market. Программы позволят отключить весь трек или его часть, заменить его на музыкальную композицию или голос.
Video Sound Editor
Редактор поддерживает видеозаписи MP4, AVI, 3GP и другие. В нем можно вырезать аудио из середины или стереть отрезки видеоряда в начале и конце.
Как убрать музыку из видео в Video Sound Editor:
1. Загрузите файл. Запустите приложение и коснитесь «Mute Video». Разрешите доступ к локальным документам и выберите интересующий вас.
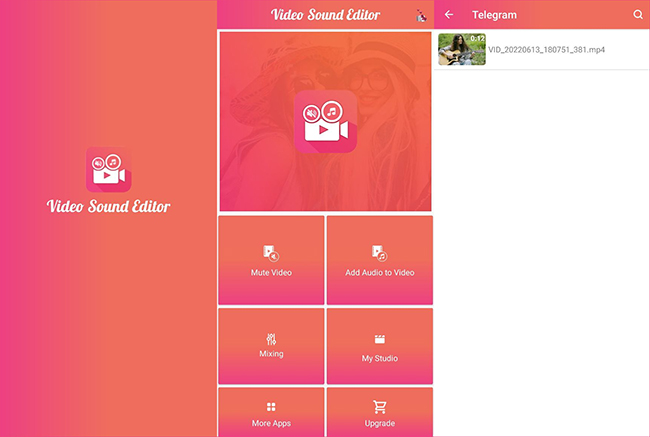
На верхней панели можно вбить название в поиск
2. Настройте параметры коррекции. Для удаления всего аудиотрека оставьте выделение без изменений. Чтобы отключить звуковое сопровождение в середине видеоряда, перетащите ползунки.
3. Экспортируйте итог. Тапните по галочке в верхней части экрана. Чтобы обрезать видеодорожку, выберите «Mute with trim video». Для сохранения исходной длительности клипа поставьте флажок рядом со вторым вариантом и подтвердите действие.
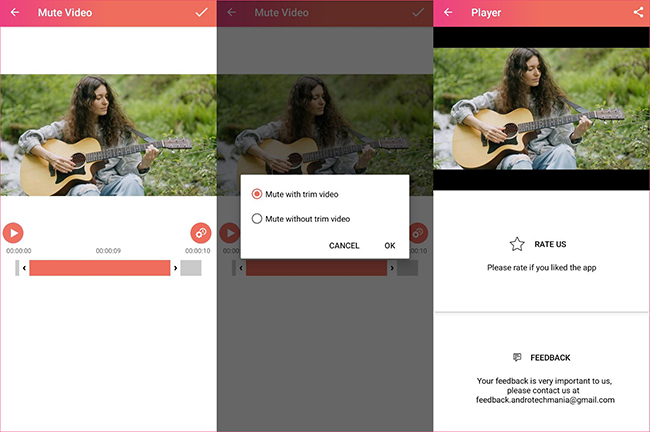
Итог будет сохранен в галерею
Video Replace Mix Remove Audio
Софт на английском языке для редактирования аудио. Можно отключить оригинальный аудиотрек, заменить его на песню или миксовать их. ПО распространяется бесплатно, но в интерфейсе есть реклама.
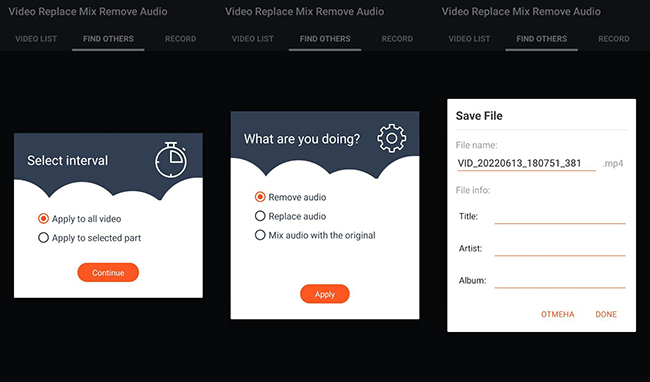
Редактор отличается простым алгоритмом работы
Как убрать звук с видео на телефоне в Video Replace Mix Remove Audio:
1. Откройте приложение и разрешите доступ к памяти телефона. В списке отобразятся все доступные видео.
2. Коснитесь нужной позиции и установите тип обработки. «Apply to all video» вырежет всю дорожку, а опция «Apply to selected part» позволит заглушить только выделенный участок.
3. Тапните по «Continue» и укажите функцию «Remove audio». Коснитесь кнопки «Apply». Введите новое название и нажмите «Done». После окончания обработки, видео будет сохранено с новым названием.
Сервисы для определения музыки
В случае с видеороликами Youtube многие советуют пользоваться для определения музыки сервисом MooMa.sh. Однако мне он не помог ни разу: даже если название было подписано под роликом, что означает, что трек есть в базе Youtube, MooMa.sh говорил, что песня Unknown.
Если под рукой есть смартфон, срочно ставьте запись на паузу и устанавливайте на мобильное устройство приложение Shazam. Программа мультиплатформенная, то есть найти её можно и на Android, и на iOS и на Windows Phone. Более того, если на компьютере установлена Windows 10, можно обойтись без телефона – в магазине приложений «десятки» есть бесплатная версия Shazam.
Вместо Shazam можно использовать SoundHound. Сервисы конкурируют, но нам-то это на руку: пока платформы пытаются перещеголять друг друга, улучшая алгоритмы поиска, мы радуемся найденным трекам. Распознать мелодию получится даже с помощью голосового поиска Google. Включите его и воспроизведите фрагмент. Если Google обнаружит совпадение, то выдаст и название, и имя исполнителя, и даже текст и ссылку на клип.
Если телефона под рукой нет, или вы не хотите устанавливать Shazam, или приложение не смогло ничем помочь, сославшись на то, что такой композиции нет в базе, то попробуйте узнать больше о мелодии с помощью сайта Midomi.
Везде пишут, что Midomi может определить трек, даже если просто напеть его в микрофон. У меня ни разу так не получилось, хотя и певец из меня никакой – издаваемый звуки можно принять разве что за вой дикого животного. Поэтому мечту стать певцом я давно забросил, но цель найти музыкальное произведение из видеозаписи продолжаю считать приоритетной. Здесь Midomi пару раз помог.
https://youtube.com/watch?v=WSPYLVpLTZ0%3F
Сайт online-audio-converter.com
1. На главной странице сайта доступен интерфейс «Аудио конвертера».
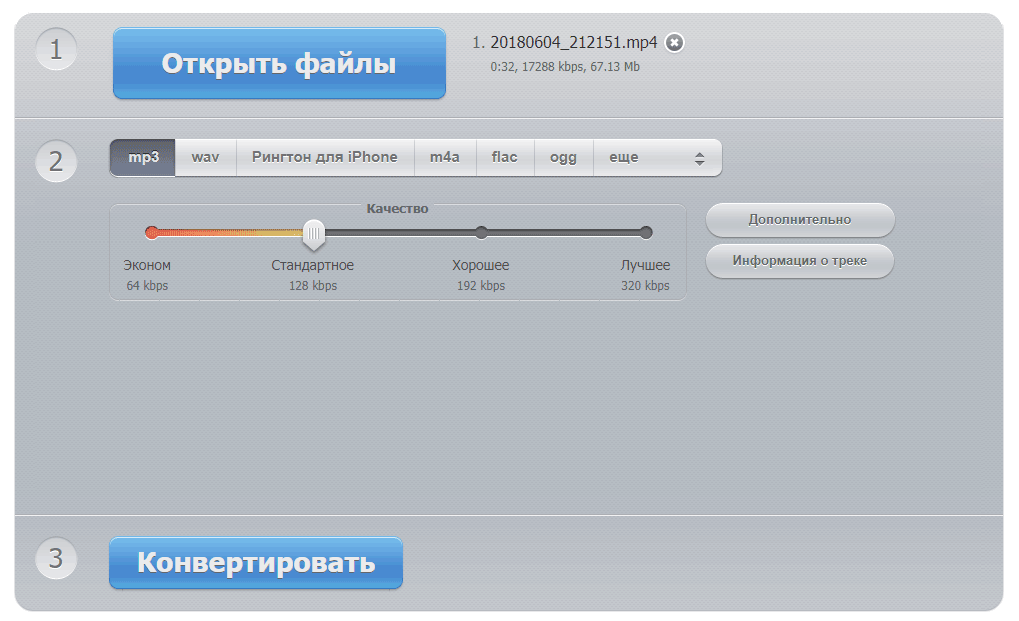
2. Следует нажать на кнопку «Открыть файлы». Открывается окно, где находятся видеофайлы на компьютере.
Выберите файл для конвертации звука и загрузите его на сайт.
Важно: существует ограничение для размера файла — 2046 Мб. 3
В интерфейсе конвертера выберите формат для извлеченного звука. При нажатии на кнопку “Дополнительно”, доступны параметры качества для сохраняемого аудио: битрейт, частота и другие. В настройках можно выбрать битрейт как постоянный, так и переменный. Звук бывает разным по степени насыщенности, например тишина и музыкальное сопровождение. Для передачи звука тишины будет использоваться более низкая величина битрейта. Использование переменного битрейта дает возможность получить качество звука при меньшем размере файла
3. В интерфейсе конвертера выберите формат для извлеченного звука. При нажатии на кнопку “Дополнительно”, доступны параметры качества для сохраняемого аудио: битрейт, частота и другие. В настройках можно выбрать битрейт как постоянный, так и переменный. Звук бывает разным по степени насыщенности, например тишина и музыкальное сопровождение. Для передачи звука тишины будет использоваться более низкая величина битрейта. Использование переменного битрейта дает возможность получить качество звука при меньшем размере файла.

4. После применения всех настроек нажмите на кнопку «Конвертировать».
5. По окончании конвертации следует нажать на кнопку «Скачать» для сохранения полученного звукового файла на компьютере. Как вариант, полученный файл легко загрузить в облако Google Drive или хранилище Dropbox.

Как из видео вытащить музыку с помощью программ
С помощью установки программ можно извлекать аудио из видео любых размеров, не опасаясь за интернет трафик, и, к тому же, в разы быстрее. Преимущества и недостатки этого способа прямо противоположны онлайн-методу
Представляю Вашему вниманию Freemake Video Converter – бесплатная программа на русском языке для конвертации видео. Вам повезло, работает она очень просто, не сложнее интернет-сервисов.
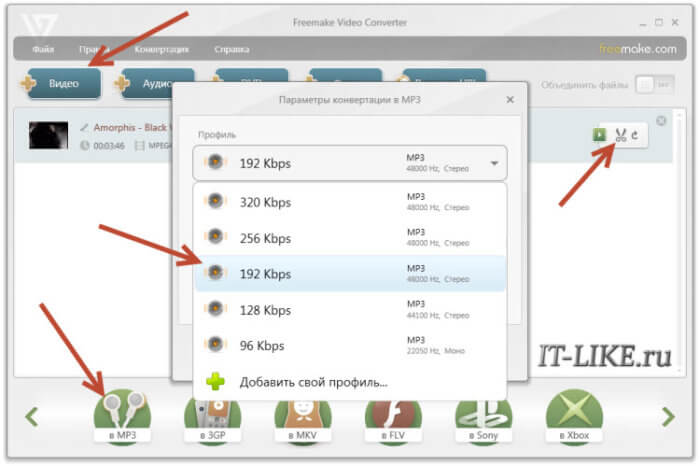
Для начала нужно выбрать файл на диске по кнопке «Видео». Программа его распознает и сообщит о параметрах клипа. Далее внизу выбираем «MP3» и в диалоговом окне выбираем путь сохранения аудио и его качество. Какой битрейт выбирать, я уже описал выше. Всё, давим кнопку «Конвертировать» и ждём завершения процесса.
Небольшая ремарка: чтобы открыть формат «DVD» нужно открывать файлы по кнопке «DVD». А для вставки ссылок, соответственно – «Вставить URL» (ссылка должна быть в буфере обмена). Можно вставлять ссылки прямо на ролики в ютубе и многих других видеохостингах! Раньше я уже описывал эту программу для скачивания музыки и видео из ВКонтакте. Там описано как в неё можно добавлять клипы одним кликом из браузера.
Чтобы вытащить фрагмент музыки из видео нужно воспользоваться встроенным инструментом обрезания (кнопка с ножницами):
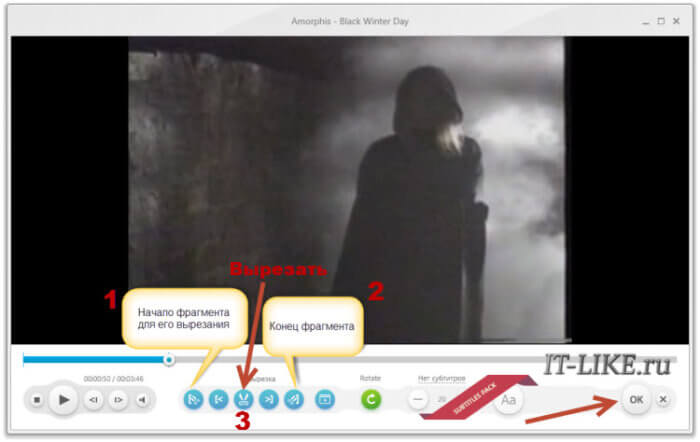
Здесь нужно вырезать всё ненужное и оставить только нужное. Например, если важный фрагмент находится посередине, то надо обрезать видео сначала и с конца. Алгоритм такой:
- Находим начало вырезаемого фрагмента и нажимаем кнопку начала, помеченную как «1».
- Затем находим конец и нажимаем кнопку «2». У вас должен выделиться синим тот промежуток, который мы сейчас удалим (реально ничего не удаляется, на диске файл остаётся неизменным!)
- Теперь жмякаем по ножницам, номер «3»
- Если нужно удалить ещё фрагменты, то повторяем процедуру, пока не останется только нужное
- Выходим из инструмента по кнопке «ОК»
Заметьте, что если добавить в программу несколько видео, то итоговое аудио можно объединить в один файл. Для этого справа вверху достаточно поставить переключатель «Объединить файлы» в положение «ON».
Извлечение аудиодорожки в видеоредакторе
Если вы уже загрузили видеоролик, но не знаете, как достать оттуда звук, читайте дальше.
В Movavi Video Editor есть возможность разделить медиа на аудио и видео. Посмотрим, как это делается.
- Добавляем видео на монтажный стол.
- Если нужен только отрывок аудио, обрезаем видео в начале и конце, а ненужные части удаляем.
- Под видео на дорожке находится аудиотрек. Перетягиваем его на дорожку ниже.
- Удаляем видео.
- Выбираем “Сохранить” – “Сохранить аудио”.
Таким образом желаемый результат будет достигнут достаточно быстро. Этот метод хорош тем, что работает со всеми видеозаписями, доступными на компьютере, а рассмотренная программа доступна как для Windows, так и для Mac OS.
Мы рассмотрели несколько основных методов извлечения аудио из видеороликов на YouTube:
- онлайн-сервисы;
- расширения для браузера;
- программы для ПК;
- программы для смартфонов;
- видеоредакторы.
Во всех утилитах управление несложное, поэтому проблем при работе возникнуть не должно.
Как извлечь звук из видео с помощью FFmpeg
Установка FFmpeg
Шаг 1. Перейдите по адресу https://ffmpeg.zeranoe.com/builds/.
Шаг 2. В «Version» убедитесь, что верхняя версия выбрана (выделена). В «Architecture» выбираете версию Windows, установленную на вашем ПК (Windows 32-bit или Windows 64-bit). В разделе «Linking» убедитесь, что выбрано «Static» (выделено). Нажмите кнопку «Download Build».
Шаг 3. После завершения загрузки вам необходимо разархивировать файл «ffmpeg.zip» (например, ffmpeg-20171123-a60b242-win64-static.zip).
Для этого вы можете использовать бесплатный файловый архиватор 7-zip. После распаковки файла «ffmpeg.zip» у вас будет папка с именем «ffmpeg-20171123-a60b242-win64-static».
Шаг 4. Переименуйте папку в папку «ffmpeg».
Шаг 5. Скопируйте или перетащите папку «ffmpeg» на (диск C (тот же диск, что и при установке Windows).
Диск (C обычно является диском, на котором установлена Windows, и где вы можете найти папки «Windows», «Program Files» и «Program Files (x86)».
Извлечение аудио из видео
Шаг 1. Скопируйте видео в папку «bin» FFmpeg (например, (C :)> ffmpeg> bin). Если вы копируете видеофайл в папку «bin», вам не нужно вводить полный путь к вашему видеофайлу, а только что-то вроде video.mp4 или video.mkv.
Шаг 2. Откройте командную строку Windows, введите следующую команду и нажмите Enter: cd.
Шаг 3. Введите следующую команду и нажмите Enter: cd ffmpeg.
Шаг 4. Введите следующую команду и нажмите Enter: cd bin.
Шаг 5. Введите следующую команду и нажмите Enter: ffmpeg.exe6.
Если вы видите что-то вроде следующих строк на нижеприведенном скриншоте, значит, FFmpeg работает нормально и готово к использованию.
Шаг 6. Введите следующую команду и нажмите Enter: ffmpeg -i video.mp4 -f mp3 -ab 192000 -vn audio.mp3.
Объяснение команд:
- f mp3 сообщает ffmpeg, что выходной аудиофайл должен быть в формате MP3.-i — это путь к вашему видеофайлу. Если формат ваших видеофайлов отличается, замените «video.mp4» на правильное имя и формат видеофайла (например, video.avi или video.mkv).
- ab 192000 сообщает ffmpeg, что вы хотите, чтобы выход был закодирован со скоростью 192 Кбит / с. Вы должны ввести такую же скорость передачи битов, как и скорость передачи видео. (например, 195000, 256000, 320000 и т. д.).
- vn сообщает ffmpeg, что вы не хотите видео.
- Последняя команда (audio.mp3 в этом примере) — это имя выходного аудиофайла (например, audio.mp3 или music.mp3). Если вы набираете только имя файла, а не полный путь, где вы хотите сохранить аудиофайл, то ffmpeg сохранит аудиофайл в папке «bin».
Теперь ffmpeg извлечет аудио из вашего видео.
Онлайн-сервисы для скачивания звука из видео
Самый простой способ – воспользоваться онлайн-сервисом для скачивания аудио. Это занимает всего несколько минут, пользователю нужно лишь вставить ссылку на видео и указать промежуток времени, из которого необходимо “вытащить” звук. На выбор есть несколько зарекомендовавших себя помощников:
- Flvto.biz. Русскоязычный сервис, который поддерживает множество форматов для конвертирования видео в аудио: MP3, MP4, MP4 HD, AVI, AVI HD.
- Onlinevideoconverter.com. Англоязычный сервис с понятным интерфейсом. Поддерживает необычные форматы звука типа OGG, WMA, FLAC, AAC и другие.
- video2mp3.de/ru/. Ещё один русскоязычный сервис. С его помощью можно извлечь аудио с YouTube только в формате MP3.
Преимущество представленных сайтов в том, что они не требуют создания аккаунта, не искажают результат и работают быстро. Единственное ограничение, с которым можно столкнуться, – скорость загрузки. Здесь всё зависит от соединения с Интернетом. Само извлечение аудио обычно занимает не более двух минут.
Принцип действия достаточно простой: нужно вставить ссылку в соответствующее окно, выбрать формат звука и нажать на кнопку “скачать”.
Как извлечь звук из видео с помощью десктопных программ
| Программа | ОС | Цена | Особенности |
| Movavi Video Converter | Windows, Mac OS | Бесплатная пробная версия Лицензия 1290 р. | ️ Поддерживает 180+ форматов и более 200 пресетов под платформы и устройства любого типа ️ Предлагает расширенные настройки медиафайлов для конвертации
️ Способен конвертировать несколько файлов одновременно в режиме SuperSpeed |
| AVS Video Converter | Windows | Бесплатно | ️ Поддерживает большое количество форматов и готовых пресетов для разных устройств ️ Предлагает инструменты для базового редактирования медиафайлов перед конвертацией️ Поддерживает запись DVD и Blu-ray |
| VLC Media Player | Windows, Mac OS | Бесплатно | ️ Проигрывает практически любые типы файлов – даже поврежденные️ Открытый исходный код️ Не очень много возможностей для настройки конвертации файлов |
Как вытащить звук из видео с помощью Movavi Video Converter
1. Скачайте и установите программу
Для этого запустите установочный файл и следуйте инструкциям.
2. Добавьте файлы для обработки
Нажмите на кнопку Добавить файлы
в левом верхнем углу, затем кликнитеДобавить видео . Выберите видео, с которого вы хотели бы срезать музыку. Можно выбрать сразу несколько и обработать их одновременно.
3. Выберите нужный фрагмент
Если вам требуется только часть аудиодорожки, выделите файл из списка и нажмите кнопку Редактировать
. В новом окне вы можете вырезать нужную часть и удалить то, что вам не нужно конвертировать. Затем нажмитеГотово .
4. Задайте формат для экспорта
Во вкладке Аудио
укажите расширение для конечного файла: MP3, M4A, WAV, WMA, AAC, OGG или FLAC. Во многих аудиоформатах можно дополнительно задать необходимый уровень битрейта. Помните, что чем выше битрейт, тем тяжелее получится файл.
5. Сохраните звуковую дорожку
Выберите папку для сохранения получившегося файла. Затем нажмите Старт
и подождите, пока конвертер извлечет музыку из видео. По окончании конвертации откроется папка с готовым файлом.
Попробовать бесплатную версию Movavi Video Converter для Windows
Попробовать бесплатную версию Movavi Video Converter для Mac
Как извлечь музыку из видео онлайн
Самые простые способы даже не требуют установки дополнительных программ – всё можно сделать онлайн, т.е. с помощью специально предназначенных для этого сайтов.
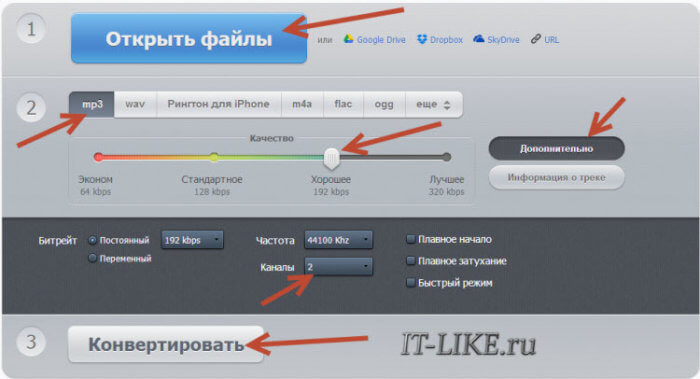
Всё работает очень просто:
- Открывем видео-файл с помощью кнопки «Открыть файлы» и ждём его полной загрузки
- Выбираем формат аудио-файла, по умолчанию «mp3»
- Выбираем качество, например «хорошее»
- Нажимаем «Конвертировать» и сохраняем получившийся файл!
На первом этапе можно не загружать файл, а, например, указать на него ссылку в интернете, если он там. Для этого нужно справа от кнопки кликнуть на «URL». Или же, если ваше видео размещено в облачных хранилищах, таких как Google Drive, SkyDrive или Dropbox, то нажимаем на одноимённые кнопки. В последнем случае сайт попросит авторизоваться в Ваших аккаунтах, что не очень-то и безопасно. Лучше использовать прямые ссылки на файлы.
Формат лучше оставлять по умолчанию – «mp3». У кого особые предпочтения, например извлечение аудио без потери качества – тот сам знает какой формат выбрать (wav или flac, при этом исходное видео должно содержать трэк в несжатом виде, что бывает ОЧЕНЬ редко).
Для речевых файлов качество ставьте — «Хорошее 192 kbps», а для музыки – «Лучшее 320 kbps». Чем выше качество – тем больше будет файл. В принципе, если в записи только речь, то достаточно выбрать «Стандартное 128 kbps», при этом ещё лучше открыть параметры «Дополнительно» и выбрать «Каналы — 1». В этом случае получится моно из стерео.
Я только не понял, для чего нужна галочка «Быстрый режим». Скорость конвертации была одинаково быстрой и с ней, и без неё. Если хотите плавное нарастание или затухание звука – поставьте эти галки.
После процесса конвертации выплывет новая кнопка – «Скачать», с помощью которой можно сохранить извлечённую музыку на диск.
Ещё один онлайн-ресурс
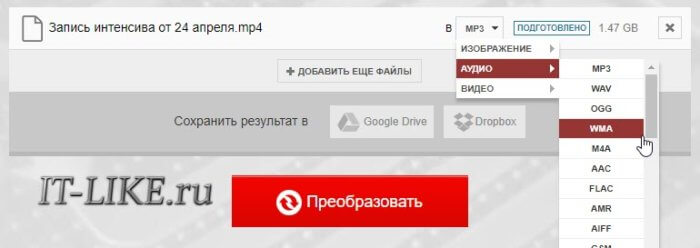
При этом начнёт загружаться файл и, по окончанию процесса, можно скачать свой звук:
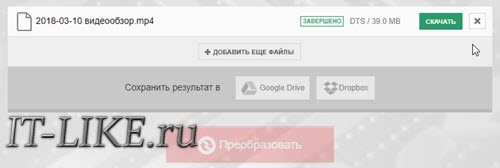
По сравнению с первым описанным сервисом, этот ещё умеет конвертировать видео и звук в другие форматы, такие как AVI, QuickTime Video (mov), Flash (flv), Windows Media Video (wmv), DTS, iPhone, iPad, Android и другие форматы, а также GIF-анимация. Но бесплатное использование сервиса ограничено файлами размером до 100 Мб и максимум 10 извлечений в день.
Сразу с YouTube
Чтобы вытащить звук из видео на YouTube не обязательно его скачивать с сайта. Для этого можно использовать ресурс SaveFrom.net, ссылку на описание которого я дал в начале абзаца. Но чтобы достать только музыку выбирайте в списке «Audio MP4»:
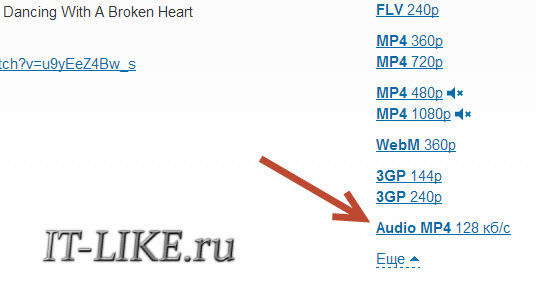
Достаём сразу с сервера YouTube
А если пользоваться кнопкой «Скачать» на сайте самого ютуба, которая появляется при использовании расширения, например для браузера Google Chrome, то нужно самостоятельно дописать расширение сохраняемого файла. Если это «Audio MP4», то допишите файлу расширение «aac» или «m4a».
Преимущества извлечения музыки из видео онлайн:
- Простота, не нужно устанавливать программы
- Не зависит от операционной системы
- Не нужно иметь права администратора на компьютере
Недостатки:
- Ограничения на размер загружаемого файла
- Если файл большой или небольшая скорость интернет-соединения, то придётся долго ждать загрузку, а затем ещё и скачивать аудио
- Нельзя выбрать отдельный фрагмент из всего видео
Если будут какие-то проблемы с этим сайтом, то почитайте про ещё один вариант. Я записал видео-обзор представленных сервисов:
Конвертер Movavi
— После скачивания и установки программы откроется интерфейс, где после нажатия кнопки «Добавить файл» → откроется вкладка «Добавить видео». После чего можно выбрать видеофайл для обработки или даже несколько файлов (программа позволяет такую конвертацию).
— При необходимости работы только с частью файла, следует его отредактировать при помощи кнопки с обозначением мусорной корзины.
— Во вкладке «Аудио» задать формат получаемого аудиофайла и величину битрейта.
— После выбора папки для сохранения и нажатия кнопки «Старт», через очень небольшое время появится в заданном месте конвертируемый звуковой файл.
Совет. Качество конвертируемого звука определяется выбором величины битрейта или количеством данных передаваемого аудио потока за единицу времени. Стандартному качеству соответствует битрейт 128 kbps ( для кодирования одной секунды звука используется 16 kb количества информации). Такая настройка используется для конвертации видеофайла с речевым наполнением. Если конвертируется музыкальный клип, настройка устанавливается в положение «лучшее», где битрейт составляет 320 kbps.
































