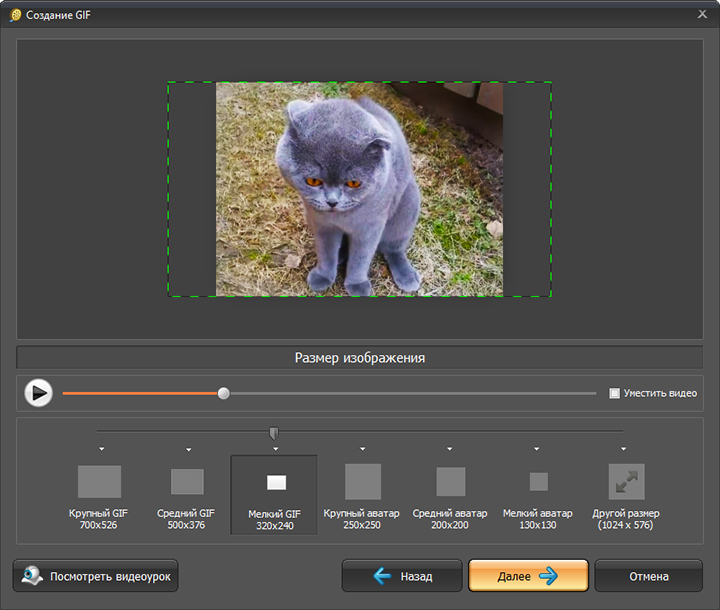Как конвертировать видео в GIF
Шаг 1. Установите программу
Чтобы приложение всегда было под рукой, не забудьте сразу же перекинуть ярлык ВидеоМАСТЕРА на рабочий стол. Редактор действительно многофункционален, так что будет гораздо удобнее, если вам не придется подолгу искать его в дебрях вашего ПК. После окончания установки запустите программу двойным щелчком и переходите к следующему шагу данной инструкции.
Шаг 2. Добавьте своё видео
Запустите конвертер видео в ГИФ и загрузите в него файл, который хотите перевести в анимацию. Функционал ВидеоМАСТЕРА позволяет загружать как отдельные ролики, так и целые альбомы или папки с видео как с вашего компьютера. Также вы сможете переделывать форматы у целых DVD-дисков или интернет-видео, причём сжатие произойдёт без потери качества. Просмотреть добавленные записи можно в окне встроенного видеопроигрывателя. Если ролик слишком длинный — его лучше разбить на несколько коротких. Подробнее об этом вы можете узнать из нашей статьи «Как нарезать видео».
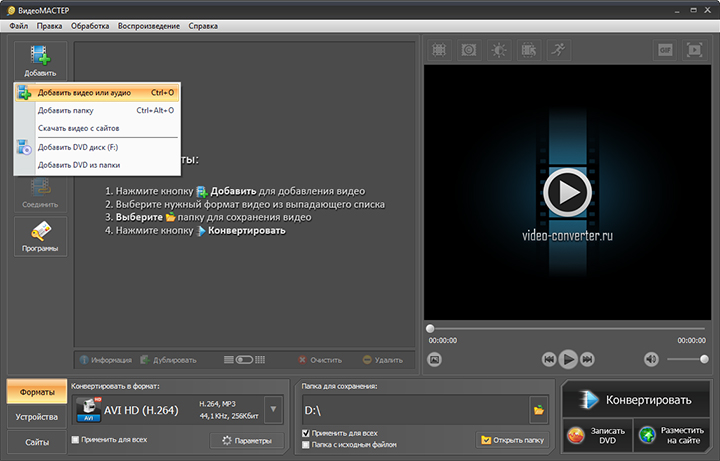
Нажмите «Добавить» и укажите путь к нужному вам видеофайлу
Шаг 3. Редактируйте ролик
Перед тем как сделать gif (гиф) из видео, можно улучшить качество исходного изображения или просто разнообразить видео спецэффектами, надписями, а также при необходимости развернуть видеозапись. Чтобы всё это сделать перейдите в меню «Эффекты». Скорректировать основные параметры изображения, т.е. контраст, яркость, цветовой тон и насыщенность можно вручную или воспользовавшись автоматической настройкой.
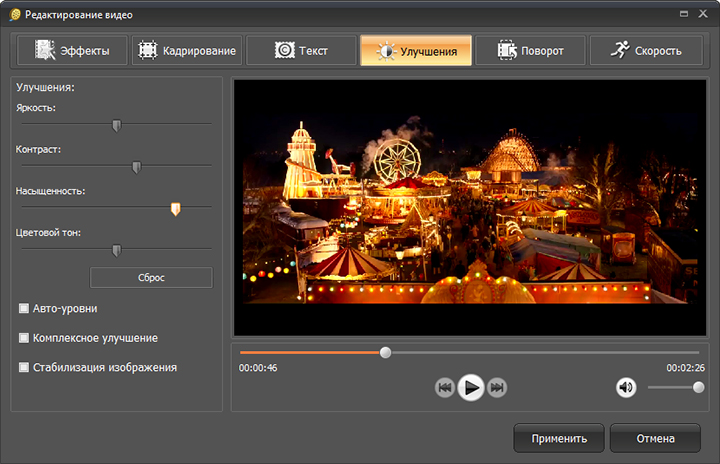
Настраивайте качество видео вручную и тут же оценивайте преображение в плеере!
Благодаря встроенной библиотеке эффектов у вас есть огромное поле для креативных идей. Вы сможете делать изображение ярче с помощью увеличения насыщенности или превратить видео в шедевр чёрно-белого кино. Также вы сможете добавить в видео уточняющий комментарий или водяной знак. И, конечно, вам доступна опция для поворота видео на 90°, 180° и 270°.
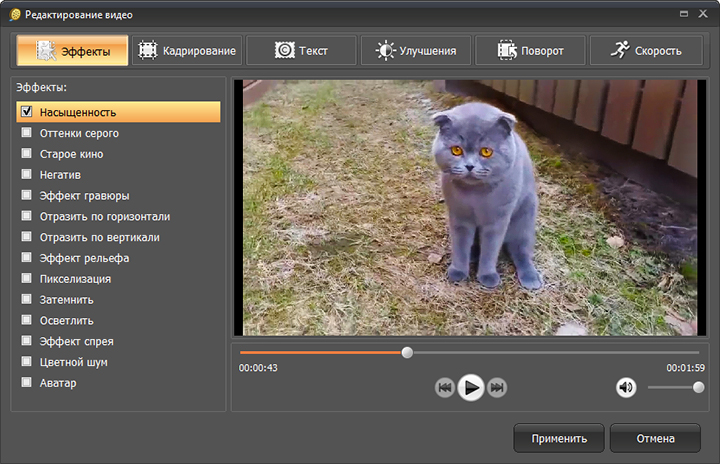
Применяйте к видео оригинальные эффекты
Шаг 4. Как сделать гиф из видео
Кликните по иконке GIF, расположенной в верхнем углу справа, или выберите опцию «GIF-анимация» в каталоге форматов. Еще один вариант – выбрать функцию «Создать GIF» в меню «Обработка». Затем обозначьте границы обрезки видео с помощью черных маркеров. Они находятся по краям полосы прокрутки.
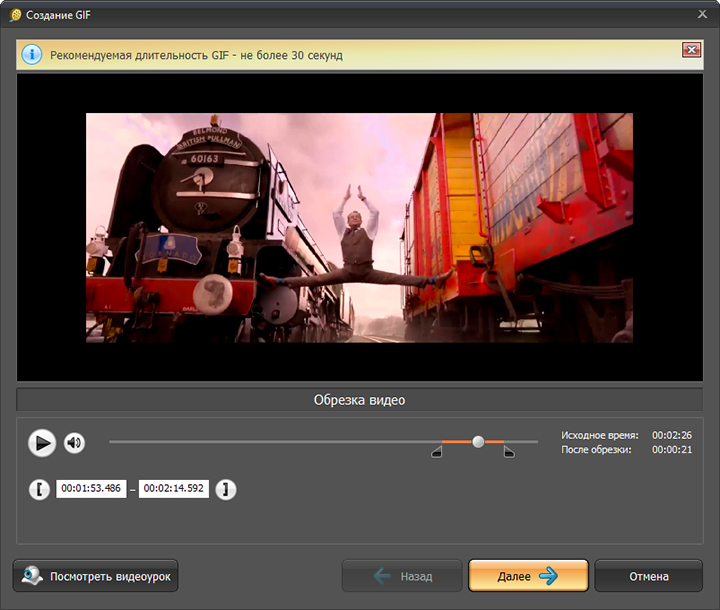
Укажите ту часть видео, которую хотите превратить в яркую GIF-картинку!
Теперь укажите размер изображения. Чтобы ваш кусочек видео полностью вошел в кадр, воспользуйтесь опцией «Уместить видео». Кроме того, область кадрирования вы сможете задать самостоятельно, вручную. Просто выберите необходимый пресет из коллекции программы и жмите кнопку «Далее».
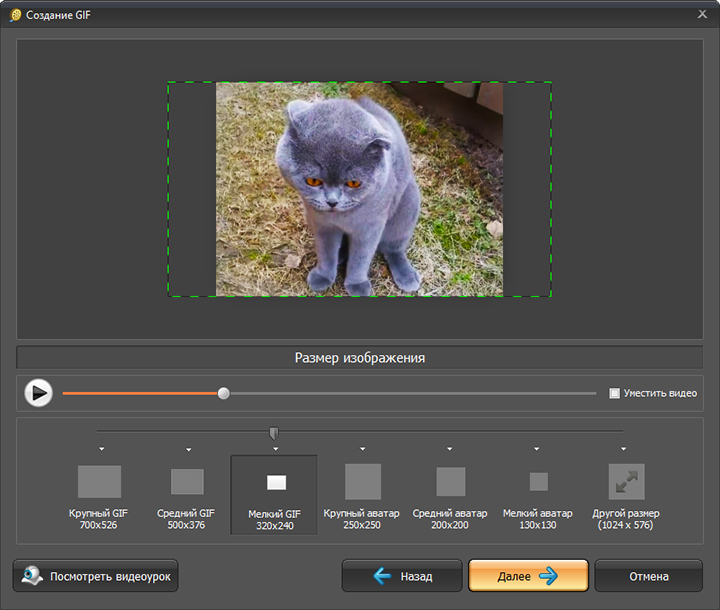
Настраивайте параметры будущей GIF-картинки
Шаг 5. Как сохранить GIF
Можно приступать к завершающему этапу создания гифки из видео – настройке параметров. Выберите частоту кадров и количество повторов. На этом этапе вы также можете уменьшить или увеличить скорость воспроизведения. Когда все параметры будут выбраны, рекомендуем просмотреть результат еще раз. Если все получилось именно так, как вы хотели, нажмите кнопку «Создать GIF». Не забудьте указать папку, в которой сохранится ваш файл.
Вот вы и узнали, как сделать гифку из видео используя программу ВидеоМАСТЕР. Теперь у вас в руках есть инструмент, с помощью которого вы сможете удивить друзей, создавая уникальные, веселые и эксклюзивные анимированные картинки. Для этого нужен только исходный материал – любимый фильм, клип или видео из личного видеоархива. Гиф используют многие компании для рекламных баннеров. Формат GIF наиболее удобен для хранения и передачи данных, ведь он занимает гораздо меньше места, чем объемные видеофайлы.
Можно ли сделать GIF из видео в Телеграмме
GIF-анимация – это распространенный формат. Он часто встречается во время общения в мессенджерах. С помощью живой картинки можно передать другу шутку или показать свое отношение к ситуации.
Отправить видео в Телеграмме можно разными способами. Для этого используется встроенная камера, видеосообщение или галерея. Можно ли сделать гифку в Telegram из обычного видео? Такая возможность есть. Для этого можно использовать встроенный редактор, он появляется при выборе ролика автоматически.
На телефоне
Как сделать гифку из видео в Телеграмме на телефоне:
- Запустите мессенджер и перейдите в чат.
- Нажмите на скрепку.
- Включите камеру и сделайте видеозапись или найдите ролик в галерее устройства.
- На экране появится окно с редактором, тапните по значку громкости, он находится слева снизу.
- Еще раз проверьте, что динамик перечеркнут, теперь можно нажимать на кнопку отправки.
- В чате появится анимация. Она будет воспроизводиться автоматически.
Отправленная гифка зацикливается и постоянно воспроизводится. С помощью специальной опции можно сохранить анимацию в свою коллекцию GIF, об этом поговорим ниже.
На компьютере
Как отправить видео в формате гиф в Телеграмме на телефоне, теперь понятно. Можно ли сделать GIF-анимацию из ролика на компьютере? Такой возможности нет. При передаче файла появляется дополнительный экран для подтверждения, в нем можно написать сообщение. Клавиши для отключения звука или редактирования файла нет.
Сделать гифку в Telegram на компьютере не получится через официальный клиент или версию для браузера. Чтобы передать видео гифкой в Телеграмме используйте планшет или смартфон.
Freemore Video to GIF Converter – преобразовать видео в GIF
Freemore Video to GIF Converter. При установки вы скачиваете не инсталляционный пакет программы, а менеджер загрузок. Помимо бесплатной утилиты, он предложит скачать и установить дополнительный софт. Надо быть внимательным, а то можно нечаянно получить на компьютер пакет мусорных программ от Яндекса и Mail.ru.
При запуске программа также выбрасывает окно с предложением проапгрейдить ее до платной версии. Оно висит в течение нескольких секунд поверх всех окон.
Интерфейс очень простой. Всего несколько кнопок. Сначала открываем видео. Сразу же выскакивает диалоговое окно с настройками конвертации. Выбираем начало отрезка, окончание отрезка, который нужно конвертировать. Настройки GIF – только пресеты, как у Cute Video to GIF Converter.
Freemore Video to GIF Converter работает достаточно быстро. Отображается лог обработки каждого кадра. GIF складывается в туже папку, где находится исходное видео. Результат работы выглядит так:
Нажмите для картинку для просмотра видео
Movie to GIF – как создать GIF-анимацию из видео
Movie to GIF — еще одна простая и бесплатная программа для конвертации видео в анимированный GIF. Интерфейс аскетичен, но удобен.
Выбираем видео, загружаем его в программу. В окне превью можно выбрать начало и конец отрезка для конвертации, для этого используются соответствующие кнопки.
Программа позволяет выбрать размер GIF в процентах от оригинального видео. При этом реально разрешение GIF отображается тут же. Можно ужать видео, растянуть или обрезать его. Также можно выбрать скорость воспроизведения GIF, частоту кадров и цветность.
Работа с Movie to GIF вопросов не вызвала, за исключением того, что конвертация идет очень медленно, а на выходе получается это:
Нажмите для картинку для просмотра видео
Any GIF Animator – конвертер видео в GIF
Простая и бесплатная утилита для конвертации видео в анимированный GIF. Заявлено, что поддерживает большинство основных видеоформатов, но наши тестовые ролики почему-то открыть не захотела.
Процесс конвертации выглядит простым. Настройки находятся в правой части окна. Можно выбрать частоту кадров, размер кадра, а также время, подлежащее конвертации. Можно сделать зацикленный GIF, можно запретить круговое воспроизведение. Также программа позволяет обрезать кадр сверху, снизу, справа и слева. Таким образом, пользователь получает возможность кадрировать свое видео. Наложение эффектов включает усиление яркости, контрастности, насыщенности. Можно добавить текст поверх изображения.
Поддерживается загрузка и создание GIF-видео с YouTube по прямой ссылке, но эта функции у нас также не сработала. Возможно, вам повезет.
Как сделать гифку из видео, используя настольный компьютер
Смартфоны сегодня имеют практически все россияне, умеющие обращаться с этой техникой, но в большинстве семей имеется и полноценный компьютер – работать и развлекаться на нём всё-таки намного удобнее.
Создание гифок из видео – занятие действительно увлекательное, а главное – не сложное. Для этих целей используются специальные программы. В подавляющем большинстве случаев они по размеру невелики, а по функционалу и рядом не стоят с такими монстрами, как Photoshop. Но назвать это недостатком никак нельзя: со своей задачей они справляются очень даже неплохо. Яркий пример – конвертор видео Movavi, с помощью которого анимацию неплохого качества можно сделать буквально за минуты.
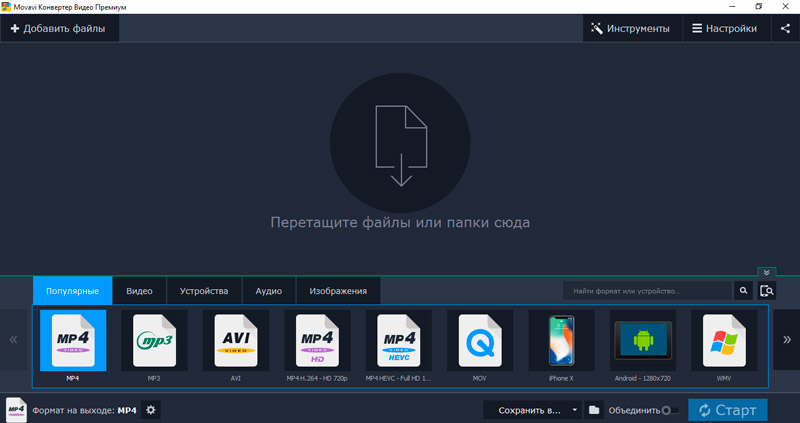
Скачиваем программу с с официального сайта, устанавливаем и запускаем.
Дальнейшие действия:
- жмём вкладку «Добавить файлы», расположенную в правом верхнем углу редактора;
- выбираем пункт меню «Добавить видео», выбираем файл-донор для создания анимированного видеоряда. Имеется возможность использовать несколько роликов благодаря наличию функции пакетной конвертации;
- чтобы начать делать гифку из видео, жмём кнопку «Редактировать», расположенную справа от загруженного видеофайла;
- появится ползунок, который нужно установить в стартовую позицию;
- если вы хотите преобразовать линейный фрагмент, жмите на пиктограмму ножниц – в этом случае можно отметить границы фрагмента, который нам не нужен, отправляем его в корзину нажатием соответствующей кнопки;
- подобным мы можем оставить только те фрагменты, которые будут использоваться для создания гифки. Жмём кнопку «готово»;
- теперь в нижнем блоке меню выбираем вкладку «Изображения», указываем формат GIF и сохранённый ранее пресет, указываем его размер;
- теперь указываем папку для сохранения видео в формате gif (по умолчанию результаты будут сохраняться в каталоге Movavi Library);
- жмём кнопку «Старт»;
- через несколько секунд получаем результирующий файл.
Как видим, ничего сложного. Основная часть работы – это подбор фрагментов видео, не требующий квалификации клипмейкера.
Videotogif — видео в GIF конвертер
Ещё один ресурс, чтобы создать gif прямо в Интернете из видео mp4, ogv, ogg, webm. Для работы с ним выполните следующее:
- Перейдите на данный ресурс ;
- Нажмите на кнопку «Обзор» и найдите на жёстком диске базовый видео-файл, с которого будет создана гифка;
- Ниже выберите частоту кадров и интервал вашего ролика;
- Кликните на самом ролике, чтобы начать его воспроизведение;
- С нужной секунды нажмите на кнопку «Start Recording» (начало записи);
- Для окончания записи используйте кнопку «Stop Recording/Create gif»;
- Для сохранения полученного результата нажмите на кнопку «Сохранить анимацию»;
- Кнопка «Редактировать в Gif Resizer» позволит вам изменить размер полученного ролика с помощью дополнительных опций редактирования.
Быстрый способ создания гифки
Сейчас будет подробно разобран метод, который позволит в кратчайшее время преобразовать любой видеоролик на Ютубе в Gif-анимацию. Представленный метод можно разделить на два этапа: добавление ролика на специальный ресурс и выгрузка гифки на компьютер или сайт.
Этап 1: загрузка видео на сервис Gifs
В этой статье мы будем рассматривать сервис по конвертации видеоролика с Ютуба в гифку под названием Gifs, так как он очень удобен и прост в использовании.
Итак, чтобы быстро загрузить видео на Gifs, необходимо изначально перейти на нужный ролик. После этого надо слегка изменить адрес данного видео, для чего кликаем по адресной строке браузера и перед словом «youtube.com» вписываем «gif», чтобы по итогу начало ссылки выглядело так:

После этого переходите на измененную ссылку, нажав кнопку «Enter».
Этап 2: сохранение гифки
После всех проделанных выше действий перед вами будет расположен интерфейс сервиса со всеми сопутствующими инструментами, но, так как в данной инструкции приведен быстрый способ, сейчас особого внимания на них мы акцентировать не будем.
Все что нужно сделать для сохранения гифки — это нажать кнопку «Create Gif», расположенную в верхней правой части сайта.
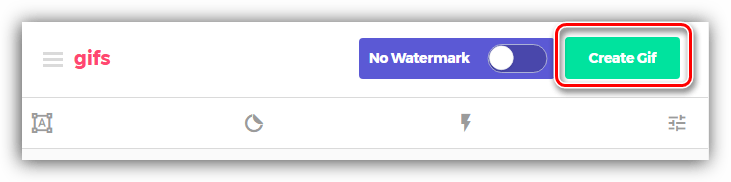
После этого вас перебросят на следующую страницу, на которой нужно:
- ввести название анимации (GIF TITLE);
- тег (TAGS);
- выбрать тип публикации (Public/Private);
- указать возрастное ограничение (MARK GIF AS NSFW).
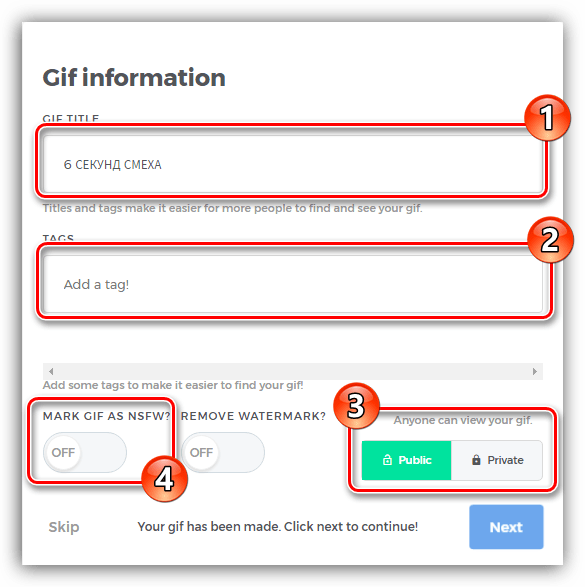
После всех установок нажимаем кнопку «Next».
Вас перебросит на финальную страницу, откуда можно загрузить гифку на компьютер, нажав кнопку «Download GIF». Однако можно пойти и другим путем, скопировав одну из ссылок (OPTIMIZED LINK, DIRECT LINK или EMBED) и вставив ее на нужный вам сервис.
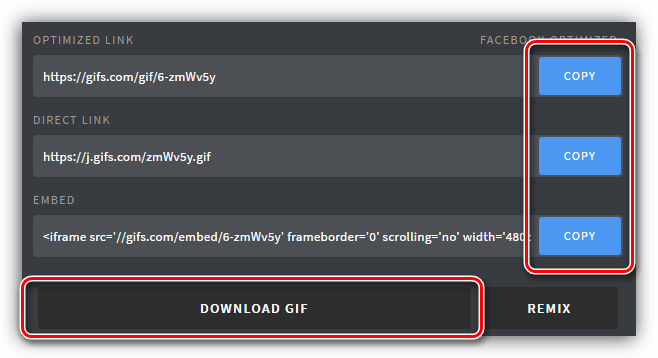
Buildgif — создаём собственную анимацию
Ещё одним инструментом для получения гифки из видео является сервис Buildgif. Его функционал предназначен для создания онлайн гиф-анимации с помощью видео сайтов YouTube и Vimeo.
- Для работы с данным сервисом достаточно ввести в строку ссылку на нужный видеоролик из Ютуб;
- Внизу необходимо выбрать длительность ролика в секундах, а кликнув на кнопку «Настройки» справа пользователь сможет выбрать размер, скорость и fps создаваемого gif-ролика;
- После выбора настроек необходимо нажать на красную кнопку «Сделать гифку», дождаться процесса обработки, а затем и нажать на надпись «Скачать gif».
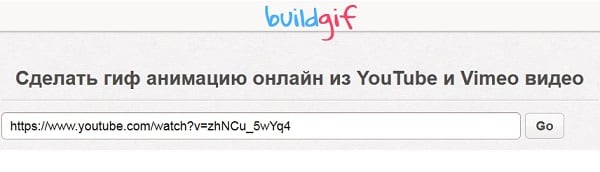
Скриншот конвертера Buildgif
Как сделать gif-анимацию из видео на iPhone
Разумеется, аналогичные приложения разработаны и для яблочной платформы. В качестве примера рассмотрим программу Workflow. Обладатели смартфонов с iOS 11 и более свежими версиями имеют возможность создавать анимированные файлы из записи экрана, подобный функционал станет доступным после открытия шторки.
Итак, как перевести видео в формат GIF на iPhone:
- загружаем Workflow с iTunes, запускаем приложение;
- жмём кнопку с изображение плюса;
- переходим в Gallery, тапаем на пиктограмме лупы;
- вводим в строку поиска GIF, после чего кликаем на строке, озаглавленной Convert Video To GIF;
- теперь нужно кликнуть на вкладке Get Workflow и затем нажать на кнопку Open;
- предоставляем приложению доступ к исходным видеороликам;
- производим обрезку видеоряда, указываем размер видео, добиваемся зацикливания гифки, указываем размер итогового изображения;
- после окончания выполнения настроек жмём кнопку Play, смотрим результат;
- если он нас устраивает, завершаем создание анимации нажатием кнопки Done.
Алгоритм немного другой, но для пользователей iPhone в нём секретов не будет.
Как сделать из видео гифку на телефоне
Создавать гифки можно не только на компьютере, но и в телефоне. Это значительно упрощает весь процесс. Соответствующие приложения существуют для смартфонов на андроид и айфонов.
Как из видео сделать гиф на андроиде
Программы для создания гиф-анимации на операционной системе андроид можно скачать в Play Market. Давайте познакомимся с самыми популярными из доступных сервисов.
GIF Camera сразу предлагает пользователю начать создавать анимацию. Примечательно, что вы можете задавать максимальное количество кадров. Есть два варианта создания анимации в этом приложении:
- Снимите материал для создания гифки непосредственно на камеру вашего устройства. Следите, чтобы видеозапись была не очень длинной, иначе файл получится слишком тяжелым.
- Создайте анимацию из файлов, которые уже присутствуют на вашем смартфоне. На создание гифки уйдет немного времени. Результат вы сможете найти в галерее устройства.
GIF Maker является одним из самых функциональных приложений. Здесь нет ничего лишнего. Вы можете снять специальное видео для создания анимации или использовать материалы на смартфоне.
Все необходимые настройки можно выставить с помощью ползунков. Результат тут же будет показан на экране, благодаря этому вы сможете создать качественную анимацию. Дополнительно можно накладывать стикеры, добавлять текст, масштабировать и поворачивать ролики. Вы можете использовать ролики любой длительность: в приложении не предусмотрено никаких ограничений. Все зависит только от объема встроенной памяти в аппарате и вашей личной усидчивостью. Это наиболее простой и действенный способ, как сделать гиф с текстом онлайн.

Сделать гифку можно даже на телефоне
Как из видео сделать гифку на айфоне
Полезными инструментами радуют и в App Store. У них тоже есть возможность записывать видео непосредственно с iPhone или iPad. Готовый ролик (или любое другое видео, загруженное на смартфон) можно легко преобразовать в гифку. Рассмотрим один из самых простых вариантов.
Workflow — простое приложение, позволяющее быстро создавать гифки и загружать их в социальные сети.
- Запустите приложение и кликните по «+», расположенному справа вверху.
- Переходите в «Галерею». Нажмите на значок поиска.
- Наберите «gif» и выберите пункт «Convert Video To GIF».
- Далее нажмите на «Get Workflow» и «Open».
- Приложению необходимо в обязательном порядке разрешить доступ ко всем видео, хранящимся в памяти вашего устройства. Для этого нажимаем «Grant Acces» и «Разрешить».
- Далее отредактируйте параметры, которые помогут разобраться, как сделать gif баннер качественно. Нет необходимости настраивать все параметры: меняйте только те, которые нужны вам.
После завершения работы нажмите Done или расшаритьте получившийся контент в Интернете.
Как сжать GIF
В некоторых программах, которые мы перечислили выше, можно задать параметры экспорта для гифки и выбрать её размер заранее. Если выбранный вами сервис такой возможности не предоставляет, можно прогнать гифку через тот же ezgif.com, про который мы уже писали. Максимальный вес GIF, которую можно обработать через этот сервис – 35 Мб.
Имейте в виду, что чем легче GIF, тем хуже качество его качество. Можно уменьшать количество цветов или кадров, можно применять компрессию – отталкивайтесь от того, насколько чёткое и яркое изображение вы хотите получить на выходе. Если вы делаете файл для иллюстрации статьи, презентации или инструкции, возможно, стоит сделать гифку более качественной. Если просто хотите поделиться с друзьями смешным моментом из видео – качеством можно пожертвовать: лёгкий файл будет проще перекинуть по любому мессенджеру.

Для youtube подойдёт buildgif
 Понравился ролик на youtube, чтобы сделать его в gif, необходимо зайти на buildgif, подобрать некоторые параметры и скачать готовый вариант. Раздражает продолжительность всего 20 секунд, но есть плюсы:
Понравился ролик на youtube, чтобы сделать его в gif, необходимо зайти на buildgif, подобрать некоторые параметры и скачать готовый вариант. Раздражает продолжительность всего 20 секунд, но есть плюсы:
- Возможность микро настройки начала и конца анимации gif до 0.1
- Выбор разрешения
- Скорость, можно ускорить или наоборот замедлить
Накопал дополнительно два онлайн инструмента для ютуб, makeagif.com и freegifmaker, рассматривать не вижу смысла, они заточены под монетизацию, добивая пользователя на платную подписку.
В статье показал способы сделать gif из видео онлайн, выбирайте самый первый, он бесплатен, быстр и надёжен в применении, надесь был вам полезен.
Как сделать гиф онлайн?
Существует большое количество онлайн-сервисов, которые позволяют создавать GIF изображения. Одной из проблем таких ресурсов является конфиденциальность и водяной знак
Поэтому перед загрузкой изображений обратите внимание на условия предоставления услуг
Picasion — гиф редактор онлайн на русском языке
Picasion позволяет импортировать фотографии или видео из Picasa, Flickr или любой другой галереи. Данный сервис доступен на нескольких языках, включая английский, испанский, португальский и русский. Можно настроить размер изображений, создать и добавить собственный аватар.
Плюсы: простой в использовании бесплатный GIF редактор, поддерживает многие форматы.Минусы: демонстрирует большое количество рекламы.
Как создать гифку онлайн с помощью GifPal
Удобный в использовании инструмент для создания GIF.
- Регулировка скорости кадров.
- Редактирование временной шкалы.
- 30 эффектов.
- До 20 кадров.
- Без водяных знаков на фотографиях.
Плюсы: бесплатный инструмент с полезными эффектами.Минусы: для использования редактора анимированных GIF нужен доступ к интернету.
Gickr — редактор gif онлайн
Gickr позволяет легко создавать собственные GIF изображения, загружая их из галереи изображений или из аккаунта Flicker, YouTube, Picasa. Сервис обеспечивает безопасный просмотр, и он эффективен.
Плюсы: бесплатный.Минусы: нужен доступ в интернет.
как сделать свою гифку с помощью онлайн сервиса MakeAGif
Создавайте собственные GIF-изображения и наслаждайтесь фантастическими функциями в безопасной среде.
Плюсы: простой в использовании и бесплатный.Минусы: не предназначен для детей, может содержать контент для взрослых.
Редактор гифок онлайн Gimp
Бесплатный сервис, который позволяет редактировать изображения и создавать GIF-изображения.
Плюсы: доступен онлайн и бесплатен.Минусы: не так эффективен, как некоторые другие программы.
Как создать гиф с помощью UnFREEz
Замечательная программа, которая позволяет создавать креативные GIF-изображения. В ней нет сложного пользовательского интерфейса, и она не так многообразна, как некоторые более мощные программы.
Плюсы: редактор GIF картинок прост в использовании.Минусы: нет дополнительных функций.
Как сделать GIF-изображение из загруженного видеоролика?
Сервисы этой категории в большей мере ориентированы на пользователей, желающих конвертировать свои архивные видео в гифки.
Movavi Video Конвертер
Movavi Video Конвертер – уникальный редактор, способный перевернуть ваши представления о процессе обработки видеоряда. С ним вы можете сделать gif из видео, а также изменить формат gif в любой доступный. Все, что нужно – скачать программу на свое устройство и провести ее установку. В течение нескольких минут она будет инсталлирована на ваше устройство, планшет или ноутбук, после чего можно приступать к обработке: начинать конвертировать в gif или любой другой формат файла.
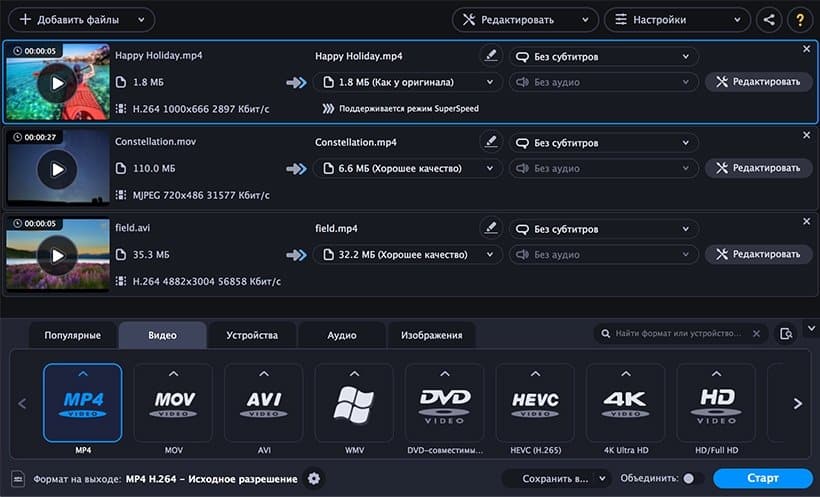
Если вы не хотите скачивать программу, вам в помощь онлайн-версия приложения, в которой можно перевести в гиф практически любое видео. Для этого достаточно выбрать понравившийся вам отрезок, прогрузив его на сайт, а также задать свои параметры сжатия. За пару секунд конвертер в gif автоматически преобразует видеоряд в забавную анимацию, которую в дальнейшем вы можете использовать в переписке или для обработки видеороликов.
Movavi Video Конвертер – современный и отличный вариант для любительской или профессиональной обработки, который вы можете использовать в домашней студии или на выезде. Для его функционала достаточно иметь скачанное приложение, чтобы получить доступ ко всем инструментам офлайн, или воспользоваться онлайн-версией сайта. Любой из способов предлагает широкий ассортимент расширений для работы, созданных для качественной и стильной обработки больших видеороликов или небольших видеорядов под монтаж.
Convertio
Довольно практичный конвертер файлов, поддерживающий множество форматов. В маркете Chrome можно скачать этот сервис в качестве расширения для своего браузера. Создание гифки осуществляется в 3 шага:
- Загрузите видео.
- Нажмите «Преобразовать».
- Кликните на «Скачать».
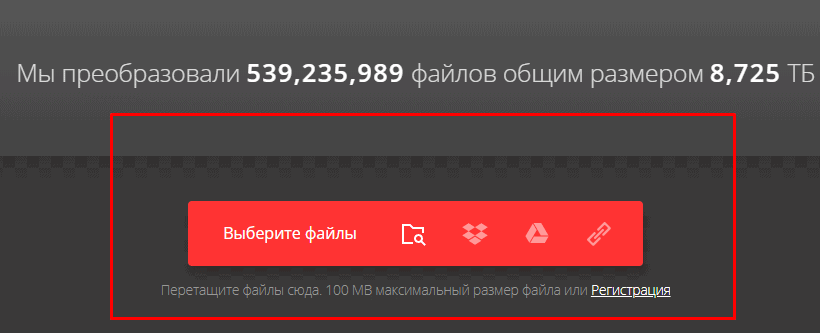
Реализована поддержка одновременной конвертации сразу нескольких файлов. Если говорить о недостатках, то он всего лишь один – созданные GIF-изображения нельзя редактировать, добавлять интерактивные элементы. Сервис направлен на конвертацию из одного формата в другой.
Adobe Photoshop
Графический редактор, не нуждающийся в дополнительном представлении. Подойдет пользователям, желающим создать гифку без лишних водяных знаков. Наличие опыта работы в фотошопе далеко не обязательно, нужно просто придерживаться простой пошаговой инструкции:
1. Поиск видео. Самый простой вариант – воспользоваться YouTube. Когда с роликом определились, скачайте его себе на ПК или ноутбук. Чтобы скачивать видео с YouTube, добавьте в адресную строку буквы «ss» перед названием сервиса.
2. Вырезаем необходимый фрагмент. Делается это с помощью любого видео-сплиттера, подойдет даже стандартный Windows Movie Maker. Продолжительность фрагмента не должна превышать отметку в 3 секунды, в противном случае вес файла будет необычайно большим. В стандартных программах можно отредактировать фрагмент видео, например, добавить нужный текст, сделать цветокоррекцию.
3. Открываем, созданный фрагмент в Adobe Photoshop. Кликните «Файл-Импортировать-Кадры видео в слои».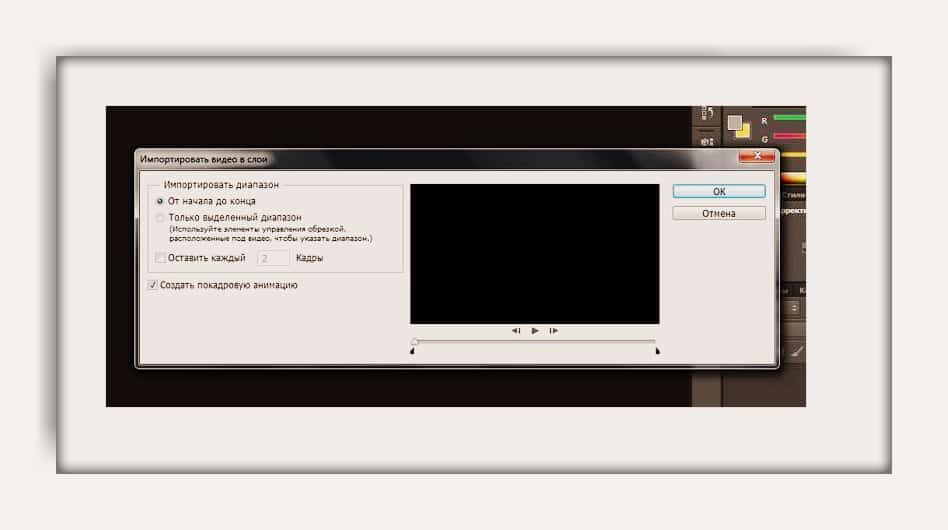 4. Играем с настройками. Наша задача добиться подходящего веса файла. Он должен составлять не больше пары мегабайт. Для этого нажмите «Файл-Сохранить для Web». Попробуйте поменять любую из доступных настроек. Изначальный вес 3-секундного фрагмента может превышать 10 МБ. Поэтому уменьшаем цветовой диапазон, разрешение.
4. Играем с настройками. Наша задача добиться подходящего веса файла. Он должен составлять не больше пары мегабайт. Для этого нажмите «Файл-Сохранить для Web». Попробуйте поменять любую из доступных настроек. Изначальный вес 3-секундного фрагмента может превышать 10 МБ. Поэтому уменьшаем цветовой диапазон, разрешение.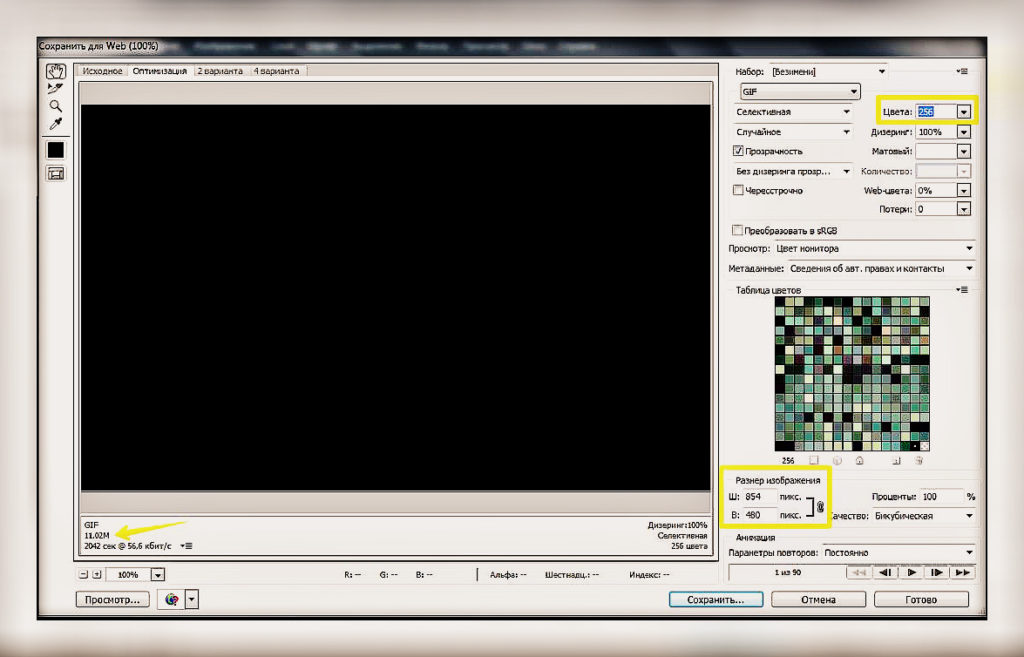 5. Сохраняем, созданное GIF-изображение. Опять-таки это делается через вкладку «Файл». Не забудьте выбрать в качестве расширения файла «gif».Недостатков у этого способа нет, ведь редактор позволяет создавать гифки без надписей и водяных знаков сторонних сервисов.
5. Сохраняем, созданное GIF-изображение. Опять-таки это делается через вкладку «Файл». Не забудьте выбрать в качестве расширения файла «gif».Недостатков у этого способа нет, ведь редактор позволяет создавать гифки без надписей и водяных знаков сторонних сервисов.
Video To GIF 5.1 – создание GIF из видео
Video To GIF 5.1 в целом оставляет хорошее впечатление. Программа выглядит достаточно симпатично. Интерфейс простой и продуманный. Сначала загружаете видео. Программа быстро индексирует его и создает превью. Здесь поставив метки можно определить кусок, подлежащий конвертации.
Далее в нижней части экрана последовательно выбираем: размер, эффект (от перевода в монохромное изображение, до инвертирования цветов, не говоря о коррекции яркости), количество кадров в секунду и целевой формат. Помимо анимированного GIF можно сделать статичный, вырвать из видео отдельные кадры в виде JPG, TIFF и других графических форматов. Далее нажимаем на кнопку Convert. Поддерживаются видеоформаты AVI, MPEG, MP4, WMV, MKV, MOV, VOB, WebM, RMVB.
Video To GIF 5.1 работает медленнее MovAvi Видео Конвертер 16, но в целом время, затрачиваемое на конвертацию, находится на приемлемом уровне.
Из недостатков можно отметить водяной знак на GIF, сделанных пробной версией, а также чересчур высокую цену программы. Разработчик хочет за нее $19,9. Это более чем в два раза больше, чем за MovAvi, при том что последняя может конвертировать вообще все что угодно в любой формат.
В заключение пример видео:
Нажмите для картинку для просмотра видео
Как сделать гифку из видео на телефоне под Android
Здесь нам на помощь придёт аналогичное приложение: Gif Me! Camera. Её особенность – возможность создания гифки как с видеофайла, так и с картинок или фотографий.
Порядок действий:
скачиваем приложение с Play Market, дожидаемся установки, запускаем;
в главном меню выбираем файл-источник, нажав кнопку Import;
можно использовать другие гифки, ролики, присутствующие в памяти смартфона, а также только что загруженные видео;
после этого появится основной экран с полосой прокрутки и базовыми настройками, позволяющими создать анимированный видеоряд;
нам предстоит задать начало и конец фрагмента, который будет использован для конвертации видео в gif-анимацию;
обычно такой ролик длится несколько секунд, после чего видео повторяется в бесконечном цикле
Поэтому очень важно точно указать начало и конец фрагмента, чтобы он выглядел максимально естественно или эффектно;
при необходимости можно задавать результирующее количество кадров, а также манипулировать разрешением видео и скоростью воспроизведения;
злоупотреблять размером или длительностью гифки не рекомендуется – во-первых, такой файл будет долго грузиться, во-вторых, кушать мобильный трафик, который не всегда безлимитный;
после того как все настройки сделаны, жмём кнопку «Создать» и ждём завершения генерации GIF-файла;
он будет сохранён в Галерее, откуда его можно отправить конкретному адресату (приложению), просто однократно кликнув на файле.. На этом примере можно убедиться, что создать гифку из видео на смартфоне ненамного сложнее, чем на ПК
На этом примере можно убедиться, что создать гифку из видео на смартфоне ненамного сложнее, чем на ПК.
Как сохранить гифку из чата Telegram
Как создать гиф в Телеграмме из видео, разобрались. Рассмотрим, как сохранить файл в память своего смартфона или в специальный раздел в мессенджере.
Как сохранить GIF в галерею смартфона:
- Перейдите в чат.
- Нажмите на три точки в верхнем правом углу анимации.
- В меню выберите клавишу «Сохранить в загрузки».
- Найти файл можно через галерею устройства или с помощью проводника.
Есть и другой вариант, как сохранить гиф-анимацию из чата в Telegram. Для этого можно использовать встроенную коллекцию:
- Откройте переписку.
- Нажмите на три точки, чтобы открыть меню.
- Выберите пункт «Сохранить в свои GIF».
Сделать гифку в Телеграме из видеофайла может каждый абонент. Для этого придется использовать меню смартфона. После отправки в чат файл можно сохранить в памяти устройства или скачать в специальную коллекцию.
Шаг 1. Как быстро скачать видео с YouTube?
Вы можете удивиться и спросить, причем тут YouTube. Ответ простой: чтобы выделить онлайн кусочек видео и сделать из него гифку, вам понадобится загрузить ролик с компьютера. Для этого его нужно сначала скачать с YouTube (потому что это самый удобный и обширный видеохостинг).
Если вы не знаете, как скачать видео, из которого вы сможете сделать гифку онлайн, ознакомьтесь с подробной инструкцией с вспомогательными скриншотами:
- Скопируйте ссылку, выделив её в адресной строке и нажав комбинацию «Ctrl+C».
-
Далее нам на помощь придёт сайт Savefrom.net. С его помощью можно скачать видео буквально с любого сайта! Конечно, есть и другие варианты. Например, вы можете установить расширение для браузера Google Chrome «Video Downloader All», однако оно работает со сбоями.
К тому же, вы можете вообще быть пользователем Opera или Firefox. Ресурс Savefrom.net – универсальное решение, работающее онлайн.
- Введите ссылку в нужное поле. Затем кликните на выделенный синим цветом текст «Скачать без установки».
- Выберите подходящий формат и размер. Нажмите «Скачать».
Imgflip — создание GIF изображения
Imgflip – один из ресурсов, который поможет нам создать анимацию из видео онлайн. Сервис обладает удобным функционалом, высокой вариативностью настроек, позволяя создавать гифки действительно высокого качества.
Чтобы создать файл гиф перейдите на данный ресурс, вы увидите две основные вкладки:
- V >
Потрясающий сервис создания мемов и гиф Imgflip
При этом также стоит упомянуть, что бесплатный функционал сайта имеет некоторые ограничения (не доступно разрешение 480px и выше, на полученной гифке слева снизу будет располагаться логотип сайта и так далее), что не всегда приемлемо и удобно.
На компьютере
Хотя сделать гифку из видео позволяет большинство современных программ для работы с клипами, наилучшего результата можно достичь, используя специальное приложение — QGifer. Распространяется оно совершенно бесплатно; главный минус программы — лёгкое устаревание.
Чтобы создать гифку из видео с помощью QGifer, пользователь должен:
Скачать (ссылка — sourceforge.net), установить и запустить приложение. С целью облегчения работы — открыть меню View.
И выбрать в подменю Language русский язык.
В разделе «Меню» найти пункт «Открыть видео».
На вкладке «Предпросмотр» панели «Инструменты» установить количество кадров в секунду — рекомендуется оставить значение по умолчанию.
Определить масштаб воспроизведения.
И задать способ зацикливания видео — лучше всего остановиться на варианте «Полностью» или «Выбранный участок».
На вкладке «Границы» — указать, должна ли программа добавить чёрные поля вокруг картинки и какой именно толщины.
На вкладке «Фильтры» — включить отображение вносимых изменений при предварительном просмотре.
А затем — настроить «теплоту» видео.
Его насыщенность.
И яркость.
Чтобы вернуть значения по умолчанию, достаточно воспользоваться кнопкой «Сброс».
Кроме того, здесь пользователь может установить степень размытия — результат мгновенно отобразится в поле предпросмотра.
Теперь нужно сделать главное. На нижней временной шкале пользователь, перетягивая начальный и конечный ползунки, определяет крайние точки фрагмента видео, из которого требуется сделать гифку.
Если требуется, сделать это можно покадрово — на вкладке «Выходной файл».
Здесь же юзер легко установит размер кадра гиф-анимации (рекомендуется отметить галочкой чекбокс «Сохранять пропорции»).
И задать битность рисунка — чем она выше, тем лучше будет качество на выходе, но и больше размер GIF.
С помощью меню «Редактировать», выбрав опцию «Вставить объект».
Юзер сможет добавить к создаваемой гифке любую картинку — например, свой логотип.
Опция «Вставить текст» позволяет.
Добавить к гифке любую надпись.
Настроить её можно так же, как было описано в предыдущем разделе.
Почти всё. Пользователю остаётся нажать на кнопку «Извлечь GIF».
И подождать, пока программа обработает видеофайл — в зависимости от его размера, скорости потока, характеристик компьютера и других деталей процесс может занимать от нескольких минут до пары-другой часов.
Если в окошке с результатом присутствуют лишние детали (например, ранее добавленные изображения), их можно убрать, сняв галочку «Объединить объекты» на вкладке «Фильтры» и удалив каждый элемент по отдельности.
В заключение пользователю остаётся выбрать пропуск кадров — это поможет оптимизировать гифку для показа в Интернете.
Рекомендуется оставлять в гиф-анимации от каждого второго до каждого пятнадцатого кадра. Вот и всё — теперь нужно нажать на кнопку «Сохранить».
И определить каталог выгрузки гифки.
Результат представлен на рисунке ниже; как можно видеть, полученная GIF качественно отображается и лишена главного недостатка предыдущей — стороннего логотипа.
Вывод
Тщательно изучив вопрос создания гифок, можно прийти к умозаключению, что бесплатных сервисов действительно много. Можно без особых проблем преобразовать обычную картинку или отрезок в GIF-изображение. Многие программы имеют премиум-версии, однако при желании можно обходится и без них. Также стоит помнить:
- Статистика и тепловые карты подтверждают, что посетителей сайтов охотнее смотрят гифки, нежели серии изображений или видеоролики.
- Самый простой и быстрый способ создания GIF-изображения – конвертация видео, загруженного на YouTube, достаточно просто добавить «gif» в адресную строку.
- Форматы WebM и Coub станут отличной альтернативой обычным гифкам. Сервисы для их создания работают по аналогичному принципу.
Итоги
Если вас интересовал вопрос перед посещением сайта Sdelaicomp, как делаются гифки из видео, рекомендую воспользоваться списком перечисленных мною онлайн ресурсов. Их функционал прост и понятен даже для неискушённого пользователя, при этом незнание английского языка не станет преградой для создания нужных пользователю гиф-файлов. Последние же станут украшением процесса общения, принеся в него много юмора, радости, и отличного настроения.
Бесплатный онлайн видео-конвертер в анимированный GIF поможет сконвертировать любой популярный формат видео в GIF. Поддерживаются такие форматы как AVI, WMV, MPEG, MOV, FLV, MP4, 3GP, VOB и другие. Более подробную инфрмацию смотрите в статье «Как правильно сконвертировать видео в анимированный GIF»