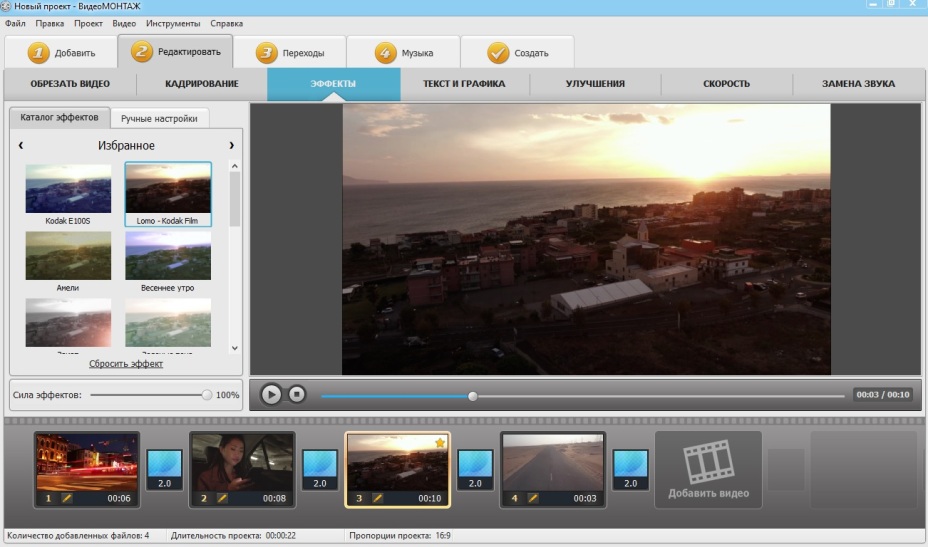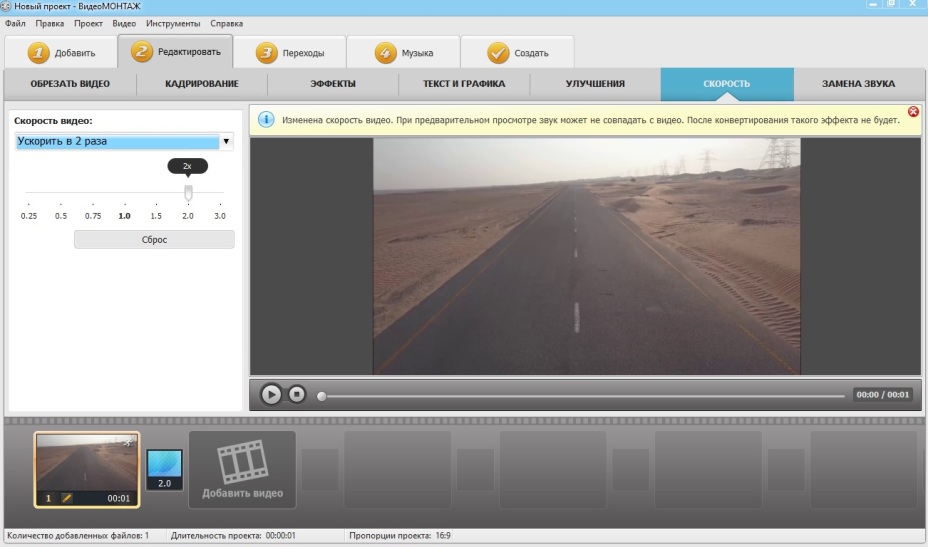Приложения для ускоренной съёмки
Ускоренное воспроизведение видео используется для разных целей, например, создания комического эффекта или быстрого показа длительного процесса. Есть два варианта съёмки – отснять видеоролик в обычном режиме и путём редактирования его в приложении для ускорения видео придать нужную скорость показа (можно применить только для определённых отрезков ролика) или же использовать программу для интервальной съёмки.
Техника timelapse (или интервальная съёмка) подразумевает создание снимков с медленной частотой захвата кадров (например, 5-10 кадров в секунду или 1 кадр в несколько секунд, в зависимости от процесса, который нужно ускорить). Такая съёмка особенно эффективна, когда нужно снять природные процессы (распускающийся цветок, изменение физической формы, строительство, смена времени суток и т. д.). Если встроенные возможности телефона не позволяют это сделать путём применения специального режима съёмки, придётся воспользоваться сторонним софтом.
Вышеперечисленные приложения для создания эффекта slow motion подходят и для ускорения видео, но добавим к этому списку и те, что позволяют снимать с эффектом ускоренного времени, в технике timelapse.
Time Lapse Camera
Отличное бесплатное приложение для ускорения видео на Android, расширяющее возможности камеры смартфона. В нём присутствует несколько вариаций интервалов съёмки и регулировка некоторых других параметров.
С помощью софта можно создавать красивые видеоролики в стиле time lapse, что актуально для долговременных процессов, и делиться ими на YouTube. Функционал программы позволяет снимать события, разные по длительности:
- Photo Lapse – используется для съёмки процессов, занимающих длительное время, например, несколько дней или недель.
- Video Lapse – подходит для съёмки движения объекта.
Снимать можно, в том числе в ночное время, а также добавлять в ролики аудиодорожку. Реклама в приложении на данный момент отсутствует.
Microsoft Hyperlapse Mobile
Техника hyperlapse отличается от timelapse. Хотя используется тот же приём, когда кадры снимаются через определённые промежутки времени (например, 1 кадр в несколько секунд), при этом камера уже не фиксируется на месте, как в случае с timelaps, а равномерно перемещается, т. е. съёмка происходит в движении.
В зависимости от цели можно применять различные программные инструменты, включая многофункциональные видеоредакторы, позволяющие регулировать скорость видео.
Перед съемкой замедленного видео.
Вот несколько вопросов и нюансов, которые вы должны учитывать до съемки замедленного видео.
1. Почему для этого материала вы выбрали замедленное видео?
Когда вы начинаете снимать замедленное видео, вы должны ответить себе на вопрос о том, какова на самом деле цель, что вы выбрали этот эффект.
Часто это сводится к двум основным причинам.
Поскольку моменты наполненные эмоциями, вы должны сильнее акцентировать, чем другие эпизоды, то один из приёмов для этого, это показать их в замедленном темпе. Тогда ваш зритель успеет увидеть тот быстрый взгляд, который бросает на другого актер в вашей сцене. И также успеет увидеть и другие эмоции, которые в обычной жизни пролетают слишком быстро и незаметно для окружающих. Другая причина — сделать упор на впечатляющие визуальные эффекты, которые в противном случае могли быть упущены, и добавить большую эстетическую ценность вашей сцене. Бабочка, расправляющая крылья, капли дождя, падающие на лепесток цветка, убегающие лезвия огня и тому подобное.
У вас должен быть веский повод использовать замедленное видео и вы не должны злоупотреблять этим эффектом. Используйте его только в тех ситуациях, где это действительно имеет смысл.
2. Достаточно ли у вас света?
Если вы посмотрите повнимательнее, то вы можете заметить одну вещь, когда видите в фильме замедленные сцены: Большинство сверхмедленных сцен делаются среди бела дня. Не ночью или в темных местах.
Причина в том, что у вас должно быть достаточно света, чтобы запечатлеть движение. Как только вы выставите частоту более 30 кадров в секунду, то значение света, сразу возрастет.
Итак, если вам нужно снимать замедленное видео, то вы должны делать это в студии с большим количеством искусственного освещения.
Но обратите внимание, какие именно источники света вы используете. На обычной частоте, мы можем не замечать мерцания
Но когда вы будете снимать больше кадров в секунду, то многие источники света станут неприемлемыми. Лучше всего использовать светодиодные лампы. Они дают постоянный свет нужной температуры, и они очень экономичны. Тем не менее, убедитесь, что вы проверили каждый свет до начала работы.
Все эти сложности возникают, когда вы не можете использовать дневной свет, потому что солнце всегда более безопасный вариант.
3. Штативы важны
Чтобы обеспечить стабильность кадров и плавность движений, вам необходимо использовать штатив. Потому что на экране даже небольшая дестабилизация может привести к шатанию сцены при замедленном воспроизведении.
Может быть, вы сможете обойтись без штатива в ваших коротких сценах, но для более продолжительных у вас больше шансов на излишние вибрации. Поэтому, лучше использовать штатив.
4. Используйте ручную фокусировку
Когда вы используете автофокусировку, ваш объектив начинает пульсировать при замедленной съемке из-за высокой частоты кадров. Это означает, что ваше видео будет периодически появляться и расфокусироваться.
Ручная фокусировка — лучший друг замедленной съемки.
5. Избегайте бликов от линз.
Во время съемки днем, если ваша камера направлена на солнце, вы можете получить значительные блики, которые нельзя ни скрыть, ни игнорировать.
Это проблема не только днем. В ночное время вы также можете получить блики от проезжающих машин и других источников света.
6. Не злоупотребляйте
Замедленное видео — это эффект, который проявляется на подсознательном уровне. Если вы злоупотребляете этим или используете не в том месте, вы разрушаете очарование.
Съемка — это не точная наука. И что касается замедленной съемки, то она должна гармонично вписываться в ваше повествование наряду с другими кадрами, и должна дополнять ваш сюжет, а не использоваться только ради эффектов.
Топ-5 приложений для Андроид для ускорения видео
1. KineMaster
Полноценный видеоредактор для устройств на платформе Android. Приложение можно применять как ускоритель видео, чтобы обрезать длину ролика, синхронизировать аудио. Можно работать с текстом, изображениями, накладывать логотипы, работать с хромакеем. В утилиту также встроен функциональный редактор аудиотреков.
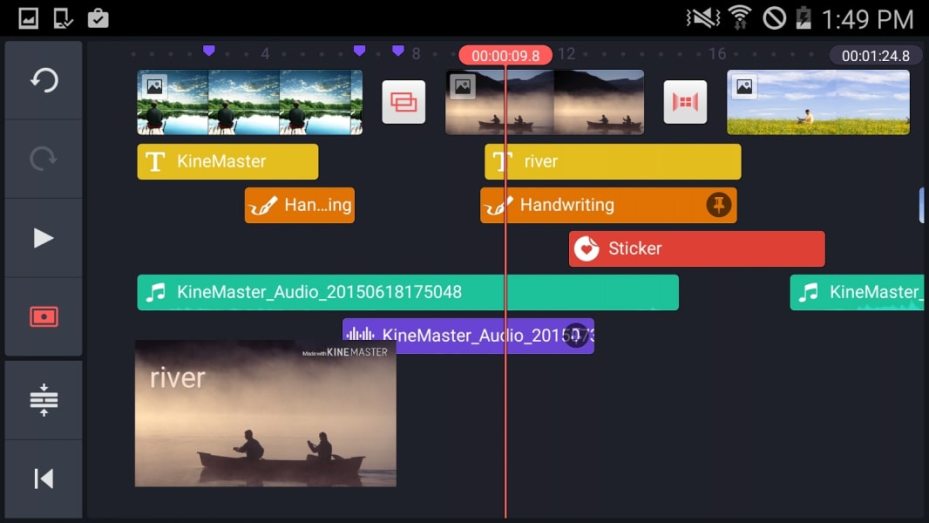
Преимущества:
- Поддержка слоев;
- Редактирование аудио, в том числе запись с микрофона;
Недостатки:
Завышенная стоимость;
Скачать
2. Hyper Timelapse
Hyper Timelapse разработано специально для того, чтобы создавать таймлапс из обычного видео. Это отличная альтернатива приложению Hyperlapse от Instagram. Вы можете скачать его на андроид, записывать видеоролики и изменить скорость фрагмента видео, создавая потрясающий эффект полета времени. Утилита проста в использовании: просто запустите ее, запишите видеоролик и затем ускорьте воспроизведение до 8 раз.
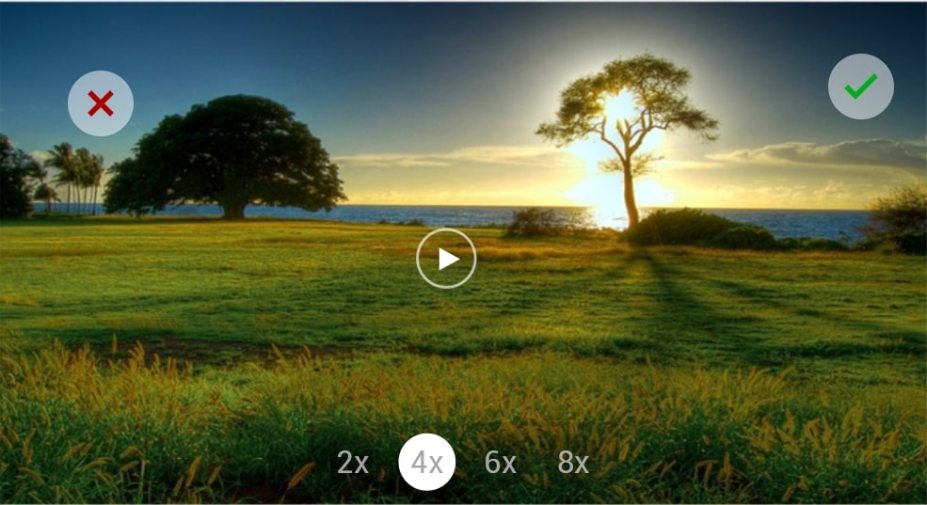
Преимущества:
- Простой принцип управления;
- Отправка роликов в интернет;
Недостатки:
Ограниченный функционал редактора;
Скачать
3. Lapse It
Lapse It – популярная утилита для мобильного телефона, которое позволяет ускорить видео или создать слоумоушн. Вам не нужно обладать навыками монтажера, просто запишите клип при помощи этого приложения и затем обработайте в видеоредакторе. Утилиту можно использовать для ускорения видео в 10 раз или больше, а также накладывать музыку.
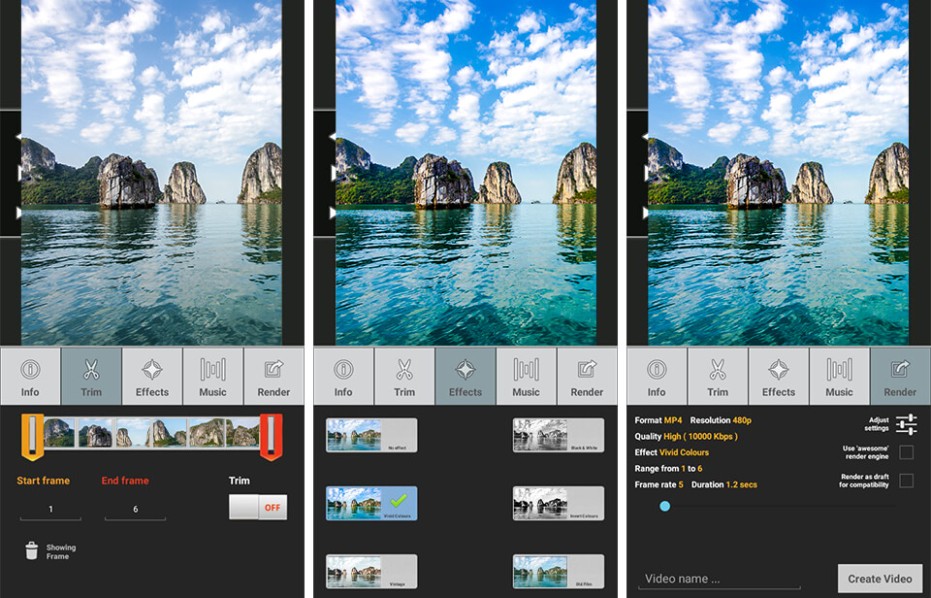
Преимущества:
- Поддерживает Full HD;
- Настройка цветового баланса, экспозиции, контраста;
- Отправка напрямую в Instagram, YouTube, Facebook, Google Plus и другие сайты;
Недостатки:
Большинство функций доступно только в премиум версии;
Скачать
4. Magisto
Magisto — отмеченная наградами программа для замедления видео и видеоредактор для мобильного телефона, который позволяет легко и быстро создавать и обрабатывать видеоклипы. Вы можете легко добавлять музыку, обработать часть видео, создавать слайд-шоу, а также делиться результатом в интернете. В редакторе присутствуют функции стабилизации изображения, распознавание лиц, автоматизация процессов для быстрой работы.
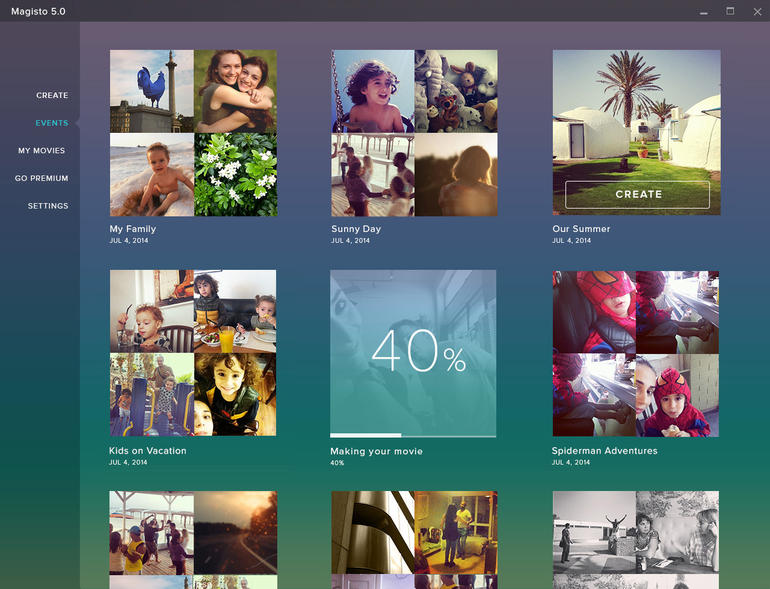
Плюсы:
- Простой принцип управления;
- Присутствует автоматический режим;
Минусы:
- Требуется интернет-подключение;
- Большинство функций нужно покупать;
Скачать
5. Trakax
Редактор видеоклипов для мобильных устройств, который позволяет создавать ускоренное видео или замедлять действие в кадре. Приложение можно скачать на любую модель смартфона, в том числе на самсунг, и редактировать ролики, добавлять текст и графику, применять темы и фильтры. Это отличный вариант для базового редактирования записанных видеороликов.
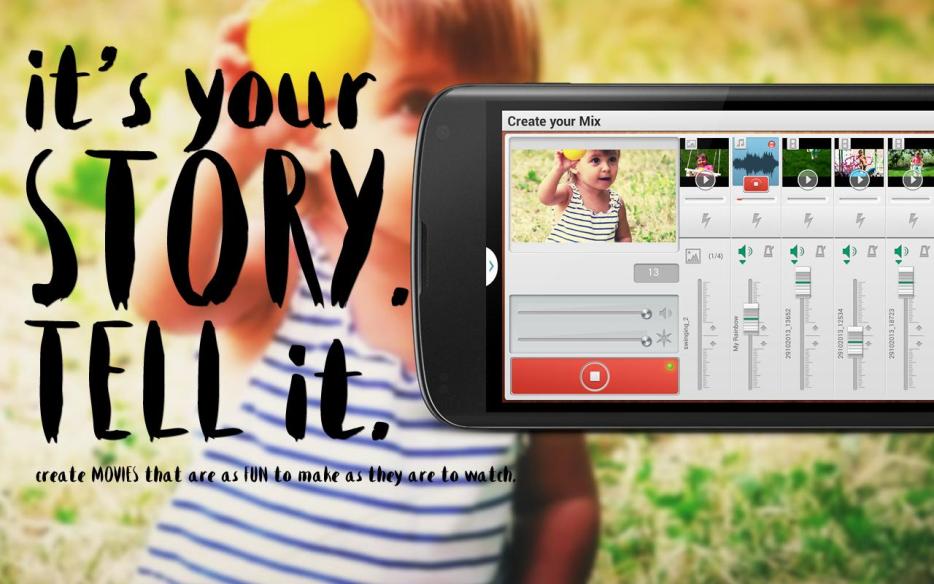
Преимущества:
- Полностью бесплатная;
- Простой понятный интерфейс;
Недостатки:
Ограниченный функционал;
Скачать
Итак, теперь вы знаете, как обработать видеокадры на телефоне или на компьютере. Какой вариант выбрать, зависит от поставленных вами целей и технических знаний. В Вегасе 13 присутствует огромная коллекция инструментов, но для нее требуются хорошие знания видеомонтажа. То же относится к Премьер про.
3 простых шага для замедления видео онлайн
Изменение скорости воспроизведения часто применяется в видеомонтаже для расстановки смысловых акцентов. Замедление позволяет детально показать ключевой момент
Если вы отсняли видеоролик на неправильной скорости или хотите подчеркнуть важность кадра, вам нужно знать, как сделать замедленное видео и сохранить его на компьютер. Давайте рассмотрим, как сделать это быстро и без особых технических навыков
Как замедлить видео в онлайн-конвертере
1. Добавьте видеоролик для обработки, воспользовавшись кнопкой «Загрузить файл». Отыщите нужный клип на вашем ПК, выделите его и нажмите «Открыть»;
2. Выберите исходный формат видео. После этого откройте меню под списком видеоформатов и укажите дополнительные настройки. Найдите пункт «Замедлить видео» и выберите, насколько сильно нужно изменить скорость. Редактор позволяет замедлить воспроизведение максимум в 3 раза;
3. Чтобы применить настройки и запустить конвертацию, нажмите «Изменить видео». По завершении процесса замедленный видеоролик автоматически скачается на ваш ПК.
Способ изменять скорость видео без подключения к интернету
Помимо онлайн-конвертеров существуют декстопные приложения, которые предоставляют более обширный функционал и повышенную скорость обработки
Обратите своё внимание на ВидеоМАСТЕР
ОСНОВНОЙ ФУНКЦИОНАЛ ПРОГРАММЫ:
- Конвертация в любой из ходовых форматов
- Обрезка, склейка, поворот видео
- Возможность изменить скорость ролика
- Десятки эффектов и функция стабилизации
Как замедлить видео в программе для ПК
ШАГ 1. Установите ВидеоМАСТЕР
Скачайте программу и произведите установку. В конце процесса не забудьте отметить галочкой пункт о создании ярлыка на рабочем столе для постоянного быстрого доступа к полезной программе.
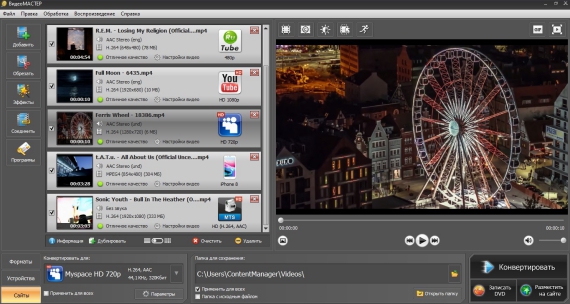
ШАГ 2. Добавьте файл
По завершении инсталяции запустите софт и нажмите на кнопку «Добавить» в левом боковом меню. Чтобы загрузить ролик с ПК — выберите «Добавить видео или аудио».
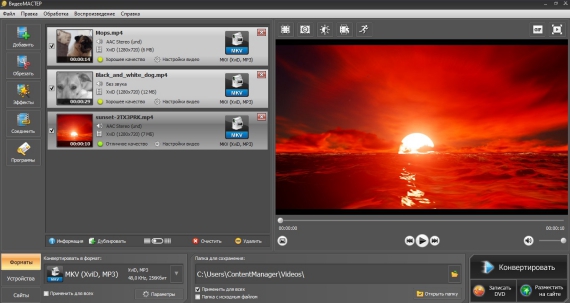
ШАГ 3. Произведите изменение скорости ролика
Теперь разберёмся, как из обычного видео сделать замедленное или, наоборот, убыстренное. Поменять скорость можно двумя способами: кликнув по иконке с бегущим человеком, находящейся в главном окне над плеером, либо перейдя в меню «Эффекты» и выбрав пункт «Скорость». Вам откроется панель, на которой будет окно предпросмотра и шкала, на которой обозначены числа. Вы можете выбрать один из программных пресетов или самостоятельно пододвинуть бегунок на нужное вам количество делений. Затем нажмите «Применить».
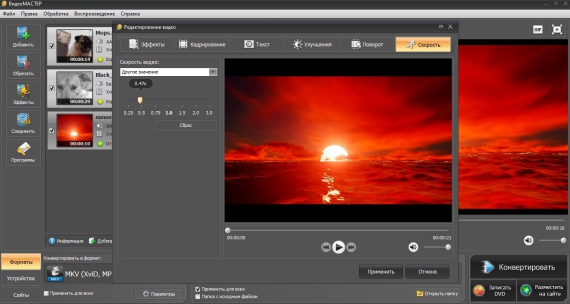
ШАГ 4. Сохраните замедленное видео
Как замедлить видео мы разобрались — осталось сохранить готовый результат. В окошке снизу пропишите папку, куда отправится итоговый файл. Теперь остаётся только нажать кнопку «Конвертировать» и ждать окончания процесса — обычно он не занимает больше пары минут.
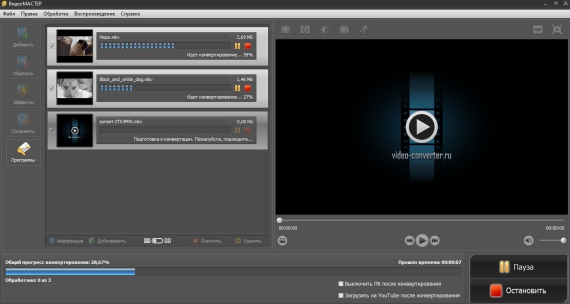
Онлайн сервис или программа?
Для замедления видео также можно воспользоваться программой. ВидеоМАСТЕР обладает большим функционалом и всегда будет под рукой даже без интернета.
Онлайн редактор не нужно устанавливать, им можно пользоваться совершенно бесплатно. Сервис прост в освоении, вам не нужно обладать навыками монтажа, чтобы понять, как замедлить видео онлайн. Но скорость работы зависит от интернета соединения, а размер файла ограничен.
Программа ВидеоМАСТЕР обрабатывает файлы в пакетном режиме и не накладывает ограничений на размер видео. Она предлагает расширенные функции редактирования, помогает быстро улучшить видеоролик и не зависит от интернет-подключения.
Похожие уроки
- Наложение видео на видео в Movavi Video Editor 2021
Эффект «картинка в картинке», когда одно видео воспроизводится прямо поверх другого, часто используется в телевизионных и онлайн-трансляциях, чтобы показать какое-либо событие сразу с нескольких ракурсов. Многие видеоблогеры тоже пользуются этим приемом, совмещая в одном кадре ролики, снятые разными камерами. И в данном уроке о том, как наложить видео на видео в Movavi Video Editor…
Поворот / отражение видео в Movavi Video Editor 2021

Довольно часто, особенно при съемке на смартфон или планшет, оказывается, что видео ориентировано неправильно. Причем выясняется это зачастую только тогда, когда отснятый материал уже перенесен на компьютер. Однако исправить это очень просто в любом видеоредакторе. И в данном уроке о том, как перевернуть, повернуть или отразить видео в Movavi Video Editor…
Монтаж видео в Movavi Video Editor 12

Movavi Video Editor — простой, и при этом весьма функциональный видеоредактор, для работы в котором не требуется каких-либо специальных знаний или богатого опыта по части видеомонтажа. И в данном уроке показан пример монтажа видео в Movavi Video Editor, в котором с помощью инструментов этой программы решаются такие задачи, как: замена хромакея изображением; наложение на видео другого видео; добавление фоновой музыки…
Проблемы с браузером
Браузер в редких случаях может провоцировать собой тормоза в видео на YouTube. Для примера попробуйте открыть это же видео в другом веб-обозревателе. Если качество проигрывания улучшилось, значит проблема крылась именно в браузере.
Скорее всего, браузере просто замусорен разным кэшем посторонних сайтов. Кэш может скапливаться при долгом использовании браузера и негативно сказываться на скорость и качество работы многих сайтов. Для примера посмотрим, как почистить остаточные файлы в Google Chrome:
Откройте главное меню браузера, воспользовавшись кнопкой в виде троеточия, что расположена в верхней части окна. Из контекстного меню выберите «История» и снова «История». Вы также можете использовать комбинацию клавиш Ctrl+H.
![]()
В левой части окна воспользуйтесь кнопкой «Очистить историю».
Обратите внимание, что во вкладке «Основные настройки» должны быть отмечена все элементы. При необходимости отметить дополнительные элементы в соответствующей вкладке.
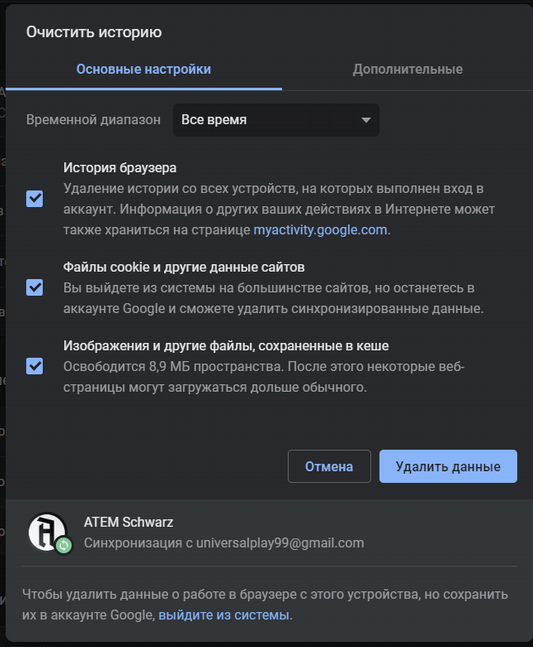
Нажмите «Удалить данные».
Похожим образом происходит очистка и в других веб-обозревателях.
Сторонние приложения для слоумо
На 2020 год существует немало различных приложений для создания замедленного видео как на Android, так и на iOS. В последующих разделах мы разберемся на примере популярного приложения FX Motion как работает слоумо в сторонних приложениях, а также немного поговорим о других популярных сервисах.
для Android
Итак, воспользуемся приложением FX Motion для создания замедленного видео. Для этого выполним следующее:
- Загружаем с официального магазина Google Play приложение FX Motion.
- Запускаем его и на главной странице выбираем эффект «Slow Motion».
- Далее отобразится список видеоклипов, расположенных в памяти устройство. Выбираем необходимое видео и жмем на кнопку «Next» в верхнем правом углу.
- Затем настраиваем эффект замедленного видео. Для этого воспользуемся ползунком снизу для выбора подходящей скорости в диапазоне от 1х до 0.2х.
- После выбираем по желанию фильтр и нажимаем на кнопку «Next».
- Ожидаем окончания создания нового видеоролика с использованием эффекта «Слоумо».
Другие приложения для создания слоумо на Android:
-
Viva Video – бесплатная программа с широким функционалом, благодаря которому можно создавать полноценный фильм с использованием слоумо.
Ссылка на скачивание: https://play.google.com/store/apps/details?id=com.quvideo.xiaoying&hl=ru -
Video Shop – программа, где доступны различные инструменты для редактирования: обрезка, копирование, уменьшение и увеличение скорости видеороликов.
Ссылка на скачивание: https://play.google.com/store/apps/details?id=com.videoshop.app&hl=ru
для iPhone
Список приложений:
-
Efectum: видео редактор,слоумо – простое приложение с доступным интерфейсом, в котором вы сможете легко добавить эффект замедления к своему видеоролику.
Ссылка на скачивание: https://apps.apple.com/ru/app/efectum
-
Slow Motion’ – еще одно приложение, с помощью которого вы сможете создавать невероятные замедленные видео ролики, просто скачайте и попробуйте сами!
Ссылка на скачивание: https://apps.apple.com/ru/app/slow-motion/id979234250
Как сделать ускоренное/замедленное видео в Рилс

Чтобы реализовать желаемое и создать интересный контент, нужно строго следовать определенной разработчиками последовательности действий. Инструкция же выглядит следующим образом:
- Запустить на телефоне режим камеры, воспользовавшись для этого соответствующей опцией, которая встроена в общий функционал рассматриваемой соц.сети. Но можно поступить иначе, выбрав раздел персональной истории, расположенный в левом углу верхней части профиля.
- Откроется специальная форма, в которой нужно выбрать интересующий раздел Рилс.
- Чтобы сделать замедленное видео в Рилс или же, наоборот, ускорить запись, необходимо соответствующим образом настроить требуемые параметры. Для этого в функционале Инстаграма предусмотрены специальные опции, с которыми можно ознакомиться в правой части экрана телефона. Чтобы изменить скорость воспроизведения, надо будет перейти в одноименный подраздел и указать там требуемые значения. Измененные параметры вступят в силу автоматически.
Когда запись видеоконтента успешно завершится, останется только сохранить получившийся клип и разместить в своем личном кабинете на радость друзьям и поклонникам.
Программы для замедления видео
Если вы планируете создать длинный фильм из множества материалов, записать и наложить озвучку, вставить спецэффекты, то стоит установить редактор на ПК. Как правило, они поддерживают больше форматов и содержат коллекцию элементов.
Выбирайте программу, опираясь на свои цели и уровень навыков. Если плохо знаете английский, то лучше установить софт от российского разработчика. Тогда не придется гадать, что делает та или иная кнопка.
ВидеоМОНТАЖ
Хороший вариант для начинающих пользователей. Здесь можно монтировать видеоуроки, создавать любительское кино и трогательные открытки. Все операции максимально упрощены. Например, комплексное улучшение и стабилизация кадра выполняются за один клик. В каталоге есть шаблоны заставок, дизайнерские шрифты, плавные и динамичные переходы, атмосферные фильтры и картинки.
1. Зайдите в редактор и создайте новый проект. Нажмите «Добавить фото и видео» или перетащите файлы на монтажный стол прямо из папки. Расположите фрагменты в нужном порядке, удерживая их мышкой.
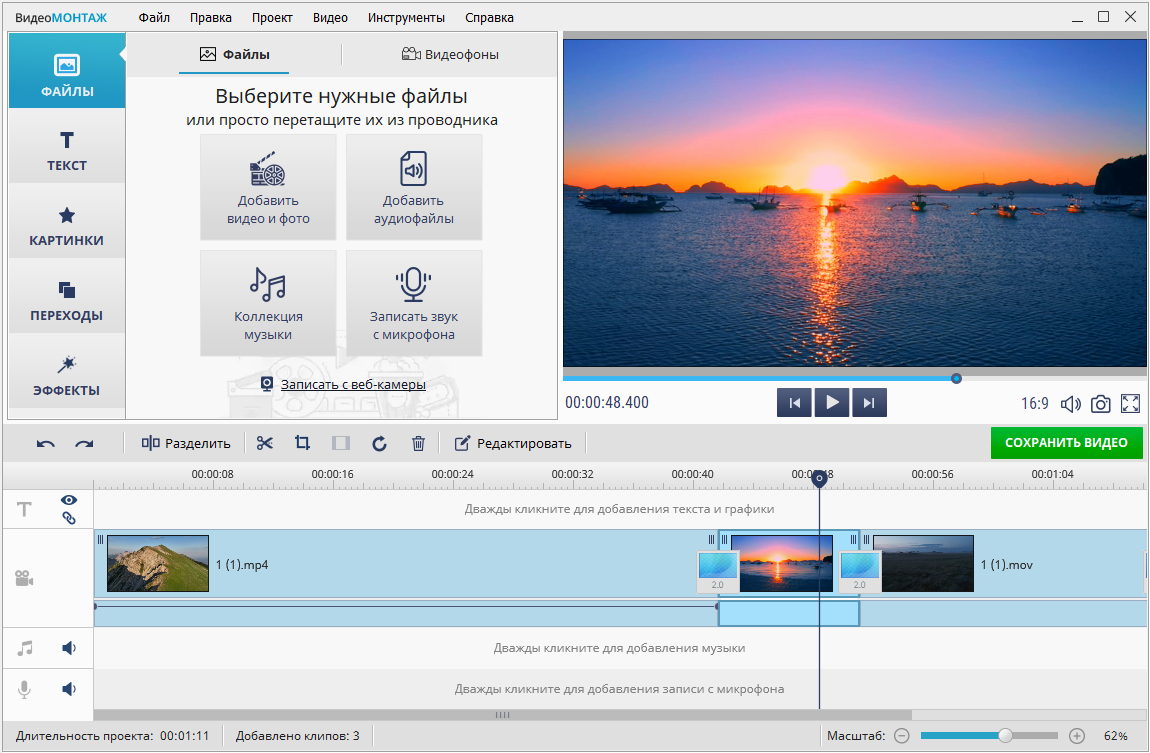
Чтобы работать было удобнее, можете уменьшить масштаб
2. Щелкните по ролику дважды или кликните по кнопке «Редактировать». Откройте раздел «Скорость видео». Сверху можно выбрать стандартное значение. Чтобы задать другие параметры, используйте шкалу. Программа для замедления видео позволяет уменьшить скорость воспроизведения в 4 раза. Чтобы изменения вступили в силу, нажмите «Применить».
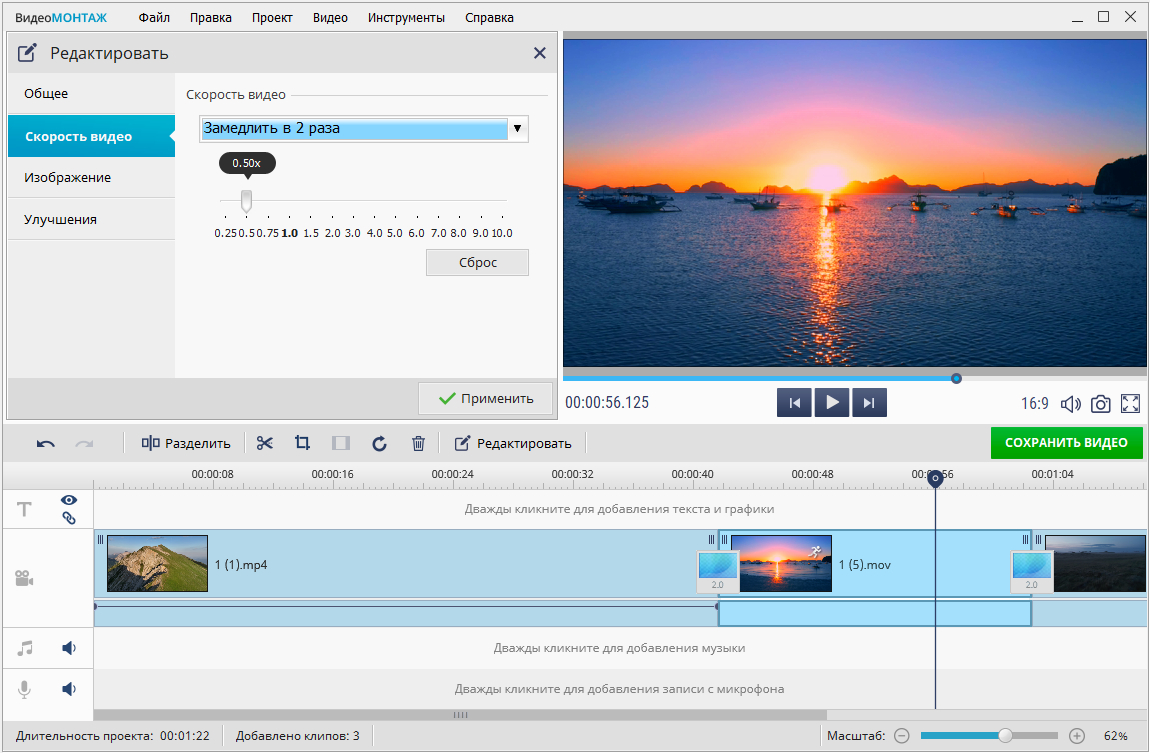
Для ускорения клипа двигайте бегунок вправо
3. Когда закончите редактирование, щелкните на кнопку «Сохранить видео» и выберите формат: MP4, AVI, MKV, MOV и т.д. ВидеоМОНТАЖ подготовит ваш ролик к просмотру на мобильных устройствах и телевизоре, для публикации в интернете.
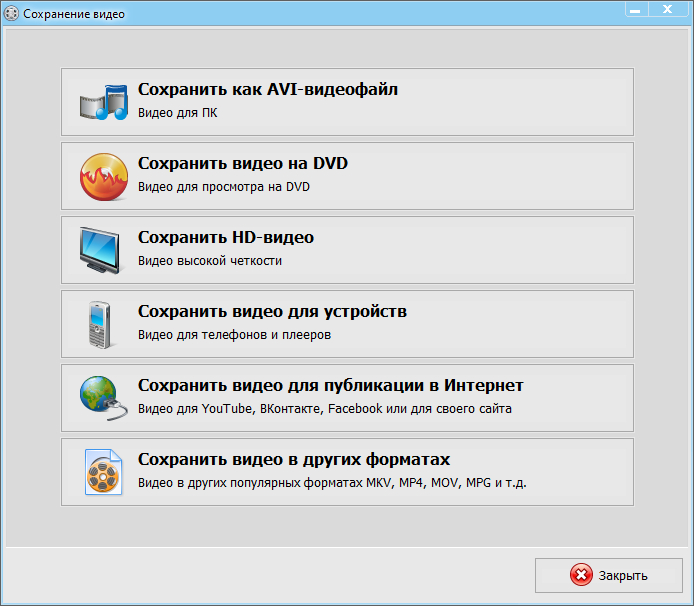
Размер кадра и качество файла можно изменять вручную
VEGAS Pro
Как замедлить видео на компьютере в VEGAS Pro? Есть 2 способа.
1. Кликните по фрагменту правой кнопкой мыши и выберите пункт «Properties».
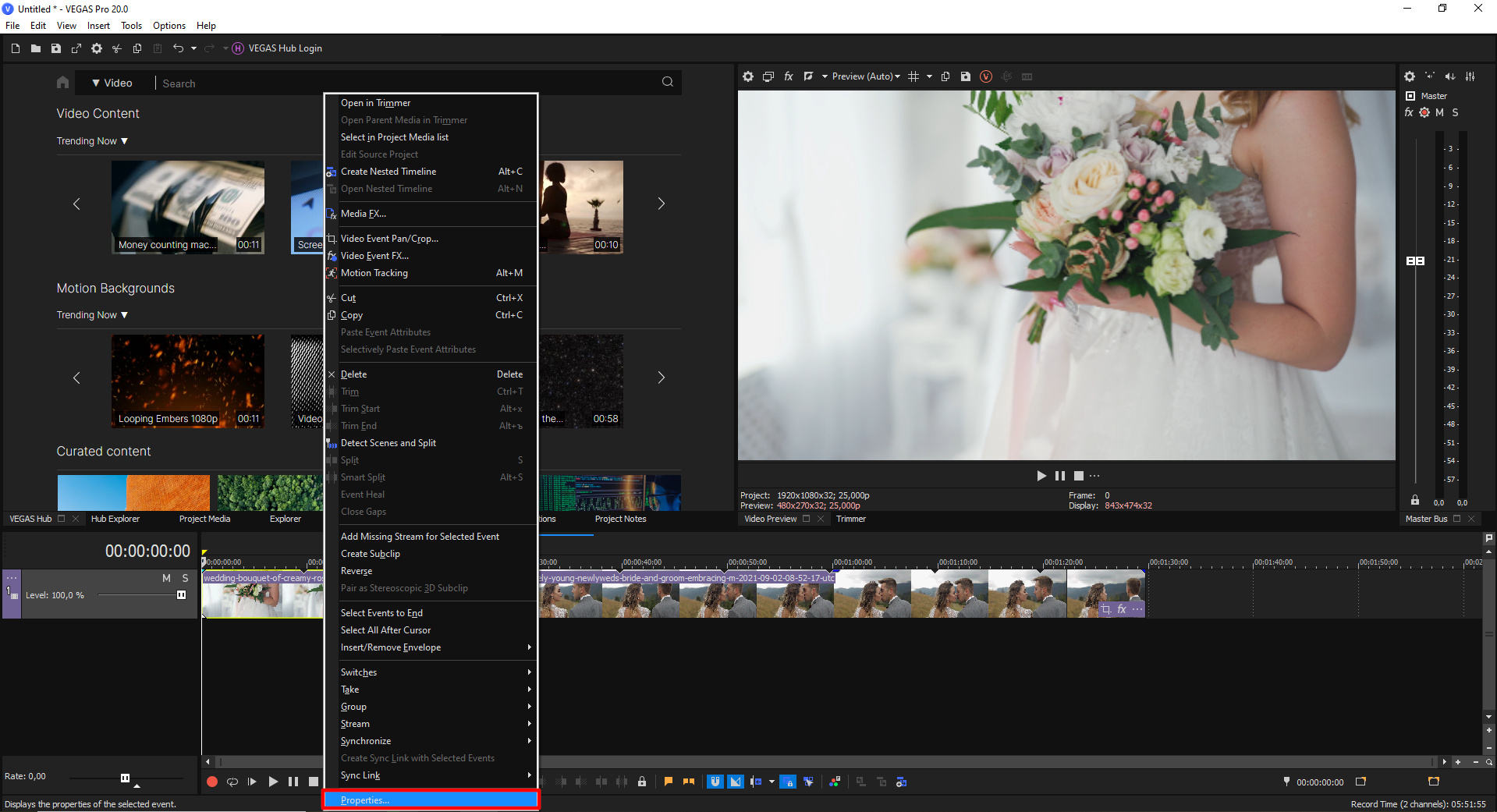
Он располагается внизу
Во вкладке «Video Event» найдите графу «Playback rate». По умолчанию стоит 1000. Чем меньше это число, тем медленнее ролик. Чтобы замедлить скорость в 2 раза, поставьте 2000.
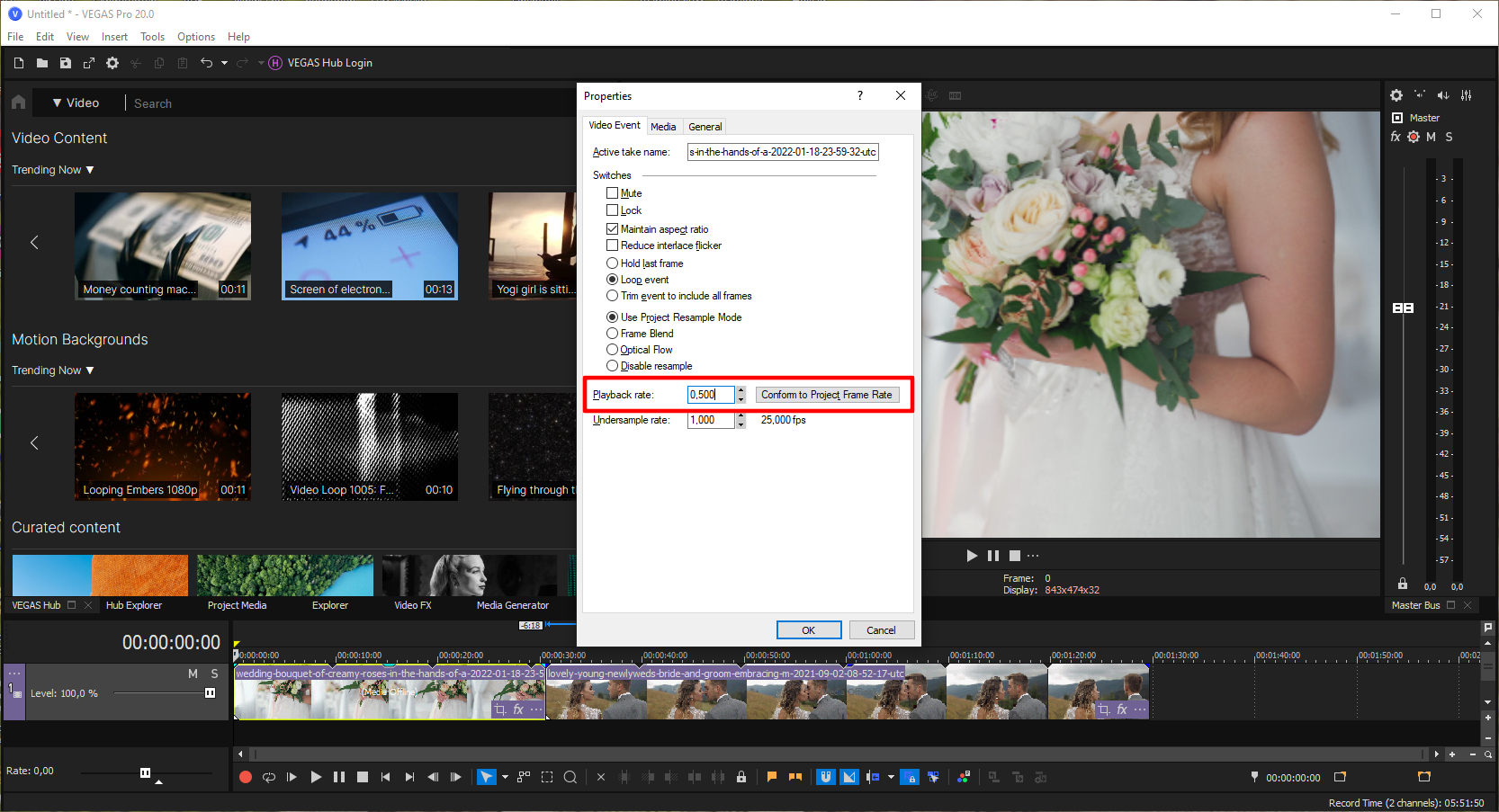
Затем нажмите «OK»
2. Зажмите «Ctrl» и потяните за край ролика влево. Величина замедления будет произвольной.
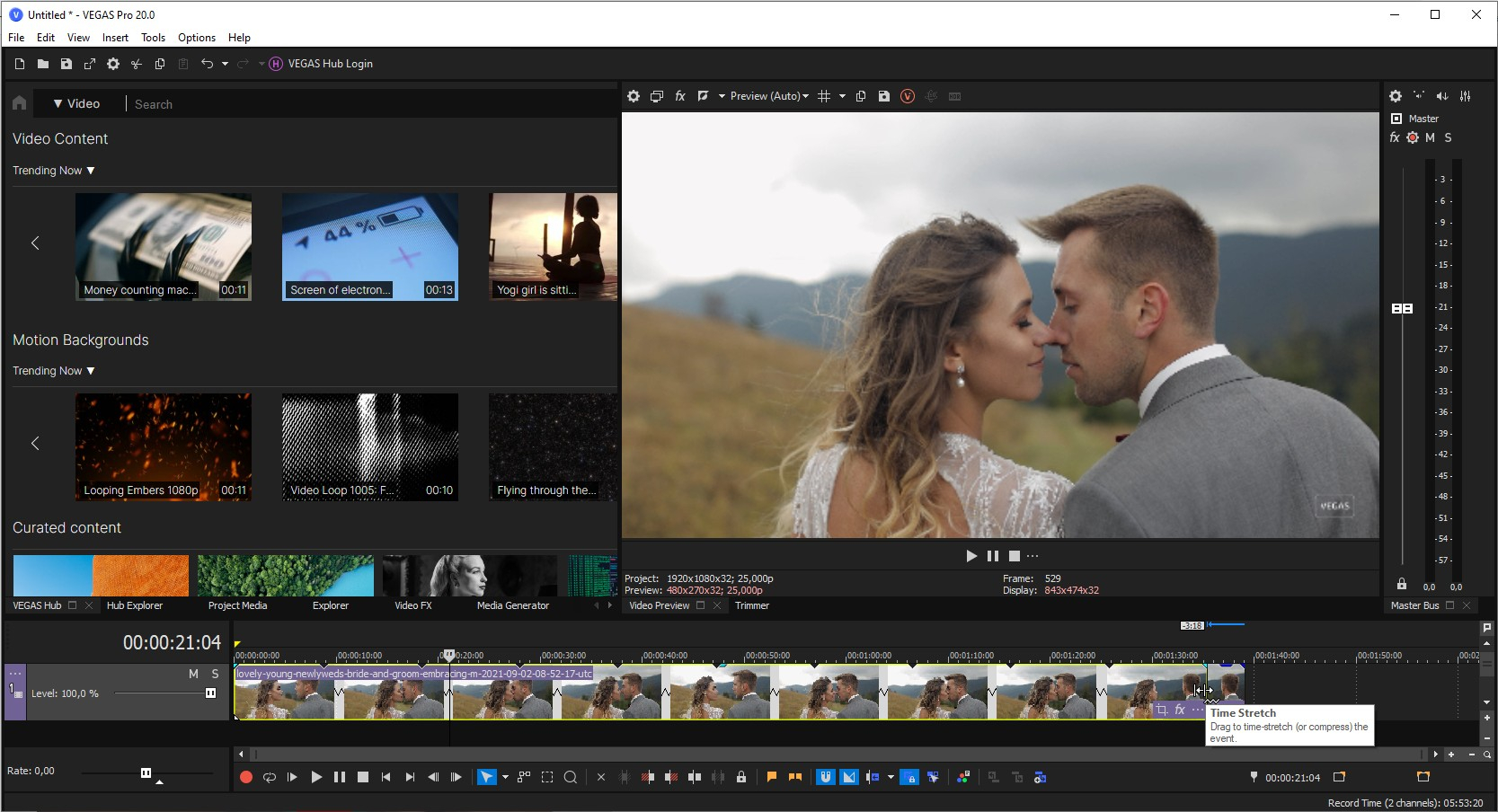
Для ускорения потяните вправо
Чтобы сохранить обработанное видео на компьютере, зайдите в меню «File» → «Render As» и настройте параметры будущего файла. Скачивать VEGAS Pro ради одной функции не имеет смысла. Подписка стоит от 1090 рублей в месяц, сейчас в РФ покупка недоступна. Но есть бесплатная пробная версия – 30 дней, можете попробовать ее.
Filmora
1. Кликните по ролику левой кнопкой мыши и найдите «Speed and Duration».
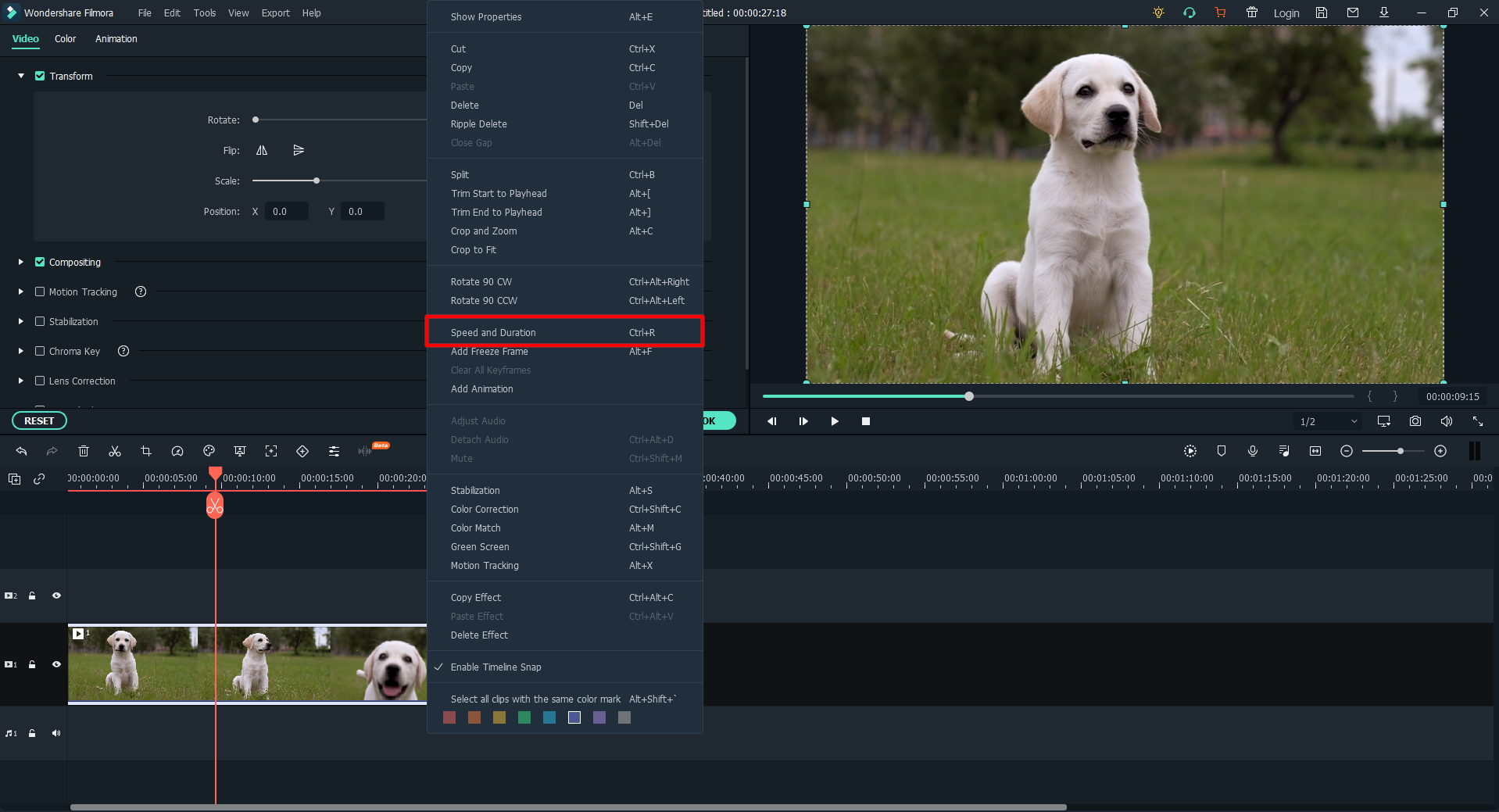
Либо используйте комбинацию «Ctrl+R»
2. С помощью маркера выберите значение скорости или введите цифру справа. В окне «Duration» отобразится, сколько теперь длится клип. В пункте «Ripple» стоит галочка. Это значит, что после применения изменений ролик сдвинется вправо, а с ним и остальные фрагменты на таймлайне.
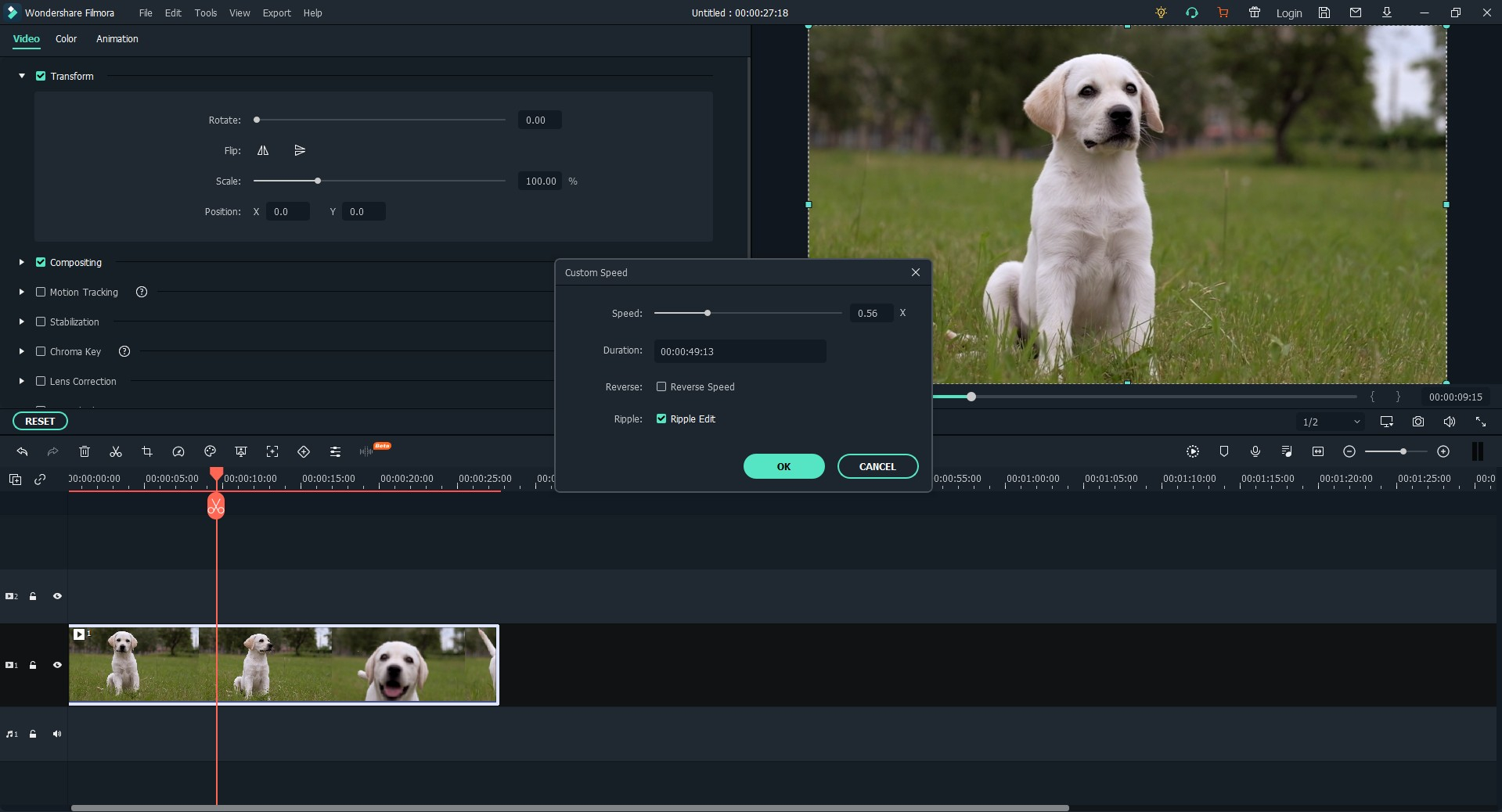
Если отметить пункт «Reverse Speed», то воспроизведение пойдет в обратную сторону
3. Для сохранения нажмите «Export» и задайте настройки видеоролика.
Также в Filmora действует способ, описанный как второй в блоке про VEGAS Pro.
Все инструменты для обработки и элементы из библиотеки доступны в бесплатной версии, ее действие не ограничено во времени. Но экспорт видеоролика невозможен без водяного знака.
Лучшая программа для ускорения и замедления видео на компьютер
ВидеоМОНТАЖ – мощный редактор для обработки и преобразования видеофайлов. Он обладает большим набором профессиональных инструментов, но благодаря понятному принципу работы освоить его могут даже пользователи с минимальными техническими навыками. Программа работает со всеми популярными форматами видеофайлов, поэтому вы можете объединять в один фильм файлы с разными расширениями. Также можно применять фильтры, вставлять титры и заголовки, обрезать длину клипа и кадрировать файл. ВидеоМОНТАЖ не предъявляет повышенных системных требований и может использоваться для ПК и для ноутбука любой мощности.
Возможности:
- Изменение скорости воспроизведения в один клик;
- Большая коллекция эффектов, переходов и фильтров;
- Работа с текстом, добавление титров и заставок;
- Захват трансляции с веб-камеры;
- Работа со звуком, добавление закадровых комментариев и наложение музыки;
- Запись DVD дисков или экспорт на жесткий диск;
- Поддержка русского языка;
- Запускается на любой версии Windows, в том числе XP и виндовс 7
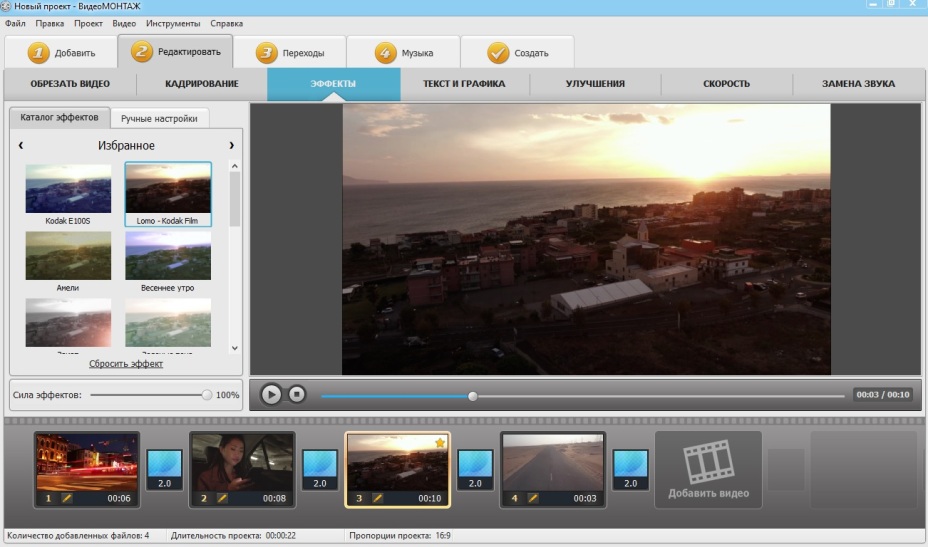
Пошаговая инструкция по ускорению/замедлению видео в ВидеоМОНТАЖ
1. Запустите софт и выберите «Новый проект». Настройте автоматическое соотношение сторон.

2. Отыщите папку с нужными файлами в проводнике слева. Выделите видеофайл в окне превью и нажмите «Добавить».
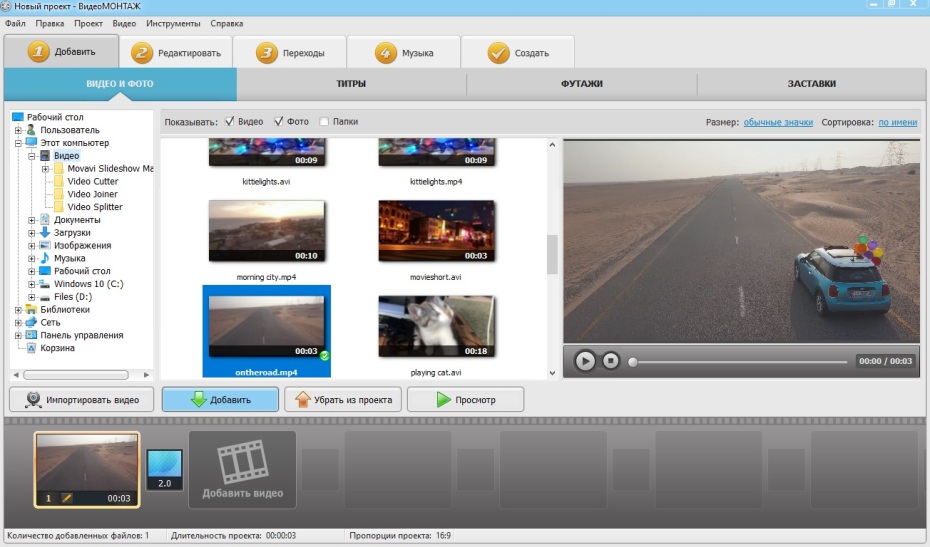
3. Перейдите в раздел «Редактирование» и откройте вкладку «Скорость». Выберите нужный параметр из выпадающего меню. Вы можете ускорить или замедлить ролик в 2 раза и в 4 раза.
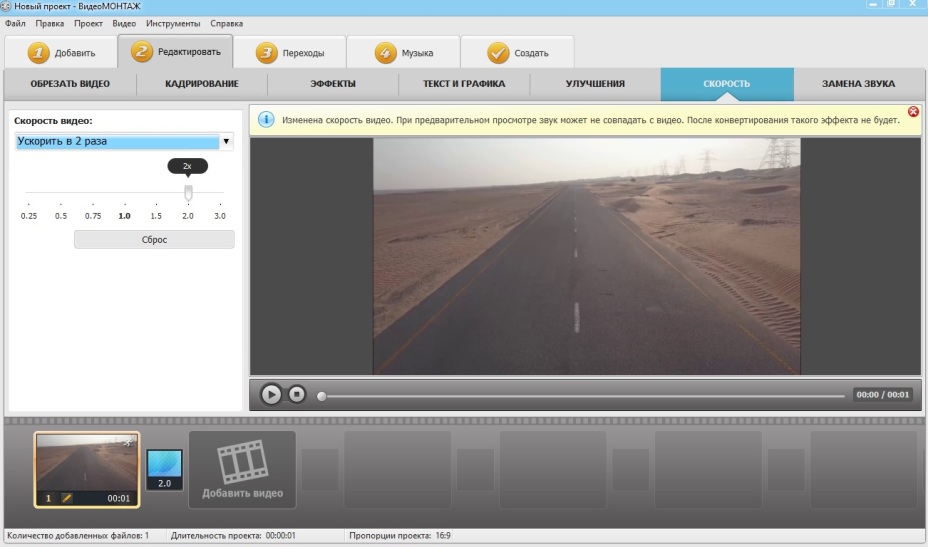
Изменяйте скорость видео за пару щелчков
Чтобы изменить скорость видео, вам нужно кликнуть по одноименной кнопке над плеером предпросмотра. На экране моментально появится компактный редактор, в котором вы найдете все необходимые инструменты для работы. В программе есть подборка пресетов для изменения скорости видеозаписи. Кликните по выпадающему списку и выберите в нем подходящий вам вариант. Так вы сможете замедлить видео в 1.3, 1.5, 2 или 4 раза.
Обязательно просматривайте видео после внесения изменений в плеере справа! Сохраняйте только тот результат, который вас устраивает на все 100%. Если не удалось с первого раза подобрать оптимальные настройки, кликните по кнопке «Сброс» и попробуйте повторить всё с самого начала.ть его в открытку. Также можно подготовить слайд-шоу из подходящих картинок или фото и использовать в работе его.
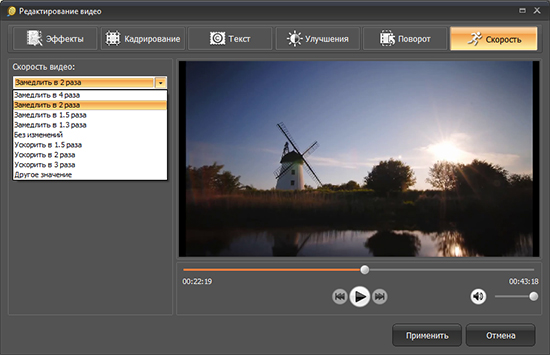
Выберите пресет из списка, который больше всего подходит вам
Среди пресетов не нашлось подходящего варианта? Вы всегда можете настроить скорость воспроизведения видео вручную. Для этого в программе для замедления видео на компьютере встроена специальная шкала. Отрегулируйте скорость видео, передвигая бегунок в левую сторону.
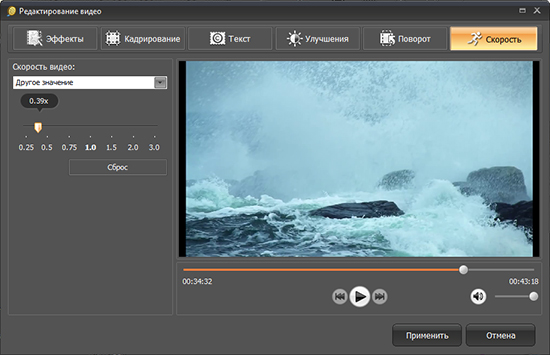
Настраивайте скорость видео самостоятельно: передвигайте бегунок по шкале
Здесь же «ВидеоМАСТЕР» позволяет ускорять видео. Единственная разница заключается в том, что для этого вам нужно передвигать ползунок не влево, а вправо.
Заключение
Выше мы разобрали несколько инструкций по замедлению видеоролика онлайн, а также разобрались с сетевыми ресурсами, которые окажут нам в этом посильную помощь. Из всех перечисленных альтернатив наиболее простым и удобным является ресурс ezgif.com. И именно его функционал мы рекомендуем желающим замедлить скорость видео. Если же возможностей перечисленных в статье инструментов недостаточно, тогда стоит обратиться к популярным стационарным программам («Filmora Video Editor», «Perfect Video», «SloPro» и аналогам), предоставляющим широкие возможности для осуществления видеомонтажа.
Как замедлить видео онлайн — новости компьютеров на MoNews.ru
Данный раздел создан с целью рассказать, и показать не опытному компьютерному пользователю как устроен компьютер, из чего он состоит и т.д. В современном мире компьютерная техника внедрилась в повседневную жизнь каждого человека, и незнание как с ней обращаться может привести к её поломке. В результате можно потратить лишние деньги на покупку новой запчасти или её ремонту. Не стоит сразу пугаться, и думать, что всё это сложно и не для вас. На страницах наших статей всё подробно расписано понятным для каждого языком, все материалы сопровождаются иллюстрациями и видео материалами. Однако установка настройка и ремонт компьютера это ещё не всё с чем сталкиваются пользователи. Можно сказать это только первый и основной этап. Большим и не менее важным вопросом является установка и настройка различных программ, драйверов, игр и т.д. Огромное количество всевозможных программ создано на сегодняшний день и их установка настройка и работа, требует определенных знаний. Об этом также подробно расписано, и показано на нашем проекте. Уверяем вас, разберется даже “чайник”.