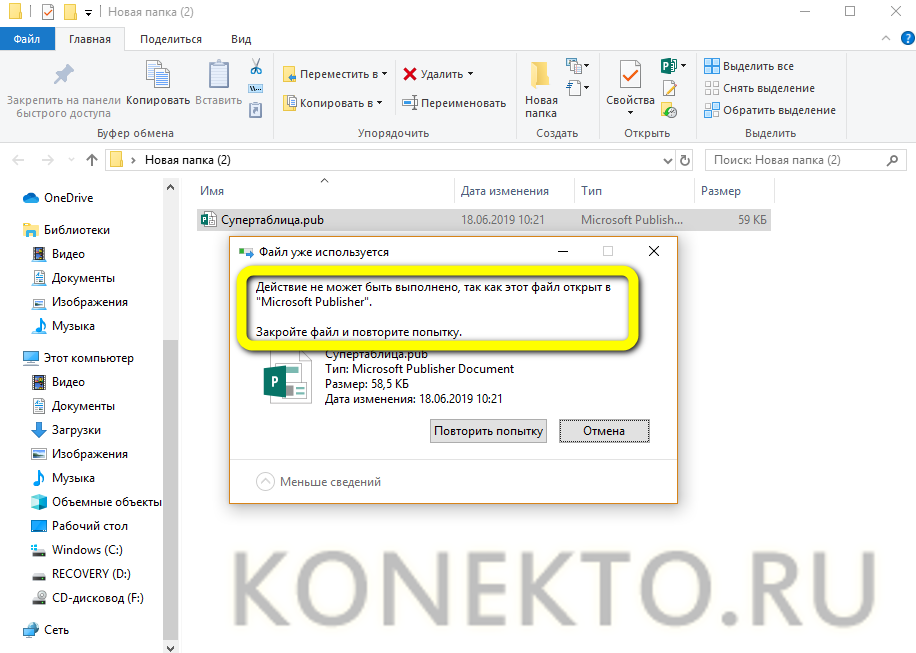Функции ImgBurn
ImgBurn — распространённый аналог Nero
, почти столь же функциональный, но бесплатный. В ImgBurn
имеются ряд функций, которые на первый взгляд не играют ключевой роли, но позволяют упростить работу пользователя. В том числе возможность открыть или закрыть лоток привода нажатием кнопки в программе. Так же программа умеет находить в Интернете новые версии драйверов и прошивок для привода, который установлен на вашем ПК. Помимо этого ImgBurn умеет изменять метку ISO-образа. Очистку дисков ImgBurn может выполнять двумя способами: быстрым и полным.
- Верификация и анализ качества записи данных
. - Сбор сведений о диске
, включая информацию о его физической структуре. - Возможность создания образов дисков
множества форматов, в том числе BIN, GCM, LST, UDI, CDI, FI, MDS, CDR, IMG, NRG, DVD, ISO, PDI. - Поддержка последних моделей приводов, включая рекордеры с возможностью изменения параметра booktype / bitsetting (модели фирм BenQ, LiteOn, NEC, Plextor, Sony).
- Возможность выбора интерфейса записи: ASPI, ASAPI, SPTI.
- Система поиска и загрузки через Интернет свежих версий «прошивок» для привода.
Если вы создаёте видео-диски, пригодится функция быстрого создания структуры DVD-диска на основе папки VIDEO_TS. такая же функция существует и для Blu-Ray и даже для HD-DVD дисков.
ImgBurn — бесплатная программа для создания и записи ISO образов
Внимание (добавлено в 2015): несмотря на то, что ImgBurn так и остается отличной программой, на официальном сайте мне не удалось найти чистого от нежелательных программ установщика. В результате проверки в Windows 10 я не обнаружил подозрительной активности, однако рекомендую быть осторожными
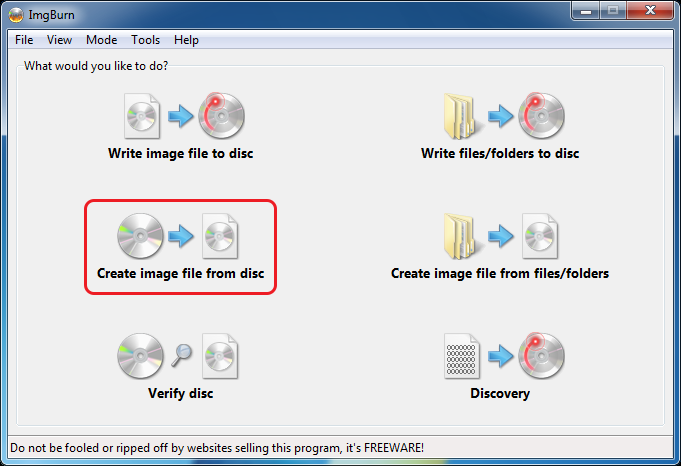
Следующая программа, которую мы рассмотрим — ImgBurn. Скачать ее бесплатно можно на сайте разработчика www.imgburn.com. Программа очень функциональна, при этом проста в использовании и будет понятна любому новичку. Более того, поддержка Microsoft рекомендует использовать эту программу для создания загрузочного диска Windows 7. По умолчанию программа загружается на английском языке, но там же на официальном сайте можно скачать файл русского языка, а потом распакованный архив скопировать в папку Language в папке с программой ImgBurn.
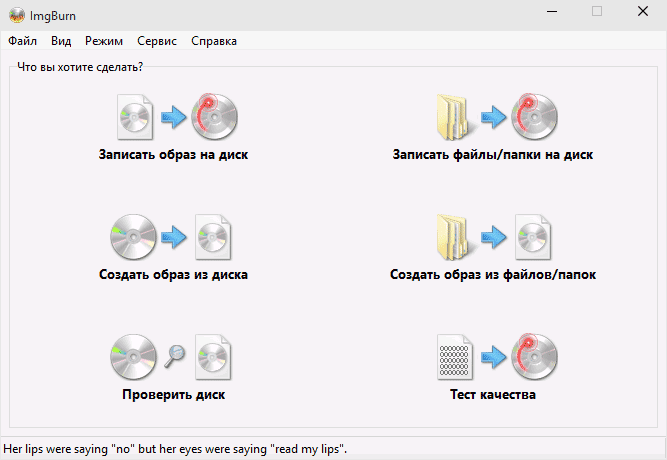
Что умеет делать ImgBurn:
- Создавать образ ISO с диска. В том числе, с помощью не можно создать загрузочный ISO Windows с дистрибутива операционной системы.
- Простое создание ISO образов из файлов. Т.е. Вы можете указать какую-либо папку или папки и создать образ с ними.
- Запись образов ISO на диски — например, когда требуется сделать загрузочный диск для того, чтобы установить Windows.
Запись образа с помощью встроенных в Windows средств
Самым простым способом создания загрузочных дисков с дистрибутивом установочных файлов Windows является использование встроенных в Windows средств, хотя этим методом и пользуется незначительное количество людей, отдавая предпочтение проверенным программам.
Если в системе файлы формата iso не ассоциированы ни с одной программой, тогда после двойного клика по образу откроется диалог записи диска. В ином случае выполняем следующее действие.
Как записать диск с помощью Windows?
- Вызываем контекстное меню образа и жмем на «Открыть с помощью…».
- Выбираем «Средства записи образов…»
3.Вставляем чистый диск в автоматически открывшийся лоток привода, если не сделали этого заранее, и закрываем последний.
4.Отмечаем флажком «Проверить диск после записи» и жмем «Запись» для начала процесса прожига диска.
- Дожидаемся окончания процесса записи.
- Далее ждем, пока диск проверится на наличие на нем ошибок, возникших в процессе записи.
При автоматическом извлечении лотка из привода на экране появится окно с информацией об успешном окончании прожига.
ImgBurn что это за программа и нужна ли она?
Хотя многие пользователи ПК уже давно перестали пользоваться дисками и забыли, как пользоваться «резаком», но некоторые продолжают записывать и воспроизводить CD / DVD и более новые форматы носителей на своих компьютерах. Поэтому хочу поведать про ImgBurn что это за программа и нужна ли она?
Ключевые особенности
Это компактное приложение содержит множество необходимых инструментов, а главным преимуществом среди множества аналогов можно назвать скорость работы и мгновенную готовность сразу же после запуска утилиты. К примеру, тот же Nero слишком долго подготавливается к прожигу, что иногда напрягает.
Программа способна работать в двух направлениях:
- Запись образов с жесткого диска на «болванку»;
- Правильное перенесение образов с оптического носителя на HDD (что умеют делать немногие подобные приложения).
В одной из предыдущих статей я рассказывал о создании загрузочного диска, необходимого для установки или восстановления системы. Так вот, с помощью Imgburn Вы легко можете записать такой «спасательный» носитель (как пользоваться — читайте здесь).
Также, можно запросто переносить мультимедийный контент на CD / DVD, получая видеодиски, которые могут быть воспроизведены на проигрывателях.
В настройках ПО можно выбрать несколько интересных опций. Например, чтобы утилита самостоятельно загружалась, как только Вы вставите пустой диск в привод или кликните по файлу образа (ISO).
Интерфейс
Меню полностью на русском языке, что позволит избежать непонимания при работе с софтом. На первый взгляд программа может показаться сложной для новичков, а расположение элементов – слегка плотное, что вызывает визуальный дискомфорт. Но уже спустя несколько минут глаза адаптируются, и пользоваться приложением становится легко.
Настройки программы ImgBurn
В разделе параметров доступно более десятка вкладок, что говорит о наличии множества опций для тонкой кастомизации процесса. Конечно же, необязательно использовать все пункты. Выбирайте только те, которые Вы действительно хотите изменить.
Стоит отметить, что софт без проблем работает в любой версии Windows – начиная с «древней» 95-ой и заканчивая самой свежей «десяткой».
Рабочие режимы
Доступно несколько режимов, которые выполняют определенные задачи:
- Запись. Ну здесь всё понятно.
- Чтение. Позволяет считывать данные с диска и «запаковывать» их в ISO.
- Проверка. Выполняется сканирование носителя на предмет его соответствия стандарту файла ISO.
- Тест. Оптический накопитель проверяется на наличие поврежденных секторов.
- Создание. Позволяет формировать образ из данных, расположенных на HDD или в любом другом файловом хранилище.
Как полноценная версия софта, так и портативная (portable), отлично работает со следующими форматами: PDI, NRG, CDI, BIN/CUE.
Создание образа диска в Ashampoo Burning Studio Free
Бесплатная программа для записи дисков, а также для работы с их образами Ashampoo Burning Studio Free — на мой взгляд, является лучшим (наиболее подходящим) вариантом для большинства пользователей, которым нужно сделать ISO образ с диска или из файлов и папок. Работает инструмент в Windows 7, 8 и Windows 10.
Преимущества этой программы перед другими аналогичными утилитами:
- Она чистая от дополнительного ненужного ПО и Adware. К сожалению, почти со всеми перечисленными в этом обзоре остальными программами, это не совсем так. Например, ImgBurn — очень хороший софт, но найти чистый установщик на официальном сайте не получится.
- Burning Studio имеет простой и понятный интерфейс на русском языке: для выполнения почти любых задач вам не потребуются какие-либо дополнительные инструкции.
В главном окне Ashampoo Burning Studio Free справа вы увидите список доступных задач. Если вы выберите пункт «Образ диска», то там вы увидите следующие варианты действий (те же действия доступны в меню Файл — образ диска):
- Записать образ (запись имеющегося образа диска на болванку).
- Создать образ (снятие образа с имеющегося диска CD, DVD или Blu-Ray).
- Создать образ из файлов.
После выбора «Создать образ из файлов» (я рассмотрю этот вариант) вам будет предложено выбрать тип образа — CUE/BIN, собственный формат Ashampoo или стандартный образ ISO.
И, наконец, основной этап создания образа — добавление ваших папок и файлов. При этом вы наглядно будете видеть, на какой диск и какого размера созданный в итоге ISO можно будет записать.
Как видите, все элементарно. И это далеко не все функции программы — вы также можете записывать и копировать диски, записывать музыку и DVD фильмы, делать резервные копии данных. Скачать Ashampoo Burning Studio Free вы можете с официального сайта https://www.ashampoo.com/ru/rub/pin/7110/burning-software/Ashampoo-Burning-Studio-FREE
Преимущества программы ImgBurn
Русская версия программы ImgBurn для Windows поможет создать загрузочный диск, выполнить форматирование, запись образов дисков. На нашем сайте представлена лицензия (лицензионная версия).
Преимущества использования такого приложения очевидны:
- без вирусов;
- защита компьютера;
- удобство применения;
- запись музыки audio cd;
- бесплатный доступ;
- запись игр формата xgd3;
- высокая скорость работы.
Отдельно стоит остановиться на процессе завершения сессии на диске. Он носит название финализация диска. В программе ImgBurn операция выполняется следующим образом: меню «Сервис» — «Привод» — «Закрыть». В итоге формируется таблица содержания сессии TOC.
Интерфейс приложения поделен на два окна. В одном отображаются действия, связанные с записью и проверками дисков. Второе окно предназначено для фиксации логики совершаемых манипуляций, передачи ошибок, которые могут проявляться в ходе работы. В сравнении с другими программами-конкурентами это решение характеризуется более четким и понятным функционалом, качеством, скоростью выполнения операций.
Скачать файл русского языка russian lng легко и удобно на нашем сайте. Продвинутые пользователи смогут ощутить преимущества функции DVDInfoPro, которая позволяет отображать и проводить анализ основных характеристик процесса записи (уровень буферизации, прожига). Установив один раз требуемые настройки, можно использовать их для повторного применения. Полностью удалять информацию с дисков RW поможет функционал SmartErase. Portable ImgBurn можно запускать с других устройств, например, с флешки или внешнего жесткого диска.
Разработчик программного обеспечения rus ImgBurn.exe стремится, чтобы каждому владельцу приложения было максимально удобно и комфортно работать. Каждая новая версия содержит полезные изменения, нововведения, функции. Скачивайте решение на нашем сайте! Следите за обновлениями! Будьте уверены, что это одна из лучших, надежных и продуманных программ для записи образов.
Как записать образ Windows на диск
Теперь переходим к самому интересному. Помещаем купленный диск в дисковод и запускаем программу ImgBurn. Видим два окна.
Первое окно это собственно сама программа с интерфейсом, где нам нужен только первый пункт «Запись образа на диск». Второе окно – окно состояния, отчет ImgBurn при записи образа на диск.
Его закрывать не нужно. Оно сообщает о возможных ошибках в ходе записи образа. Как правило, их быть не должно, это свидетельствует о том, что конечный образ диска записан правильно, без ошибок.
Нажимаем «Запись образа на диск» и видим следующее окно программы.
Здесь нам нужно выбрать файл (образ операционной системы Windows, скачанный заранее) – .iso
И нажать запись (действие 2 на скриншоте). В установках есть возможность выбрать скорость записи, для первого раза оставьте как есть, те все настройки оставляем по умолчанию.
Запись началась
Обратите внимание на окно – Отчет ImgBurn. На протяжении всей процедуры записи образа здесь не должно быть сообщений об ошибках (желтых восклицательных знаков)
По окончании записи дисковод выдаст диск, а в окне программы появится сообщение «Please close it manually and then click OK to continue». Закрываем дисковод с диском обратно, ждем 30-40 сек., и нажимаем ок. Начнется проверка образа записанного диска с исходным файлом. Это существенный плюс данной программы, так как не придется это делать вручную.
Привет друзья! Сегодняшний поток информации достиг гигантских размеров, которые сложно уместить в одном месте. Для этого в свое время были придуманы CD и DVD накопители. Эти устройства служат пользователю как своеобразные “хранилища”.
Разработчики позаботились, чтобы утилита корректно работала с 30 языками, в том числе и русском. Иногда, чтобы уточнить, что софт поддерживает русский язык — пишут Imgburn rus, но для этого нужно установить русификатор.
Софт поддерживает основные платформы Unix (Windows 7) и Linux. У начинающих пользователей возникают справедливые вопросы о том, как пользоваться Imgburn, как ее правильно настроить для оптимальной работы.
Я думаю, вы не откажетесь от краткой инструкции по использованию утилиты для записи дисков. Но об этом поговорим немного позже. А пока я хочу провести небольшой обзор возможностей, которые выгодно отличают нашего “гостя” от других подобных программ.
ImgBurn: неплохая альтернатива для записи компакт-дисков.
За последний год я всего пару раз пользовался пакетом Nero Burning ROM , чтобы записать CD или DVD болванку. Во всех остальных случаях я использовал ImgBurn: бесплатная, компактная, болванки нормально пишет, запускается весьма шустро (в отличие от Nero).
О недостатках (по интерфейсу)
Сразу же отмечу, что ImgBurn — программа скорее для компьютерных энтузиастов, чем для новичков. Все дело в интерфейсе программы, его неинтуитивности для неопытных пользователей. Ничего ужасного, и даже есть заделы в плане дружественности, например вполнее понятное стартовое окно с варантами возможных действий:
А теперь выберем одно из предлагаемых действий, например Записать файлы/папки на диск, которым я пользуюсь чаще всего. Первый минус — фиксированный размер окна програмы. Автор ограничил себя жестким размером, а затем стал втискивать разные и полезные команды в виде маленьких кнопочек. Возможно, понятнее была бы стандартная полоса тулбара. И для полного счастья, с возможностью настройки, какие команды-кнопки показывать, а какие убрать.
Второй минус — запись чего-то посложнее, чем болванки с файлами, например DVD-Video или Audio-CD. ImgBurn нормально записывает оба типа компакт-дисков, но когда я захотел впервые записать в ImgBurn DVD-Video, мне пришлось прочитать соответствующую страничку с инструкцией на сайте программы. Кстати, инструкция оказалась несложной и понятной (на английском языке). Теперь я знаю, что если в ImgBurn указать для записи файлы *.IFO, *.VOB и *.BUP, программа автоматически создаст проект DVD-видеодиска.
Промежуточный итог: не хочу сказать, что ImgBurn плохая программа. Напротив, это хорошая и удобная программа, но на мой взгляд, ее интерфейсу не хватает очевидности для новичков. Возможно, именно для ленивых новичков , которые «хотят записать диск», но хоть ты их стреляй, не желают разобраться, что эти самые диски бывают разными.
Еще один недостаток ImgBurn, для кого-то существенный: программа не пишет мультисессионные диски. Пару лет назад я регулярно использовал мультисессии и дописывал болванки, особенно DVD-RW. Но компакт-диски уверенно вытесняются флешками, поэтому необходимость дозаписывать болванки возникает все реже и реже. Кстати, автор недавно пообещал реализовать эту функцию в одной из следующих версий.
От минусов перейдем к плюсам
Для меня главные достоинства ImgBurn: бесплатность, компактный размер, шустрость.
Чтобы скомпенсировать минимализм основного окна программы, автор придумал расширенный режим создания проекта. Он включается из меню Input — Advanced (Ввод — Альтернативный метод) или с помощью малозаметной кнопки в основном окне. Выглядит он как окно, похожее на Проводник Windows, уже не фиксированного размера , в котором можно создавать папки и файлы будущего компакт-диска:
Интересная функция AWS — автоматическая скорость записи. Не секрет, что у каждого производителя CD и DVD болванок маркирует продукцию собственным идентификатором. В ImgBurn можно для каждого идентификатора диска указать скорость записи. Например, если покупается целая партия болванок, одну можно израсходовать на тесты и затем для всей партии указать желаемую скорость записи.
Еще одна полезная функция — сброс системных настроек DMA. Опять-таки не секрет, что начиная с XP, Windows начала мониторить количество ошибок на дисковых устройствах. И, если количество таких ошибок превышает определенный порог, винчестер или CD-ROM переводится с быстрого режима DMA на медленный PIO. В новой версии ImgBurn появилась функция Reset DMA, которая поможет вам сбросить дисковую подсистему в исходное состояние.
Резюме
Удачная программа, которая нормально справляется со своими задачами: копированием и записью CD, DVD и Blu-Ray дисков. Определенная недружественность интерфейса, которая может быть непонятна для новичков. Зато в ImgBurn самые нужные опции и команды всегда под рукой и это понравится тем, кто часто записывает компакт-диски.
OS: XP/Vista/7 Год выпуска 2010 Русский язык: есть Размер: 4.46 Мб Лекарство: не требуется
Официальный русский сайт ImgBurn! Скачайте бесплатно программу Имидж Берн!
Скачайте ImgBurn с официального сайта
ImgBurn – программа для создания образов и записи CD, DVD, Blu-Ray, HD-DVD дисков.
Подробнее * поддерживает все основные форматы файлов образов.
Бесплатная русская версия Имидж Берн
ImgBurn – отличный набор инструментов для решения различных задач.
Скачаем? * софт совместим с Microsoft Windows и Linux с использованием Wine.
- 1

Прожиг дисков
Запись и копирование оптических дисков всех типов и форматов.
Проверка дисков
Верификация данных, сведения о диске, анализ качества записи.
Обработка образов
Комплекс функций для работы с любыми образами дисков.
Удобство использования
Максимально простой и понятный интерфейс, четкий функционал.
Как создать образ диска или записать данные на носитель?
Воспользуйтесь программой ImgBurn. Благодаря богатому и продуманному функционалу, поддержке разнообразных типов дисков и образов, а также удобству использования, Имидж Берн по праву является одной из лучших утилит для создания, редактирования, конвертирования образов дисков и их записи на оптический носитель.
Конкурентные преимущества программы ImgBurn
Приложение Имидж Берн является одновременно простым, компактным и крайне эффективным, обладает всеми необходимыми функциями и режимами. Теперь легко создать загрузочный диск, выполнить форматирование оптического носителя, выполнить запись Audio CD и многое другое.
Позаботьтесь о безопасности Windows! Не используйте данное ПО с торрент-трекера! Советуем скачать бесплатную версию ImgBurn на русском языке с официального сайта.
Проверка диска, целостности данных, отображение сведений после записи.
Поддержка BIN, CCD, CDI, CUE, DI, DVD, GI, IMG, ISO, MDS, NRG, PDI и других.
Создание и запись музыки – Audio CD, видео – DVD / HD DVD / Blu-ray Video.
Особенности программы
ImgBurn является интуитивно понятным средством для создания и редактирования образов, записи их на оптические диски. Каждый пользователь по достоинству оценит эту гибкую в настройке утилиту.
Гарантия безопасного и стабильного процесса прожига дисков!
Ознакомьтесь с функциями, режимами и интерфейсом программы на скриншотах!
Скачать программу ImgBurn
Бесплатный софт для записи оптических дисков и создания образов!
* поддерживает ОС Microsoft Windows и Linux с использованием Wine.
Бесплатные аналоги
В области записи образов дисков существует большое количество как платных, так и бесплатных программ. Эта ниша постепенно увядает, но всё ещё востребована.
Рассмотрим несколько достойных аналогов ImgBurn из бесплатного софта.
Small CD Writter
Программа Small CD Writter настолько проста и мала, что её вес составляет всего около 300 кБайт и её не нужно в отличие от ImgBurn устанавливать на компьютер: просто скачайте, запустите и пользуйтесь, она изначально создана на русском языке!
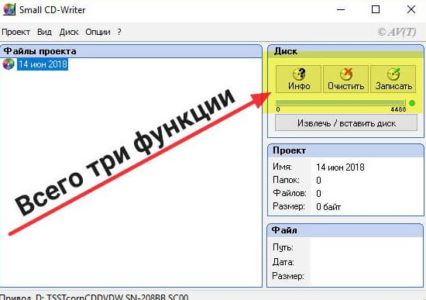
В отличие от ImgBurn, утилитка Small CD Writter не умеет снимать образы с дисков, но в ней реализованы три самые популярные для такого софта функции:
- Информация о лазерном диске (перезаписываемый ли он, финализирована ли последняя запись, максимальная скорость и ряд других данных);
- Функция “Очистить” просто сотрёт все данные с перезаписываемой “болванки”;
- Ну и, наконец, запись образов, файлов и папок. Можно создавать установочный носитель Windows и других ОС.
Как видите Small CD-Writter имеет несколько минусов по сравнению с ImgBurn
Самый главный минус – она не умеет делать образы и не способна проводить побайтовую проверку после записи, что чрезвычайно важно при создании загрузочных носителей или дисков восстановления
Видео по её использованию:
Ashampoo Burning Studio FREE
Более мощная, тяжёлая, с мощным, но интуитивно понятным интерфейсом.
Скачать и установить её несколько сложнее, чем предыдущие две программы, но, возможно, оно того стоит. Из плюсов Ashampoo Burning Studio FREE перед ImgBurn:
- Значительно проще создавать различные вариации дисков, как то: музыкальный диск для прослушивания в плеере, не поддерживающем mp3 формат;
- Риппинг аудио CD позволяет скопировать музыку с обычного CD на компьютер и сразу перевести в mp3 формат;
- Запись классического DVD для просмотра в старом DVD-плеере, который не умеет читать современные форматы сжатия.
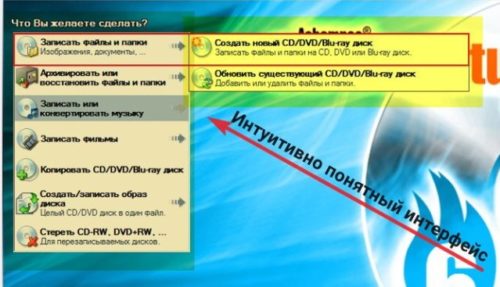
Скачать её можно с официального сайта Ashampoo, но для запуска придётся получить персональный ключ. Для этого просто нужно указать свой адрес электронной почты и на него придёт ключ. Либо можно скачать уже с ключом.
Вывод
ImgBurn является наиболее простым инструментом для записи загрузочных носителей с последующей автоматической проверкой точности записи. У новичков могут возникнуть вопросы по скачиванию, установке и русификации, но наша инструкция выше со скриншотами поможет в этом.
Если возникли вопросы или пожелание — добавляйте их через форму ниже. При необходимости наш специалист ответит.
В Windows по умолчанию есть встроенный инструмент для работы с образами дисков, однако многие пользователи предпочитают использовать сторонние программы. Всё дело в том, что встроенного функционала порой бывает недостаточно для выполнения тех или иных задач.
В данной статье рассмотрим основные особенности одной из программ для работы с образами дисков – ImgBurn.