Сфотографироваться на веб-камеру на ноутбуке онлайн
Этот способ должен подойти тем, кто испытывает сложности в установке программного обеспечения. Для него нужна только сама камера и подключение к глобальной сети. Существует масса онлайн сервисов, позволяющих сделать всю работу в несколько кликов, рассмотрим самые популярные из них.
При открытии страницы этого сайта, он запрашивает доступ к оборудованию, на которое будет производиться съёмка.
Pixect
После открытия страницы сайта нужно:
Несмотря на «игрушечное» название, сайт предлагает набор мощных инструментов для редактирования и изменения настроек. При нажатии на кнопку, напоминающую зубчатое колесо открывается меню, дающее возможность выбора времени обратного отсчёта, вспышки и полноэкранной версии фото.
Т
ак же, как и в предыдущем онлайн сервисе, эффекты выбираются до начала съёмки, сохранение результатов выполняется идентично.
Очевидные достоинства такого способа получения снимков заключаются в простоте пользования, отсутствии необходимости установки дополнительного ПО и возможности обработки. Для функционирования этих сервисов необходим только Adobe Flash Player, который практически всегда уже установлен.
Большинство пользователей ноутбуков считают качество полученных таким образом фотографий вполне приемлемым для публикации в соцсетях и сохранении «на память». А те, кто не доволен результатом должны помнить, что качество является не только результатом работы программы, но также и размером матрицы устройства захвата, его оптикой, освещением помещения, где производится съёмка и других факторов.
Фотографии, полученные через веб-камеру, получаются быстро и не требуют высокой квалификации фотографа, необходимой при использовании фотоаппаратов.
Веб-камера, пожалуй, одна из самых приятных и полезных технологий 21 века. С ее помощью в режиме реального времени можно сфотографировать происходящее вокруг (видеорегистраторы, камеры наружного наблюдения), общаться с человеком, находящимся от нас на огромном расстоянии, при этом видеть его. Многие знают, что с помощью фронтальной веб-камеры, установленной, как правило, на ноутбуках, можно сделать фото своего лица онлайн с веб-камеры, к примеру. Но мало кто осведомлен о существовании специальных сервисов, позволяющих снять такую фотографию в хорошем качестве и приукрасить её различными эффектами. В данный момент таких ресурсов существует огромное количество, но большинство из них либо напичканы рекламой, мешающей комфортному созданию аватарки, либо имеют достаточно скудный набор функций и эффектов. Учитывая это, рассмотрим в данной статье лучшие сервисы, благодаря которым можно сделать фотографию в режиме онлайн.
Один из самых популярных редакторов фото для смартфонов теперь существует в виде онлайн-сервиса. Pixlr обладает следующими особенностями, позволяющими назвать данный ресурс одним из лучших в своем роде:
- Отсутствие навязчивой рекламы — единственный баннер располагается сверху, не бросается в глаза и не мешает съемке;
- Позволяет сфотографироваться онлайн с веб-камеры;
- Отличное качество изображения относительно подобных ресурсов;
- Богатый функционал, включающий в себя различные эффекты как для самой фотографии, так и для ее обрамления.
- Но если вам нужно лучше это сделать в Paint.
Давайте рассмотрим Пикслр подробнее. Чтобы сделать фотоснимок, необходимо:
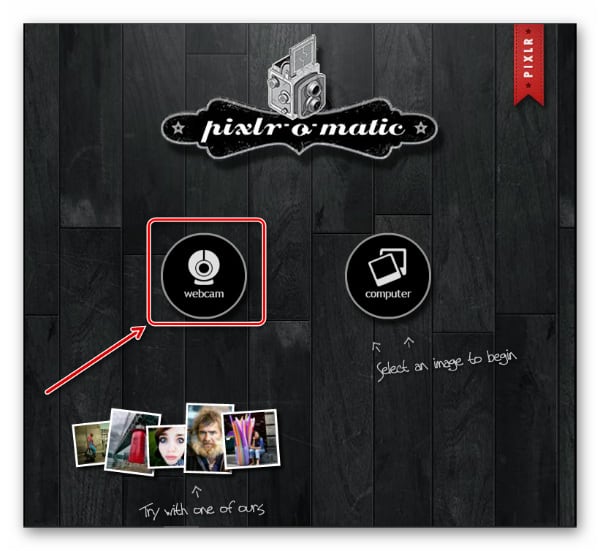
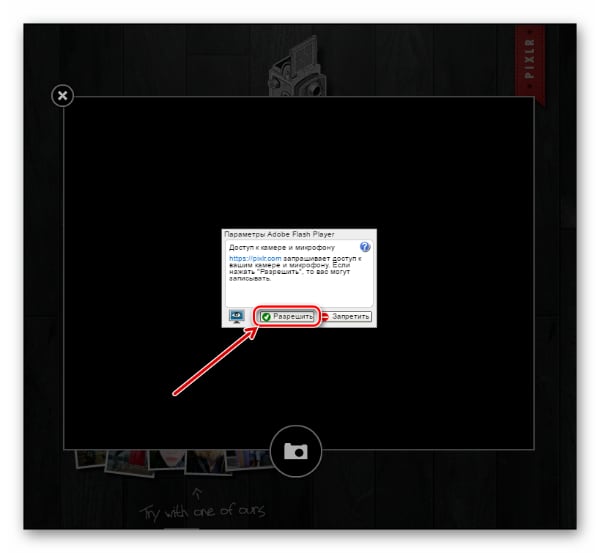
Нажимаем «Разрешить»
Web-камера включается и мы можем увидеть себя — теперь, чтобы сделать фотоснимок, нажимаем на значок в виде «Фотоаппарата», расположенный внизу посередине.
Готово. После того, как фото создано, в правом нижнем углу появляются два значка — первый предназначен для повторного снимка, второй для перехода в панель инструментов, нажимаем на него.
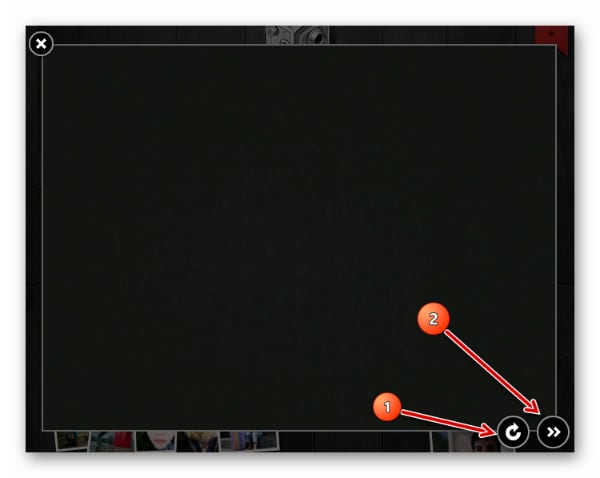
Теперь, прямо под фотографией мы можем увидеть панель обработки изображения. Для удобства пользователя тут реализован специальный переключатель в виде «часов», позволяющий моментально переходить в различные режимы редактирования для определенных областей фотографии:
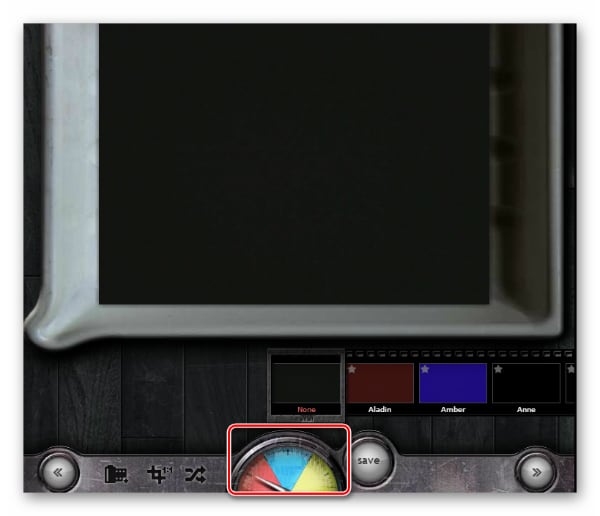
- Кликнув на «красную» шкалу, мы попадаем в раздел задания тона фотографии: огромный перечень окрасок, придающих снимку замечательное качество — отличительная особенность Retrica, сделавшая ее популярной;
- Нажав на «голубую» шкалу, мы попадаем в блок создания эффектов для фото, тут мы можем сделать наше изображение, к примеру, «винтажным» или «разбитым», кликнув на соответствующие пункты перечня эффектов;
- Наконец, «желтая» шкала позволяет создать обрамление для нашего фото, здесь особо говорить не приходится, однако нужно отдать создателям сервиса должное, некоторые рамки действительно радуют своей креативностью.
Сфоткаться на веб камеру с эффектами онлайн
Итак, начнем обзор самых популярных на сегодняшний день сервисов, позволяющих обработать ваш снимок: добавить цветовые эффекты, изменить размер фото, применить световые фильтры. Общий принцип работы всех онлайн «снималок» практически одинаков: фоткаемся — обрабатываем — сохраняем или выкладываем в соц. сети. В нашей недавней статье мы уже описывали популярное приложение Ретрика , благодаря которому вы можете сделать очень качественные снимки.
Пикачу-сервис: делаем фото и gif-фнимацию
Первый онлайн-сервис который я посетил назывался Picachoo. Находится он на сайте Picachoo.ru. Сервис позволяет не только сфотографироваться онлайн, но и сделать небольшую gif-анимацию , что является плюсом данного сервиса.
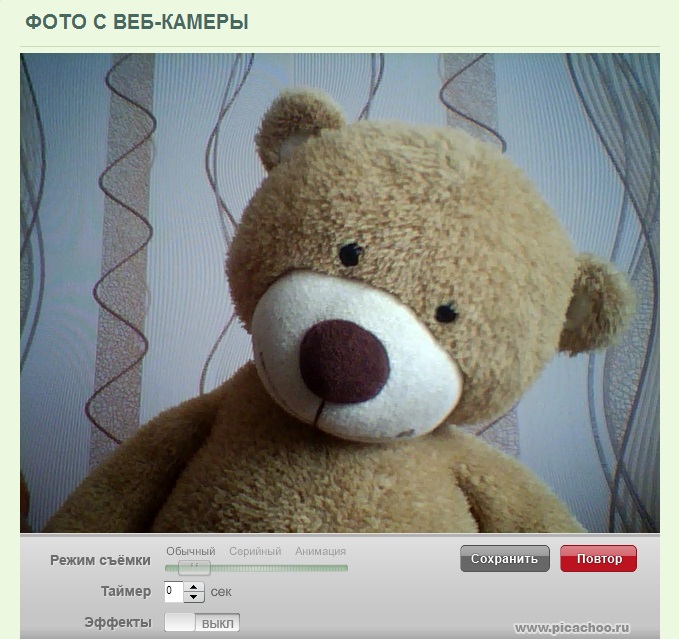
Сфоткаться онлайн с Pixect
Очень понравился онлайн сервис Pixect. Сервис достаточно популярен среди интернет аудитории. В его пользу говорят продуманные и реально полезные встроенные функции. Есть возможность обработать загруженное фото, либо создать моментальное фото. Сразу же можно настроить яркость, контраст, цвет, насыщенность. Из функций присутствуют: изменение отображения горизонтально и вертикально, зеркальный режим, фотовспышка (для web-камер с подсветкой).
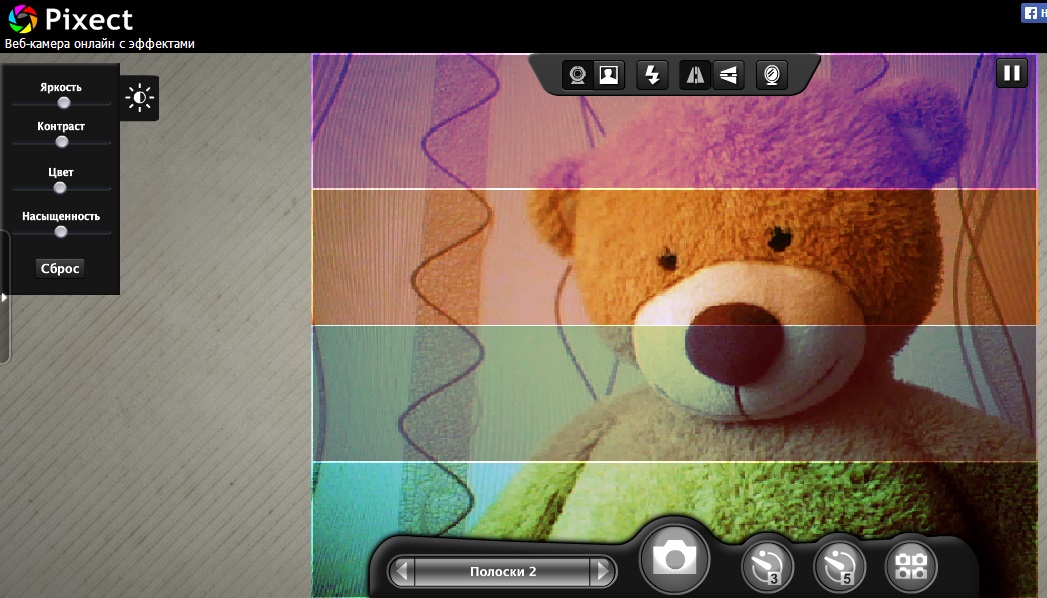
Здесь можно выставлять разные коллажи фотоснимков, настраивать таймер. А главное, радует огромное количество эффектов, их больше ста, различные виды рамок. Большую радость принесли ретро эффекты. Также есть обработки фото в кривом зеркале. Ко многим из встроенных эффектов применимы дополнительные настройки.
Webcamio — все по полочкам
На сайте webcamio.com вы можете сфотографироваться в одноименном онлайн сервисе Webcamio. Сервис существует уже очень долго и успел набрать успеха у аудитории по всему миру. Здесь вы можете просто фоткаться и обрабатывать фотографии как вам угодно.
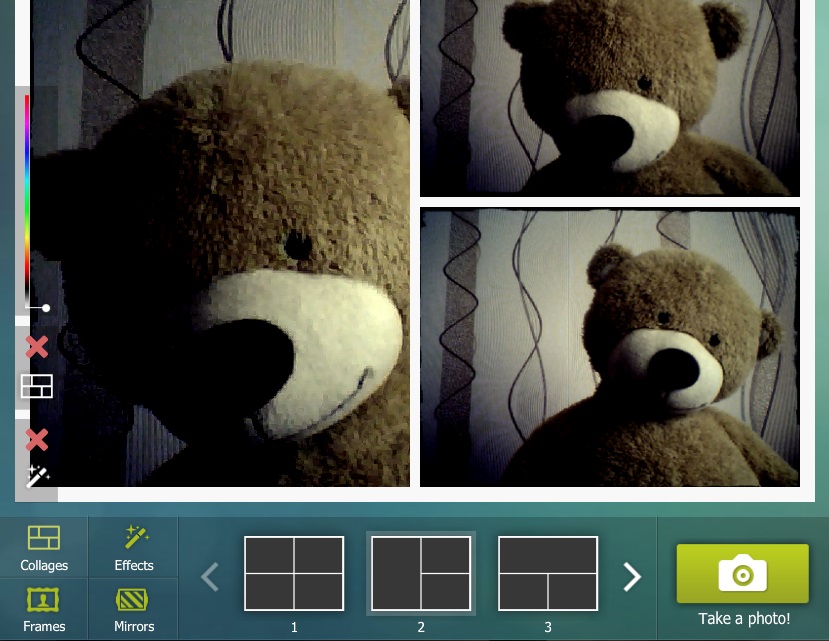
Данный веб редактор интересен тем, что здесь вам не придется листать одну цепочку эффектов в поисках нужного вам. Здесь все разложено по категориям: коллажи, эффекты, рамки, зеркала. Подобрать нужный вам эффект, коллаж или рамку можно из разнообразной коллекции для каждой категории Вебкамио. Сначала вам необходимо сделать настройки вашей фотографии, выбрать коллаж, оттенки, светофильтры, а после можно сфотографироваться.
Webcam Toy Camera
Еще один онлайн сервис с возможностью редактирования сделанных снимков Вебкам Той Камера. Интерфейс веб приложения очень простой, но достаточно функционален. Перед вами предстанет всего лишь окно с вашим изображением, кнопка настроек и кнопка «Сделать снимок». В центре вы сможете перелистывать эффекты. А их следует отметить отдельно, так как над ними разработчики поработали на славу. Помимо простых светофильтров и различных зеркал, вы сможете насладится такими эффектами как призрак, след, цветной след, комиксы.
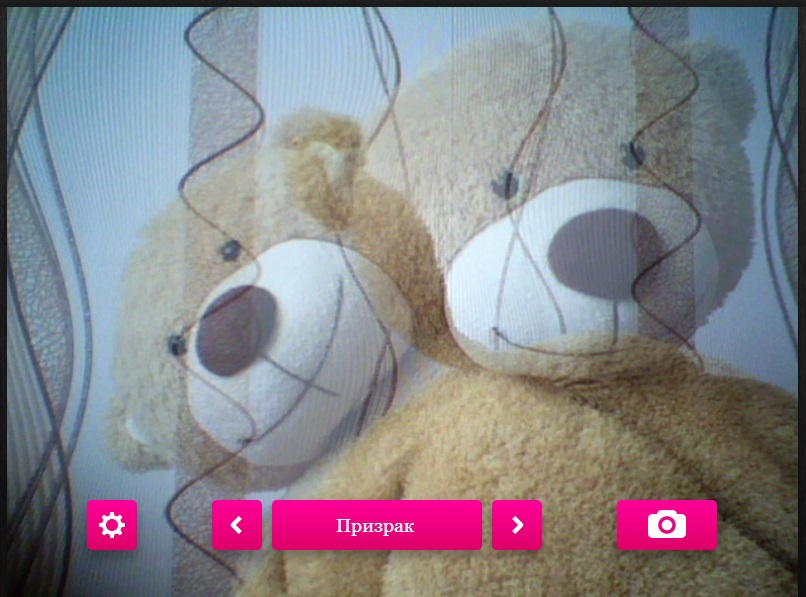
Каждый сервис, перед началом работы с ним, предупреждает своих пользователей о том, что вся информация и данные будут иметь стопроцентную конфиденциальность и никто кроме вас не сможет получить к ним доступ. Будем надеяться, что наш краткий обзор поможет вам выбрать наиболее подходящий сервис для фотографирования на веб камеру с эффектами. Также, вы можете ознакомиться с еще одним
Итак, для того, чтобы на самом деле понять важные достоинства программы, рекомендуется внимательно изучить ее обзор.
Создание фотографий камерой ноутбука с помощью стороннего ПО
Очень интересным и простым в использовании инструментом, позволяющим фотографировать встроенной камерой ноутбука, является бесплатная программа Live WebCam. Чтобы сделать с ее помощью селфи, требуется:
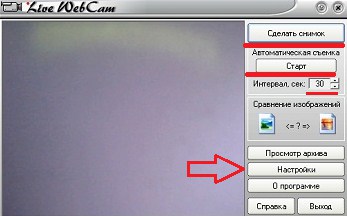
Сфотографировать себя можно и через всеми любимый онлайн-мессенджер Skype. Для этого нужно открыть программу и во вкладке «Личные данные» нажать «Сменить аватар». Сделанный снимок будет находиться на системном диске ноутбука в папке Skype\Pictures.
Еще не все пользователи знают о том, что вебку на компьютерном устройстве можно использовать не только для звонков по Скайпу. Если хочется сделать интересное фото, можно воспользоваться сервисом онлайн камера с эффектами. На веб-камеру можно снять оригинальное фото, добавить к нему какой-то фон или вообще сделать его анимационным и при желании отправить друзьям. Рассмотрим несколько популярных сайтов, которые предлагают воспользоваться своими услугами. Только камера обязательно должна быть подключена к ПК, если она у вас отдельно.
Начнем именно с этого портала
, потому как он разрабатывался как раз для поклонников селфи и снимков с разными эффектами пост-обработки. В его функционале всего пара кнопок, что облегчает использование. На сервисе не сохраняются изображения, так что никто посторонний не увидит их без вашего согласия.
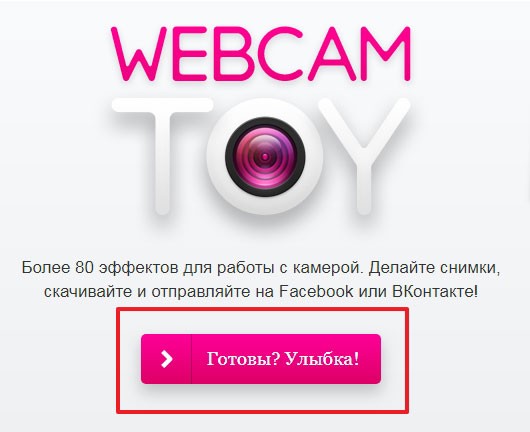
У вас будет запрошено разрешение на использование камеры, нужно будет дать свое согласие.
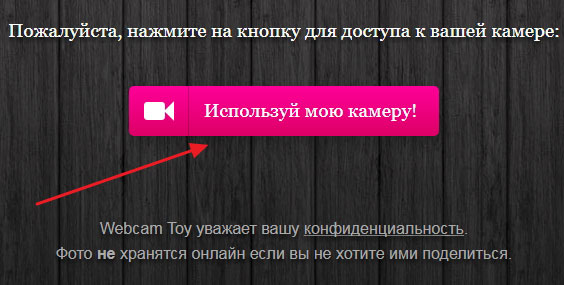
Если быть точнее, то тут только три клавиши и два ползунка, переключающих эффекты. Окно с настройками выполнено лаконично, есть возможность выбора размера дисплея, ориентации и других рабочих параметров.
С помощью второй кнопки вы можете выбрать нужный эффект онлайн. При желании можно и все просмотреть (займет много времени) или кликнуть по центральной клавише и увидеть сразу все фильтры, доступные для использования. Последняя клавиша отвечает непосредственно за съемку.
Список фильтров переключается стрелочками «вниз» и «вверх», на сайте представлено более сотни всевозможных спецэффектов. Можно использовать как стандартные, так и экзотические, к примеру, «рентген», «снег» и прочее. После того, как фото сделано, можно нажимать на сохранение, клавиша появляется с правой стороны. Кликаете по ней и указываете обязательно место сохранения на ПК. Можно как-нибудь назвать изображение, чтобы легко его потом найти.
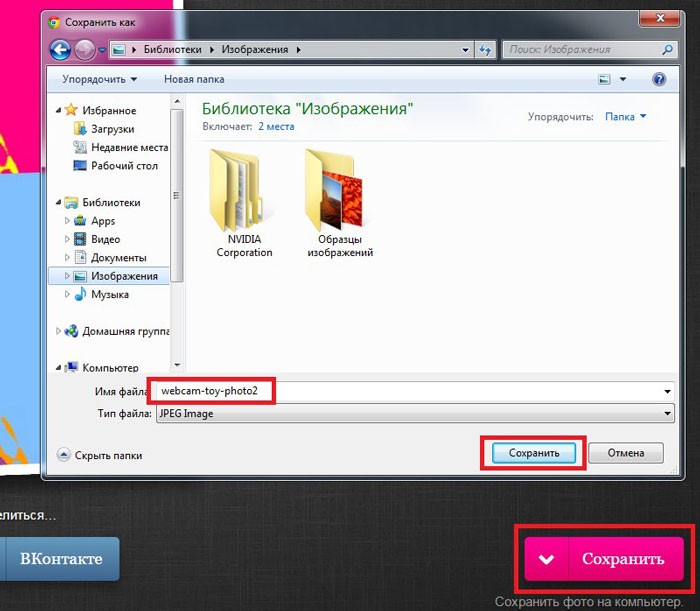
Всеми инструментами вы пользуетесь бесплатно и без регистрации. Любого пользователя порадуют более восьмидесяти оригинальных эффектов.
Способ 1: Webcam Toy
Один из самых популярных русскоязычных сайтов для создания фотографий с веб-камеры — Webcam Toy. В его функциональность входит как простое создание кадра, так и применение дополнительных настроек, куда входят различные эффекты и фильтры. Давайте разберемся со всем этим более детально, чтобы вы смогли понять, подходит ли Webcam Toy для ваших целей.
-
Откройте главную страницу сайта и нажмите «Готовы? Улыбка!», чтобы перейти непосредственно к средству взаимодействия с камерой.
-
При первом запуске сайта появится браузерное уведомление, в котором будет говориться о предоставлении Webcam Toy доступа к вашей камере. Соответственно, этот доступ необходимо выдать, иначе сайт просто не сможет заснять вас.
-
Далее предлагаем сразу открыть список доступных настроек, чтобы выбрать активную камеру и задать дополнительные параметры съемки.
-
Все подключенные к компьютеру устройства (имеются в виду камеры) буду отображаться в виде списка, а вам понадобится отметить галочкой ту, которую хотите использовать для создания фотографии. Через этот же список вы сможете включить вспышку, открыть приложение на весь экран, отключить отзеркаливание или убрать таймер, если он не нужен.
-
По умолчанию никакие эффекты к вашей камере применены не будут, но вы можете исправить эту ситуацию, если хотите сделать снимок более оригинальным. Используйте стрелки для переключения между эффектами или нажмите «Больше эффектов», чтобы отобразить их полный список.
-
Отыщите подходящий, используя средство предпросмотра. Выбирается необходимый эффект путем клика по нему левой кнопкой мыши.
-
На этом подготовка к созданию снимка завершена, поэтому щелкните по значку с изображением фотоаппарата, чтобы сделать снимок.
-
При включенном таймере начнется трехсекундный отсчет, поэтому у вас будет время, чтобы занять нужную позу или хотя бы убрать руки с клавиатуры и мышки.
-
После истечения таймера раздастся соответствующий звук затвора и появится готовый снимок. Ознакомьтесь с ним и решите, устраивает ли он вас.
-
Фотографию сразу можно опубликовать на своей странице во ВКонтакте или отправить в Google Фото, если ради этого кадр и создавался.
-
Для скачивания снимка на компьютер нажмите «Сохранить».
-
Изображение будет получено в формате JPG. К сожалению, изменить его нельзя.
-
Если нужно вернуться к редактору для создания следующих снимков, щелкните по «Назад» и далее проверните те же действия, чтобы сфотографироаться заново.
Способ 3: снимок с веб-камеры онлайн
Самое удобное решение, чтобы не засорять жесткий диск какими-то приложениями, если снять фото или видео с вебки требуется один раз. Главное преимущество online сервисов – использование фильтров и других редакторов изображений.
Есть большой список различных онлайн-сервисов, но мы покажем несколько, чтобы понять процесс съемки.
Shoot-Yourself
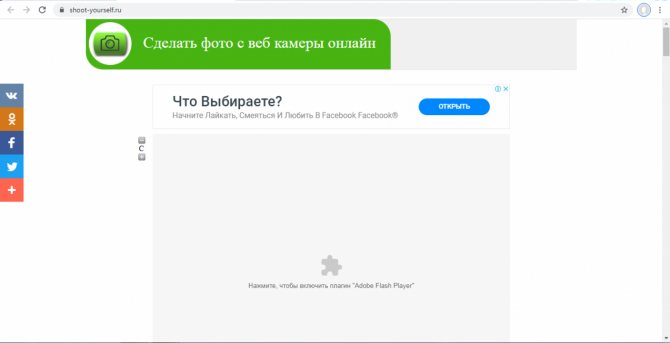
Для корректной работы требуется Adobe Flash Player
1 Чтобы начать пользоваться сайтом нужно нажать на Нажмите, чтобы включить Adobe Flash Player
2 Дальше подтвердите это, если появится всплывающее уведомление о разрешении Flash Player
3 Дайте доступ для камеры и микрофону, нажав на Разрешить
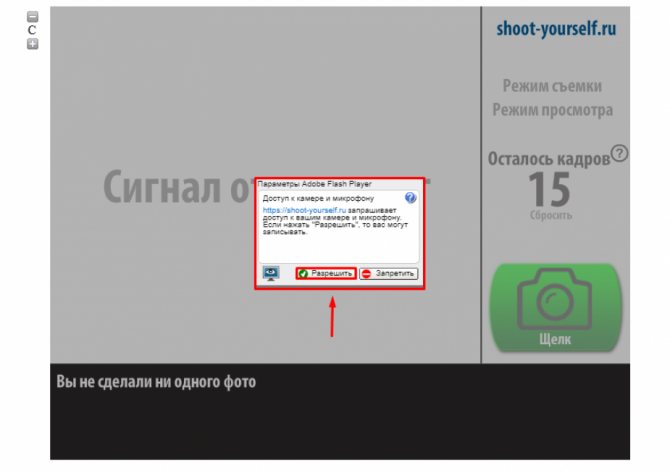
Открываем доступ
4 Еще раз подтвердите использование устройств записи для браузера в левом верхнем углу
![]()
Открываем доступ в браузере
5 Появится захват с веб-камеры. Все, что нужно, это нажать на значок с надписью Щелк и сделать фото
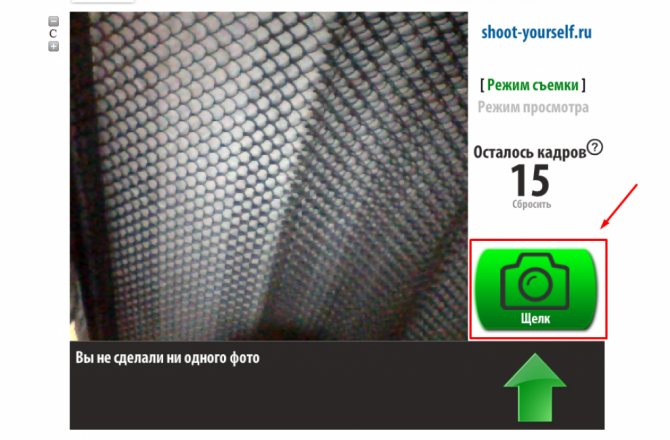
Нажимаем на иконку с фотоаппаратом
6 Далее можно сохранить снятое на компьютер, выбрав нужные фотки в нижней части приложения. Для этого нажимайте кнопку Сохранить. Если по каким-то причинам фото получились плохого качества, удалите их, нажав на крестик возле снимка
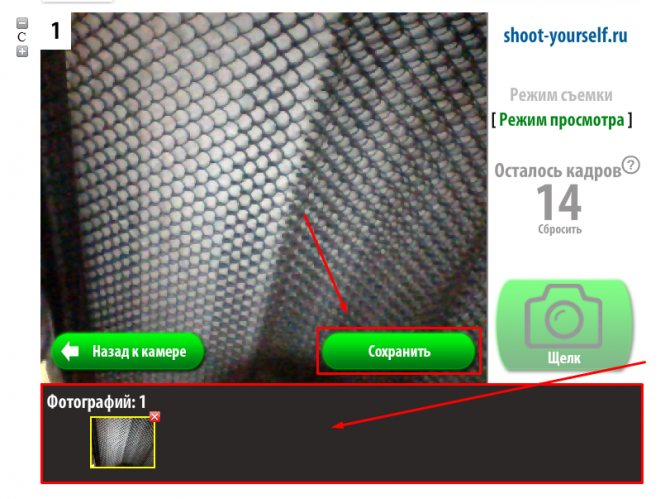
Указываем путь сохранения готового снимка
Webcam Toy
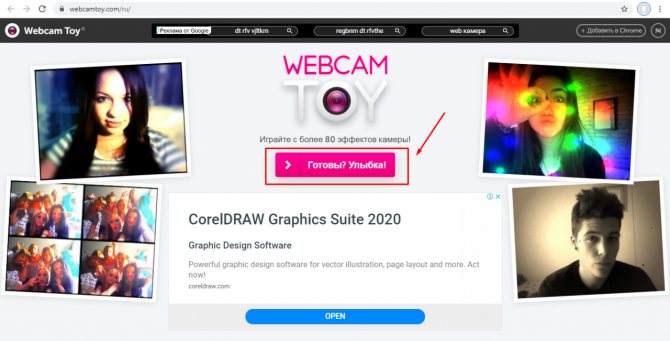
Сервис webcamtoy
Сервис более функциональный, ведь здесь можно добавить фильтры к снятым фото и есть больше настроек. Также здесь снимок осуществляется через 3 секунды после нажатия на кнопку, чтобы человек мог выбрать комфортное для себя положение.
Перейти
1 Нажмите на Готовы? Улыбка
2 После предоставления всех разрешений встречает следующая страница
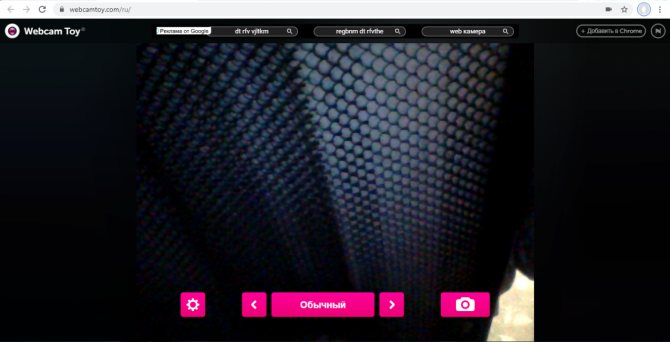
Нажимаем на иконку с фотоаппаратом
3 С помощью стрелочек можно менять эффекты съемки
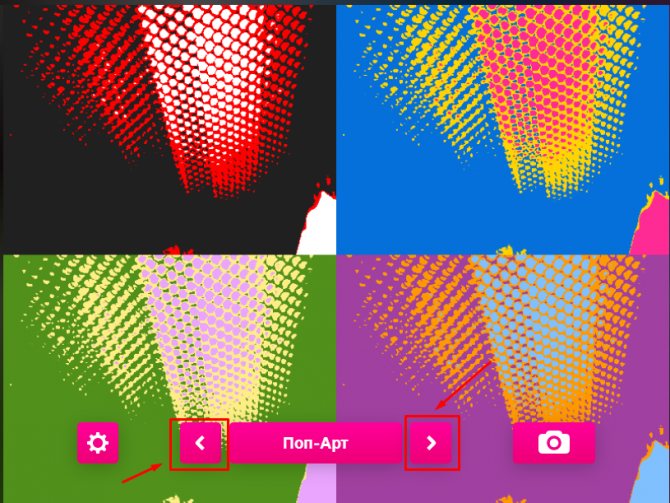
Выбираем эффекты для съемки
4 В «шестеренке» спрятаны некоторые настройки
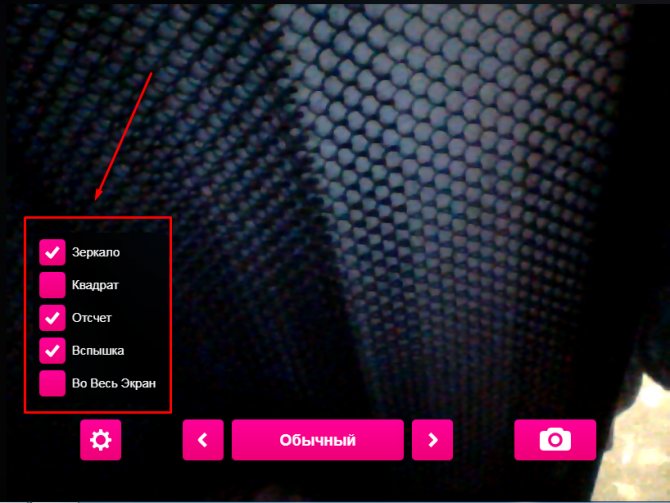
Меню дополнительных настроек
5 Чтобы сделать снимок нужно нажать на значок фотоаппарата
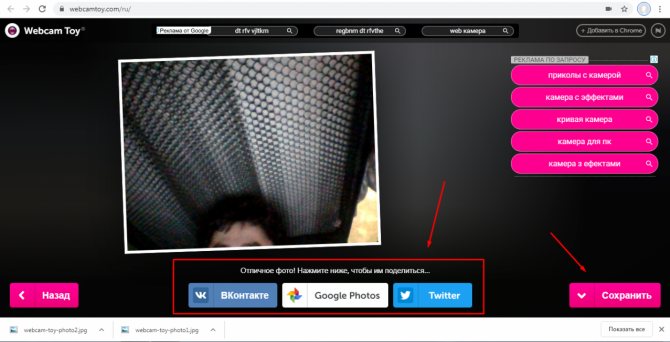
Можно поделиться снимком с помощью любимой социальной сети или приложения Google Photo
Pixect
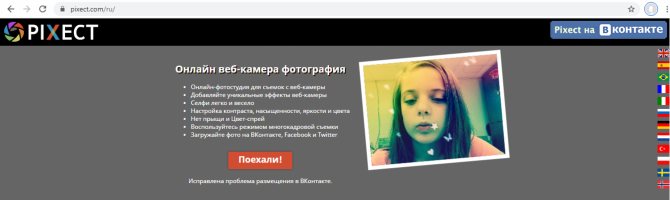
Открываем сервис
2 Теперь выбирайте кнопку Использование камеры
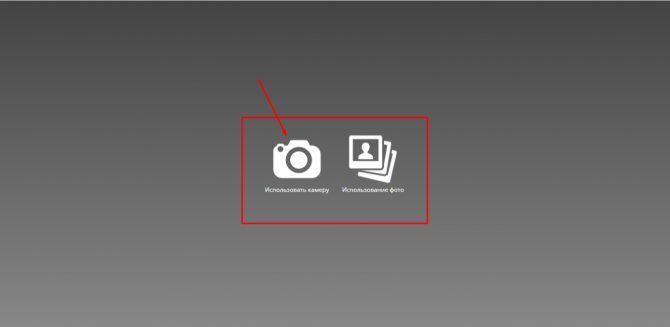
Кликаем на иконку
3 Предоставьте разрешение для использования устройства захвата видео, как это делалось двумя пунктами ранее
4 Вот так выглядит сам сервис создания снимков с вебкамеры. По центру – кнопка для съемки, слева от нее различные эффекты, есть и забавные по типу искажения и прочего, а справа расположены таймеры и функция коллажа. В этом режиме можно наделать множество различных фотографий всего за несколько секунд
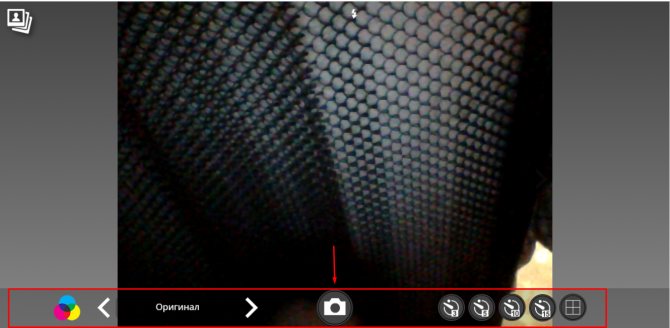
Инструменты для фото
5 Вот так работает фотоколлаж
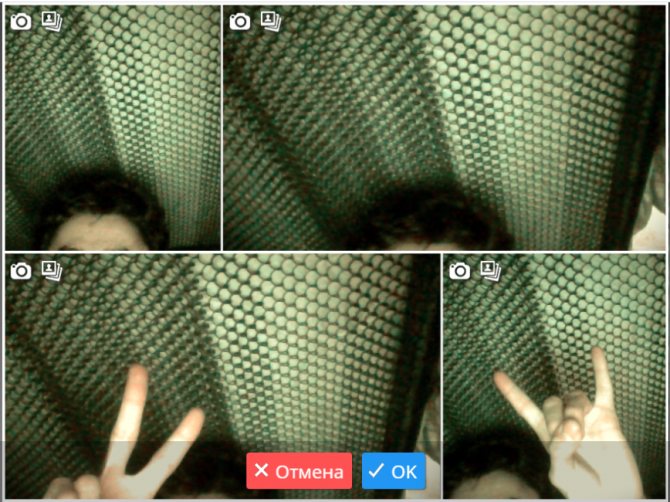
Создаем коллаж
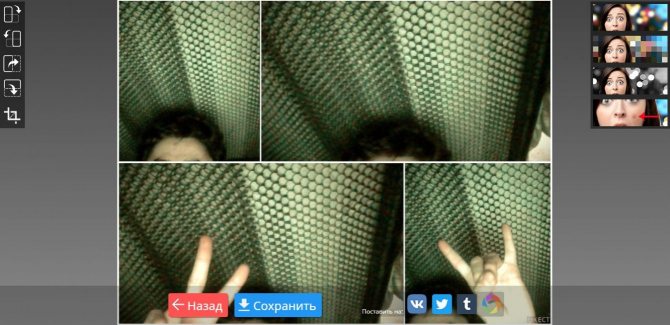
Вот и все
Фотографируемся с помощью веб-камеры ноутбука
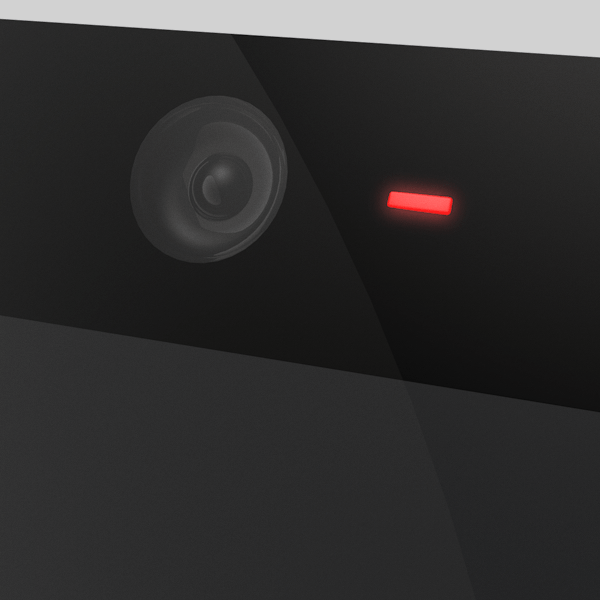
Сделать селфи на «вебку» ноутбука можно разными способами.
- Стандартная программа от производителя, поставляемая в комплекте с девайсом.
- Сторонний софт, позволяющий в некоторых случаях расширить возможности камеры и добавлять различные эффекты.
- Онлайн-сервисы, работающие на базе Flash-плеера.
- Встроенный в Windows графический редактор Paint.
Существует и еще один не очевидный, но вместе с тем надежный способ, о котором поговорим в самом конце.
Способ 1: Сторонний софт
Программ, способных заменить собой стандартное ПО, разработано великое множество. Далее рассмотрим двух представителей этого сегмента.
ManyCam представляет собой программу, способную расширить возможности вашей «вебки» путем добавления эффектов, текстов, рисунков и других элементов на экран. При этом собеседник или зритель также сможет их видеть. Кроме того, софт позволяет транслировать изображение и звук, добавлять в рабочее пространство несколько камер и даже ролики с YouTube. Нас же, в контексте данной статьи, интересует только то, как «сфоткаться» с ее помощью, что достаточно просто.
- После запуска программы достаточно нажать кнопку со значком фотоаппарата и снимок автоматически сохранится в папку, указанную в настройках.
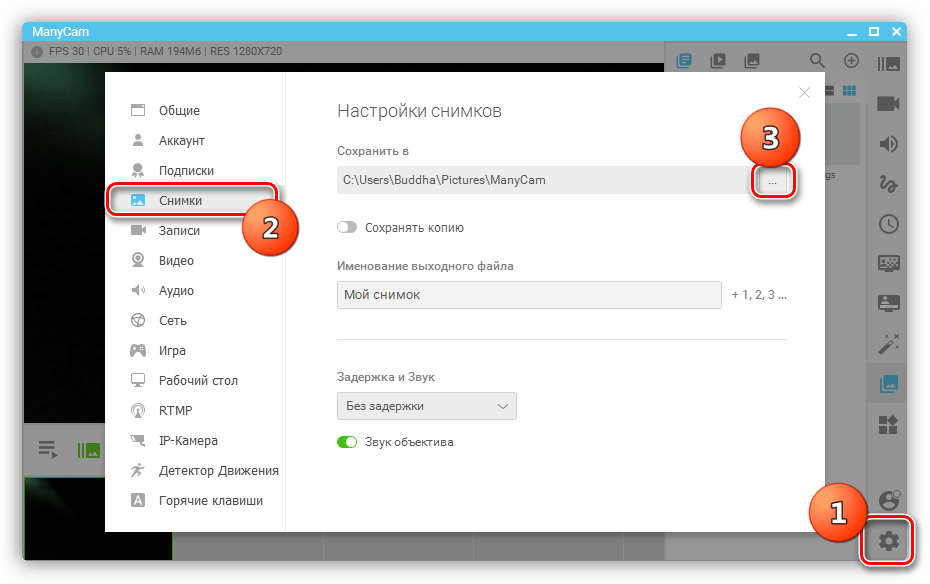
Эта программа похожа по функционалу на предыдущую. Она также умеет накладывать эффекты, воспроизводить видео из разных источников, позволяет рисовать на экране и имеет функцию «картинка в картинке».
- Нажимаем кнопку со все тем же значком фотокамеры, после чего картинка попадает в галерею.
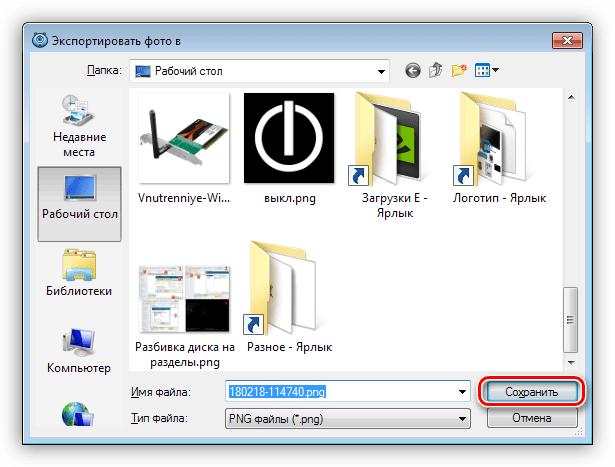
Способ 2: Стандартная программа
Большинство производителей ноутбуков вместе с устройством поставляют фирменное ПО для управления веб-камерой. Рассмотрим пример с программой от HP. Найти ее можно в списке «Все программы» или на рабочем столе (ярлык).
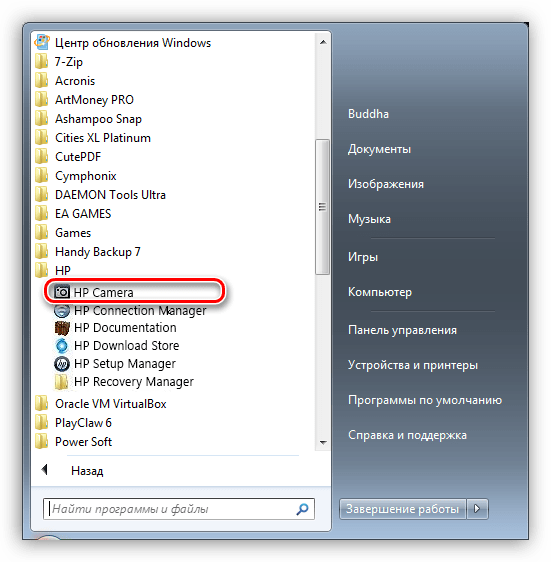
Снимок делается с помощью соответствующей кнопки на интерфейсе и сохраняется в папке «Изображения» пользовательской библиотеки Windows.
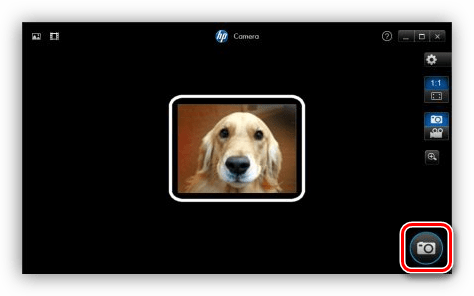
Способ 3: Онлайн-сервисы
Мы здесь не будем рассматривать какой-то конкретный ресурс, коих в сети довольно много. Достаточно набрать в поисковике запрос вида «фото на веб-камеру онлайн» и перейти по любой ссылке (можно по первой, мы так и сделаем).

- Далее необходимо будет выполнить несколько действий, в данном случае нажать на кнопку «Поехали!».
Способ 4: Paint
Это самый простой с точки зрения количества манипуляций способ. Найти Paint легко: он находится в меню «Пуск» — «Все программы» — «Стандартные». Также добраться до него можно, открыв меню «Выполнить» (Win+R) и ввести команду
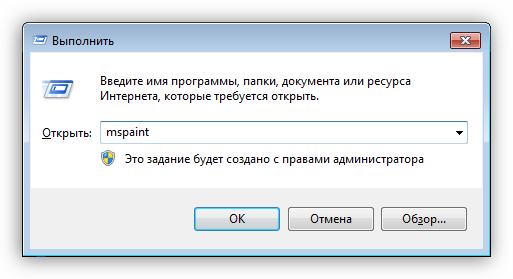
Далее нужно нажать кнопку, указанную на скриншоте, и выбрать пункт «Со сканера или камеры».
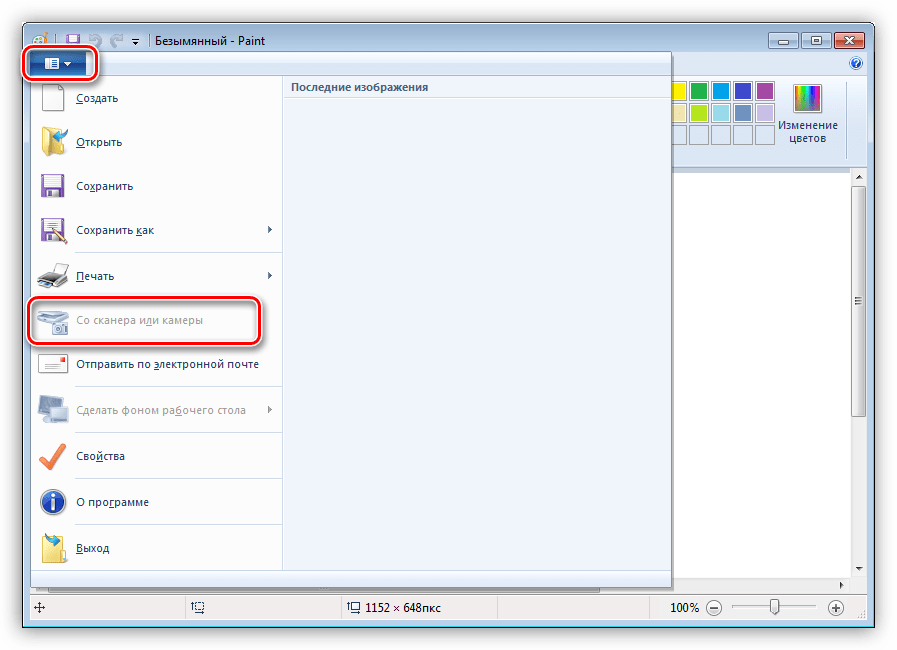
Программа автоматически захватит изображение с выбранной камеры и поместит его на холст. Недостаток этого способа заключается в том, что Паинт не всегда может самостоятельно включить веб-камеру, о чем говорит неактивный пункт меню, указанный выше.
Способ 5: Скайп
Создавать снимки в Skype можно двумя способами. Один из них подразумевает использование средств программы, а другой — редактора изображений.
- Переходим в настройки программы.
Недостаток данного способа, кроме снимка небольшого размера, заключается в том, что после всех действий сменится и ваш аватар.
Перейдя в настройки видео, мы ничего не делаем, кроме нажатия кнопки Print Screen. После этого, если к ней не привязана программа по созданию скриншотов, результат можно открыть в любом редакторе изображений, том же Paint. Дальше все просто – обрезаем лишнее, если требуется, что-то добавляем, убираем, после чего сохраняем готовое фото.
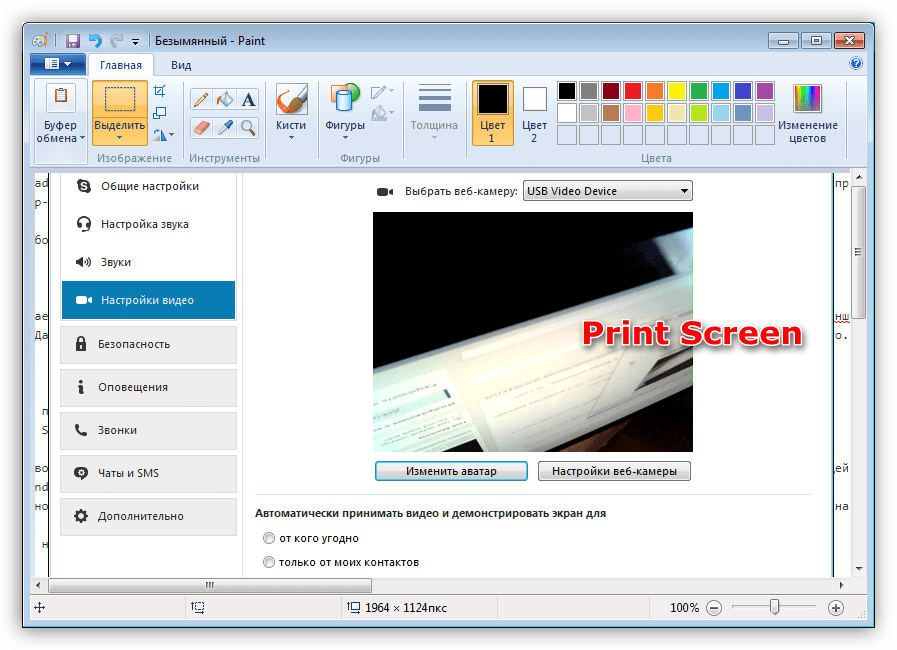
Как видите, этот способ несколько проще, но приводит к абсолютно такому же результату. Недостаток – необходимость обработки снимка в редакторе.
Решение проблем
Если по каким-то причинам сделать снимок невозможно, следует проверить, включена ли вообще ваша «вебка». Для этого требуется выполнить несколько простых действий.
Подробнее: Включение камеры в Windows 8, Windows 10
В том случае, если камера все же включена, но нормально не функционирует, потребуются уже более серьезные меры. Это как проверка системных настроек, так и диагностика различных неполадок.
Заключение
В заключение можно сказать, что все способы, описанные в данной статье, имеют право на существование, но приводят к разным результатам. Если требуется создать фото в большом разрешении, то стоит воспользоваться программами или онлайн-сервисами. Если же вам нужен аватар для сайта или форума, то будет достаточно и Скайпа.
Мы рады, что смогли помочь Вам в решении проблемы.
Помимо этой статьи, на сайте еще 12339 инструкций. Добавьте сайт Lumpics.ru в закладки (CTRL+D) и мы точно еще пригодимся вам.
Опишите, что у вас не получилось. Наши специалисты постараются ответить максимально быстро.
Как сделать фото на Веб-камеру
- Чтобы сделать фотографию с помощью вебкамеры, щёлкните по пиктограмме Webcam.
- Далее в появившемся окошке «Параметры Adobe Flash Player» нажмите “Разрешить”.
- И после этого выйдет предупреждение от браузера, нажмите опять “Разрешить”.
А чтобы обработать фотографию с вашего компьютера, используйте пиктограмму с надписью “Computer”.
Чтобы сохранить обработанную фотографию себе на компьютер, нажмите пиктограмму “Computer”, вводите название вашего файла и выберите путь к нему.
А чтобы сохранить её в Интернете, выберите пиктограмму с надписью imm.io и вводите описание фото. Полученным результатом будет ссылка на фотографию.
Если во время обработки вы захотите прервать работу с уже загруженной фотографией и начать обрабатывать другое фото, будет достаточно просто обновить страничку. Это делается с помощью нажатия кнопки F5 или многократного нажатия на кнопку «<<» внизу слева в панели инструментов, пока вы не достигнете первого экрана с выбором способа загрузки новой фотографии.
Если вы захотите сделать фото квадратным, то в панели инструментов имеется кнопка 1:1, она служит, чтобы обрезать фотографию до пропорций один к одному. Края (по горизонтали или же вертикали) отсекаются, и остаётся только центральная часть изображения.
Если вы хотите быстро изменить фотографию, но чтобы вышло красиво и необычно, то щёлкайте кнопку с пересекающимися стрелочками. Тогда к вашему фото сразу применится множество красивых эффектов. Попробуйте сами — это увлекательное занятие, создающее уникальные изображения всего лишь с помощью одной-единственной кнопки!
Преимущества Pixlr—o—matic очевидны и уже упоминались в самом начале статьи: нет необходимости что-либо скачивать, легко разобраться новичку, при этом за забавным и простым внешне интерфейсом скрывается действительно большой набор разнообразных и полезных функций. С их помощью будет достаточно пары щелчков мыши, чтобы получить интересные и сильно изменяющие изображение результаты.
Кстати, если у вас проблемы с работой веб-камеры, рекомендуется посетить отличный сайт http://ru.webcammictest.com. Этот сайт как раз и предназначается для того, чтобы проверять работоспособность веб-камеры и микрофона онлайн, при этом не требуется ничего устанавливать.
Там же на сайте вы сможете найти список самых распространённых причин, по которым веб-камера не работает.
Если у Вас не получается что то сделать самостоятельно, то советуем обратится в скорую компьютерную помощь — pchelp24.com, приемлемые цены, опытные специалисты, бесплатный вызов и диагностика.
- 5
- 4
- 3
- 2
- 1
(3 голоса, в среднем: 5 из 5)
Использование приложения Windows
Самый простой вариант – сделать фото, воспользовавшись стандартными средствами операционной системы Windows. В ней имеется специальное приложение, позволяющее быстро получать простые снимки. Есть даже дополнительные настройки режима съемки.
Чтобы сфотографироваться, необходимо открыть программу и нажать соответствующие кнопки. Порядок действий:
Нажимаем кнопку вызова стандартного меню «Пуск» в левом нижнем углу и выбираем в списке программу «Камера».
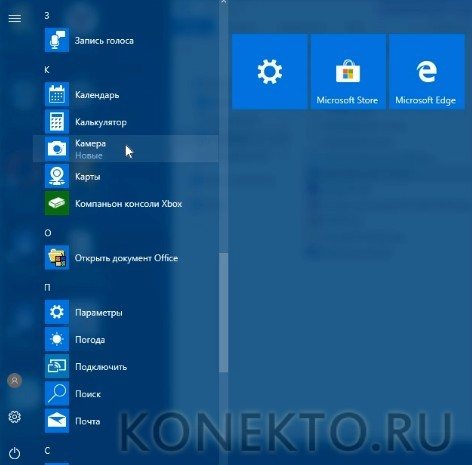
Чтобы проверить настройки, кликаем по значку шестеренки, находящемуся в правом верхнем углу.
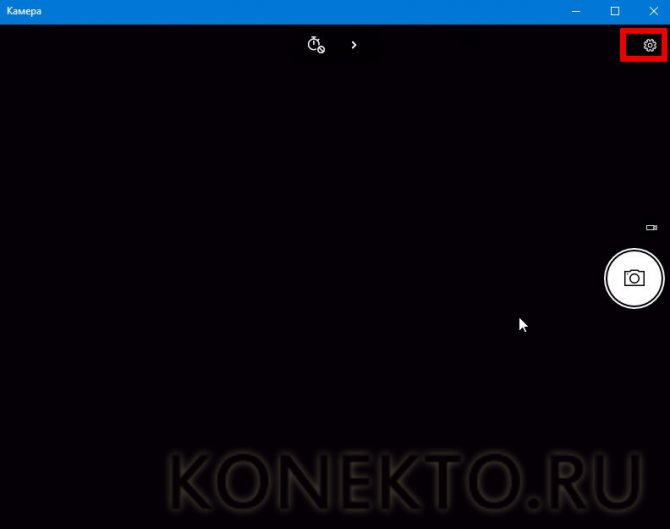
Заменяем при необходимости параметры, установленные по умолчанию, на те, которые будут приемлемы в данном случае.
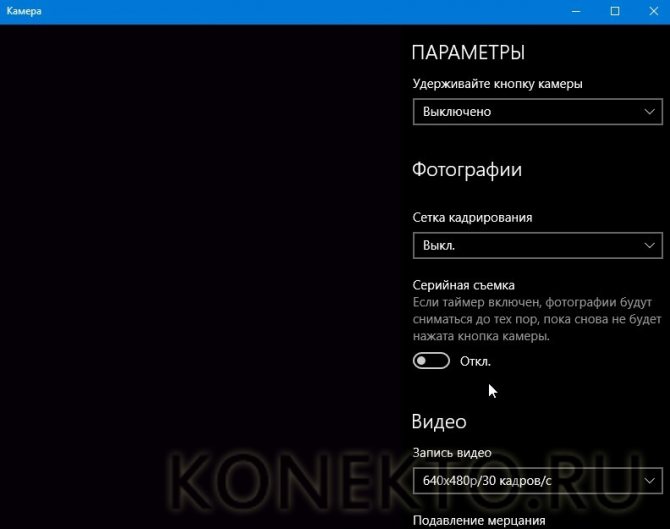
Вернувшись к основному экрану, делаем фото, для чего кликаем по самой большой кнопке с изображением фотоаппарата.
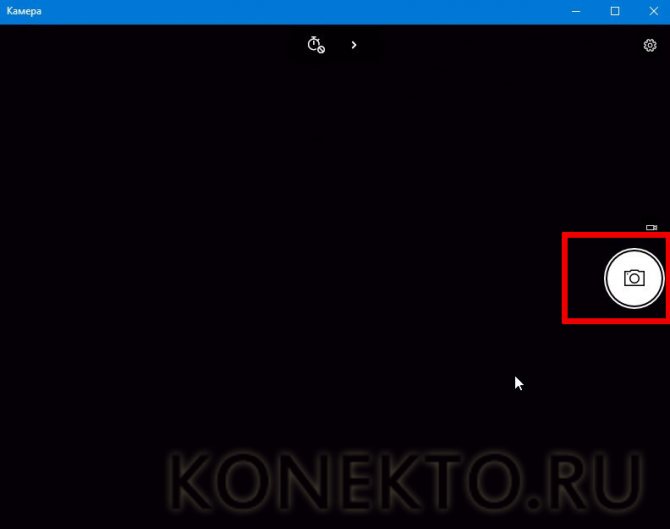
Если установлен режим видео, то нажимаем небольшую клавишу, которая располагается рядом.
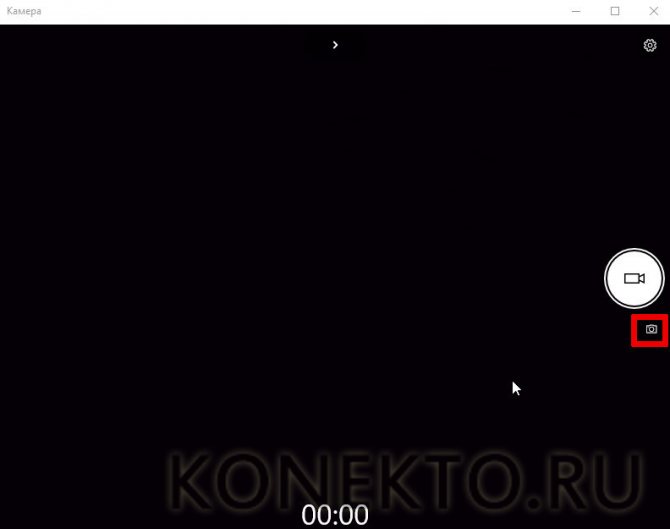
В правом нижнем углу появится альбом, куда переходим для дальнейшего переноса фотографии на компьютер.
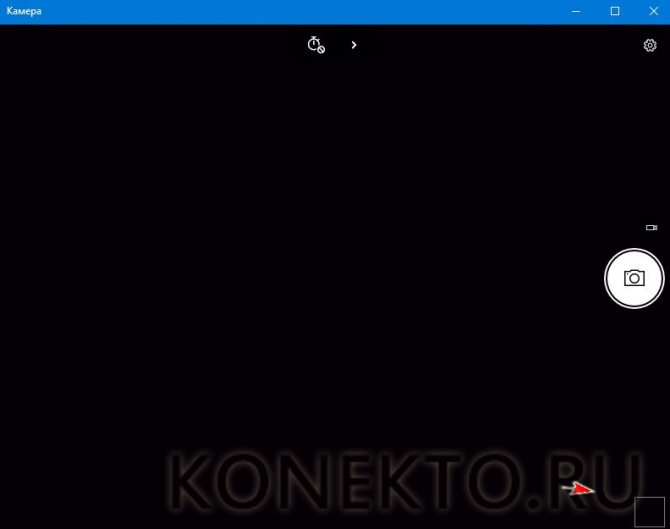
Кликаем по кнопке с тремя горизонтальными точками, которые располагаются в верхнем правом углу окна.
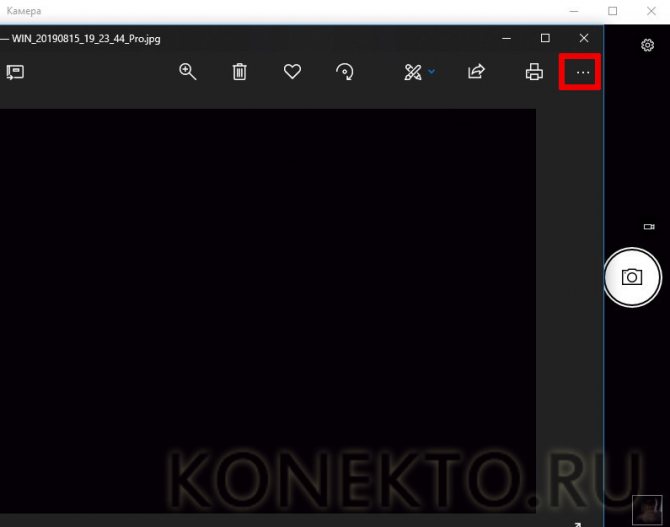
В появившемся меню выбираем пункт «Сохранить как» и указываем, куда будет перемещен файл.
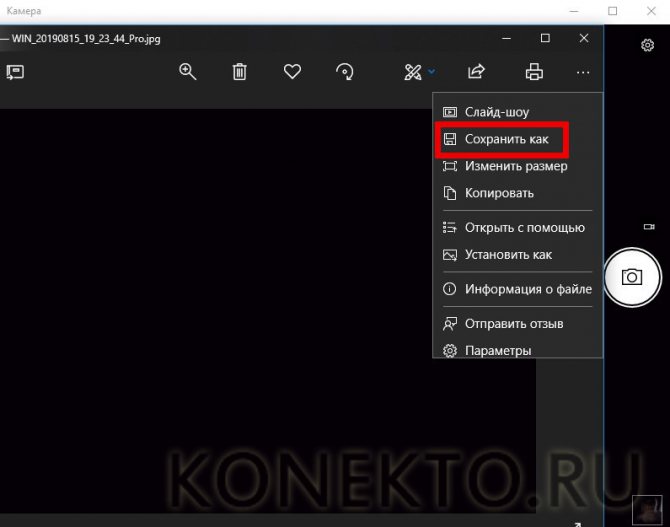
Как сфоткаться онлайн?
Мы хотим фотографироваться, делать аватарки, делиться с друзьями снимками. И все это происходит с помощью интернета. Для того что бы сфотографироваться онлайн вам необходимо выполнить несколько шагов:
- Проверить подключена ли веб камера к вашему компьютеру. Если у вас ноутбук со встроенной камерой, делать этого не нужно :).
- Проверить, установлены ли драйвера для web-камеры. Они обычно идут на диске в комплекте с камерой. Можно скачать их из интернета, благо их выбор там очень велик.
- Обязательно требуется установка Adobe Flash Player на ваш компьютер. Без данной установки у вас не запустятся флеш-приложения в вашем браузере.
- При запуске страницы следует разрешить доступ к вашей камере.
Помимо Adobe Flash Player, также следует разрешить (если потребуется) браузеру доступ к вашей камере.
Лучшие сервисы для тестирования веб-камеры
Рассмотрим список сервисов, которые позволят нам снять фото или видео с веб-камеры.
Webcammictest.com
Сервис webcammictest.com позволит вам выполнить тест веб-камеры и микрофона онлайн. Работа с ним абсолютно бесплатна, не требует прохождения процедуры регистрации, и может быть рекомендована всем желающим легко и быстро проверить свой девайс.
- Для работы с сервисом перейдите на него, после чего кликните на зелёную кнопку «Check my webcam» (или «Check a microphone» для проверки микрофона).
- После этого ваш браузер запросит доступ к вашей камере.
- При необходимости нажмите на стрелочку справа, выберите из списка устройств вашу веб-камеру, а затем нажмите на «Allow» (позволить) в данном окошке.
- Откроется окно, в котором будет транслироваться изображение с вашей веб-камеры.
- Вы можете сделать снимок с изображением экрана, нажав на «Take a snapshot» (сделать снимок), или проверить микрофон, нажав на «Check a microphone».
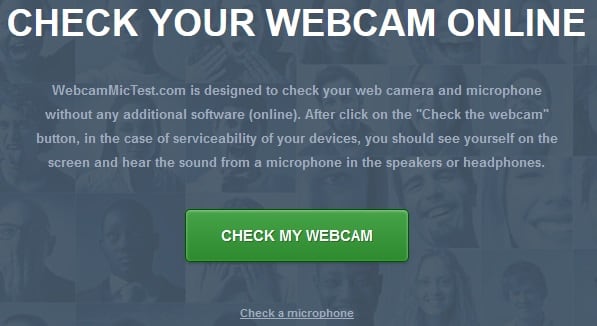 Нажав на «Check my webcam» вы получите возможность просмотреть изображение с вашей веб-камеры
Нажав на «Check my webcam» вы получите возможность просмотреть изображение с вашей веб-камеры
Webcamtest.ru
Данный сервис работает по схожему алгоритму с уже описанным мной сервисом webcammictest.com. Вы переходите на сайт webcamtest.ru, который в автоматическом режиме запрашивает у вас доступ к микрофону. Нажимаете на «Разрешить» и просматриваете изображение, полученное с веб-камеры.
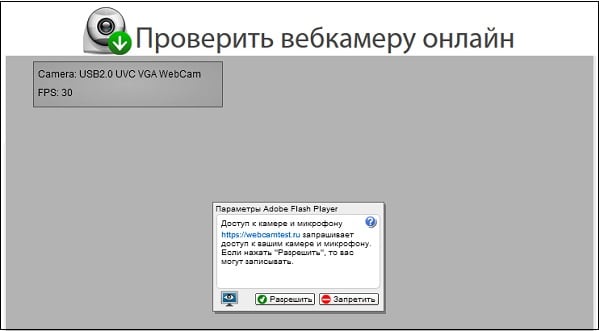
Если изображение не появилось, то вы или некорректно подключили вашу веб-камеру к ПК, или не установили (или установили неправильно) драйвера, или у вас установлены неверные настройки для флеш-плеера. В последнем случае рекомендуется навести курсор на область видео, нажать правую клавишу мыши, и выбрать опцию «Параметры». Там кликните на опцию с изображением веб-камеры, нажмите на стрелочку, и выберите в списке вашу веб-камеру.
Toolster.net
Данный англоязычный сервис позволит вам одновременно проверить работоспособность веб-камеры и микрофона онлайн.
- Работа с ним симметрична: вы переходите на ресурс toolster.net, жмёте на «Разрешить» (тем самым давая ресурсу доступ к вашей веб-камере и микрофону).
- А затем просматриваете видео с вашей веб-камеры.
- Справа от картинки имеется звуковая шкала, которая при наличии источника звука будет показывать соответствующий уровень звука с микрофона.
- Если видео и звук будет корректно фиксироваться данным ресурсом, то вы увидите внизу надпись «Your webcam works fine!» (ваша веб-камера работает отлично).
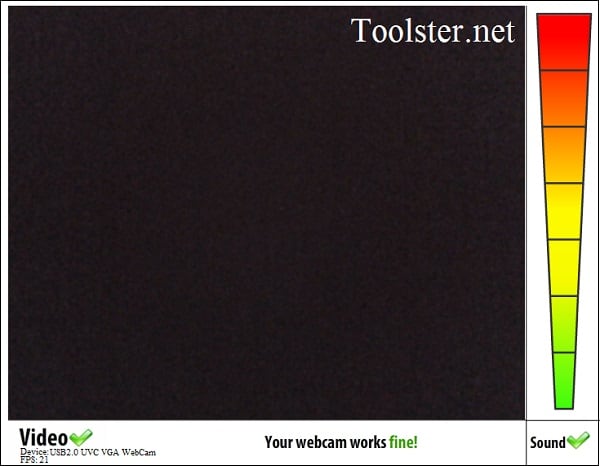
Onlinemictest.com
Хотя англоязычный сервис onlinemictest.com предназначен в первую очередь для тестирования микрофона, он также позволит вам проверить работу веб-камеры онлайн. Работа с ним идентична другим сервисам данного плана – вы переходите на данный ресурс, жмёте на «Allow» для предоставления доступа к веб-камере, и наблюдаете справа на экране визуальный результат.
При этом особенностью данного сервиса является возможность демонстрации количества FPS (frame per second – кадров в секунду), число которых вы можете наблюдать на экране.
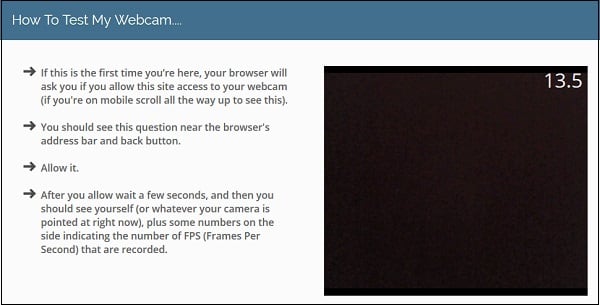
Testmycam.net
И последний англоязычный сервис для теста веб-камеры онлайн, о котором я хочу рассказать – это testmycam.net. Кроме стандартной для таких сервисов процедуры демонстрации изображения с веб-камеры, данный сайт также позволяет поиграть в «Королевство кривых зеркал», всячески преломляя и мультиплицируя изображение с вашей вебки.
- Для работы с ним перейдите на данный ресурс, и нажмите на «Разрешить».
- Вы увидите изображение с вашей камеры, под ним кнопки «вправо» и «влево», текущий статус изображения (по умолчанию это «Normal»), и кнопку с изображением фотоаппарата (позволяет сделать снимок экрана).
- Нажимая на вправо-влево вы можете видоизменять изображение с вашей вебкамеры.
- Если какой-либо эффект вам понравиться, нажмите на кнопку с фотоаппаратом, и сохраните изображение к себе на ПК.
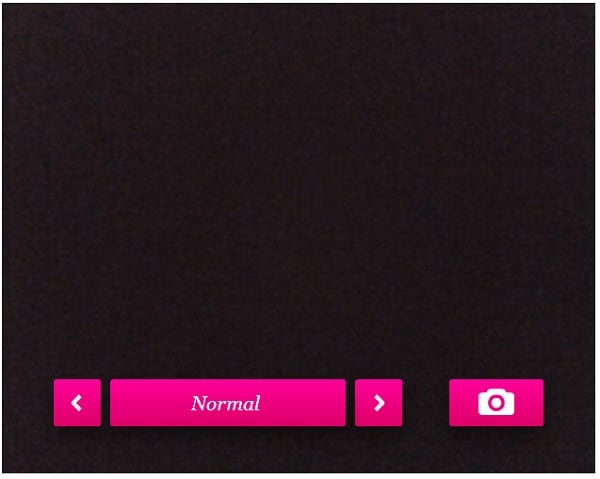
Недорогие веб-камеры с хорошим качеством до 2000 рублей
Конечно, видео в формате 4к от таких веб-камер ждать не стоит. Но в остальном они вполне достойны и заслуживают внимания пользователей, ищущих модель для домашнего пользования.
Defender G-lens 2579 HD720p
 Стильная Defender G-lens 2579 HD720p
Стильная Defender G-lens 2579 HD720p
Мне нравится3Не нравится2
Стильная камера с интересным оформлением. Она имеет горизонтальное расположение и встроенный микрофон. Качество изображение считается весьма достойным, чему способствует автофокусировка. Крепление является универсальным, поэтому устройство легко закрепить практически на любой поверхности. Светочувствительность у камеры высокая и авто настраивается в зависимости от окружающего пространства.
Характеристики:
- матрица CMOS;
- частота на 30 Гц;
- ручная фокусировка;
- кабель более метра в длину;
- широкий диапазон настроек.
Плюсы и минусы
хороший микрофон;
не требует драйверов;
приятный дизайн;
простота настроек;
отсутствие искажений при видеотрансляциях.
не самое удобное крепление, наползающее на монитор;
не может снимать против света.
Цена модели 1500 рублей.
Xiaomi IMILAB
 Приятная камера Xiaomi IMILAB
Приятная камера Xiaomi IMILAB
Мне нравится2Не нравится2
Визуально приятная камера, представленная в классическом дизайне. Она имеет достойное разрешение и простое крепление, которое подходит для любых горизонтальных поверхностей. Модель оснащена интегрированным микрофоном, который передаёт звук в среднем качестве.
Характеристики:
- матрица на 2 000 000 пикселей;
- кабель USB;
- широкий угол обзора;
- ручная фокусировка;
- частота 30 Гц;
- небольшой набор допнастроек.
Плюсы и минусы
высокая скорость отклика;
доступная стоимость;
отсутствие драйверов;
простота настроек;
можно делать фото.
широкоугольная опция на web камере проработана плохо;
картинка «мыльная»;
качество звука серьёзно хромает.
Стоимость модели 1500 рублей.
Logitech HD Webcam C270
 Камера Logitech HD Webcam C270
Камера Logitech HD Webcam C270
Мне нравится1Не нравится2
Камера с широкой совместимостью и возможностью крепления только на мониторе. Она оснащена опцией корректировки освещённости, поэтому даже при недостаточном свете картинка будет хорошей. Визуально модель классическая и имеет горизонтальное расположение. В неё встроен микрофон с функцией подавления шумов. Угол обзора равен 60 градусам, что считается нормой для этого сегмента.
Характеристики:
- частота 30 Гц;
- 3 000 000 пикселей;
- кабель длиною полтора метра;
- матрица CMOS;
- USB.
Плюсы и минусы
совместимость практически со всеми операционками;
простота установки;
можно устанавливать без драйверов;
доступная цена;
хорошее качество изображения;
чистота звука.
длины кабеля не хватает;
перекрывает часть монитора.
Стоит устройство 1700 рублей.
Defender G-lens 2599
 Вариант Defender G-lens 2599
Вариант Defender G-lens 2599
Мне нравится3Не нравится1
Оптимальный вариант для общения по видеосвязи с друзьями и выходов в прямой эфир. Камера имеет горизонтальную конструкцию и не занимает много места. Её отличают встроенный микрофон и высокое качество камеры. Производитель обеспечил наличие поворотного механизма, поэтому по горизонтали гаджет можно повернуть как угодно.
Характеристики:
- качество картинки Full HD;
- опция шумоподавления;
- автофокусировка;
- автонастройка светочувствительности.
Плюсы и минусы
простая установка;
гибкое крепление;
может быть установлена без драйверов;
качественные материалы;
хорошая защита корпуса.
работает не со всеми приложениями;
не самый лучший микрофон.
Стоимость устройства около 2500 рублей.
A4Tech PK-925H
 Компактная A4Tech PK-925H
Компактная A4Tech PK-925H
Мне нравится4Не нравится
Компактная и стильная камера с хорошим функционалом. Она способна крепиться на разных горизонтальных поверхностях и имеет встроенный микрофон. Модель выполнена в чёрном цвете и совместима с большинством операционных систем.
Характеристики:
- частота кадров 30 Гц;
- USB;
- 2 000 000 пикселей;
- обзор на 70 градусов;
- широкий диапазон настроек.
Плюсы и минусы
небольшой вес;
хорошие автонастройки;
высокая чёткость изображения;
большая резкость;
ударопрочный корпус.
периодически отключается звук;
не слишком громкий звук;
Стоимость модели 1700 рублей.































