Для чего нужен Flash Player в Гугл Хром
Некоторые пользователи длительное время используют браузер Google Chrome и не знают, что такое Adobe Flash Player. Поэтому перед тем как активировать плагин с подобным названием, сначала необходимо разобраться, что он из себя представляет. Итак, Flash Player – это специальное расширение, которое носит кроссплатформеный характер и выполняет функцию отображения мультимедийного контента. Если у вас перестали воспроизводиться видео или запускаться игры, то проблема, скорее всего, кроется в неработоспособности Флеш Плеера. На его «плечи» также ложится забота об открытии интерактивных презентаций, анимаций и роликов.
Особенностью браузера Гугл Хром является то, что он использует современный Флеш Плеер нового поколения под названием Pepper, который для некоторых веб-обозревателей остается предметом мечтания.
Adobe Flash Player – это программа, которая является обязательной для полноценной работы любого браузера. Ее можно устанавливать в качестве отдельной утилиты на компьютер и тогда действие будет распространяться на все браузеры, или скачать Chrome, который уже имеет данный встроенный плагин. Но виду того, что постоянно обновляются стандарты для создания различного контента, в том числе и мультимедийного, Flash требует постоянного обновления, поэтому он может перестать работать. Деактивация плагина также может быть связана и с его ручным отключением. Однако и ту, и другую проблему очень легко исправить.
Как активировать Flash Player в Гугл Хром
Устранение проблем с Flash Player
При работе с Флеш Плеером пользователи могут столкнуться с различными ошибками:
- заблокирован устаревший плагин Adobe Flash;
- не удалось загрузить плагин;
- на этой странице заблокированы следующие плагины;
- плагин не поддерживается;
- плагин (Shockwave Flash) не отвечает;
- ошибка «Произошел сбой следующего плагина»;
- настройки Флеш не видны или их не получается изменить.
Сначала нужно проверить, разрешён ли веб-странице, выдающей ошибку, доступ к плагину. Если да, то, возможно, проблема заключается в устаревшей версии Adobe Flash Player. Чтобы обновить инструмент:
- Открываем Chrome.
- В адресной строке вводим chrome://components и нажимаем клавишу Enter.
- В списке компонентов находим Adobe Flash Player и нажимаем на кнопку «Проверить обновления». Если новая версия плагина доступна, она будет скачана в автоматическом режиме.
Полезно: Что делать, если Флеш Плеер не обновляется
Также пользователь может попробовать переустановить Адоб Флеш Плеер следующим образом:
Если предложенные выше варианты не помогли, можно обновить сам браузер:
- Открываем раздел «Настройки» браузера.
- В меню слева выбираем «О браузере Chrome».
- Нажимаем на кнопку «Обновить Google Chrome». Если её нет, значит, на компьютере установлена последняя версия браузера.
- При успешном обновлении браузера перезапускаем программу.
Подробнее: Как обновить браузер Google Chrome до последней версии
Устаревшая версия браузера
Нельзя сказать, что это частая причина, по которой Флэш-плагин утрачивает свою работоспособность. Это связано с тем, что сейчас почти все браузеры обновляются в автоматическом режиме, и никакого дополнительного вмешательства со стороны пользователя для этого не требуется.
Но если, все-же у вас отключено авто обновление, или же по какой-то причине оно не сработало, тогда читайте ниже об обновлении популярных обозревателей.
Обновляем Google Chrome
Теперь можете пробовать запустить любое видео (самое главное, чтобы плеер, в котором он производится работал на технологии ФЛЭШ). Если оно работает, значит проблема исчезла.
Обновляем браузер Mozilla Firefox
Если плагин не работает в Мозилле, пробуем её также обновить:
Пробуем запустить видео. Если работает, значит все получилось.
Обновляем Оперу
Здесь делается все по аналогии. Сперва нажимаем значок меню. Затем клацаем по пункту “О Программе
” и ждем окончания поиска обновлений. Если они найдутся, обновляем браузер и снова пробуем запустить какое-то флэш-видео, дабы убедится, что все функционирует снова.
Другие браузеры
Вне зависимости от того, в каком браузере не работает Flash Player, попробуйте обновить его до последней актуальной версии, после чего проверить, работает ли она теперь. Если нет, то будем рассматривать другие решения этой проблемы.
Другие решения проблемы
Среди приведенных причин, в результате которых Флеш Плеер может не работать, множество, поэтому разблокировка плагина не всегда помогает. Что делать в этом случае? Какие еще действия предпринять, чтобы решить проблему:
- обновите Flash Player. Сделать это можно через расширения в Гугл Хроме или скачать отдельно с обслуживающего сайта Adobe;
- обновите браузер. Очень часто старая версия браузера не соответствует новым веб-стандартам, из-за чего некоторый контент может быть недоступен;
- переустановите браузер. В случае повреждения системных файлов отдельные функции браузера могут быть нарушенными, поэтому выход один – удалить программу и заново установить;
- почистить компьютер на предмет вирусов. Если у вас нет антивирусной программы, то сначала скачайте ее, а после просканируйте устройство и при необходимости удалите потенциальные угрозы.
Это основные рекомендации, которые в большинстве случаев помогают устранить любые ошибки с работой браузера, в том числе и неспособность Flash Player. Выполняйте их поочередно и переходите к следующему шагу, если предыдущий не дал нужного результата. В целом, сама по себе проблема заблокированного или отключенного Флеш Плеера не является серьезной и ее легко устранить.
Как разблокировать Adobe Flash Player в браузерах: Chrome, Firefox, Opera, Edge, Yandex
Доброго дня!
На многих сайтах (особенно развлекательных, например, с различными мини-игрушками) достаточно много Flash-контента. Это могут быть как сами игры, так и видеоролики, некоторые части меню, мульты и пр. И все это может не отображаться (быть недоступно) из-за того, что браузер заблокировал Flash анимацию.
Вообще, обычно, происходит подобное с целью обезопасить вашу систему (т.к. нередко через различные Flash ролики распространяются вирусы). Чтобы включить Flash контент, как правило, нужно сначала обновить до последней версии Adobe Flash Player, а после в настройках браузера включить отображение подобного содержимого.
Собственно, эта статья будет в виде небольшой инструкции по решению подобной задачи. И так, теперь ближе к теме.
13 января 2021г. поддержка Flash-плеера была прекращена! Теперь далеко не всегда так просто запускать флеш-игры. О том, как это можно сделать — см. эту заметку!
Как разблокировать Flash Player
Обратите внимание!
До 13 января 2021г. браузеры часто блокировал отображение Flash-контента из-за того, что у вас стояла устаревшая версия Adobe Flash Player (после 13 янв. 21г. ряд браузеров его блокирует полностью, а некоторые — позволяют запускать флеш-контент разово).
Поэтому, все нижеперечисленные советы и рекомендации — в скором времени могут перестать работать. И в этом плане не могу не отметить, что флеш-контент сейчас можно запускать в браузерах Falcon и Maxthon 5. Попробуйте!
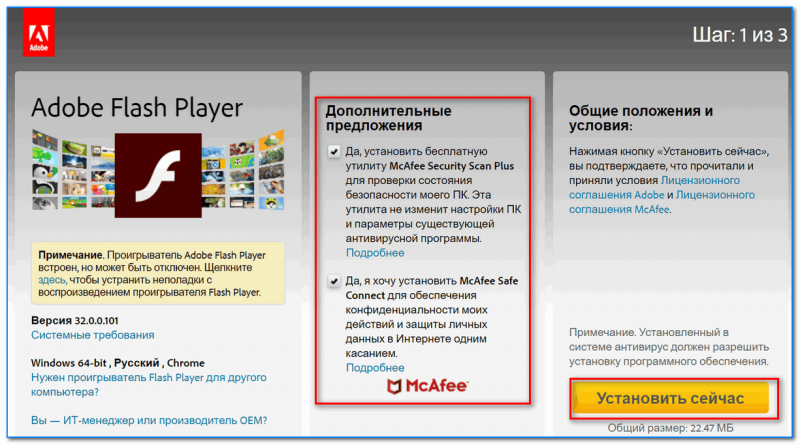
Установить сейчас (Flash Player) | Кликабельно
В Google Chrome
1) Сначала открываем раздел настроек браузера (пример см. на скрине ниже).
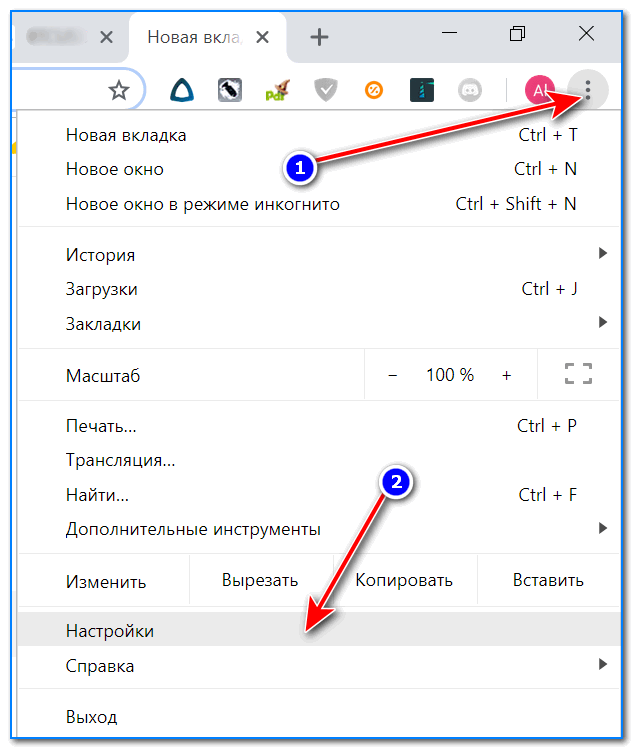
Открываем настройки Chrome
2) После раскрываем вкладку «Дополнительные» в нижней части окна.
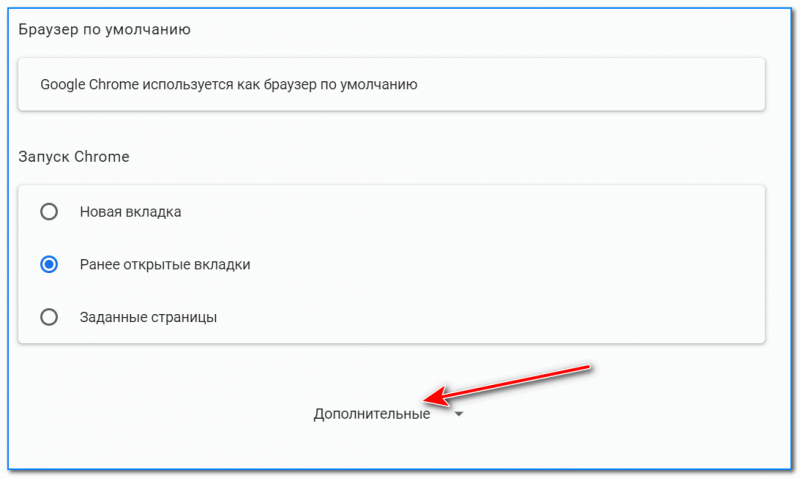
3) Далее нужно найти подраздел «Конфиденциальность и безопасность» и открыть вкладку «Настройки сайта» .
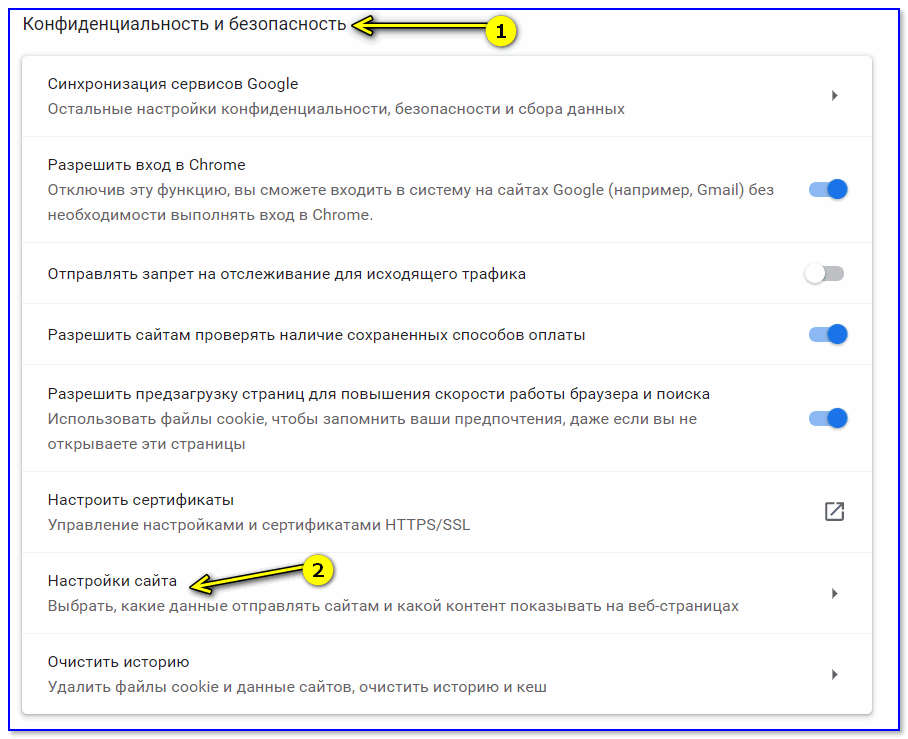
Настройки сайта — Chrome
4) Затем перейти во вкладку «Flash» (см. пример ниже).
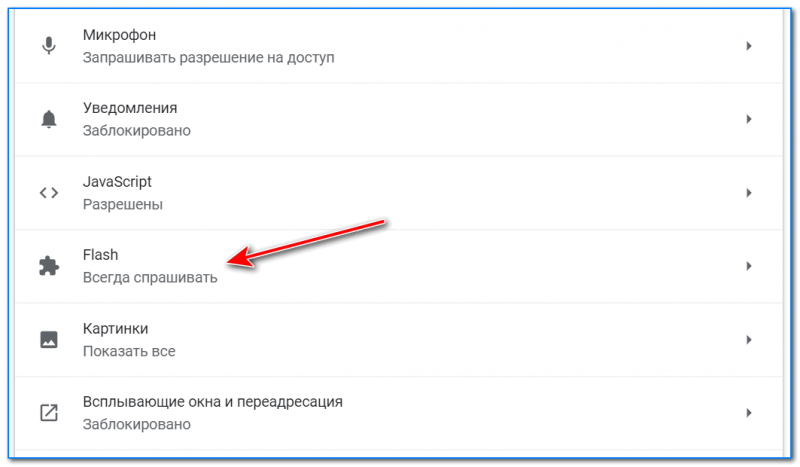
5) После переведите браузер в режим «Всегда спрашивать» . Также в нижней части окна есть «белый» список сайтов (называется «разрешить») : на всех URL, которые вы добавите в него, будет загружаться автоматически вся Flash анимация.
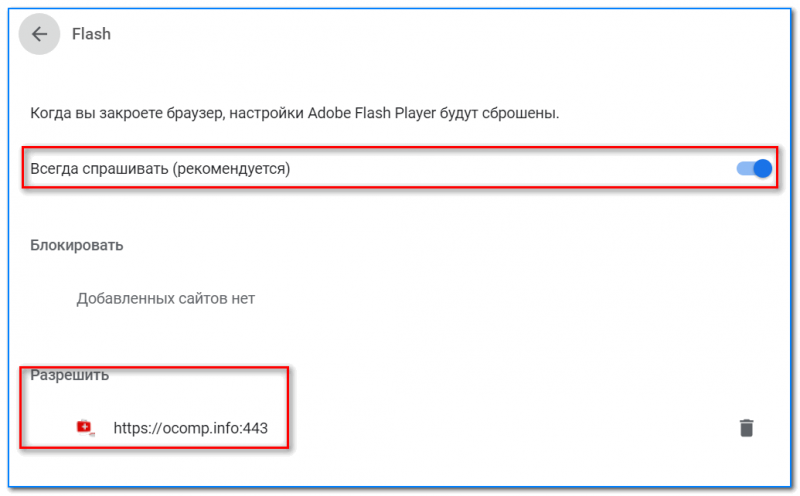
Всегда спрашивать (Flash включен)
В Microsoft Edge
1) Сначала необходимо открыть меню настроек и перейти в раздел «Параметры» (см. скрин ниже).
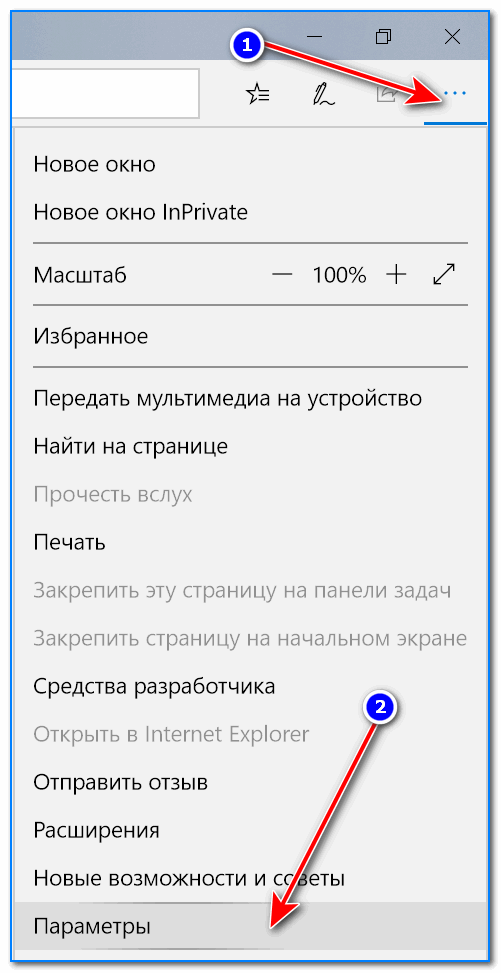
Параметры — браузер Microsoft Edge
2) Далее в нижней части окна должна быть ссылка «Просмотреть доп. параметры» — переходим по ней.
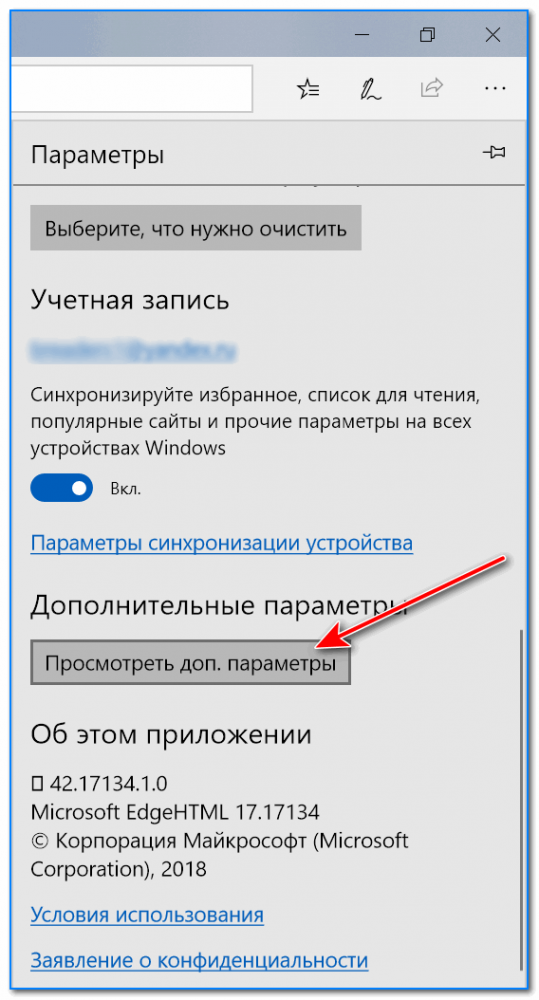
Просмотреть дополнительные параметры
3) После необходимо передвинуть ползунок в режим «Вкл.» под параметром «Использовать проигрыватель Adobe Flash Player» . См. пример ниже.
После перезагрузки браузера — флеш-контент должен начать отображаться как положено.
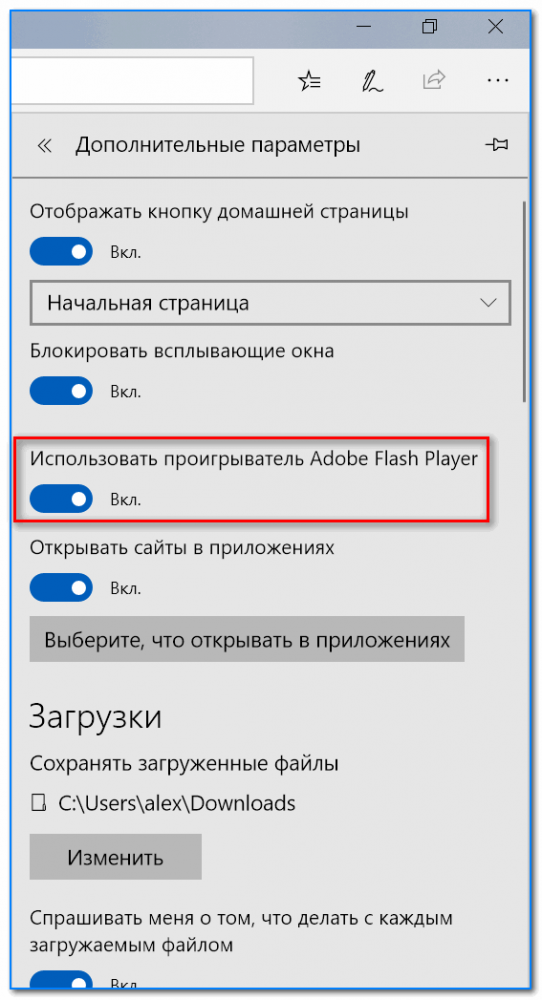
Использовать проигрыватель Adobe Flash Player
В Mozilla Firefox
1) В правом верхнем углу щелкните по значку с «тремя линиями» и перейдите в раздел «Дополнения» (можно воспользоваться сочетанием горячих клавиш «Ctrl+Shift+A» ).
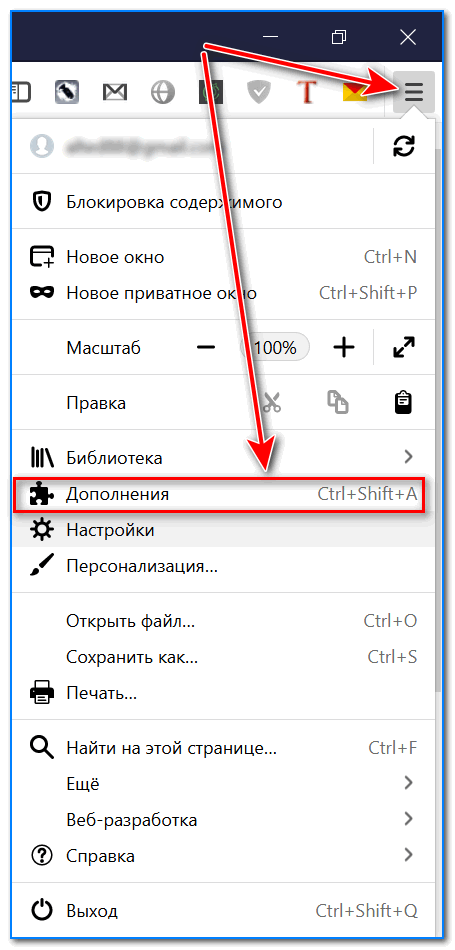
Дополнение — Mozilla Firefox
2) Далее в подразделе «Плагины» (см. меню слева) найти строку с «Shockwave Flash» и перевести настройку напротив нее в режим «Всегда включать» . После этого рекомендуется перезагрузить браузер и попробовать открыть какой-нибудь сайт с Flash контентом.
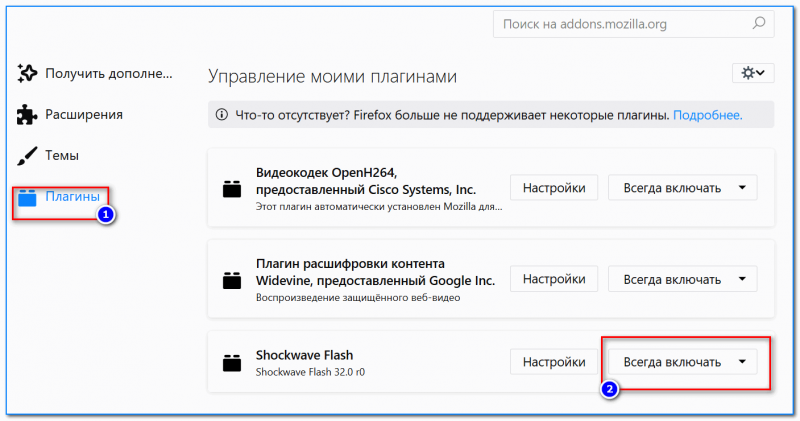
Всегда включать — Shockwave Flash — Mozilla Firefox
В Opera
1) В левом верхнем углу Opera откройте меню и перейдите в раздел «Настойки» (см. пример ниже). Также можно воспользоваться сочетанием горячих клавиш: Alt+P.
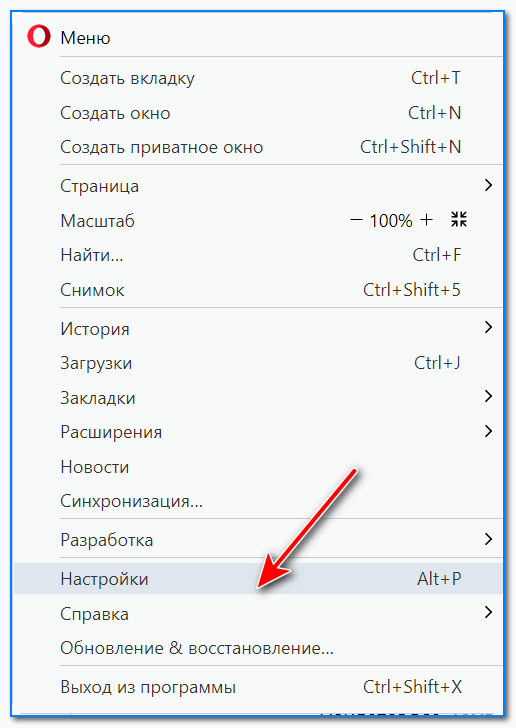
Меню — настройки — Opera
2) Далее нужно открыть дополнительные настройки (в нижней части окна есть ссылка).
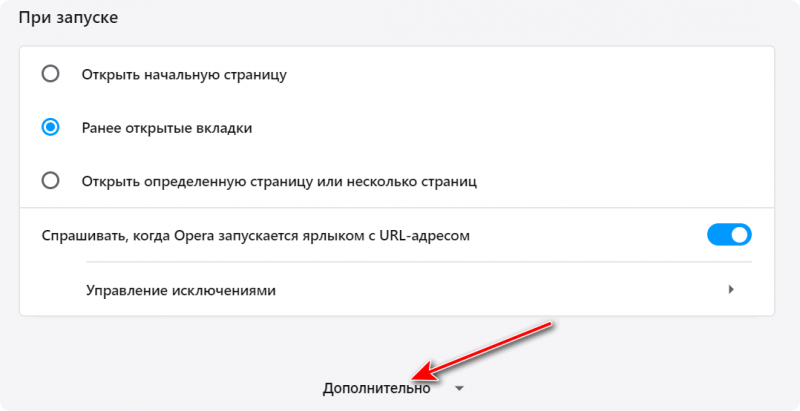
3) После в разделе «Конфиденциальность и безопасность» перейти в подраздел «Настройки контента» .
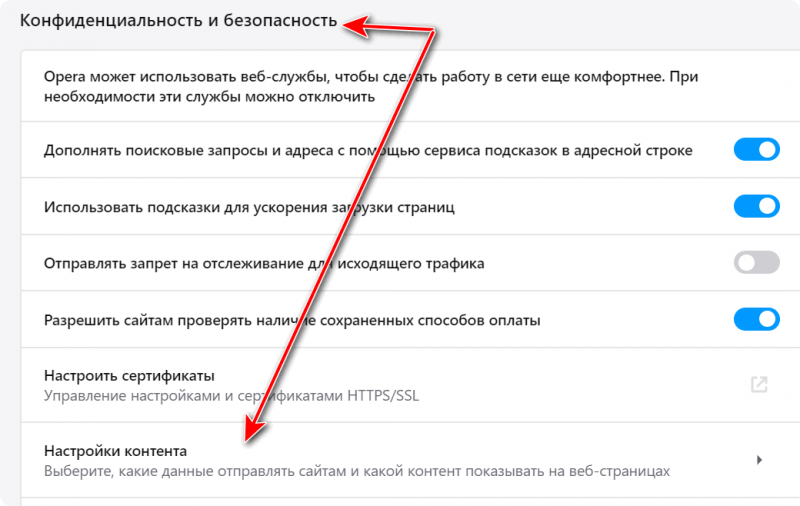
Конфиденциальность и безопасность — настройки контента — Opera
4) Затем открыть вкладку «Flash».
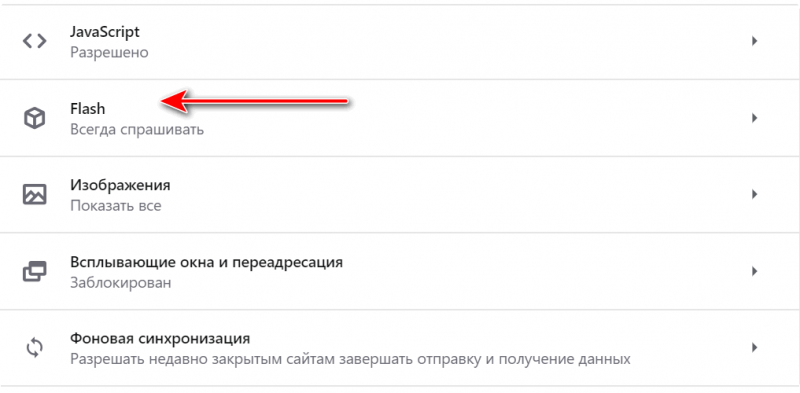
5) Далее включите параметры «Разрешить сайтам запускать Flash» и «Всегда спрашивать (рекомендуется)» (пример ниже).
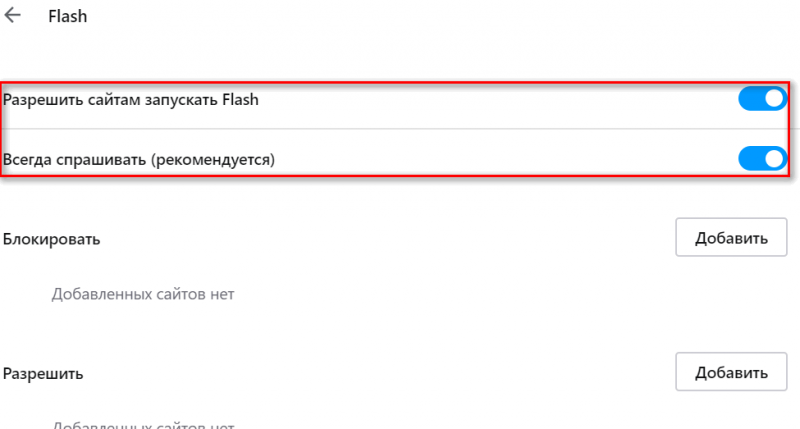
Разрешить сайтам запускать Flash — Opera
В Yandex-браузере
1) Открываем настройки браузера (см. скрин ниже).

Настройки — Яндекс браузер
2) Переходим в раздел «Сайты/расширенные настройки сайтов» (в нижней части окна).
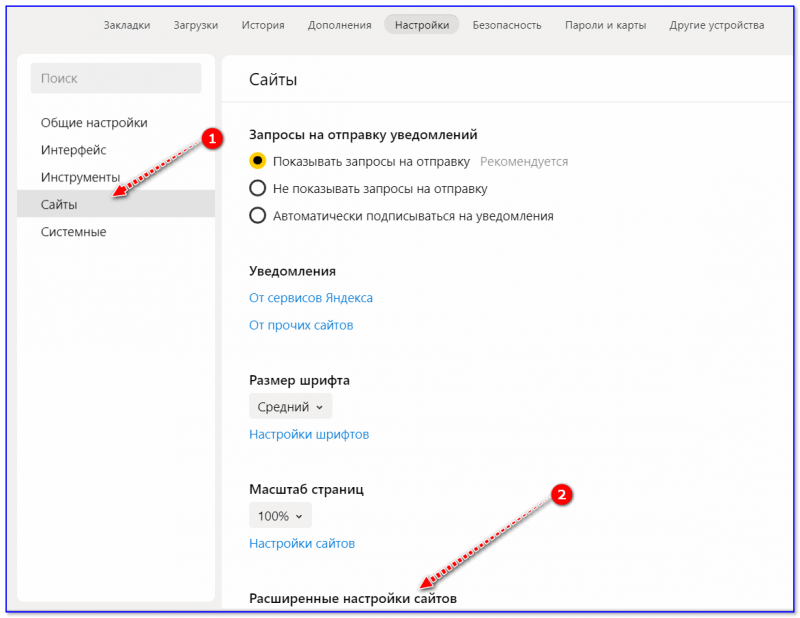
Сайты — расширенные настройки сайтов

4) Теперь вы можете задать белый список сайтов, на которых браузер будет всегда запускать Flash (актуально для тех сайтов, которые вы регулярно посещаете).
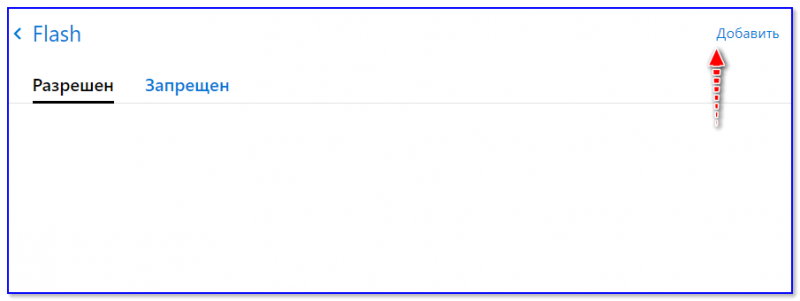
Можно добавить сайты, где будет отображаться весь Flash
5) Форма добавления достаточно простая: нужно просто вставить URL адрес, и нажать готово (пример приводить не стал. ).
Методы обхода блокировки сайтов
На сегодняшний день есть много вариантов, как выполнить обход блокировки сайтов. А именно:
- Обход блокировки через VPN
- Браузер Opera
- Анонимный браузер Tor
- Прокси-сервер
- Дополнения для браузеров
- Обход блокировки онлайн
В связи с тем, что данная тема очень популярна, то новые обходы блокировок появляются довольно часто. И теперь можно выбрать метод под любой запрос.
Как обойти блокировку сайтов без проблем
Если вы не знаете, как обойти блокировку сайтов провайдером – не отчаивайтесь. Есть варианты, которые помогут решить этот вопрос.
Вот перечень способов того, как обойти блокировку сайтов:
- Сторонний браузер, который является анонимным. Весь трафик передаётся в закодированном виде, благодаря этому вы получаете максимальную защищённость
- Расширения для браузеров. Расширения дают возможность посещать заблокированные сайты
- Прокси-серверы. Благодаря им можно посещать сайты инкогнито
Расширения
Сторонние разработчики также не покладая рук работают над удовлетворением нужд пользователей Сети. В результате рынок расширений переполнен VPN-сервисами, подменяющими IP-адреса персональных компьютеров.
Рассмотрим все на примере установки Adblock Plus:
- В браузере открываем ссылку https://addons.opera.com/ru/extensions/details/adblock-plus/.
- Кликаем на зеленую кнопку установки.
- Дожидаемся окончания инсталляции.
- Перезапускаем Оперу.
Верный знак успешной установки нового расширения – появления его иконки на панели инструментов в правой половине интерфейса (напротив адресной строки).
Запасной вариант
В Сети существует несколько сайтов, которые специализируются на подмене IP-адреса актуального девайса или машины. Для претворения задуманного достаточно скопировать в соответствующее поле адрес интересующего сайта и наслаждаться свободным доступом к заветному контенту.
Примечательно: сервер при этом регистрирует и записывать «айпишник» сайта-маски, никоим образом не блокируя активность пользователя.
Как настроить?
Есть два способа настройки: с использованием прокси и с использованием VPN.
Рекомендуемый способ для компьютера — с использованием прокси. Этот способ поддерживается всеми десктопными браузерами, шифрует соединение в Firefox и браузерах, основанных на Chromium (Google Chrome, Яндекс.Браузер, Opera), но из мобильных устройств поддерживается только в iOS.
Используйте VPN на Android, iOS и маршрутизаторах, а также если вы хотите получить доступ из программы, которая не поддерживает работу с прокси.
Инструкция
На рынке представлены десятки расширений для просмотра заблокированных сайтов в Opera. Однако не стоит сбрасывать со счетов и встроенные возможности интернет-обозревателя. Долг повествователя требует удовлетворения любопытства читателей, поэтому для удобства восприятия разобьем дальнейшее повествование на несколько логических блоков.
Системный подход
Разработчики Оперы предусмотрели несколько эффективных методов решения проблемы с блокировками сайтов.
Начнем с Opera Turbo. Для использования возможностей этого режима предусмотрена следующая пошаговая инструкция:
- Запускаем браузер и кликаем ЛКМ по главной кнопке в левом верхнем углу экрана (переходим в раздел пользовательских настроек).
- В главном окне кликаем на «Дополнительно» в левой части интерфейса, а затем выбираем вкладку «Возможности».
- Прокручиваем страницу до блока Opera Turbo, где и актируем нестандартный режим работы кликом ЛКМ по соответствующей кнопке.
- Таким образом подтверждаем серьезность намерений, а внесенные изменения вступят в силу незамедлительно.
Справедливости ради стоит сказать, что вышеназванная функция предназначена для сжатия данных и ускорения интернет-серфинга. Однако эта процедура происходит на отдельной площадке, и IP-адрес сайта заменяется автоматически на «дом и улицу» удаленной мастерской.
Более целенаправленно действует функция VPN-сервиса, которая вшита в тело Opera.
Для активации встроенного функционала достаточно воспользоваться следующей пошаговой инструкцией:
- Открываем Оперу и переходим в раздел пользовательской наладки.
- В левой части окна кликаем на «Дополнительно», а затем – «Возможности».
- Пролистываем содержимое страницы до пункта VPN, который и благополучно активируем.
- Подтверждаем серьезность намерений и наблюдаем за появлением новой иконки в левой части адресной строки.
Клик по новой кнопке открывает небольшое окошко, где видна инфографика работы встроенных алгоритмов.
Почему смешанный контент это плохо
Смешанное содержание сбивает с толку. Вы каким-то образом просматриваете веб-страницу, которая одновременно безопасна и небезопасна. Например, обычно безопасная веб-страница может загружать файл JavaScript через HTTP. Этот сценарий можно изменить, например, если вы находитесь в ненадежной общедоступной сети Wi-Fi, чтобы делать на веб-странице много неприятных вещей, от отслеживания нажатий клавиш до размещения файла cookie отслеживания.
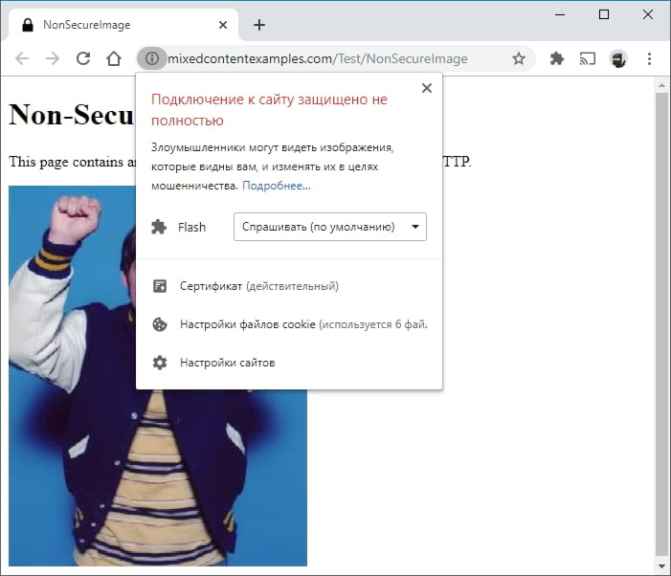
Хотя скрипты и фреймы — «активный контент» — наиболее опасны, изображения, видео и смешанный аудиоконтент также могут быть опасными. Например, представьте, что вы просматриваете безопасный веб-сайт по торговле акциями, который показывает изображение вашей истории акций по протоколу HTTP. Это изображение небезопасно: оно могло быть изменено во время передачи для отображения неверных деталей. Кроме того, поскольку он был доставлен по незашифрованному соединению, любой, кто проверяет передаваемые данные, вероятно, знает, что вы просматриваете.
смешивать контент таким образом — плохая идея. Если веб-страница использует HTTPS, все ее ресурсы также должны быть доступны через HTTPS. Это просто исторический случай: Интернет начинался с HTTP, а сайты постепенно переводились на HTTPS. Однако не все сайты были обновлены или могут зависеть от стороннего ресурса, который не поддерживает HTTPS.
Теперь, когда Google и другие производители браузеров делают смешанный контент более сложным и пугающим, веб-сайтам придется кое-что очистить, чтобы их веб-страницы продолжали работать.
Как разблокировать Adobe Flash Player
Поскольку компания Adobe прекратила выпуск этого продукта, официальных исправлений этой проблемы нет. Однако есть некоторые решения, которые вы можете реализовать.
- Удалите Adobe Flash Player
- Используйте эмулятор проигрывателя Ruffle Flashy Player
- Используйте версию Avant browser Ultimate
- Используйте версию Chrome Flash
1]Удалите Adobe Flash Player
Программы для Windows, мобильные приложения, игры — ВСЁ БЕСПЛАТНО, в нашем закрытом телеграмм канале — Подписывайтесь:)
Поскольку Flash Player больше не поддерживается, мы настоятельно рекомендуем с точки зрения безопасности удалить Flash со своего компьютера.
2]Используйте эмулятор проигрывателя Ruffle Flashy Player
Если вы когда-нибудь попытаетесь получить доступ к какому-либо контенту, веб-сайту или онлайн-игре, которые работают на Flash, на домашней странице будет отображаться сообщение об ошибке с просьбой включить Adobe Flash Player или сообщение о том, что Flash больше не поддерживается. Итак, лучше всего обойти это.
- Посетите страницу выпуска Ruffle и загрузите версию, поддерживающую браузеры Chrome / Edge / Safari.
- После загрузки файла .zip извлеките его содержимое.
- Расширение еще не установлено. Посетите chrome: // extensions в браузере Chrome и в правом верхнем углу включите режим разработчика.
- Это представит вам новую панель инструментов. Здесь нажмите Загрузить распакованный
- При нажатии на «Загрузить распакованные» откроется окно диспетчера файлов. Здесь найдите папку, в которой вы сохранили извлеченное содержимое файла расширения .zip, и нажмите на опцию Выбрать папку.
- Это запустит процесс установки. После этого вы можете попробовать повторно открыть тот же Flash-контент, и если все остальное не произойдет, вы сможете получить к нему доступ.
Вы можете скачать расширение для браузера Ruffle с сайта .
2]Используйте версию Avant browser Ultimate
В то время как большинство крупных браузеров вызывали завершение работы Adobe Flash Browser, Avant продолжал оказывать ему поддержку. Его удобный интерфейс делает его жизнеспособной альтернативой Chrome, и, кроме того, он также работает на движке Chrome.
Вы можете загрузить браузер Avant с его официальной веб-страницы. Вам необходимо загрузить версию Ultimate, чтобы получить доступ к содержимому Flash Player. Загрузите веб-браузер Avant здесь.
3]Используйте версию Chrome Flash
Когда Adobe отказалась от Flash, а Chrome прекратил поддержку, разработчики решили изменить исходный стандартный браузер Chrome (с открытым исходным кодом) и выпустили версию Chrome Flash, которая поддерживает воспроизведение содержимого Flash. Эта разработанная версия не поставляется с автоматическими обновлениями, поэтому пользователям придется жить без каких-либо исправлений или улучшений. Таким образом, он в основном используется как дополнительный браузер, вспомогательный по отношению к стандартной версии Chrome. Процесс его установки отличается от процесса установки большинства браузеров, поэтому я проведу вас через него.
- Визит Github чтобы скачать версию Chrome Flash
- После запуска и всей настройки загрузите файл (по предоставленной ссылке), который внесет все необходимые изменения в ваш реестр, чтобы сделать Flash-контент доступным.
- Запустите файл и подтвердите все требования
- После этого все будет готово, и информация обо всех изменениях, внесенных в ваш реестр, будет предоставлена.
Это одни из наиболее распространенных и эффективных способов, с помощью которых вы можете продолжать использовать Adobe Flash Player в Chrome, несмотря на то, что он заблокирован.
Как включить Adobe Flash Player, если он заблокирован?
Раньше вам нужно было щелкнуть значок плагина> Управление> страница настроек Flash и включить его. Теперь, когда Adobe Flash Player больше не поддерживается, лучше использовать альтернативы, такие как использование эмулятора Ruffle Flashy Player, версии Avant browser Ultimate или версии Chrome Flash.
Надеюсь это поможет!
.
Программы для Windows, мобильные приложения, игры — ВСЁ БЕСПЛАТНО, в нашем закрытом телеграмм канале — Подписывайтесь:)
Как разблокировать Флеш-контент на странице?
Для начала следует сказать: такой значок предупреждения в адресной строке никак не влияет на отображение вашего сайта — ошибок не будет. Если же вы хотите удалить это окно, то потребуется проверить несколько надстроек браузера, потому как именно они отвечают за воспроизведение флеш элементов на сайте. Начинаем с самого простого:
Если вы не хотите впредь встречать такую блокировку, то я бы советовал активировать запуск Флэш для всех веб-страниц в Google Chrome. Делается это так:
- Нажмите на значок блокировки, где выберите опцию «Настроить».
Настройка отображения Flash-контента в Chrome
- К сожалению, в новых версиях браузера отсутствует опция полного разрешения — либо полная блокировка, либо запрос разрешения. В связи с этим активируйте ползунок на «Всегда спрашивать».
Активация автоматического запуска Flash в Google Chrome
Если вы активировали все разрешения для сайта, а значок все равно висит, значит на этой странице запущена другая опция от Google Chrome — блокировка рекламных окон. Дело в том, что алгоритмы браузера перед запуском сайта сканируют его код и скрипты. Если будет выявлен нежелательный контент (рекламные баннеры), то он не будет отображаться. Такая реклама будет блокирована, даже если её туда «всунул» сам разработчик сайта. Например, такая ситуация встречается с Одноклассниками.
Инструкция по исправлению
Теперь поговорим о способах избавления. Всё, разумеется, зависит от причины неполадок. Однако, советую проделать и способ, связанный с версией flash – лишним точно не будет.
Браузер
Чтобы обновить браузер, делаем следующее:
- Кликаем по трём точкам.
- В выпадающем меню выбираем «Справка», затем – «О браузере Google Chrome».
В открывшемся окне будет вся информация о версии программы. Если она устарела, появится соответствующая кнопка. Если всё хорошо, Хром напишет, что вы используете самую новую версию.
Программа
Если предыдущий вариант не сработал, вы всегда можете пойти другим путём.
Открываем панель управления. Чтобы проще найти нужный пункт, смените режим отображения с «Категории» на «Мелкие значки».
- После смены режима отображения вам нужно будет выбрать первый пункт. Он так и называется, Flash Player.
- Откроется небольшое окно с настройкой. Переходим во вкладку «Обновления».
- Чтобы прога своевременно обновлялась сама, здесь нужно поставить галочку рядом с соответствующим пунктом, который позволит софту в автоматическом режиме делать все свои дела.
- После этого жмём по «Проверить сейчас». После этого откроется ваш браузер. Посмотрите там обозначение версии программы и сравните с той, что установлена у вас.
Запуск и настройка Flash Player
Данный плагин уже встроен по умолчанию в обозреватель от Yandex, и, следовательно, нет надобности в отдельной загрузке для полноценной работы. Рассмотрим перечень шагов для запуска и настройки расширения Флеш Плеера.
Как установить и настроить плагин
Чтобы обеспечить корректную работу, необходимо выполнить следующее:
- Нажать в правой части экрана меню браузера и перейти в раздел Настройки.
- Здесь спускаемся в самый конец меню и переходим в меню Дополнительных настроек.
- Найти пункт Личные данные и найти раздел настроек содержимого.
- В открывшемся окне видим пункт «Flash». Здесь происходит настройка параметров Flash Player. Здесь же есть доступ к трем функциям запуска плагина. Если произведено Разрешение запуска Флэш на всех сайтах, то это означает, что на любом сайте будет включена поддержка Flash.
- Нажмите «Найти и запустить только важные Флэш элементы». Эта функция установлена в Яндекс браузере по умолчанию. Это обозначает, что обозреватель сам примет решение о включении или выключении контента.
- Блокировка на всех сайтах означает полный запрет на работу Флэш-плеера. Это значительно может обезопасить обозреватель, однако жертвуя тем, что некоторые мультимедийные материалы не будут отображаться.
- Есть возможность самому подбирать параметры отображения и работы на определенном сайте.
Что это значит: возможные причины
Для начала стоит найти ответ на вопрос, что такое плагин заблокирован в Одноклассниках. Пользователи, увидевшие это сообщение, сталкиваются с такими ошибками:
- Невозможность воспроизведения видео;
- Отсутствие возможности загрузки браузерных игр;
- Содержимое страницы демонстрируется с ошибками.
А почему плагин заблокирован на Одноклассниках, в чем причина возникновения проблемы?
- Отсутствие обновления программного обеспечения;
- Системный сбой;
- Несоответствие техник работы браузера и ПО.
Любую трудность можно разрешить – не переживайте. Давайте подробно обсудим, как разблокировать плагин в Одноклассниках самостоятельно!
Отсутствует обновление
Зачастую разблокировать плагин в Одноклассниках помогает простейшее обновление программного обеспечения. Для этого необходимо сделать следующее:
- Кликнуть на значок «Пуск»;
- Открыть «Панель управления»;
- Нажать на иконку «Мелкие значки» в строке «Просмотр» справа;
В верхней части списка отыскать Flash Player; (не на всех версиях Windows, есть дальнейшие пункты инструкции)
- Нажать на значок плеера и перейти на вкладку «Обновления»;
- Установите отметку в строке «Разрешить устанавливать обновления»;
- Нажмите на кнопку «Проверить сейчас» и при необходимости загрузите последнюю версию.
Если этот способ не помог, по-прежнему в Одноклассниках пишет «Плагин заблокирован», что делать тогда? Есть и другие способы!
Проблемы с браузером
Если вы работаете с браузером Гугл Хром (или Яндекс) и увидели, что плагин заблокирован в Одноклассниках – проблема кроется в конфликте программного обеспечения. Давайте попробуем сделать следующее:
- Нажмите на кнопку в виде трех точек в правом верхнем углу;
- Перейдите к строке «Настройки»;
Откройте раздел «Дополнительные»;
Найдите строчку «Настройки сайта»;
Перейдите к разделу «Flash» и откройте его;
- Активируйте тумблер напротив строки «Разрешить Flash на сайтах»;
- Отключите ползунок в строке «Всегда спрашивать»;
- Чуть ниже найдите раздел «Разрешить» и кликните на кнопку добавления;
- Введите адрес соцсети и сохраните внесенные изменения.
Пользуетесь другими веб-обозревателями без встроенного флеш-плеера? Ответ на вопрос, что делать, если плагин Одноклассники заблокирован, прост:
- Откройте официальную страницу программного обеспечения;
- Кликните на кнопку загрузки;
- Дождитесь скачивания файла и запустите инсталляцию;
- Следуйте согласно инструкции на экране;
- Не забудьте разрешить автоматическую загрузку обновлений;
- Готово – флеш-плеер начнет работать автоматически.
Мы подробно рассказали вам, что значит «Плагин заблокирован» в Одноклассниках – кроме того, вы узнали, как решить эту проблему самостоятельно за пару минут. Не сомневайтесь в своих силах, вооружайтесь нашими советами и покоряйте любые технические трудности с легкостью!
Плагин заблокирован
Что делать, если просмотр игр заблокирован в онлайн-играх
Некоторые пользователи привыкли тратить много денег на донаты во флэш-играх, которые отныне заблокированы. В этом случае обращаться за разрешением ситуации следует к разработчикам развлекательного контента. За 3 последних года они могли перевести свой контент на другие стандарты. Если этого не произошло, то создатели игр сознательно сделали свой выбор.
https://youtube.com/watch?v=trCsHYF70_0
Обратитесь в техподдержку с просьбой вернуть последние донаты. В некоторых случаях держатели площадки могут пойти вам навстречу. Обычно на каждом сайте есть раздел «Контакты», «Поддержка» или «Help». Перейдите в него, чтобы написать администрации о возникшей проблеме.
Как открывать флэш-игры, если Adobe Flash Player у вас теперь заблокирован:
- Через вышеупомянутый ресурс Интернет-архив.
- С помощью эмулятора Flashpoint. Скачать лаунчер к нему можно на сайте BlueMaxima. Этот международный проект имеет некоммерческий характер и создан для сохранения Интернет-культуры. На данный момент он спас от забвения более 70 000 флэш-игр и почти десять тысяч анимаций. Прилагаем их список. Самостоятельно предложить авторам проекта известную вам игру можно на странице часто задаваемых вопросов FAQ.
- Через Лаунчер от RBK Games http://launcher.rbkgames.com/. С его помощью можно переключаться между разными версиями Flash, чтобы улучшить стабильность игры. Так как клиент все еще находится на стадии разработки, он может работать с ошибками. В этом случае следуйте инструкциям по их устранению с сайта rbkgames.
- Китайский браузер Maxthon продолжит поддерживать флэш-игры https://www.maxthon.com/mx5/. Он постоянно развивается, делая упор на облачные технологии. Если Flash-контент в Maxthon не работает, удалите Player из системы и установите заново. Браузер сам подскажет, откуда скачать правильную версию.
- Используйте Яндекс-браузер. Если вы любите игры от rbkgames, вам может понравиться специальный софт, созданный с участием компании Yandex. Пользователям из Украины для скачивания понадобится включить VPN. Поэтому можно сразу открыть браузер Opera, располагающий встроенным анонимайзером.
- Существует модифицированная версия обозревателя Chrome Flash Edition. Это обычный браузер с отключенной функцией автообновления. Установите его на свой компьютер, но повремените с включением. Чтобы он исправно работал, скачайте и запустите специальный файл для внесения изменений в реестр Виндовз. После этого можете открывать Google Flash.
- Попробуйте браузер Falcon. На сайте представлены как стандартная, так и портативная версии Фалькона.
- Поможет Puffin Browser. Разработчики утверждают, что их софт позволяет играть во флэш-игры абсолютно безопасно. Он подходит для запуска на мобильных устройствах и Raspberry Pi.
- Установите плагин 27 версии перед запуском выбранного обозревателя. На странице с игрой кликните по клавише Run Adobe Flash. После этого появится маленькое всплывающее окошко, запрашивающее дополнительные разрешения. Нажмите на кнопку «Allow».
Открывать flash-игры перечисленными способами не рекомендуется, потому что компьютер пользователя становится уязвим. Желательно последовать рекомендациям разработчиков и перейти на новые стандарты.

































