Интерфейс программы Revo Uninstaller Pro
После запуска будет открыто главное окно программы Revo Uninstaller Pro. В главном окне отображены все установленные на данном компьютере программы и компоненты. В самом верху расположены пункты меню программы, ниже находится «Панель команд» с кнопками.
Под панелью с кнопками расположены вкладки модулей программы, а также туда можно будет добавлять другие инструменты для удобного использования программы.
Главное окно по умолчанию открывается в режиме одного из двух модулей: «Все программы» и «Отслеженные программы».
Модуль «Все программы» по умолчанию разделен на две группы: «Новые программы» и «Другие». В группе «Новые программы» находятся недавно установленные или обновленные программы. По умолчанию используется период в 7 дней, но этот срок можно будет изменить в настройках программы.
Все остальные установленные программы расположены в группе «Другие».
Установленные программы будут располагаться в окне Revo Uninstaller Pro в трех типах отображения: «Значки», «Список» и «Подробно».
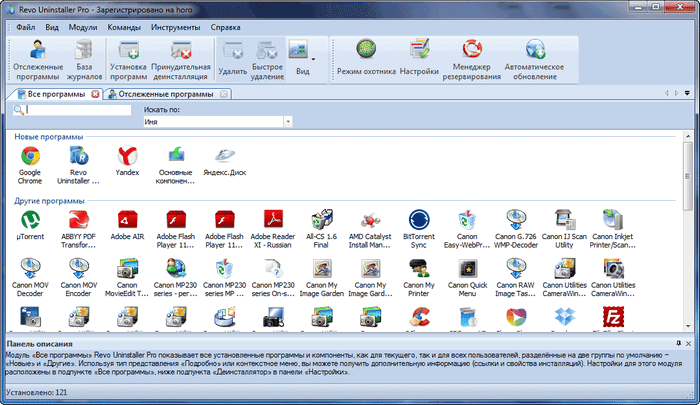
Для переключения между этими режимами нужно будет войти в меню «Вид», а потом в контекстном меню выбрать соответствующий тип отображения установленных программ. Переключить тип отображения можно также с помощью кнопки «Вид».
Если переключить программы в тип отображения «Подробно», то тогда можно будет кроме значков и названия программ, получить другую подробную информацию об установленных на компьютер приложениях. В этом режиме отражены такие данные:
- «Размер» — размер, занимаемый программой на жестком диске компьютера.
- «Версия» — версия установленной программы.
- «Тип» — информация о том, какую разрядность поддерживает программы.
- «Дата установки» — дата, когда установки конкретной программы на компьютер.
- «Компания» — производитель программного обеспечения.
- «Веб-сайт» — ссылка на официальную страницу производителя программы
- «Комментарий» — комментарий, введенный производителем или ваш собственный комментарий к программе.
- «Расположение деинсталлятора» — месторасположение деинсталлятора установленной программы на вашем компьютере.
- «Ключ реестра» — ключ реестра приложения.
При использовании деинсталлятора более удобно будет использовать тип отображения «Подробно».
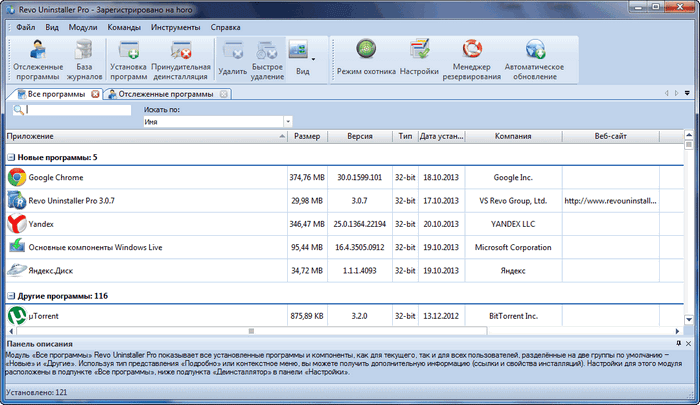
В правом нижнем углу окна программы Revo Uninstaller будет отображено количество установленных программ на вашем компьютере.
Как пользоваться Raptr
Первым делом, конечно, нужно скачать нужную версию клиента с сайта raptr.com и установить. После запуска мы увидим простой и интуитивно понятный интерфейс. При помощи панели инструментов можно установить системные настройки типа размера кнопок, положения окна относительно других окон и т.д. Эта панель запускает вкладки «Центр управления», «Настройки», «Стрим», «Друзья» и «Аккаунты». Можно добавить туда ещё одну какую-нибудь кнопку.
Качественный обзор программы на видео:
Правильная настройка Raptr не представляет никакой трудности
«Центр управления» состоит из несколько вкладок. На вкладке «Home» расположены все игры, установленные у вас. Отсюда вы можете запустить любую игру.
На вкладке «Store» («Магазин») вы можете обменять накопленные вами рэпторовские баллы на ресурсы для тех или иных игр. На вкладке «Community» («Сообщество») располагаются все сообщества, доступные в игре, вы можете вступить в сообщество (клан, гильдию и т.д.) или основать своё собственное, также можно пообщаться с кем угодно. Вкладку «Profile» («Профиль»), наверное, пояснять не надо, это ни что иное как ваш игровой профиль с личной информацией и аватаркой.
Последняя вкладка программы Raptr называется «Free-to-play games», в ней вы можете выбрать, скачать и установить бесплатные игры.
Автоматизируем очистку с помощью спецсофта
Чем мне нравится CCleaner — так это тем, что он:
- поддерживает последние версии Windows, последние версии браузеров, в том числе Edge (в отличие от Free History Eraser);
- может очистить не только систему, но и приложения;
- может работать в режиме пакетной обработки — чуть ниже я покажу, как это реализуется.
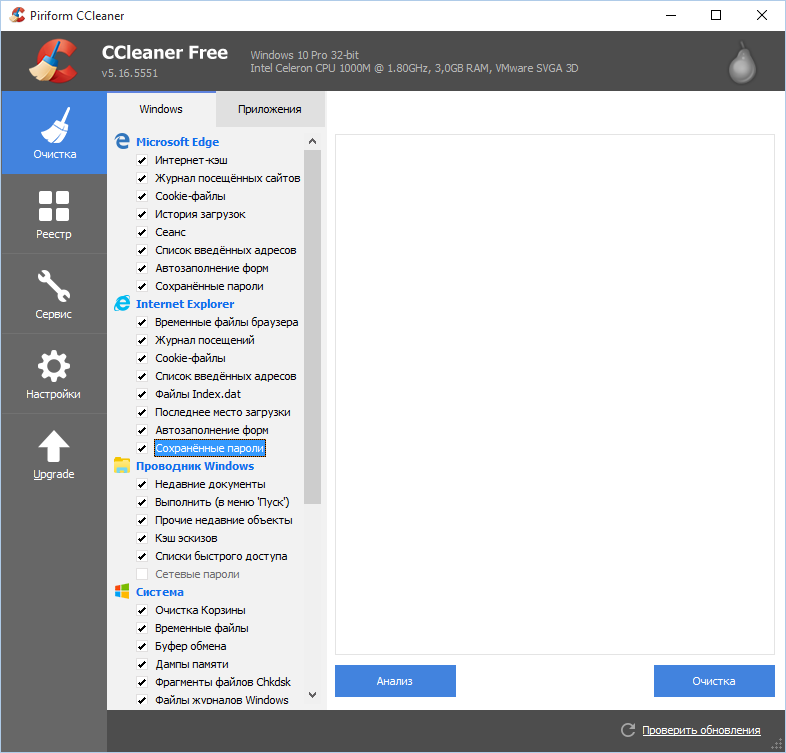 Очистка системы при помощи CCleaner
Очистка системы при помощи CCleaner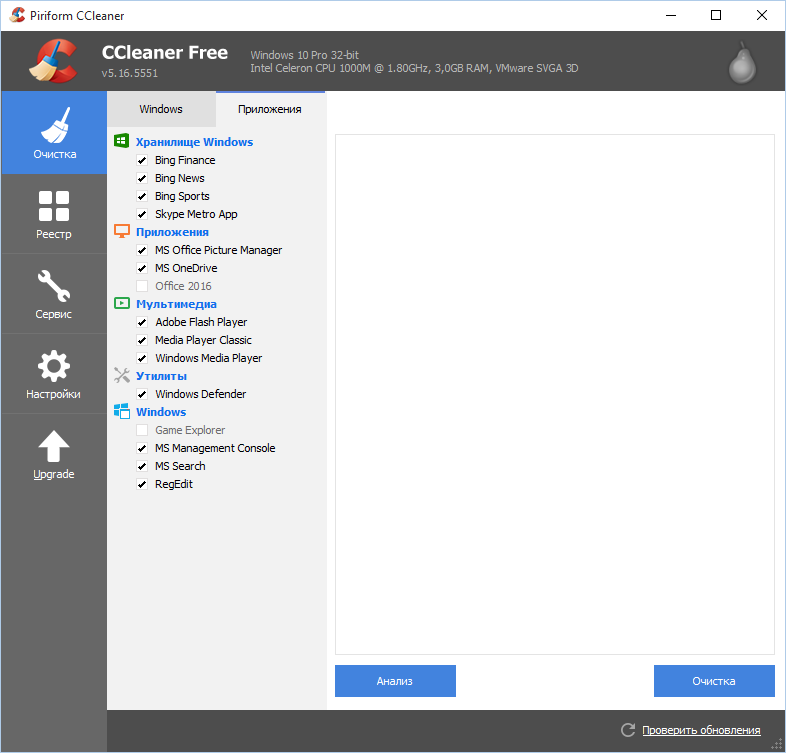 Очистка приложений в CCleaner
Очистка приложений в CCleaner
Пользоваться программой проще простого — выбери те элементы, которые хочешь очистить, и нажми кнопку «Очистка».
Есть и еще одна программа для очистки всей системы — Windows Cleaner. Правда, на ее сайте указано, что она поддерживает только системы до Windows 8 включительно. Действительно, в Windows 10 программа не работала так, как нужно (во всяком случае, с очисткой журнала Edge она не справилась). Но на более старых «Окнах» она вполне имеет право на существование.
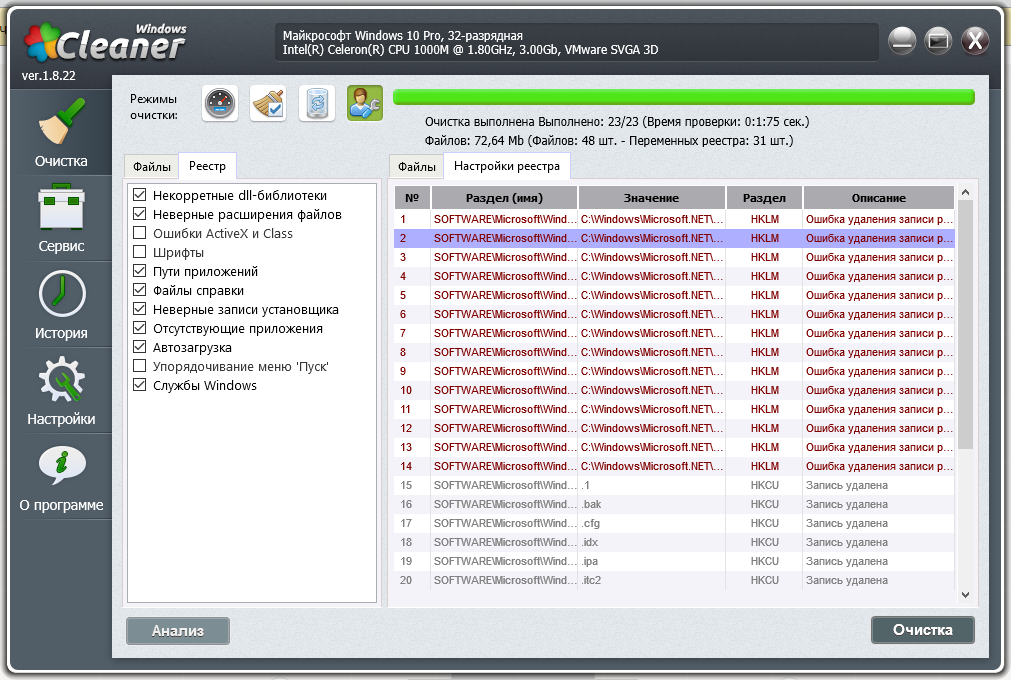 Windows Cleaner
Windows Cleaner
Как удалить приложение
Удалить Raptr Desktop App можно несколькими способами. Пользователь может воспользоваться стандартными средствами или сторонними программами. Вторые проведут полную деинсталляцию. С компьютера будет удалена не только сама программа, но и все компоненты и остаточные файлы.
Если же игроку достаточно просто удалить программу, можно воспользоваться стандартными средствами операционной системы. Следует перейти в настройки ПК и найти раздел «Установка и удаление программ».
В открытом окне будут отображены все приложения, которые установлены на компьютере. В списке следует найти Raptr и нажать на «Удалить». После завершения данного процесса программа будет полностью удалена с ПК.
Если на экране появится сообщение, что удаление невозможно, стоит проверить запущена ли программа. Перед деинсталляцией необходимо выйти и закрыть все окна. После этого можно повторить удаление.
Технические возможности Raptr
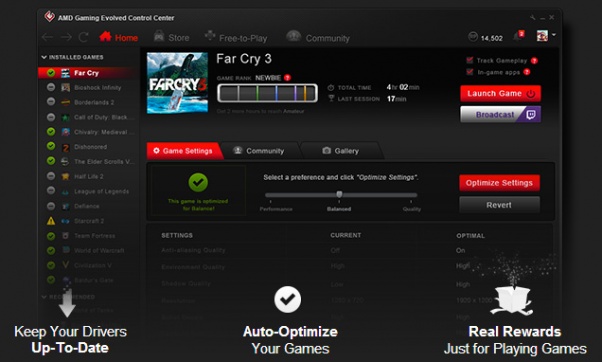
Как утверждают разработчики, Raptr уже объединил более 17 миллионов игроков по всему миру. Эта программа Raptr обнаруживает все установленные у вас игры от сервисов «Steam», «Uplay», «Origin», запускает их по вашему желанию. По данным сайта raptr.com, программа позволяет достичь оптимальной производительности игр. Кроме того, программа позволяет делать скриншоты из всех этих игр, как в формате картинок, так и видео, а также публикует все ваши игровые достижения на ваших страничках в фэйсбуке и твиттере.
Известно, что эта программа Raptr поддерживает протоколы Yahoo! Instant Messenger, GTalk, Windows Live Messenger, Xfire, ICQ, Facebook Chat . Вы также можете импортировать свои аккаунты с игровых сетей Xbox Live, PlayStation Network и Steam.
Вы можете увидеть, во что играют ваши друзья и скачать или купить себе такие же игры. Raptr соединён с сайтом компании Amazon, где можно моментально купить весь интересующий вас софт. Кроме того, программа предоставляет более 50 бесплатных игр типа «League of Legends», «World of Tanks», «Warframe», «Elder Scrolls Online» и т.д.
Запуская Raptr каждый день, вы зарабатываете некоторое количество баллов, на которые покупаете новые жизни для игр, купоны, ресурсы и т.д.
Как пользоваться raptr?
После установки утилита будет сама запускаться вместе с системой, что очень удобно. Для дальнейшего ее использования необходимо создать свой аккаунт, пройти простую регистрацию и открыть «настройки». В базе данных нужно разместить свой профиль для дальнейшего добавления друзей и других участников, набирая их в свою команду. Проанализируя сколько времени тратится на различные игровые жанры, программа предложит вам похожие игрушки, которые наверняка не оставят вас равнодушными и поможет пройти несколько уровней.
Интерфейс Раптор разделен на две части и очень понятен в освоении. В первой его части расположена аккуратненькая панель управления, которую можно перетаскивать при необходимости в разные части экрана. На свое усмотрение здесь можно включать и выключать опцию закрепления окон поверх остальных, либо включить режим их автоматического скрытия, менять кнопки местами, быстро запускать любой из разделов таких как » Друзья», «Аккаунты», «Настройки» и самостоятельно добавлять свою кнопку, например с названием социальных сетей, или для просмотра прогноза погоды.
Во второй части интерфейса находится «Центр управления». Здесь будет отображаться список всех установленных на компьютере игр, и настройки к каждой из них. Открыть список можно нажатием кнопки «HOME». Во вкладке «STORE» игроки могут покупать за очки награды. Раздел «COMMUNITY» поможет вступить в сообщество фанатов любимой игры и поделиться с ними своими навыками при желании. Вкладка «PROFILE» предложит вам заполнить информацию о себе, поставить аватар, просмотреть сборники игр и статистику посещений. Во вкладке «Free-to-play games» собрано огромное количество бесплатных игрушек.
Самой посещаемой и интересной из имеющихся функций считается кнопка » STORE». Игрокам очень нравится тратить заработанные в честном бою награды, получая взамен купоны, железо или новые игры.
Давайте послушаем мнение профессионала о этой программе.
Некоторые сообщения об ошибках, которые вы можете получить в связи с rapture3d v2.6.2 game.exe файлом
-
(rapture3d v2.6.2 game.exe) столкнулся с проблемой и должен быть закрыт. Приносим свои извинения за доставленные неудобства.
-
(rapture3d v2.6.2 game.exe) перестал работать.
-
rapture3d v2.6.2 game.exe. Эта программа не отвечает.
-
(rapture3d v2.6.2 game.exe) – Ошибка приложения: инструкция на 0xXXXXXX ссылается на ошибку памяти, память не может быть прочитана. Щелкните ОК, чтобы закрыть программу.
-
(rapture3d v2.6.2 game.exe) не является ошибкой действительного приложения Windows.
-
(rapture3d v2.6.2 game.exe) отсутствует или не обнаружен.
Чтобы исправить критические ошибки rapture3d v2.6.2 game.exe, загрузите Asmwsoft PC Optimizer
Информация о файле Как исправить ваш компьютер Что такое rapture3d v2.6.2 game.exe ☰ rapture3d v2.6.2 game.exe info
- Информация о файле
- Как починить ваш компьютер
- Варианты файлов
Как удалить приложение
Удалить Raptr Desktop App можно несколькими способами. Пользователь может воспользоваться стандартными средствами или сторонними программами. Вторые проведут полную деинсталляцию. С компьютера будет удалена не только сама программа, но и все компоненты и остаточные файлы.
Если же игроку достаточно просто удалить программу, можно воспользоваться стандартными средствами операционной системы. Следует перейти в настройки ПК и найти раздел «Установка и удаление программ».
В открытом окне будут отображены все приложения, которые установлены на компьютере. В списке следует найти Raptr и нажать на «Удалить». После завершения данного процесса программа будет полностью удалена с ПК.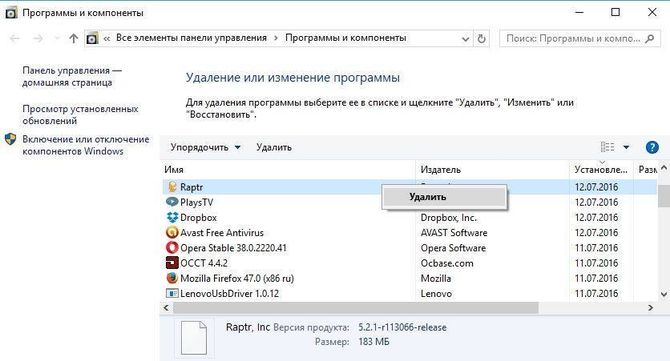
Если на экране появится сообщение, что удаление невозможно, стоит проверить запущена ли программа. Перед деинсталляцией необходимо выйти и закрыть все окна. После этого можно повторить удаление.
Настройки Revo Uninstaller Pro
Войти в настройки программы можно из меню «Инструменты», выбрав пункт контекстного меню «Настройки». Во вкладке «Общие» можно настроить программу на ежедневное создание полной копии реестра.
В этом случае, каждый день будет создаваться полная копия реестра, что повысит шансы на восстановление предыдущего состояния, в случае непредвиденного сбоя. При этом, такие копии будут занимать значительное место на жестком диске вашего компьютера, поэтому более старые копии реестра вам придется удалять вручную.
Папка с резервными копиями по умолчанию расположена в профиле пользователя. При помощи кнопки «Обзор» вы можете поменять месторасположение резервных копий реестра на другое место. Лучшим вариантом будет хранение резервных копий на другом локальном диске.
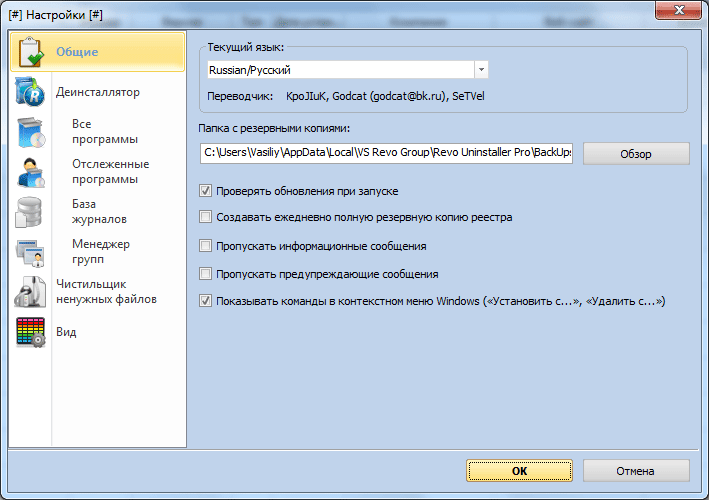
Вы можете ознакомиться с остальными нас тройками программы. Программа уже настроена по умолчанию, и что-либо менять в настройках без особой необходимости не стоит.
Установленные программы можно рассортировать по группам. Сначала необходимо будет выделить программу или компонент, а затем с помощью меню «Команды» => «Добавить в группу» => далее выбрать группу, или «Добавить новую группу». Добавлять программы в группы можно также после клика правой кнопки мыши по выделенной программе из контекстного меню.
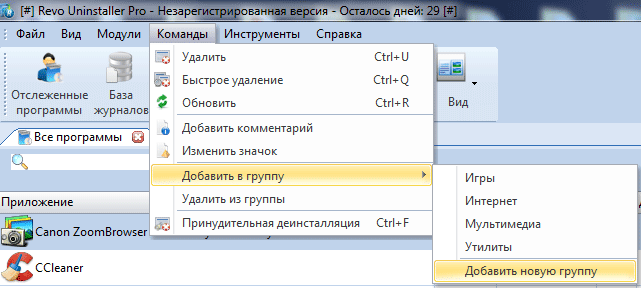
При необходимости, программы потом можно будет удалить из группы. Для этого необходимо выделить приложение, кликнуть по нему правой кнопкой мыши, а затем выбрать в контекстном меню пункт «Удалить из группы». После этого значок программы вернется на прежнее место.
Реальное удаление файлов
Все мы знаем, что при удалении файл на самом деле не стирается. Удаляется только запись о нем, а сами данные все еще продолжают существовать где-то на диске. Поэтому для полного удаления информации нужно использовать специальные утилиты, которые затирают свободное пространство диска нулями или случайными данными. После этого восстановить файлы не получится. В предыдущих шагах мы уже много чего удаляли, поэтому самое время затереть свободное пространство, чтобы нельзя было восстановить вообще ничего.
Существует много утилит для затирания информации. Но мы будем использовать то, что уже у нас есть, а именно CCleaner. Зайди в «Сервис → Стирание дисков», выбери диск, который хочешь очистить от недобитых файлов, укажи стирать «Только свободное место» и задай способ стирания. Приложение поддерживает несколько стандартов стирания — от самого простого, подразумевающего одну перезапись, до метода Гутмана (35 проходов).
Стирание свободного места
Из конкурентов CCleaner интересна, к примеру, программа BCWipe — она может не только стирать свободное пространство, но и удалять файл подкачки, который также может содержать конфиденциальную информацию. BCWipe стоит денег, но для одноразового стирания подойдет и trial-версия.
Обзор программы Raptr
Raptr Desktop App— это программа, способствующая обмену геймерами своей информацией об играх. Многие любители игр задаются вопросами: “что это Raptr” и стоит ли её использовать, ниже мы ответим, что это за программа Raptr и для чего она.
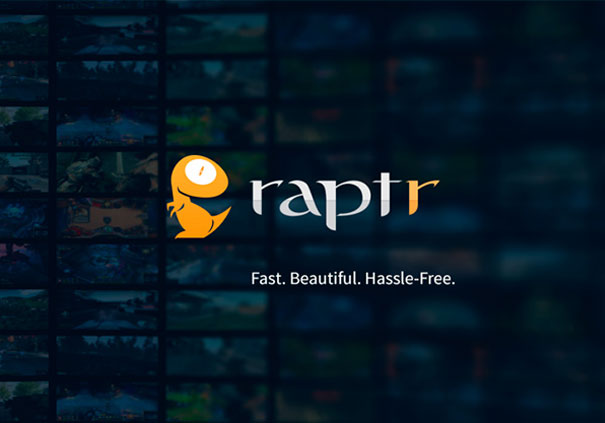
Многие компьютерные игры в наше время являются социальными, то есть играть можно не с компьютером, а с реальными людьми, при этом заводить новых знакомых, общаться и т.д. Самая главная идея социальных игр — возможность покупки внутриигрового контента, так как азарт захватывает игроков, и они хотят быть лучше своих знакомых и друзей (чего нет в обычной компьютерной игре без выхода в интернет).
Возможности Raptr
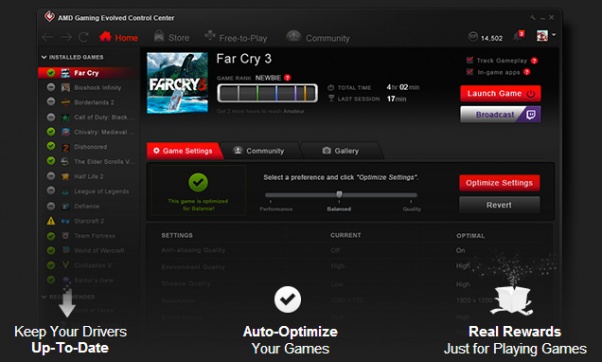
Из всего вышесказанного, малопонятно, что это за программа и зачем она нужна. Но становится ясным, что «ВКонтакте» она заняла в свое время весомое место для общения в русскоязычной социальной среде абсолютно для всех. Но, как оказалось, для геймеров такого пространства попросту не было.
Для некоторых его заменяла Steam. Она была предназначена для сообщения между собой. Однако, эта платформа была всего лишь игровой и осуществляла только игровой контент, а все остальные функциональные возможности были сопутствующими.
![]()
Главное преимущество – объединение воедино всех аккаунтов игровых платформ, что дает возможность обмена игровыми ключами и контентом. А также проследить всю последовательность игры, ее статистику.
Итак, достоинства Raptr:
- широкий круг общения;
- новые возможности;
- обмен игровыми моментами.
На вопрос, raptr что это за программа, сможет ответить любой геймер, участвующий в игровом процессе, знающий все ее преимущества.
Как пользоваться
После того, как приложение будет установлено на компьютере, можно переходить непосредственно к играм. Все установленные на компьютере, будут отображены во вкладке библиотека, с которой их можно запускать. Если для запуска игрового процесса необходимы обновления или оптимизация, программа оповестит об этом.
В магазине можно обменять все доступные бонусы на предметы в игре. Данная функция понравится геймерам, так как есть возможность получить интересные вещи.
В Raptr Desktop App не будут добавлены неофициальные игры. Это нужно учитывать. Все приложения должны быть установлены с официального сайта или приобретены с лицензионным ключом.
Особенности интерфейса
Все элементы управления распределены между следующими вкладками:
- Home – здесь отображается информация о версии установленных драйверов видеокарты, показан список всех игр, найденных клиентов на ПК. Здесь же можно оптимизировать софт для запуска с наилучшими настройками графики в соответствии с Вашим «железом». Помимо этого, в разделе Home расположена кнопка для начала стрима в Twitch, есть перечень ранее записанных клипов с функциями редактирования;
- Library – библиотека игрового софта, который уже инсталлирован на ноутбуке, а также – рекомендуемые предложения, соответствующие Вашим интересам;
- Free to Play – доступные для скачивания игры;
- Rewards – здесь реально посмотреть все заработанные бонусы (очки) и обменять их на определенные вещи;
- Community – сообщество геймеров, форум для обсуждения различных тем;
- Replay Videos – сюда можно добавить записанные ролики, сделав их общедоступными. Так же, просматривайте записи других пользователей.
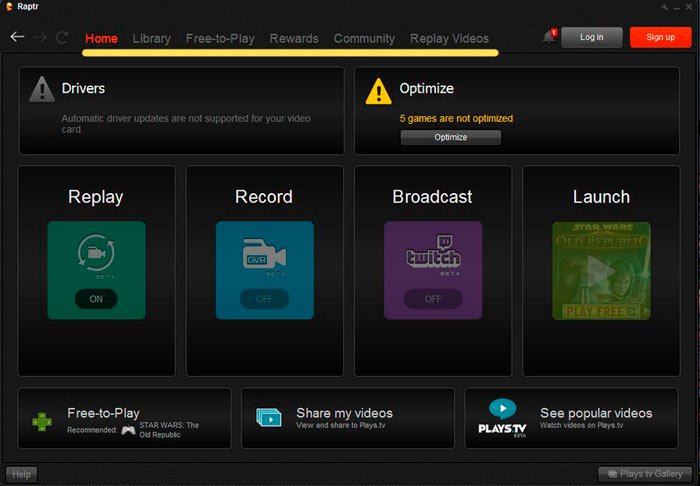
Могу ли я удалить или удалить raptr_installer.exe?
Не следует удалять безопасный исполняемый файл без уважительной причины, так как это может повлиять на производительность любых связанных программ, использующих этот файл. Не забывайте регулярно обновлять программное обеспечение и программы, чтобы избежать будущих проблем, вызванных поврежденными файлами. Что касается проблем с функциональностью программного обеспечения, проверяйте обновления драйверов и программного обеспечения чаще, чтобы избежать или вообще не возникало таких проблем.
Согласно различным источникам онлайн,
1% людей удаляют этот файл, поэтому он может быть безвредным, но рекомендуется проверить надежность этого исполняемого файла самостоятельно, чтобы определить, является ли он безопасным или вирусом. Лучшая диагностика для этих подозрительных файлов — полный системный анализ с , Если файл классифицирован как вредоносный, эти приложения также удалят raptr_installer.exe и избавятся от связанных вредоносных программ.
Однако, если это не вирус, и вам необходимо удалить raptr_installer.exe, вы можете удалить Razer Lycosa с вашего компьютера, используя его деинсталлятор, который должен находиться по адресу: C: \ Program Files \ InstallShield Информация об установке \ {E0FA1DC5-FEBF -4E7B-8FA3-DB94233E952D} \ Setup.exe -runfromtemp -l0x0009 -removeonly. Если вы не можете найти его деинсталлятор, то вам может понадобиться удалить Razer Lycosa, чтобы полностью удалить raptr_installer.exe. Вы можете использовать функцию «Установка и удаление программ» на панели управления Windows.
1. в Меню Пуск (для Windows 8 щелкните правой кнопкой мыши в нижнем левом углу экрана), нажмите Панель управления, а затем под Программы:o Windows Vista / 7 / 8.1 / 10: нажмите Удаление программы.o Windows XP: нажмите Установка и удаление программ.
2. Когда вы найдете программу Razer Lycosaщелкните по нему, а затем:o Windows Vista / 7 / 8.1 / 10: нажмите Удалить.o Windows XP: нажмите Удалить or Изменить / Удалить вкладка (справа от программы).if(typeof ez_ad_units!=’undefined’){ez_ad_units.push(,’windowsbulletin_com-leader-1′,’ezslot_3′,560,’0′,’0′])};__ez_fad_position(‘div-gpt-ad-windowsbulletin_com-leader-1-0’);
3. Следуйте инструкциям по удалению Razer Lycosa.
Распространенные сообщения об ошибках в raptr_installer.exe
Наиболее распространенные ошибки raptr_installer.exe, которые могут возникнуть:
• «Ошибка приложения raptr_installer.exe».• «Ошибка raptr_installer.exe».• «raptr_installer.exe — Возникла ошибка в приложении. Приносим извинения за неудобства».• «raptr_installer.exe не является допустимым приложением Win32».• «raptr_installer.exe не запущен».• «raptr_installer.exe не найден».• «Не удается найти raptr_installer.exe».• «Ошибка запуска программы: raptr_installer.exe.»• «Неверный путь к приложению: raptr_installer.exe.»
Эти сообщения об ошибках .exe могут появляться во время установки программы, во время выполнения связанной с ней программы Razer Lycosa, при запуске или завершении работы Windows, или даже при установке операционной системы Windows
Отслеживание момента появления ошибки raptr_installer.exe является важной информацией, когда дело доходит до устранения неполадок
Режим охотника в Revo Uninstaller Pro
В «Режим охотника» включается при помощи соответствующей кнопки. Этот режим можно использовать для удаления программ, которых нет в списке «Все программы, но они появляются на «панели задач» или в «области уведомлений». Также в этом режиме можно удалять программы после наведения на ярлык программы изображения прицела.
По умолчанию иконка режима охотника расположена в верхнем правом углу «Рабочего стола». Передвигать иконку по экрану монитора можно при помощи средней кнопки (колесика) мыши.
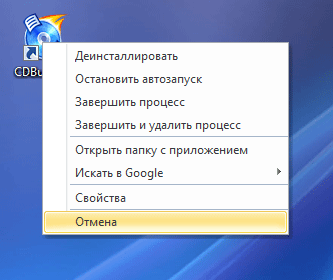
Кроме удаления, в режиме охотника можно останавливать автозапуск, завершить процесс, завершить и удалить процесс, открыть папку с приложением.
Что это Raptr Dsktop App
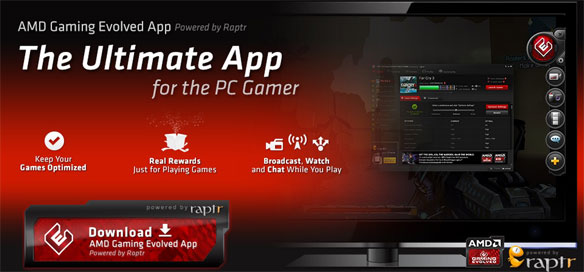
Существует много прекрасных игр, созданных до эры интернета и социальных сетей. Так вот, чтобы сделать их социальными и существует программный комплекс Raptr desktop app от фирмы AMD. Эта многофункциональная программа обнаруживает все установленные игровые программы на вашем компьютере и «оптимизирует» их. Она находит и запрашивает ваши данные для входа в социальные сети, находит ваших друзей и игры, в которые они играют. И если у вас и ваших друзей по фэйсбуку или твиттеру есть одинаковые игры, вы становитесь друзьями по игре, то есть, можете сражаться друг с другом, помогать друг другу в прохождении сложных уровней. Общаться и дарить друг другу всякую мелочь, а главное, покупать что-то особенное за так называемые баллы или реальные деньги.
Как пользоваться Raptr
Первым делом, конечно, нужно скачать нужную версию клиента с сайта raptr.com и установить. После запуска мы увидим простой и интуитивно понятный интерфейс. При помощи панели инструментов можно установить системные настройки типа размера кнопок, положения окна относительно других окон и т.д. Эта панель запускает вкладки «Центр управления», «Настройки», «Стрим», «Друзья» и «Аккаунты». Можно добавить туда ещё одну какую-нибудь кнопку.
Качественный обзор программы на видео:
Правильная настройка Raptr не представляет никакой трудности
«Центр управления» состоит из несколько вкладок. На вкладке «Home» расположены все игры, установленные у вас. Отсюда вы можете запустить любую игру.
На вкладке «Store» («Магазин») вы можете обменять накопленные вами рэпторовские баллы на ресурсы для тех или иных игр. На вкладке «Community» («Сообщество») располагаются все сообщества, доступные в игре, вы можете вступить в сообщество (клан, гильдию и т.д.) или основать своё собственное, также можно пообщаться с кем угодно. Вкладку «Profile» («Профиль»), наверное, пояснять не надо, это ни что иное как ваш игровой профиль с личной информацией и аватаркой.
Последняя вкладка программы Raptr называется «Free-to-play games», в ней вы можете выбрать, скачать и установить бесплатные игры.
Обзор интерфейса
Интерфейс приложения состоит из нескольких основных областей. Большую часть пространства занимает рабочая область. Здесь находится информация об оптимизации и обновлении драйверов.
Ниже расположены основные функции записи игрового процесса и запуск стрима. Также доступен и поиск бесплатных игр. Кроме этого, можно не только поделиться видеозаписью, но и просмотреть популярные ролики.
В верхней части окна расположены основные разделы приложения:
- Home. Это главная страница, на которой размещены обновления драйверов, начало видеозаписи и оптимизация.
- Library. В библиотеке пользователь может просмотреть все загруженные игры, а также ознакомиться с предложенными системой.
- Free-to-Play. Вкладка содержит все доступные бесплатные игры.
- Rewards. Раздел предназначен для просмотра бонусов. Здесь же можно обменять доступные очки на предметы в игровых мирах.
- Community. Сообщество, в котором игроки могут общаться и обсуждать свои достижения.
- ReplayVideos. Во вкладке находятся все видеозаписи. Пользователь может добавлять свои ролики, если хочет, чтобы они были доступны.




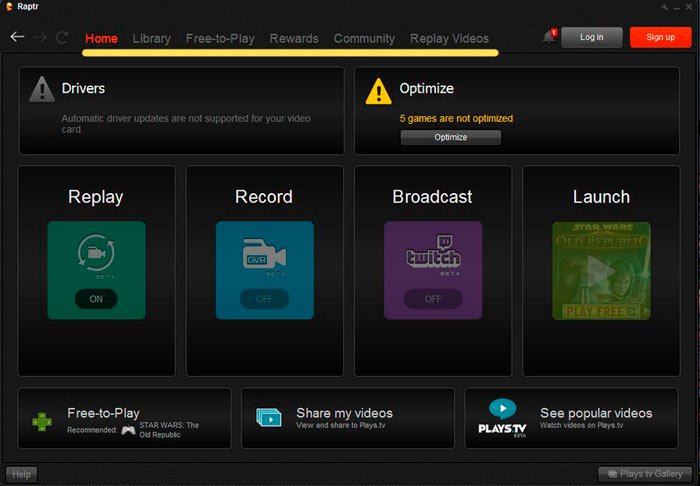



























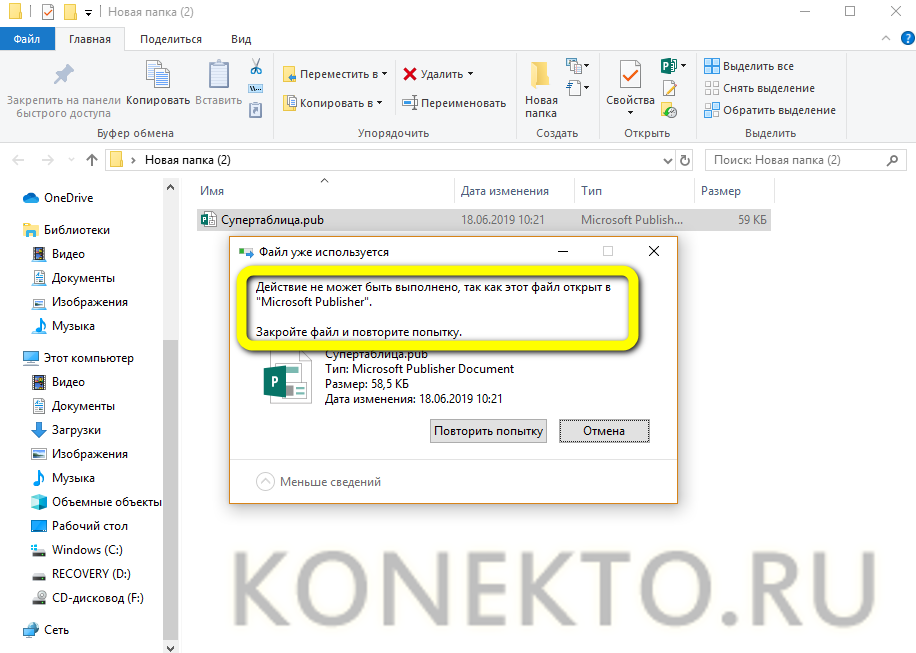

![Удаление программ в windows 10 полностью: [8 способов] - sysadmintips](http://tiniatov.ru/wp-content/uploads/b/1/5/b156562aa30b4aab3618981b8f34b582.jpeg)