ASUS УТИЛИТЫ И ПРОГРАММЫ
Предлагаем вашему вниманию более доступное описание утилит и программ одного из крупнейших производителей ноутбуков в мире — компания ASUS. В этом списке указаны именно те программы и утилиты, которые на сегодняшний день актуальны. В данный список также попадают программы, которые используются и на персональных компьютерах.
Загрузка и установка приложения
Smart Gesture является фирменным софтом компании, поэтому его можно загрузить с официального сайта ASUS:
Процесс установки
Установка достаточно простая:
Стоит отметить, что утилиту можно установить только на ноутбуки. Также, она работает не со всеми моделями.
Winflash
Предустановленная программа для персональных компьютеров, чтобы предоставить возможность организовать прошивку системы ввода-вывода BIOS в ОС Windows.
ASUS Fast Boot Utility
Утилита создана для ускорения стартовой загрузки операционной системы. То есть можно отложить запуск определенных служб и программ, пока полностью не загрузится операционная система.
Как удалить Asus Smart Gesture
Удаление происходит точно также, как в случае с другими приложениями.
Нужно нажать кнопку “Пуск” затем перейти в “Панель управления”, далее “Программы и компоненты”, в появившемся списке найти Asus Smart Gesture, кликнуть правой кнопкой мыши и нажать “Удалить”.
ASUS Smart Gesture и Windows 10
После перехода на windows 10, многие пользователи столкнулись с неработающим тачпадом. Все дело в том, что windows 10 не совместим с версиями ниже 4.0.5, даже когда пользователи пытались переустановить утилиту, виндовс снова проводил обновление драйвера и все возвращалось на круги своя и сенсорная панель переставала работать. Но эта проблема решаема.
Дальше, Вам необходимо скачать и переустановить драйвер АТК:
Скорее всего при установке smart gesture система заругается на уже установленную версию программы, для этого понадобиться удалить через панель управления. Об этом читайте ниже.
ASUS Data Security Manager
Утилита шифрования данных, в случае кражи ПК все данные, которые ранее были зашифрованы, будут заблокированы.
Статья написана исключительно в ознакомительных целях. Удаление предустановленных или же не использование программ в вышеуказанном списке зависит только от конечного пользователя. Выбор за ВАМИ!
Related Searches
Which is the latest version of Asus Smart Display Control?
ASUS Smart Display Control is a Shareware software in the category Miscellaneous developed by ASUSTeK COMPUTER INC.. It was checked for updates 31 times by the users of our client application UpdateStarduring the last month. The latest version of ASUS Smart Display Control is currently unknown. It was initially added to our database on 02/18/2021.
Where is asussmartdisplaycontrol.exe located on my computer?
ASUSSmartDisplayControl.exe is digitally signed by ASUSTEK COMPUTER INCORPORATION. ASUSSmartDisplayControl.exe is usually located in the ‘C:\Program Files (x86)\ASUS\ASUS Smart Display Control\’ folder. None of the anti-virus scanners at VirusTotal reports anything malicious about ASUSSmartDisplayControl.exe.
What’s the latest version of Asus Smart Gesture?
Smart Gesture 4.0.23 (64-bit) If you already have this version, then you may need to Repair the installation. Go to Settings -> Control panel -> Uninstall/Change program -> ASUS Smart Gesture -> Repair. If everything is fine, you should see ASUS Touchpad in Device Manager.
How to fix touchpad gestures on Asus Laptop?
According to many ASUS laptop users, resetting ASUS Smart Gesture Settings helped them in resolving Windows 10 touchpad gestures issue. Here’s how to do so. Step (1): First of all, open Control Panel on your Windows 10 laptop by typing control panel in the start search box and then selecting from the search result.
Средство создания резервных копий файлов, так и образа системы в целом.
Can’t install Asus Smart Gesture driver on Windows 10, how to fix it?
Table of contents:
Solution 1 – Run the driver setup file as an administrator
Users reported that they are unable to install the Asus Smart Gesture driver on Windows 10, but you can easily fix this issue by running the setup file as an . To do that, locate the setup file, right click it and choose Run as administrator
from the menu.
Solution 2 – Download Touchpad Synaptics instead
If you can’t install Asus Smart Gesture driver on Windows 10, users are suggesting to install driver instead. According to them, Touchpad Synaptics for Windows 8.1 works perfectly on Windows 10, but be sure to download Windows 10 version if it’s available. Alternatively, some users are suggesting to install Sentelic drivers instead.
Solution 3 – Remove Asus Smart Gesture and reinstall the driver
According to users, in order to fix this problem, you need to manually remove the Asus Smart Gesture driver. To do that simply search your computer for Asus Smart Gesture and delete all files related to it. Bear in mind that those files won’t disappear until you restart your PC. After restarting your PC go to the Asus website and download the touchpad driver for your laptop.
After downloading the file click the Disable3fun.exe
and extract all folders. Once you’re done, run the SetupTPdriver.msi
and install a new driver. Restart your PC once again. Now you just need to open Device Manager and locate your touchpad, right click it and choose the option to Update the driver. Windows 10 should download the latest version of the driver for you.
If updating the driver manually from Windows doesn’t work, we strongly suggest to do it automatically by using Tweakbit’s Driver Updater
tool. This tool is approved by Microsoft and Norton Antivirus. After several tests, our team concluded that this is the best automatized solution. Below you can find a quick guide on how to do it.
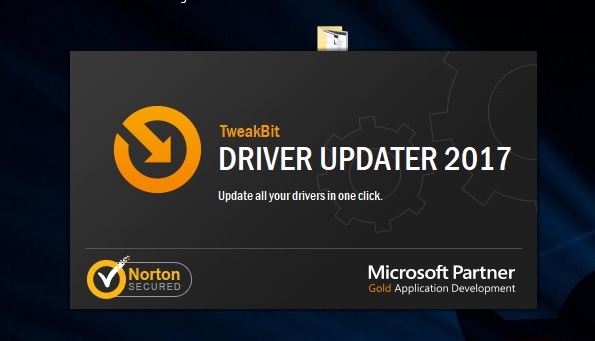
Note:
Some drivers need to be installed in multiple steps so you will have to hit the ‘Update’ button several times until all of its components are installed.
Disclaimer
: some functions of this tool are not free.
READ ALSO:
Solution 4 – Repair the driver and install the newer version
To fix this problem you need to repair the Smart Gesture driver that you have installed on your PC. To do that follow these steps:
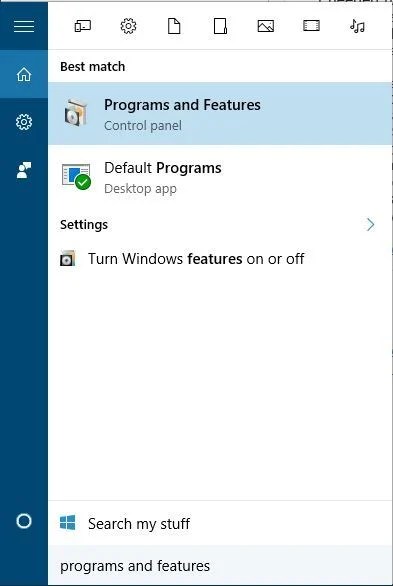
After repairing the driver, you should be able to uninstall it and install the version for Windows 10.
Solution 5 – Reset Asus Smart Gesture settings
There’s a chance you’re not able to update because something’s wrong with Asus Smart Gesture settings. So, we’re going to reset the settings, and try to install updates once again.
Here’s how to reset Asus Smart Gesture settings:
- Go to Control Panel
- Find Asus Smart Gesture, and open it
- Click Set all to default
- Restart your computer
Solution 6 – Load BIOS Defaults
Now, let’s move on to BIOS-related solutions. Although it’s not quite often the case, your BIOS settings may actually block certain updates from installing. So, the first thing we’re going to do now is load BIOS defaults.
Since this process isn’t identical on all computers, I can’t exactly tell you how exactly how to perform it. All in all, the point is to enter BIOS (probably by pressing DEL on the boot) and go to the option for loading BIOS defaults.
If you don’t know how to do this, google your motherboard for a more detailed explanation.
Solution 7 – Update BIOS
If resetting your BIOS settings didn’t get the job done, we’ll try a more serious measure – updating your BIOS. There’s a good chance you’ve never done this in your life before. And that’s fine, updating BIOS isn’t something you do every day. And it should be like that. Becuase updating BIOS is quite risky.
One mistake can render your BIOS, and therefore your computer useless. So, you should really approach the whole process with extra care. I recommend you reading our article about flashing BIOS for some additional info.
And even after reading the article, you should ask somebody else to update your BIOS, if you’re don’t know what you’re doing. Take care.
Solution 8 – Reset Windows
If none of the solutions from above managed to solve the problem, the only thing left to do is resetting your Windows operating system.
There are multiple ways to reset Windows 10, but if you’re not sure how to perform any, everything is explained .
We also recommend you to download this tool to fix various PC problems, such as file loss, malware and hardware failure.
Installing Asus Smart Gesture driver on Windows 10 can sometimes be problematic but, hopefully, you managed to install it after using one of our solutions.
Editor’s Note:
This post was originally published in August 2016 and has been since completely revamped and updated for freshness, accuracy, and comprehensiveness.
Обзор функционала
Утилита иметь простой и понятный интерфейс. С её помощью можно просмотреть, как выполняются различные жесты, для чего они применяются, а также включить или выключить ненужные. Рассмотрим четыре раздела программы.
Жесты на панели General:
- Здесь приведены все комбинации жестов. Действия, которые совершаются с их помощью, иллюстрированы анимацией;
- Используя один палец можно выполнить следующие действия: выбрать, активировать и перетащить;
- Комбинации двух пальцев могут открыть всплывающее меню, произвести скроллинг страницы, масштабировать и прокрутить изображение;
- Три пальца: переход по страницам, показать все активные приложения, свернуть открытые окна.
Краевые жесты:
- Проведя одним пальцем влево от правого края тачпада можно включить панель значков в Windows 8;
- Проведя вниз от верхнего края можно включить строку меню;
- Для быстрого переключения между запущенными приложениями следует провести пальцем от левого края вправо.
Кнопка сенсорной панели:
Щелчок по левой клавише выберет объект, по правой – вызовет всплывающее меню. В программе эти действия можно поменять местами.
Обнаружение мыши:
В этом разделе можно задать автоотключение тачпада при подсоединении к ноутбуку мышки.
Кнопка «Задать все параметры по умолчанию» вернет все настройки в исходное положение. Как же найти утилиту на ноутбуке? Если установка утилиты уже была произведена заранее, то запустить её можно через трей (область уведомлений). Найдите значок тачпада и щелкните по нему два раза.
Программа на самом деле очень полезная, и, мое мнение, она должна быть в системе — ведь в отличие от стандартных драйверов, она позволит сделать точную настройку сенсорной панели ноутбука. Надеюсь вы разобрались что это за программа Asus Smart Gesture и для чего она нужна. И напоследок краткий туториал по работе с программкой.
Работая на ноутбуке компании Asus, пользователь может сталкиваться с различным программным обеспечением, надобность которого остается неясной. И поскольку подобные программы могут отнимать значительное количество ресурсов компьютера, хочется знать, для чего установлен тот или иной инструмент, и можно ли его безболезненно удалить. В нашем случае речь пойдет о программе ASUS Smart Gesture.
Если вы читаете данную статью, то наверняка вас интересует предназначение программы ASUS Smart Gesture, которая, как правило, установлена по умолчанию на ноутбуках пользователей компании Asus.
Сегодня мы рассмотрим:
Обновление за октябрь 2022 г .:
Теперь вы можете предотвратить проблемы с ПК с помощью этого инструмента, например, защитить вас от потери файлов и вредоносных программ. Кроме того, это отличный способ оптимизировать ваш компьютер для достижения максимальной производительности. Программа с легкостью исправляет типичные ошибки, которые могут возникнуть в системах Windows — нет необходимости часами искать и устранять неполадки, если у вас под рукой есть идеальное решение:
- Шаг 1: (Windows 10, 8, 7, XP, Vista — Microsoft Gold Certified).
- Шаг 2: Нажмите «Начать сканирование”, Чтобы найти проблемы реестра Windows, которые могут вызывать проблемы с ПК.
- Шаг 3: Нажмите «Починить все», Чтобы исправить все проблемы.
ТЕХНОЛОГИИ ASUS
Life Frame3 Utility
Утилита, имеющая возможность записи и редактирования высококачественного аудио и видео потоков. Она также может быть использована в целях безопасности при установке в режим мониторинга, фиксирующая изображение при обнаружении движения.
ASUS CopyProtect
Программа предотвращает несанкционированное копирование данных в ноутбуках. При блокировке содержимое в ноутбуке не будет воспроизводиться, записываться на CD/DVD, копироваться на флоппи-диск, внешний накопитель или сетевой диск.
MyBitCast
Приложение для хранения информации с простым и интуитивно понятным дизайном. Все заметки сразу же загружаются в облако. Вы без труда сможете просмотреть их из любого места через сеть.
ASUS Virtual Camera Utility
Утилита для создания видео-конференций до 4 абонентов по всему миру одновременно. Данная программа обладает функциями настройки разрешения, фильтрации и кадра в соответствии с личными предпочтениями.
ASUS SecureDelete Utility
Утилита предназначена для надежного удаления файлов, т.е. после удаления данных их нельзя будет восстановить при помощи специализированных программ и средств.
Как удалить Smart Gesture с компьютера
Для того чтобы удалить совсем утилиту от асус, допустим она вам не нужна, или она у Вас перестала работать при переходе на виндовс 10. То ее нужно удалить. Давайте я покажу, как удалить ASUS Smart gesture с компьютера и какие могут быть подводные камни при удалении.
Заходим Параметры > Приложения и возможности > ASUS Smart Gesture > Удалить
Если не удается удалить через приложения, сделайте следующее:
- Откройте % SystemDrive% / ProgramData / SetupTPDriver / В проводнике Windows
- Запустите SetupTPDriver.msi
- Выберите Удалить ASUS Smart Gesture
Перезагружаете, ноутбук и устанавливаете новую версию smart gesture.
Пользователи ноутбуков от известного бренда ASUS наверняка сталкивались с программой Smart Gesture на своих устройствах, но вряд ли догадывались, для чего она нужна.
Софт ASUS Smart Gesture предназначен для тонкой настройки тачпада на лаптопах Windows 7, 8, 10, с помощью встроенного в эту программу набора инструментов. Также она заменяет стандартный драйвер тачпада (Elan Smart-Pad).
ASUS Smart Doctor
Программный инструментарий, позволяющий пользователям контролировать скорость вращения вентилятора графического видеоадаптера, температуры GPU/RAM и имеет возможность разгона.
Power4Gear Hybrid Utility
Утилита автоматического регулирования скорости вращения вентиляторов для тихой работы и длительного срока службы аккумуляторной батареи.
Настройка
Теперь следует коснуться наиболее интересного вопроса, связанного с созданием собственных «горячих жестов» и иных настроек сенсорной панели. Для этого на компьютере с операционной системой Windows 10 потребуется сделать следующее:
- нажмите на кнопку «Пуск» и выберите раздел «Параметры» и далее «Устройства»;
- с правой стороны открывшегося окна перейдите в подраздел «Сенсорная панель»;
- в этом же разделе можно провести настройку чувствительности тачпада и открыть дополнительные настройки устройства;
- далее конкретизированный порядок действий привести невозможно, так как последующие шаги зависят от предоставленных разработчиками возможностей по изменению функционала тачпада.
Asus
Например, для ноутбуков «Asus» существует специальная утилита под названием «Asus Smart Gesture», ярлык от которой помещается в трей. Следует отметить, что данная утилита полностью заменяет ранее используемые драйверы, поэтому в разделе «Свойства» на вкладке «ELAN» (в зависимости от производителя наименование может быть другим) устройства отображаться не будут, да в этом случае это не требуется. Окно управления утилиты состоит из трёх вкладок:
- вкладка «Жесты», где можно включить или выключить определённые параметры, за которые отвечает управление одним/двумя или тремя/четырьмя пальцами;
- вкладка «Обнаружение мыши» позволяет активировать режим, при котором сразу после подключения компьютерной мыши отключается сенсорная панель;
- вкладка «Мобильное управление», с помощью которой можно включить удалённое управление компьютером с помощью технологии «Remote Link».
Как видно, компания «Asus» предоставляет не так много возможностей по персонализации, это лишь основные параметры, аналогичные настройки мышки.
Lenovo
По схожей схеме, иногда с большим спектром настраиваемых параметров, действуют и другие производители. К примеру, компания «Lenovo» также выделяет отдельную утилиту, с помощью которой можно настроить следующие моменты:
- Вкладка «Одним пальцем» – соответственно предоставляет возможность активировать или отключить стандартные функции управления тачпадом с помощью одного пальца, например, щелчок или перетаскивание объекта.
- Вкладка «Несколькими пальцами» включает в себя наибольшее количество настраиваемых параметров: масштабирование или вызов меню. Кроме включения/отключения подобного управления, можно изменить и дополнительные показатели нескольких функций, например, с помощью ползунка можно скорректировать скорость изменения масштаба до наиболее комфортного показателя, а также быстро просмотреть сделанные изменения.
- Вкладка «Дополнительно» включает в себя три подраздела:
- «Прослеживание за ладонью». Нередки случаи, когда тачпад распознаёт касание ладонью за попытку выполнить команду, что приводит к совершенно другим результатам, чем ожидается. С помощью данного параметра можно настроить отклик тачпада на случайное касание датчиков ладонью.
- «Чувствительность сенсора». Название подраздела говорит само за себя.
- «Движение через край». К управлению рассматриваемым устройством необходимо привыкнуть, так как далеко не всегда получается сразу же корректно использовать управление с помощью нескольких пальцев. Например, при изменении масштаба часто пальцы уходят за границу сенсора, и для достижения нужного масштаба приходится снова повторять манипуляции. Данный подраздел поможет минимизировать риски повторения подобной ситуации.
Кроме того, для получения более развёрнутой информации по использованию настраиваемых параметров, достаточно кликнуть на иконку с «?», которая находится в левом нижнем углу окна. Информация предоставлена в избыточном объёме и с пошаговыми иллюстрациями.
Обновите драйвер трекпада ASUS бесплатно
ASUS Smart Gesture – это бесплатное обновление драйверов, доступное для ноутбуков ASUS, которые столкнулись с проблемами управления жестов после обновления своих операционных систем до Windows 10. Хотя Windows 10 предоставляет пользователям совершенно новый опыт работы с улучшенными функциями, обновление также привнесло небольшие ошибки в существующие ноутбуков, а именно отсутствие контроля жестов для трекпадов. ASUS Smart Gesture стремится устранить проблему и вернуть трекпад обратно в прежнюю славу.
Простое обновление
Обновление драйвера ASUS Smart Gesture доступно для всех пользователей ASUS, у которых возникли проблемы с их трекпадами, а другие хотят обновиться с исправлениями, которые были обнаружены в последнем обновлении. Обновленный драйвер легко загружается и устанавливается и может быть найден в диспетчере устройств Windows после завершения загрузки. В некоторых случаях старый драйвер необходимо сначала удалить, чтобы установить новое обновление. Однако, как только это будет завершено, драйвер будет работать нормально.
Легкий доступ
После обновления и установки драйвера пользователи получат доступ к своему меню управления в нижнем правом углу панели меню. Отсюда жесты могут быть установлены, чтобы максимизировать производительность трекпада и увеличить его функциональность. Он не только будет гладким и отзывчивым при прослушивании, но также предлагает жесты, такие как прокрутка в 2 пальца, коснитесь правой кнопки мыши и многое другое
Драйвер ASUS Smart Gesture для тех, кто хочет сохранить свой ноутбук ASUS в актуальном состоянии, является важной загрузкой
Полезность данной программы
ASUS Smart Gesture – это важный инструмент, который должен быть установлен на всех ноутбуках компании Asus. Именно эта программа обеспечит корректную работу тачпада (без нее будет возможно лишь движение курсора и левый клик мышью), а также привнесет дополнительные возможности в виде «умного» определения ложных срабатываний и использования смартфона в качестве тачпада для ноутбука.
Безусловно, удалять данную программу не стоит – она вам однозначно пригодится.
Если же вы не нашли подобного инструмента для своего ноутбука, получить его вы сможете вместе с драйверами на тачпад, которые можно скачать с официального сайта Asus именно для вашей модели лэптопа и версии операционной системы. Установив драйвера, выполните перезагрузку компьютера, после чего утилита будет готова к работе.
ASUS Smart Gesture это фирменное приложение которое заменяет драйвер тачпада Elan Smart-Pad. Оно позволяет очень тонко настроить управление тачпадом для платформы Windows 8 так, что немного компенсирует отсутствие сенсорного экрана на данном ноутбуке. Предлагается использовать комбинации с двумя и тремя пальцами. Например, пролистывать интерфейсные странички не только вниз и вверх, но также вправо и влево посредством тачпада и двух пальцев, масштабировать изображение точно так же, как и на сенсорном дисплее, только с помощью тачпада, вращение изображения, поддержка трехпальцевых жестов – перелистывание, показ и переход к запущенным приложениям, а также вызов рабочего стола.
Поэтому такая специальная утилита как ASUS Smart Gesture, помогает понять, как и для чего можно использовать тот или иной жест, и отключить ненужные/неиспользуемые. Что достаточно удобно для начинающих пользователей.
Для вызова панели управления тачпадом ASUS Smart Gesture надо два раза кликнуть мышкой на иконке тачпада (процесс asusTPCenter.exe) в системном трее Windows.
Загрузится окно ASUS Smart Gesture, в разделе Жест на панели General, один палец: выбрать, активировать, перетащить. Два пальца: отобразить всплывающее меню, прокрутка, масштаб, повернуть. Три пальца: перейти по страницам, отобразить окно запущенного приложения и выполнить переход в нем, свернуть все окна. Также доступна кнопка отката: Задать все параметры по умолчанию.
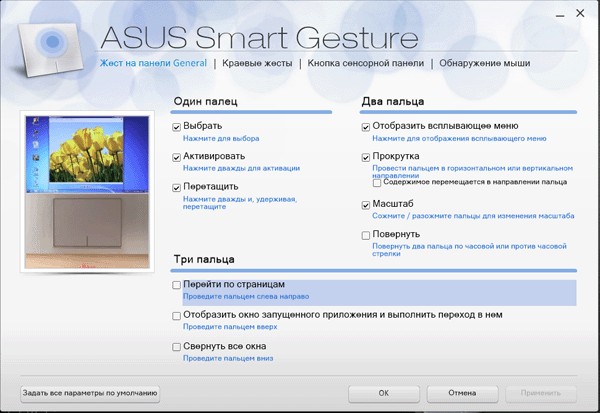
Раздел: Краевые жесты. Доступные варианты: включить панель значков (провести влево от правого края), включить строку меню (провести вниз от верхнего края), переключить работающие приложения (провести вправо от левого края).
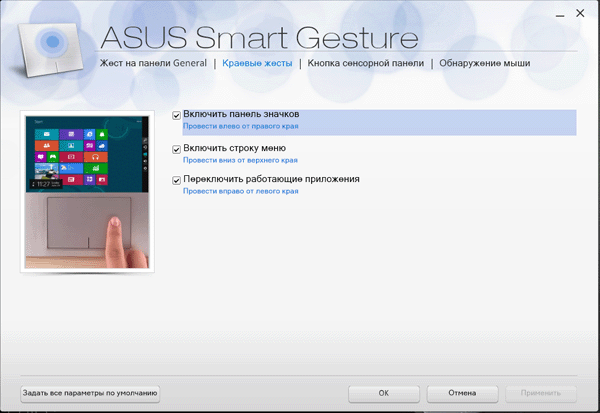
Кнопка сенсорной панели. Настройки кнопки переключения влево / вправо.
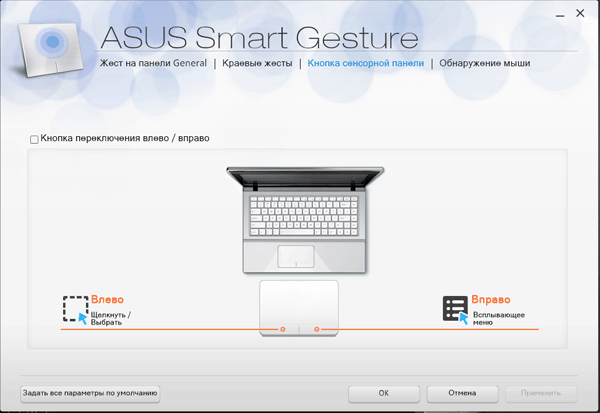
Обнаружение мыши. Отключение сенсорной панели при подключении мыши. Если к ноутбуку подключена USB или беспроводная мышь, можно выбрать функцию автоматического отключения сенсорной панели.
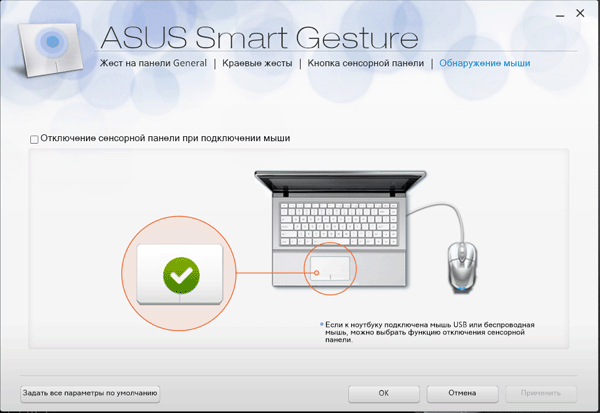
Для многих видеомонтажников использующих программные продукты Adobe уже давно аксиома, что кодек паки это зло. Вот еще один пример, когда перестала загружаться панель управления ASUS Smart Gesture, при загрузке по ходу вызовов различных библиотек она вываливалася, пытаясь открыть библиотеку ff_vfw.dll видеокодека из \Windows\System. Проблемная длл-ка относилась к ранее установленному набору кодек паков K-Lite codec Pack. После удаления K-Lite все заработало, панель управления тачпадом снова начала открываться.
Еще одна встречающаяся ошибка работы AsusTPLoader.exe которая лечится переустановкой программы (сам файл доступен для скачивания в разделе поддержки нашего ноутбука на официальном сайте).
Asus Smart Gesture – что это за программа, для чего нужна, как удалить? Бывают случаи, что пользователи ноутбука случайно находят на своём компьютере программу и не знают, что с ней делать, для чего она нужна и есть ли смысл ею пользоваться? На самом деле, такой программный пакет является мощным инструментом для упрощения взаимодействия пользователя и устройства с помощью различных жестов.
Если вы приобрели ноутбук со встроенной сенсорной панелью, эта программа будет установлена по умолчанию
. Но к сожалению, многие владельцы портативных устройств даже не догадываются, в чём заключается принцип действия такой утилиты, как её устанавливать и настраивать.
Теперь вы сможете запрограммировать управление жестами на сенсорной панели для одного, двух или даже трёх пальцев. В утилите можно настроить этот инструмент таким образом, чтобы использование ноутбука было максимально комфортным и функциональным. Отключить ненужные функции очень просто
На самом деле подобная небольшая утилита сможет завоевать внимание любого компьютерного пользователя и расширить базовые возможности Windows
Что делать, если тачпад всё равно не работает
Нажатие определённых клавиш на клавиатуре ноутбука и его настройка в «Панели управления» часто не решает проблему выключенного тачпада. В таких случаях необходимо обновить драйвер сенсорной панели или включить её с помощью меню BIOS. Если и эти два способа не дают результата, необходимо просканировать ПК на наличие вредоносного ПО. Возможно также, что у тачпада физическая поломка.
Установка или обновление драйвера
Во многих случаях переустановка или обновление драйверов тачпада в окне «Диспетчер устройств» помогает его снова активировать. Что конкретно необходимо сделать?
Настройка в BIOS
BIOS представляет собой набор определённых микропрограмм, необходимых для работы аппаратной части ПК и подключаемых к нему устройств. Это меню загружается отдельно от Windows. Все изменения в нём необходимо вносить очень аккуратно, со знанием дела, так как неправильные настройки могут привести к сбоям в работе ПК.
Тачпад может оказаться просто выключенным в меню BIOS. Если все предыдущие способы активации вам не помогли, воспользуйтесь следующей инструкцией:
- Во время запуска своего портативного компьютера зажмите одну из двух клавиш: F2 или Del. Это позволит открыть синее меню BIOS.
- Переключаемся сразу на раздел Advanced.
- Находим параметр под названием Internal Pointing Device. Если стоит значение Disabled («Откл.»), то сразу же меняем его на Enabled («Вкл.»).В параметре Internal Pointing Device установите значение Enabled
- Теперь выходим из меню BIOS с сохранением. Для этого нажимаем на кнопку Exit with Saving или Save & Exit. Так, изменения параметров вступят в силу с последующей загрузкой Windows.
Проверка на вирусную активность
Сенсорная панель может не реагировать на касания, если на компьютере есть вредоносное ПО, которое и блокирует её работу. В этом случае необходимо воспользоваться антивирусом, который установлен у вас на ПК. У каждого антивируса свой интерфейс, однако, как правило, в нём легко разобраться даже новичку. В частности, нужно найти раздел для сканирования системы. Рассмотрим пошаговую инструкцию на примере Avast:
- В правом нижнем углу экрана на «Панели задач» есть так называемый трей. Официально он называется «Область уведомлений». На нём расположены значки запущенных утилит, в том числе и иконка вашего антивируса. В данном случае это антивирус Avast. Кликаем по нему левой кнопкой мыши, чтобы на экране появилось его окно.Откройте Avast через трей Windows
- Сразу переходим на вкладку «Защита» и выбираем пункт «Сканирования».В разделе «Защита» открываем блок «Сканирования»
- В открывшемся разделе выбираем тип сканирования: интеллектуальное или полное.Запустите интеллектуальное или полное сканирование
- Avast в процессе сканирования может выявить вредоносное ПО. При этом он сам его изолирует (добавит в карантин) от других файлов или же удалит его.
Проверка на физическую поломку
Если все вышеперечисленные способы не решают проблему отключённого тачпада, возможно, дело в том, что сенсорная панель физически не может работать из-за поломки. В этом случае необходимо заменить тачпад или отремонтировать его. Для диагностики и устранения проблемы необходимо отнести ноутбук в сервис по ремонту компьютеров.
Если ваш ноутбук недавно разбирали и чистили, возможно, тачпад у вас перестал работать из-за того, что штекер сенсорной панели не был обратно вставлен в разъем. Если его подключить, тачпад заработает. В этом вопросе вам также помогут в сервисном центре.
Метод для устройства с сенсорным дисплеем
Существуют так называемые гибридные ноутбуки: это одновременно и планшет с сенсорным дисплеем, и ноутбук с обычной клавиатурой. Если это ваш случай, возможно, ваш тачпад не хочет работать из конфликта служб сенсорного экрана и сенсорной панели для управления курсором.
В этом случае необходимо принудительно выключить службу сенсорного экрана в «Диспетчере задач».
- Кликаем по «Панели задач» правой клавишей мыши и выбираем в перечне на чёрном фоне раздел «Диспетчер задач».Откройте «Диспетчер задач» в меню «Панели задач»
- Это же окно можно открыть с помощью комбинации трёх клавиш: Ctrl + Alt + Delete.
- Перейдите сразу же на вкладку «Службы». Нажмите на колонку «Состояние», чтобы работающие службы были в начале списка — так вам будет легче искать нужный пункт.Откройте вкладку службы и найдите пункты TabletInputService или Tablet PC Input Service
- В большом списке постарайтесь найти одну из двух служб: TabletInputService или Tablet PC Input Service. Теперь кликаем по ней правой кнопкой мыши и выбираем опцию «Остановить».








![Не удается установить драйвер asus smart gesture в windows 10 [полная исправление]](http://tiniatov.ru/wp-content/uploads/9/a/8/9a8572132c58dfdf5352f90e9fc1e4fd.png)




















![Не удается установить драйвер asus smart gesture в windows 10 [полная исправление]](http://tiniatov.ru/wp-content/uploads/e/e/2/ee2537eacc300d88b2ea5e448e356d90.png)




